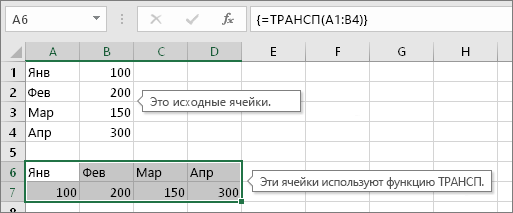Функция впр в excel для чайников и не только
Содержание:
- Зафиксируйте ссылки на таблицу
- ФУНКЦИЯ ВПР В EXCEL С НЕСКОЛЬКИМИ УСЛОВИЯМИ
- Функция ВПР в Экселе: пошаговая инструкция
- Функция ВПР в Excel примеры
- Работаем с выпадающим списком
- ВПР имеет два режима поиска.
- Внимание: неточный поиск включен по умолчанию!
- ВПР по нескольким условиям с использованием дополнительного столбца.
- Как же конкретно работает формула ВПР
- Синтаксис и особенности применения функции ВПР
- Как работает функция?
- Заключение
Зафиксируйте ссылки на таблицу
Возможно, Вы захотите использовать сразу несколько функций ВПР, чтобы извлечь большее количество информации. Если Вы собираетесь скопировать функцию ВПР в несколько ячеек, то необходимо зафиксировать часть аргументов.
На рисунке ниже показан пример функции ВПР, введенной некорректно. Для аргументов lookup_value (искомое_значение) и table_array (таблица) введены неправильные диапазоны ячеек.
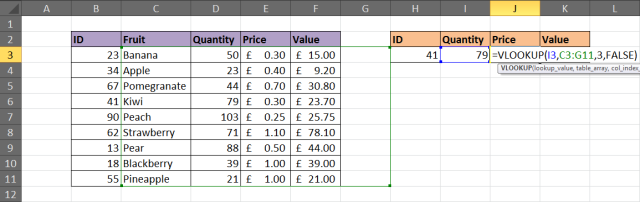
Решение
Аргумент table_array (таблица) – это таблица, которую ВПР использует для поиска и извлечения информации. Чтобы корректно скопировать функцию ВПР, в аргументе table_array (таблица) должна быть абсолютная ссылка на диапазон ячеек.
Кликните по адресу ссылки внутри формулы и нажмите F4 на клавиатуре, чтобы превратить относительную ссылку в абсолютную. Формула должна быть записана так:
В этом примере ссылки в аргументах lookup_value (искомое_значение) и table_array (таблица) сделаны абсолютными. Иногда достаточно зафиксировать только аргумент table_array (таблица).
ФУНКЦИЯ ВПР В EXCEL С НЕСКОЛЬКИМИ УСЛОВИЯМИ
До сих пор мы предлагали для анализа только одно условие – наименование материала. На практике же нередко требуется сравнить несколько диапазонов с данными и выбрать значение по 2, 3-м и т.д. критериям.
Таблица для примера:
Предположим, нам нужно найти, по какой цене привезли гофрированный картон от ОАО «Восток». Нужно задать два условия для поиска по наименованию материала и по поставщику.
Дело осложняется тем, что от одного поставщика поступает несколько наименований.
Добавляем в таблицу крайний левый столбец (важно!), объединив «Поставщиков» и «Материалы»
-
- Таким же образом объединяем искомые критерии запроса:
- Теперь ставим курсор в нужном месте и задаем аргументы для функции: . Excel находит нужную цену.
Рассмотрим формулу детально:
- Что ищем.
- Где ищем.
- Какие данные берем.
Функция ВПР в Экселе: пошаговая инструкция
Представим, что перед нами стоит задача определить стоимость проданных товаров. Стоимость рассчитывается, как произведение количества и цены. Сделать это очень легко, если количество и цены находятся в соседних колонках. Однако данные могут быть представлены не в столь удобном виде. Исходная информация может находиться в совершенно разных таблицах и в другом порядке. В первой таблице указаны количества проданных товаров:
Во второй – цены:
Если перечень товаров в обеих таблицах совпадает, то, зная магическое сочетание Ctrl+C и Ctrl+V, данные о ценах можно легко подставить к данным о количестве. Однако очередность позиций в обеих таблицах не совпадает. Тупо скопировать цены и подставить к количеству не получится.
Поэтому мы не можем прописать формулу умножения и «протянуть» вниз на все позиции.
Что делать? Надо как-то цены из второй таблицы подставить к соответствующему количеству в первой, т.е. цену товара А к количеству товара А, цену Б к количеству Б и т.д.
Вот так.
Функция ВПР в Эксель легко справится с задачей.
Добавим вначале в первую таблицу новый столбец, куда будут подставляться цены из второй таблицы.
Для вызова функции с помощью Мастера нужно активировать ячейку, где будет прописана формула и нажать кнопку f(x) в самом начале строки формул. Появится диалоговое окно Мастера, где из списка всех функций нужно выбрать ВПР.
Кликаем по надписи «ВПР». Открывается следующее диалоговое окно.
Теперь нужно заполнить предлагаемые поля. В первом окошке «Искомое_значение» нужно указать критерий для ячейки, в которую мы вписываем формулу. В нашем случае это ячейка с наименованием товара «А».
Следующее поле «Таблица». В нем нужно указать диапазон данных, где будет осуществляться поиск нужных значений. В нашем случае это вторая таблица с ценой. При этом крайний левый столбец выделяемого диапазона должен содержать те самые критерии, по которым осуществляется поиск (столбец с наименованиями товаров). Затем таблица выделяется вправо минимум до того столбца, где находятся искомые значения (цены). Можно и дальше вправо выделить, но это уже ни на что не влияет. Главное, чтобы выделенная таблица начиналась со столбца с критериями и захватывала нужный столбец с данными
Также следует обратить внимание на тип ссылок, они должны быть абсолютными, т.к. формула будет копироваться в другие ячейки
Следующее поле «Номер_столбца» — это число, на которое столбец с искомыми данными (ценами) отстоит от столбца с критерием (наименованием товара) включительно. То есть отсчет идет, начиная с самого столбца с критерием. Если у нас во второй таблице оба столбца находятся рядом, то нужно указать число 2 (первый – критерий, второй — цены). Часто бывает, что данные отстоят от критерия на 10 или 20 столбцов
Это не важно, Excel все сосчитает
Последнее поле «Интервальный_просмотр», где указывается тип поиска: точное (0) или приблизительное (1) совпадение критерия. Пока ставим 0 (или ЛОЖЬ). Второй вариант рассмотрен ниже.
Нажимаем ОК. Если все правильно и значение критерия есть в обеих таблицах, то на месте только что введенной формулы появится некоторое значение. Остается только протянуть (или просто скопировать) формулу вниз до последней строки таблицы.
Теперь легко рассчитать стоимость простым умножением количества на цену.
Формулу ВПР можно прописать вручную, набирая аргументы по порядку, и разделяя точкой с запятой (см. видеоурок ниже).
Функция ВПР в Excel примеры
Теперь давайте рассмотрим несколько примеров использования функции ВПР для реальных данных.
Функция ВПР на разных листах
На практике формулы ВПР редко используются для поиска данных на одном листе. Чаще всего вам придется искать и вытаскивать соответствующие данные с другого листа.
Чтобы использовать функцию ВПР с другого листа Excel, вы должны ввести имя рабочего листа и восклицательный знак в аргументе таблица перед диапазоном ячеек, например, =ВПР(40;Лист2!A2:B15;2). Формула указывает, что диапазон поиска A2:B15 находится в Лист2.
Конечно, вам не нужно вводить имя листа вручную. Просто начните вводить формулу, и когда дело дойдет до аргумента таблица, переключитесь на рабочий лист поиска и выберите диапазон с помощью мыши.
Формула, которую вы видите на изображении ниже, ищет текст в ячейке А2 («Продукт 3») в столбце A (1-й столбец диапазона поиска A2:B9) на листе «Цены»:
=ВПР(A2;Цены!$A$2:$B$8;2;ЛОЖЬ)
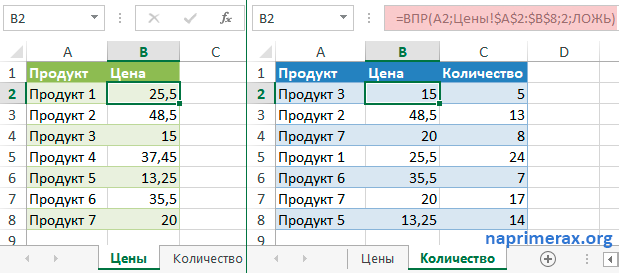
Функция ВПР в Excel – Функция ВПР на разных листах
Обратите внимание, что рекомендуется использовать на ячейки (со знаком $) в аргументе таблица. Это предотвратит изменение диапазона поиска при копировании формулы ВПР в другие ячейки
Как использовать именованный диапазон или таблицу в формулах ВПР
Если вы собираетесь использовать один и тот же диапазон поиска в нескольких формулах ВПР, вы можете создать именованный диапазон для него и ввести имя непосредственно в аргументе таблица вашей формулы ВПР.
Чтобы создать именованный диапазон, просто выберите ячейки и введите любое имя в поле «Имя», слева от панели «Формула».
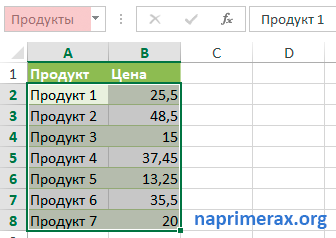
Функция ВПР в Excel – Присвоение имени диапазону
Теперь вы можете написать следующую формулу ВПР, чтобы получить цену Продукта 1:
=ВПР(«Продукт 1»;Продукты;2)
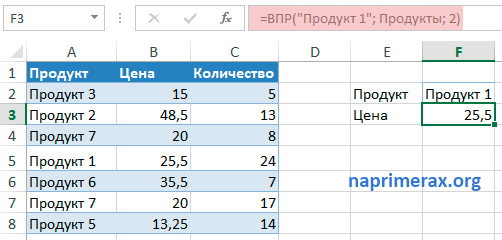
Функция ВПР в Excel – Пример функции ВПР с именем диапазона
Большинство имен диапазонов в Excel применяются ко всей книге, поэтому вам не нужно указывать имя рабочего листа, даже если ваш диапазон поиска находится на другом листе. Такие формулы гораздо более понятны. Кроме того, использование именованных диапазонов может быть хорошей альтернативой на ячейки. Поскольку именованный диапазон не изменяется, когда формула копируется в другие ячейки, и вы можете быть уверены, что ваш диапазон поиска всегда останется верным.
Если вы преобразовали диапазон ячеек в полнофункциональную таблицу Excel (вкладка «Вставка» —> «Таблица»), вы можете выбрать диапазон поиска с помощью мыши, а Microsoft Excel автоматически добавит имена колонок или имя таблицы в формулу:
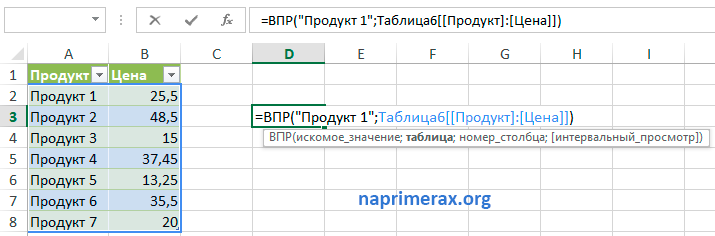
Функция ВПР в Excel – Пример функции ВПР с именем таблицы
Полная формула может выглядеть примерно так:
=ВПР(«Продукт 1»;Таблица6:];2)
или даже =ВПР(«Продукт 1»;Таблица6;2).
Как и именованные диапазоны, имена столбцов являются постоянными, а ссылки на ячейки не изменятся независимо от того, где копируется формула ВПР.
Работаем с выпадающим списком
Предположим, что у нас определенные данные (например, «Материалы») показываются в раскрывающимся списке. Наша задача, чтобы при этом было доступно видеть еще и стоимость.
Для этого предпримем следующие шаги:
Нажимаем мышкой на ячейку «E8» и во вкладке «Данные» выбираем «Проверку данных»
Нажмите на «Проверка данных»
Далее во вкладке «Параметры» выберите «Список» и нажмите на «ОК»
Выберите «Список» и нажмите на «ОК»
Теперь в выпадающем списке мы видим пункт «Цена»
Получаем пункт «Цена»
- Далее нам нужно, чтобы напротив пункта «Цена» выставлялась стоимость материала
- Нажмите на ячейку «E9», в «Мастере функций» выберите «ВПР». Напротив пункта «Таблица» должны быть выставлены следующе показатели.
В «Таблица» должны быть следующе показатели
Нажмите на «Ок» и получите результат
Получаем результаты
ВПР имеет два режима поиска.
Четвертый параметр «интервальный просмотр» позволяет задать режим сравнения, в котором нужно работать – точный или приблизительный. Это логический параметр, то есть для него возможно 2 варианта:
- или ЛОЖЬ – интервальный просмотр выключен (ищем точное соответствие)
- 1 или ИСТИНА – интервальный просмотр включен (достаточно приблизительного)
Если этот параметр — ЛОЖЬ, то ищется точное равенство в первом столбце с аргументом «искомое». Если же такого нет, возвращается ошибка #Н/Д. Точный режим нужен, когда вы хотите найти информацию, основанную на каком-то уникальном ключе. Скажем, информацию о товаре — по коду товара, или данные фильма по его названию, человека — по фамилии.
Если он равен ИСТИНА или вовсе пропущен, то допускается неточное совпадение в данных отсортированной таблицы с аргументом «искомое». То есть нам нужно «лучшее соответствие», «как можно самое близкое». Возможно, вы просматриваете почтовые тарифы по весу посылки, ищете налоговую ставку на основе дохода, или определяете скидку на основе ежемесячного объема продаж. В этих случаях вы, скорее всего, не найдете именно ваш вес либо точную цифру вашего дохода. А если точного нет, то принимается ближайшее подходящее значение.
Обратите внимание, что при этом предполагается, что наш перечень отсортирован по столбцу поиска
Внимание: неточный поиск включен по умолчанию!
К сожалению, четвертый аргумент является необязательным и по умолчанию имеет значение ИСТИНА. Это означает, что программа ищет не именно ваше, а просто похожее значение по умолчанию, даже если вы указали только 3 аргумента.
Если аргумент используется ЛОЖЬ (или ноль), то сортировка не обязательна, поскольку ищется точное соответствие.
Это часто создает проблемы, потому что многие люди невольно оставляют ВПР в режиме по умолчанию, забывают точно указать, как именно они хотят искать. А это может привести к неверному результату, если в данных не было сортировки. То есть, программа обнаружит первое подходящее значение и прекратит поиск. Допустим, мы ищем «апельсин», а первым в списке числится «банан». Эксель решит, что после слова на букву Б нет смысла искать апельсин, ведь список должен быть отсортирован по алфавиту. А если вы не сделали сортировку, то ваш апельсин вполне может находиться где-то ниже в списке. Но найти его уже не удастся. Результат — ошибка в заполнении таблицы с товарами и ценами.
Чтобы избежать этой проблемы, обязательно используйте ЛОЖЬ или ноль в качестве 4-го аргумента, когда нужен именно точный поиск.
В подавляющем большинстве случаев используется точное сравнение: если в прайс-листе найдется точно такое же название товара, то программа выведет его цену. В противном случае мы получим ошибку #N/A.
Вы спросите – а зачем же тогда этот параметр, если его значение ИСТИНА (TRUE) или же отсутствие приводит к таким проблемам? Ответ заключается в том, что если всё же вы будете применять её на отсортированном массиве, то производительность и скорость вычислений возрастут по разным оценкам где-то в 50 (пятьдесят!) раз. При работе с большими объемами данных это будет очень заметно.
Поэтому, если есть такая возможность, старайтесь сортировать большие массивы данных. Если делать всё без ошибок, то производительность Excel вырастет многократно.
Поэтому мы рекомендуем всегда устанавливать 4-й аргумент явным образом, даже если в конкретной ситуации этого не требуется. Таким образом, у вас всегда есть визуальное напоминание о режиме поиска, который вы используете.
ВПР по нескольким условиям с использованием дополнительного столбца.
Задачу, рассмотренную в предыдущем примере, можно решить и другим способом – без использования формулы массива. Ведь работа с массивами многим представляется сложной и недоступной для понимания. Дополнительный столбец для поиска по нескольким условиям будет в определенном отношении более простым вариантом.
Итак, необходимо выбрать значение выручки за определенный месяц, год и по нужному магазину. В итоге имеем 3 условия отбора.
Сразу по трем столбцам функция ВПР искать не может. Поэтому нам нужно объединить их в один. И, поскольку поиск производится всегда в крайнем левом (первом) столбце, то нужно добавить его в нашу таблицу тоже слева.
Вставляем перед таблицей с данными дополнительный столбец A. Затем при помощи оператора & объединяем в нем содержимое B,C и D. Записываем в А7
и копируем в находящиеся ниже ячейки.
Формула поиска в D4 будет выглядеть:
В диапазон поиска включаем и наш дополнительный столбец. Критерий поиска – также объединение 3 значений. И извлекаем результат из 5 колонки.
Все работает, однако вид несколько портит дополнительный столбец. В крайнем случае, его можно скрыть, используя контекстное меню по нажатию правой кнопки мыши.
Вид станет приятнее, а на результаты это никак не повлияет.
Как же конкретно работает формула ВПР
- Вид формулы I. Если последний параметр опущен или указан равным 1, то ВПР предполагает, что первый столбец отсортирован по возрастанию, поэтому поиск останавливается на той строке, которая непосредственно предшествует строке, в которой находится значение, превышающее искомое. Если такой строки не найдено, то возвращается последняя строка диапазона.
- Вид формулы II. Если последний параметр указан равным 0, то ВПР последовательно просматривает первый столбец массива и сразу останавливает поиск, когда найдено первое точное соответствие с параметром <ЧТО>, в противном случае возвращается код ошибки #Н/Д (#N/A).
Следствия для формул вида I
- Формулы можно использовать для распределения значений по диапазонам.
- Если первый столбец <ГДЕ> содержит повторяющиеся значения и правильно отсортирован, то будет возвращена последняя из строк с повторяющимися значениями.
- Если искать значение заведомо большее, чем может содержать первый столбец, то можно легко находить последнюю строку таблицы, что бывает довольно ценно.
- Данный вид вернёт ошибку #Н/Д, только если не найдёт значения меньше или равное искомому.
- Понять, что формула возвращает неправильные значения, в случае если ваш массив не отсортирован, довольно затруднительно.
Следствия для формул вида II
Если искомое значение встречается в первом столбце массива несколько раз, то формула выберет первую строку для последующего извлечения данных.
Синтаксис и особенности применения функции ВПР
Предположим, вы заведующий складом, в котором хранятся разные материалы, такие как упаковки и контейнеры для хранения разных предметов. И вам завезли продукцию в конкретном количестве, и оно задается в Excel.
1
В другой же таблице приводится цена каждого из материалов.
2
Наша задача – определить, сколько стоит каждый из поступивших на склад товаров. Чтобы достичь этой цели, необходимо записать в первой таблице стоимость из второй. После этого умножить одно значение на другое. Так можно определить искомое.
Если говорить более точно, последовательность действий следующая:
- Приводим внешний вид таблицы в нужный нам вид путем вставки двух колонок, которые называются «Цена» и «Стоимость/Сумма». При этом нужно применить к ячейкам денежный формат.
-
Нажимаем на ячейку, являющуюся первой в нашей колонке «Цена». В случае с нами она имеет адрес D2. С использованием мастера функций пользователь всегда может найти ВПР в категории «Ссылки и массивы», независимо от версии Excel. А для вызова мастера функций есть два метода. Первый – это нажать на кнопку fx рядом со строкой ввода формулы. Второй же – комбинация клавиш SHIFT + F3. После того, как нужная нам функция будет выбрана, надо нажать на клавишу ОК, чтобы подтвердить свои действия. Есть еще один способ вызова этой функции. Нужно перейти на вкладку «Формулы» и там найти тот же пункт «Ссылки и массивы».
-
Далее нам нужно настроить функцию, введя в нее свои параметры. Для этого появится специальное окошко, в котором приведено несколько аргументов, в которые пользователь может ввести собственные значения:
-
Искомое значение. В случае с нашей таблицей им выступает перечень наименований товара, то бишь, первая колонка. Именно эта информация и должна будет искаться во второй таблице.
-
Таблица. Это набор ячеек, в которых будет осуществляться поиск. В данном примере это вторая таблица с прайс-листом. Осуществляем переход на нее и выбираем необходимые значения.
Данные нужно обязательно фиксировать, чтобы Excel не менял ссылки в зависимости от местонахождения ячейки, в которой вставлена формула. Для этого необходимо сделать ее абсолютной, что легко делается с помощью клавиши F4. То, что все получилось, мы поймем по специфическому значку доллара перед ссылками на строки и колонки.
- Номер столбца. В этом аргументе мы пишем цифру два.
-
Интервальный просмотр. Этот параметр нужен, если ищутся только приблизительные данные. Этот аргумент может принимать два значения «Истина» и «Ложь». Мы запишем второй вариант, поскольку нам требуется точная информация.
-
- После этого нажимаем кнопку «ОК».
- Далее функция размножается на всю колонку, воспользовавшись маркером автозаполнения, потянув за правый нижний угол ячейки по направлению вниз.
Как следствие, у нас получится такая симпатичная табличка. Далее схема очень простая. Для того, чтобы обнаружить стоимость полученной продукции на складе, необходимо умножить количество товара на его цену.
После применения функции ВПР две таблицы оказались связанными между собой. В случае изменения цены, поменяется и итоговая стоимость всех товаров, которые пришли на склад. Если это так и нужно, то все ОК. Но в некоторых ситуациях нужно избежать такой проблемы.
Как это сделать? Можно применить «Специальную вставку». Последовательность действий следующая:
- Выделяем нужную колонку и делаем правый клик мыши.
- Копируем колонку.
- Оставляем выделение, опять делаем правый клик мыши и нажимаем «Специальная вставка», после чего появится меню, в котором нужно установить радиокнопку возле пункта «Значения».
В самом конце нужно подтвердить свои действия с помощью кнопки «ОК».
7
Теперь не будет формулы в ячейках, и поэтому значения не будут изменяться при коррекции цены товара.
Как работает функция?
Программа после поиска искомого значения переходит во второй столбец, чтобы извлечь возвращаемый элемент.
С одним условием
Рассмотрим функцию на простом примере поиска сотрудника по присвоенному ему коду. Таблицу нужно отсортировать в порядке возрастания.
- Кликнуть по ячейке справа от таблицы или под ней и вписать искомый номер.
-
В ячейке рядом ввести функцию ВПР через знак «=», либо же использовать опцию «Вставить функцию» в разделе «Формулы». Проще использовать именно опцию – там есть подсказки, какие именно данные нужны.
-
Задать параметры поиска, заполнив соответствующие поля. Интервальный просмотр в данном случае пропустим.
- Нажать «Enter» – и появится результат поиска.
Когда таблица не отсортирована и данные введены в хаотичном порядке, результат будет неправильный – программа найдет ближайшее соответствие («ИСТИНА»). Но можно не сортировать таблицу, а указать интервальный просмотр «ЛОЖЬ».
Чтобы найти другой элемент, следует просто изменить первый аргумент, и результат автоматически преобразится.
С несколькими условиями
Часто на практике требуется сравнить данные нескольких диапазонов и выбрать значение с учетом 2-х и более критериев. Здесь задействована также функция ЕСЛИ, которая отвечает как раз за условия.
Из таблицы нужно найти показатель выручки по конкретному менеджеру в определенный день:
-
В первую выделенную ячейку вписать дату, во вторую – фамилию менеджера. В третьей ячейке будет происходить поиск.
-
Кликнуть по пустой ячейке и ввести формулу =ВПР(G1;ЕСЛИ(C2:C12=G2;A2:D12;»»);4;0).
- Для подтверждения действия зажать комбинацию клавиш Ctrl+Shift+Enter. Нажатие на «Enter» не сработает в этом случае, потому что формула должна быть выполнена в массиве (об этом свидетельствуют скобки «{}», в которые взята вся формула).
Поиск по нескольким столбцам
Объем данных расширен, и нужно найти конкретное значение среди нескольких столбцов, просуммировав данные с помощью функции СУММ.
-
Кликнуть по ячейке и ввести формулу =СУММ(ВПР(G1;A1:D12;{2;3;4};ЛОЖЬ)). Для третьего аргумента перечисление столбцов происходит в скобках «{}».
- Одновременно зажать клавиши Ctrl+Shift+Enter. В результате формула будет взята в фигурные скобки «{}».
Программа сравнивает данные в таблице и, как только определяет точное совпадение, суммирует их.
Таким же способом можно найти среднее значение с помощью СРЗНАЧ: =СРЗНАЧ(ВПР(G1;A1:D12;{2;3;4};ЛОЖЬ)).
Сравнение двух таблиц
ВПР помогает сопоставить значения в таблицах.
Необходимо сравнить зарплату сотрудников за 2 месяца, для этого:
-
В таблице с зарплатой за март добавить еще один столбец.
-
Клацнуть по первой ячейке в столбце и написать функцию ВПР со следующими аргументами: =ВПР($A$2:$A$12;ссылка_на_новый_лист!$A$2:$B$12;2;ЛОЖЬ). То есть нужно выделить диапазон с фамилиями менеджеров и сделать ссылки (строки и столбца) неизменными с помощью знака «$», посмотреть его в таблице с новой зарплатой, взять данные из второго столбца новой зарплаты и подставить их в ячейку С2. В результате отобразится первый результат.
- При помощи маркера заполнения протянуть полученное значение вниз.
По желанию теперь можно найти численную и процентную разницу.
Поиск в выпадающем списке
Необходимо настроить функцию так, чтобы при выборе элемента из выпадающего списка отображалось его числовое значение.
Для создания раскрывающегося списка:
- Поставить курсор в ячейку, где он будет располагаться.
-
Перейти в раздел книги «Данные» – «Проверка данных».
-
В «Типе данных» выбрать «Список», задать диапазон (в нашем случае – фамилии менеджеров).
-
Нажать «Ок». Отобразится список.
- В следующую ячейку вписать функцию ВПР. Первый аргумент – ссылка на раскрывающийся список, второй – диапазон таблицы, третий – номер столбца, четвертый – «ЛОЖЬ». В итоге получится следующее: =ВПР(E1;A1:B12;2;ЛОЖЬ). Нажать «Enter».
Меняется фамилия в списке – меняется и зарплата.
Перенос данных
Есть таблица с менеджерами и объемом их продаж. Во второй таблице значится сумма премии за продажу для каждого менеджера. Необходимо перенести данные в левую таблицу, чтобы подсчитать общую выручку (произведение объема продаж и премии за 1 продажу: =ПРОИЗВЕД(C2*D2)).
-
Выделить первую ячейку с премией в левой таблице. Написать функцию с аргументами, сделать неизменными значения из второй таблицы, указать в третьем аргументе столбец 2, вместо «ЛОЖЬ» можно вписать 0: =ВПР(B2;$G$2:$H$12;2;0)
- Протянуть формулу вниз, чтобы заполнить все ячейки.
Заключение
Когда функция ВПР работает с базами данных, аргумент Range_lookup (Интервальный_просмотр) должен принимать FALSE (ЛОЖЬ). А значение, введённое в качестве Lookup_value (Искомое_значение) должно существовать в базе данных. Другими словами, идёт поиск точного совпадения.
В примере, что мы рассмотрели в данной статье, нет необходимости получать точное соответствие. Это тот самый случай, когда функция ВПР должна переключиться в режим приближенной работы, чтобы вернуть нам нужный результат.
Например: Мы хотим определить, какую ставку использовать в расчёте комиссионных для продавца с объёмом продаж $34988. Функция ВПР возвращает нам значение 30%, что является абсолютно верным. Но почему же формула выбрала строку, содержащую именно 30%, а не 20% или 40%? Что понимается под приближенным поиском? Давайте внесём ясность.
Важный момент: Чтобы эта схема работала, первый столбец таблицы должен быть отсортирован в порядке возрастания.