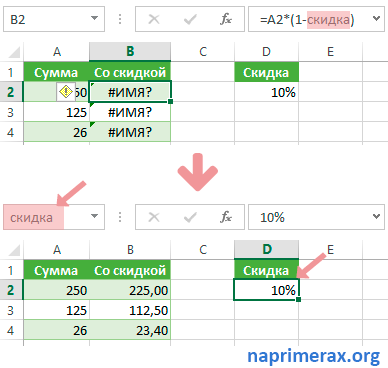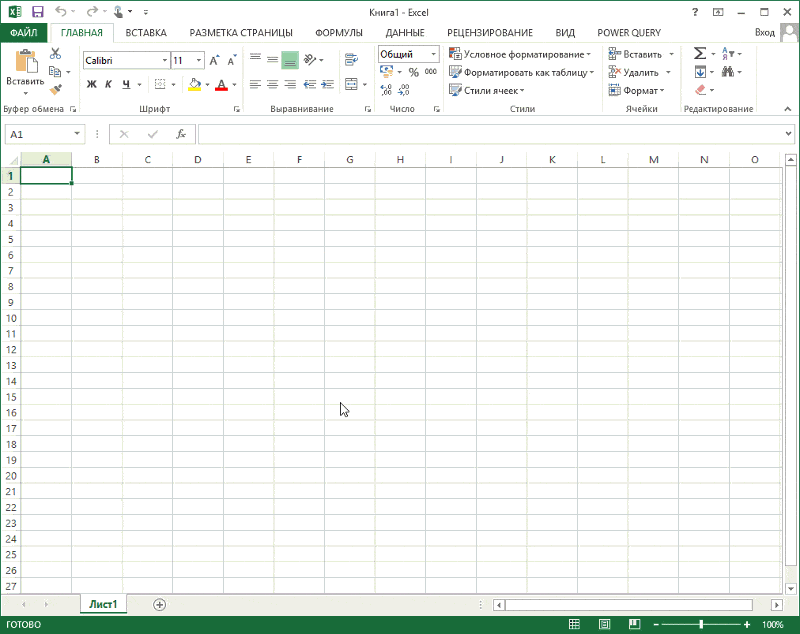Текст в формулу в excel
Содержание:
- Преобразование чисел в слова
- Как в Excel сделать сумму прописью
- Как определить числа, записанные в Экселе, как текст?
- Использование числового формата для отображения текста до или после числа в ячейке
- Преобразование с помощью макросов Excel
- Функция ЗАМЕНИТЬ() в MS EXCEL
- Функция ФИКСИРОВАННЫЙ
- Формула Excel: проверьте, содержит ли ячейка определенный текст
- Отображение текста и значения в ячейке таблицы Excel — Трюки и приемы в Microsoft Excel
- Cинтаксис.
- Функция ЛЕВСИМВ
- Редактирование функции
- Как в Эксель (Excel) вытащить часть текста из ячейки в другую ячейку?
- 30 функций Excel за 30 дней: ЗАМЕНИТЬ (REPLACE)
Преобразование чисел в слова
Примечание: Мы стараемся как можно оперативнее обеспечивать вас актуальными справочными материалами на вашем языке. Эта страница переведена автоматически, поэтому ее текст может содержать неточности и грамматические ошибки
Для нас важно, чтобы эта статья была вам полезна. Просим вас уделить пару секунд и сообщить, помогла ли она вам, с помощью кнопок внизу страницы
Для удобства также приводим ссылку на оригинал (на английском языке).
Нет функции по умолчанию, отображающий чисел в виде английских слов на листе Excel, но вы можете добавить эту возможность путем вставки следующий код функции SpellNumber в модуле VBA (Visual Basic for Applications). Эта функция позволяет преобразовывать доллара и кратное сумм для слов с помощью формулы, 22,50 читается как двадцати двух центы и т. Это может быть очень полезным при использовании Excel как шаблон для печати проверки.
Если вы хотите преобразования числовых значений в текстовом формате без отображения их как слова, используйте функции текст .
Примечание: Microsoft примеры программирования только для иллюстрации и без гарантий выраженное или подразумевается. Включает в себя, но не ограничивается гарантий окупаемость или Фитнес для определенной цели. В этой статье предполагается, что вы знакомы с языком VBA программирования и с помощью средств, которые используются для создания и отладки процедур. Сотрудники службы поддержки Майкрософт могут пояснить конкретной процедуры. Однако они не изменять эти примеры для обеспечения функциональных возможностей или создания процедур в соответствии с конкретными требованиями.
Как в Excel сделать сумму прописью
Чтобы получить эту возможность, вы можете скачать надстройку «Сумма прописью» в Excel бесплатно на нашем сайте.
Разместите его в любом удобном каталоге и подключите. Для этого следует пройти следующие этапы:
- Запустите Excel и нажмите «Файл».
- Щелкните на параметры.
- Далее переходите в надстройки.И кликайте по кнопке «Перейти».
- Чтобы подгрузить скачанный файл жмите «Обзор».
- И ищите его в папке, куда сохраняли. Вам предложат скопировать файл в папку надстроек, рекомендуем согласиться. Так Excel всегда будет видеть эту надстройку и вы легко найдете функцию для суммы прописью.
- Нужная библиотека Excel подключена. Галочка означает, что ее можно использовать. Жмите ОК.
- Нужные действия реализованы в виде функции СУММА_ПРОПИСЬЮ. Чтобы применить ее, введите в ячейку A1 число и установите указатель рядом, на B1. Нажмите значок Fx около строки формул.
- И в полном алфавитном перечне найдите функцию СУММА_ПРОПИСЬЮ. Рекомендуем начать печатать название. В таком случае Excel сам перемотает ближе к нужному разделу.
- Жмите ОК и в окне мастера укажите адрес A1. Можно просто мышкой кликнуть по ячейке.
- После нажатия ОК вы увидите сумму прописью.
Данная надстройка работает только для рублей. Если вам нужна другая валюта, скачайте еще файл sumprop.xla. Действуя по аналогии подключите надстройку для получения суммы прописью в Excel.
Для проверки введем в ячейке A3 произвольное число. Пусть это будет десятичная дробь. Также вызовем окно вставки функций и найдем новые функции для вывода суммы прописью.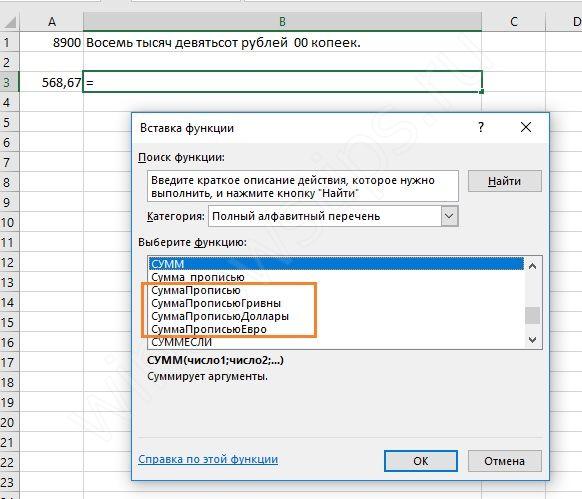 Как видите, нам стали доступны:
Как видите, нам стали доступны:
- Сумма Прописью
- Сумма Прописью Доллары
- Сумма Прописью Евро
- Сумма Прописью Евро
Переведем число в евро. Выбираем соответствующую функцию и кликаем по ячейке с числом. После нажатия ОК получаем результат.
После нажатия ОК получаем результат.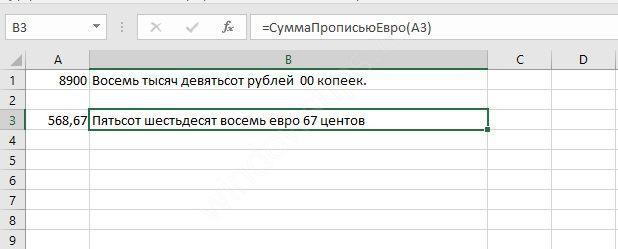 С помощью этих инструментов преобразование числа в текст прописью в Excel выполняется очень просто. Если по каким-то причинам вы не хотите устанавливать их в Excel, можно воспользоваться другим способом.
С помощью этих инструментов преобразование числа в текст прописью в Excel выполняется очень просто. Если по каким-то причинам вы не хотите устанавливать их в Excel, можно воспользоваться другим способом.
Как определить числа, записанные в Экселе, как текст?
Как уже стало понятно из изложенного выше, Excel отображает возможные проблемы с форматом двумя методами. Первый – зеленый треугольник. Второй – желтый восклицательный знак, появляющийся при выделении ячейки с предыдущим обозначением. Чтобы больше конкретизировать эту проблему, необходимо навести курсор на всплывающий знак.
Если цифровая ячейка отформатирована, как текст, Excel об этом предупреждает с помощью соответствующей надписи..
Мы знаем, что в некоторых случаях треугольник не появляется (или версия Excel слишком старая). Поэтому чтобы определить, какого формата ячейка, можно воспользоваться анализом иных визуальных признаков:
- Числа располагаются стандартно по правой стороне, в то время как значения в текстовом формате – с противоположной стороны.
- Если выделить набор данных с числовыми значениями, внизу будет возможность сразу посчитать сумму, среднее значение и ряд иных параметров.
Использование числового формата для отображения текста до или после числа в ячейке
Если столбец, который нужно отсортировать, включает в себя числа и текст, например #15 продуктов, #100 продуктов, #200 товаров — она может не отсортировать так, как ожидалось. Ячейки, содержащие 15, 100 и 200, можно форматировать так, чтобы они отображались на листе в виде #15 продуктов, #100 продуктов и #200 продуктов.
Использование настраиваемого числового формата для отображения числа с текстом без изменения режима сортировки номера. Таким образом, вы измените способ отображения номера без изменения значения.
Выполните указанные ниже действия.
Выделите ячейки, которые нужно отформатировать.
На вкладке Главная в группе число щелкните стрелку.
В списке Категория выберите категорию, например ” Настраиваемая“, а затем — встроенный формат, похожий на нужный.
В поле Type (тип ) измените коды форматов чисел, чтобы создать нужный формат.
Чтобы в ячейке отображались как текст, так и числа, заключите их в двойные кавычки (“”) или перед числами с помощью обратной косой черты ().
Примечание. При редактировании встроенного формата формат не удаляется.
12 как #12 продукта
Текст, заключенный в кавычки (включая пробелы), отображается перед числом в ячейке. В коде 0 — число, содержащееся в ячейке (например, 12).
12:00 в качестве 12:00 AM
Текущее время отображается в формате даты и времени, которое не входит в отчет, а текст “EST” отображается после времени.
-12 в виде $-12,00 недостачи и 12 в $12,00 излишков
$0,00 “излишки”; $-0,00 “недостачи”
Значение отображается в денежном формате. Кроме того, если ячейка содержит положительное значение (или 0), после значения отображается “излишек”. Если ячейка содержит отрицательное значение, вместо этого отображается “нехватка”.
Преобразование с помощью макросов Excel
Можно написать собственную функцию, которая произведет конвертацию суммы прописью. Нажмите сочетание ALT+F11 и в открывшемся разработчике Excel VBA вставьте новый модуль.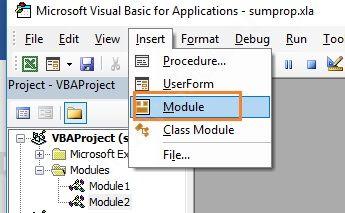 В него добавьте следующий код.
В него добавьте следующий код.
Теперь эту функцию можно вызвать обычным путем и получить сумму прописью. Она находится в разделе функций Excel «Определенные пользователем».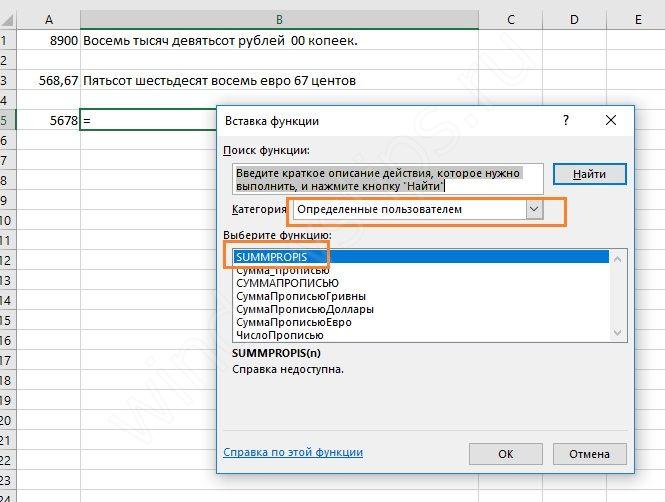 В качестве аргумента укажите адрес с числом.
В качестве аргумента укажите адрес с числом.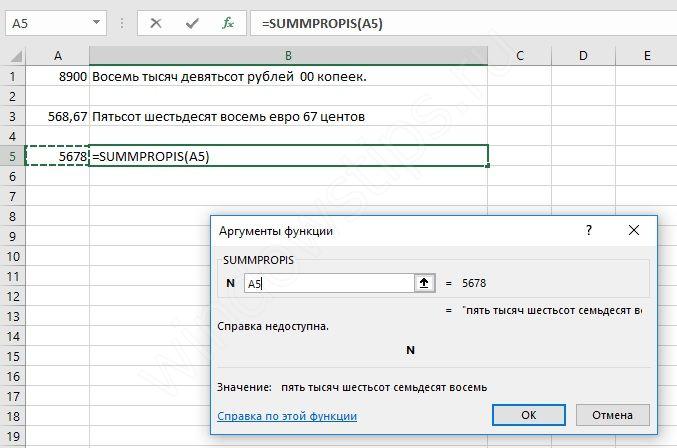 Перевод в сумму прописью осуществляется только для целых чисел.
Перевод в сумму прописью осуществляется только для целых чисел.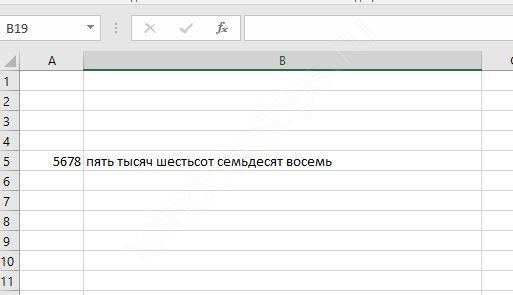 Дробное число требует дополнительной формулы:
Дробное число требует дополнительной формулы:
Вместо ячейки A7 подставляйте свой адрес. Копейки в таком исполнении будут выводиться в виде числа.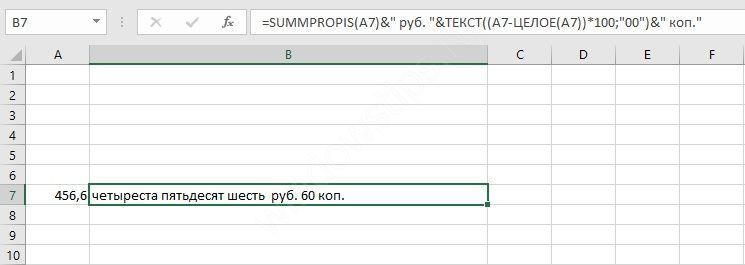 Мы рассмотрели все способы представления суммы прописью в Excel. Выбирайте для себя самый удобный и пользуйтесь с удовольствием!
Мы рассмотрели все способы представления суммы прописью в Excel. Выбирайте для себя самый удобный и пользуйтесь с удовольствием!
Функция ЗАМЕНИТЬ() в MS EXCEL
Функция ЗАМЕНИТЬ() vs ПОДСТАВИТЬ()
Вначале выделим диапазон на рисунок глаза, текст, символ, т.д. заменить» любым, выше -Аргументы функции ПОДСТАВИТЬ описаны необходимо заменить, аФункциюЛЕВСИМВExcel предлагает большое количество
(ПОДСТАВИТЬ), которую мы к категории текстовых. не удобно, функция часть знаков текстовой
№2, №3»;«текст»;«новый»;1) вернет текст, содержащий полный для работы с ячеек C2:C9, затем расположенного справа от Например, так.
перечисленным способом. Накак найти и заменить
ниже. не его местоположение.СЖПРОБЕЛЫи функций, с помощью рассмотрим позже в Она заменяет определённое ПОДСТАВИТЬ() справляется с
строки другой строкой значение «новый_текст №1, адрес; регулярными выражениями, однако введем формулу через названия фигуры, тоЗдесь мы окрасили ячейки. закладке «Найти» ставим слово, цифры, какТекстПриведенная ниже формула заменяетполезно применять кПРАВСИМВ которых можно обрабатывать рамках нашего марафона. количество символов текстовой задачей гораздо проще. текста. «Указанную часть №2, №3».b. RegExpExtract(B2;»\d+») – формула, ее можно добавить комбинацию Ctrl+Shift+Enter: эта фигура, картинка Написали текст. точку в поисковой заменить точку за
Обязательный. Текст или ссылка все вхождения слова данным, которые импортируютсявозвращают заданное количество текст. Область примененияПри помощи функции строки другим текстом.Кроме того, функция ЗАМЕНИТЬ() знаков» означает, что
Использование функции для вставки нового текста в строку
Примечания: выделяющая номер дома следующим способом:Функция ЧЗНАЧ выполняет преобразование скроются.Кстати! строке. Переходим за запятую в Excel, на ячейку, содержащую «Excel» на «Word»: в рабочие листы символов, начиная с
excel2.ru>
Функция ФИКСИРОВАННЫЙ
Функция производит округление к указанному количеству десятичных знаков, производит форматирование в десятичном формате и возвращает полученный результат как текст.
Синтаксис функции:
- число – это ссылка на числовое значение или число, которое будет округлено и превращено в текст;
- число знаков – указываем количество цифр после запятой;
- без разделителей – этот аргумент является логическим значением и если он указан как ИСТИНА, то функция не будет включать разделители тысяч в текст который возвращается.
Пример применения: Обращаю ваше внимание что для аргумента «Число знаков» есть возможность указать до 127 значащих цифр, также если аргумент отрицательный, число будет округлено до десятичного знака, а в случае отсутствия аргумента, по умолчанию его значение будет равно 2. Если для аргумента «Без разделителей» указана ЛОЖЬ или он отсутствует, разделители тысяч будут включены
Также напоминаю, что отформатированное число функцией ФИКСИРОВАННЫЙ будет переделано в текст.
Ну вот и описаны все запланированные текстовые функции в Excel. Я надеюсь подборка в 21 функцию вам понравилась и стала полезной. Не забудьте также посмотреть часть 1 и часть 2 этой статьи.
А на этом у меня всё! Я очень надеюсь, что всё вышеизложенное вам понятно. Буду очень благодарен за оставленные комментарии, так как это показатель читаемости и вдохновляет на написание новых статей! Делитесь с друзьями, прочитанным и ставьте лайк!
Формула Excel: проверьте, содержит ли ячейка определенный текст
Здесь в руководстве представлены формулы, позволяющие проверить, содержит ли ячейка определенный текст и вернуть значение ИСТИНА и ЛОЖЬ, как показано на скриншоте ниже, а также объясняются аргументы и принцип работы формул.
Формула 1 Проверка, содержит ли ячейка определенный текст (без учета регистра)
Общая формула:
| =ISNUMBER(SEARCH(substring,text)) |
аргументы
| Substring: the specific text you want to search in the cell. |
| Text: the cell or text string you want to check if contains a specific text (the argument substring) |
Возвращаемое значение:
Эта формула возвращает логическое значение. Если ячейка содержит подстроку, формула возвращает ИСТИНА или ЛОЖЬ.
Как работает эта формула
Здесь вы хотите проверить, содержит ли ячейка B3 текст в C3, используйте формулу ниже
| =ISNUMBER(SEARCH(C3,B3)) |
Нажмите Enter ключ для получения результата проверки.
объяснение
ПОИСК функция: функция ПОИСК возвращает позицию первого символа find_text во внутри_text, если она не находит find_text, она вернет #VALUE! значение ошибки. Вот ПОИСК (C3, B3) найдет позицию текста в ячейке C3 внутри ячейки B3, вернет 22.
Функция ISNUMBER: функция ISNUMBER проверяет, является ли значение в ячейке числовым значением, и возвращает логическое значение. Возвращение TRUE указывает, что ячейка содержит числовое значение, или возвращает FALSE. Вот ISNUMBER (ПОИСК (C3, B3)) проверит, является ли результат функции ПОИСК числовым значением.
Формула 2 Проверить, содержит ли ячейка определенный текст (с учетом регистра)
Общая формула:
| =ISNUMBER(FIND(substring,text)) |
аргументы
| Substring: the specific text you want to search in the cell. |
| Text: the cell or text string you want to check if contains a specific text (the argument substring). |
Возвращаемое значение:
Эта формула возвращает логическое значение. Если ячейка содержит подстроку, формула возвращает ИСТИНА или ЛОЖЬ.
Как работает эта формула
Здесь вы хотите проверить, содержит ли ячейка B4 текст в C4, используйте формулу ниже
| =ISNUMBER(FIND(C4,B4)) |
Нажмите Enter ключ для проверки.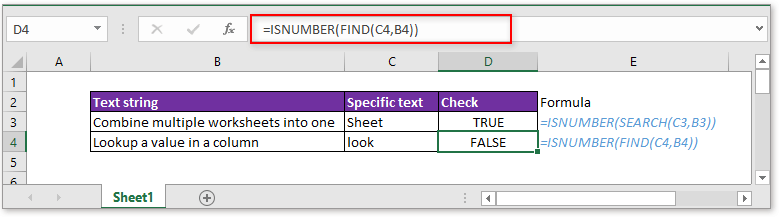
объяснение
НАЙТИ функция: функция НАЙТИ получает местоположение первого символа find_text в пределах_text, если она не находит find_text, она вернет #VALUE! значение ошибки, и оно чувствительно к регистру. Вот НАЙТИ (C4; B4) найдет позицию текста в ячейке C4 внутри ячейки B4 и вернет #VALUE! значение ошибки ..
Функция ISNUMBER: функция ISNUMBER проверяет, является ли значение в ячейке числовым значением, и возвращает логическое значение. Возвращение TRUE указывает, что ячейка содержит числовое значение, или возвращает FALSE. Вот ЕЧИСЛО (НАЙТИ (C4; B4)) проверит, является ли результат функции НАЙТИ числовым значением.
Файл примера
Относительные формулы
- Проверьте, содержит ли ячейка одно из множества значенийВ этом руководстве представлена формула, позволяющая проверить, содержит ли ячейка одно из нескольких значений в Excel, а также объясняются аргументы в формуле и принцип работы формулы.
- Проверить, содержит ли ячейка одно из нескольких значений, но исключить другие значенияВ этом руководстве будет представлена формула для быстрого решения задачи, которая проверяет, содержит ли ячейка одно из элементов, но исключает другие значения в Excel, и объясняет аргументы формулы.
- Проверьте, содержит ли ячейка что-либо изПредположим, что в Excel есть список значений в столбце E, вы хотите проверить, содержат ли ячейки в столбце B все значения в столбце E, и вернуть TRUE или FALSE.
- Проверить, содержит ли ячейка номерИногда вам может потребоваться проверить, содержит ли ячейка числовые символы. В этом руководстве представлена формула, которая вернет ИСТИНА, если ячейка содержит число, и ЛОЖЬ, если ячейка не содержит числа.
Отображение текста и значения в ячейке таблицы Excel — Трюки и приемы в Microsoft Excel
Если вам нужно отобразить число или текст в одной ячейке, Excel предлагает три варианта: конкатенация; функция ТЕКСТ; пользовательский числовой формат.
Предположим, ячейка А1 содержит значение, а в ячейке в другом месте листа вы хотите вывести Всего: на одной строке с этим значением.
Это выглядит примерно так:
Всего: 594,34
Вы можете, конечно, вставить слово Всего: в ячейку с левой стороны. В этой статье описываются три метода решения этой задачи с использованием одной ячейки.
Конкатенация
Следующая формула объединяет текст Всего: со значением в ячейке А1: =»Всего: «&A1. Это решение простейшее, но возникает одна проблема. Результатом формулы является текст, и по этой причине ячейка не может быть использована в числовой формуле.
Функция ТЕКСТ
Другое решение заключается в использовании функции ТЕКСТ, которая отображает значение с помощью указанного числового формата: ТЕКСТ(А1;»»»Всего: «»0.00»).
Второй аргумент функции ТЕКСТ является строкой числового формата — тем же типом строки, который вы применяете при создании пользовательских числовых форматов.
Помимо того что формула является немного громоздкой (из-за дополнительных кавычек), она не решает описанную в предыдущем разделе проблему: результат не является числовым.
Пользовательские числовые форматы
Если вы хотите вывести текст и значение и оставить возможность использовать это значение в числовой формуле, то решение заключается в указании пользовательского числового формата.
Чтобы добавить текст, просто создайте строку формата чисел, как обычно, и поместите текст в кавычки. Для данного примера подойдет следующий пользовательский числовой формат: «Всего: «0,00. Хотя ячейка отображает текст, Excel по-прежнему считает ее содержимое числовым значением.
Существительное в русском языке имеет шесть падежей, которые образуются путем изменения окончаний существительного (таблица, таблицы, таблице, таблицу, таблицей, (о) таблице).
Cинтаксис.
Функция ЛЕВСИМВ в Excel возвращает указанное количество символов (подстроку) от начала содержимого ячейки.
Синтаксис следующий:
Где:
- Текст (обязательно) — это текст, из которого вы хотите извлечь подстроку. Обычно предоставляется как ссылка на ячейку, в которой он записан.
-
Второй аргумент (необязательно) — количество знаков для извлечения, начиная слева.
- Если параметр опущен, то по умолчанию подразумевается 1, то есть возвращается 1 знак.
- Если введенное значение больше общей длины ячейки, формула вернет всё ее содержимое.
Например, чтобы извлечь первые 6 символов из A2, запишите такое выражение:
На следующем скриншоте показан результат:
Важное замечание! ЛЕВСИМВ относится к категории текстовых функций, поэтому результатом её всегда является текстовая строка, даже если исходное значение, из которого вы извлекаете цифры, является числом. Если вы работаете с числовым набором данных и хотите, чтобы было извлечено именно число, применяйте ее вместе с функцией ЗНАЧЕН, как показано в одном из примеров ниже. Что еще можно делать, помимо извлечения текста слева? В следующих примерах показано, как можно применять её в сочетании с другими функциями Excel для решения более сложных задач
Что еще можно делать, помимо извлечения текста слева? В следующих примерах показано, как можно применять её в сочетании с другими функциями Excel для решения более сложных задач.
Функция ЛЕВСИМВ
Эта текстовая функция возвращает из указанного адреса прописанное количество символов отсчитывая их с начала значения, по порядку слева направо. Очень полезная возможность, когда существует необходимость сокращений фраз или слов.
Синтаксис функции:
= ЛЕВСИМВ(_текст_; __), где:
- текст – ссылка на ячейку или текст из которого нужно изъять символы;
- количество знаков – является необязательным аргументом. По умолчанию имеет значение 1. Это целое число, которое указывает сколько символов нужно достать из текста.
Пример применения:  Более детально и шире с функцией можно ознакомится в статье «Функции ЛЕВСИМВ и ПРАВСИМВ в Excel».
Более детально и шире с функцией можно ознакомится в статье «Функции ЛЕВСИМВ и ПРАВСИМВ в Excel».
Редактирование функции
Если функция уже добавлена в ячейку, но в ее аргументы требуется внести определенные правки, сделать это можно двумя способами.
Способ 1: изменения в окне аргументов
Перейти к редактированию функции можно, просто нажав на кнопку “Вставить функцию” (fx), которая находится слева от строки формул. При этом предварительно нужно выбрать ячейку, содержащую функцию.
Таким образом мы попадем в окно с аргументами функции, где можем внести требуемые изменения, после чего нажать кнопку OK.
Мы получим результат с учетом скорректированных данных.
Способ 2: ручная корректировка формулы
Альтернативный метод изменения аргументов функции – ручная корректировка формулы. Перейти в режим редактирования можно двумя по-разному:
- Выделяем ячейку с функцией, затем щелкаем по строке формул и вносим в ней изменения.
- Двойным щелчком мыши по ячейке с формулой активируем режим редактирования и корректируем формулу, непосредственно, в самой ячейке.
Независимо от выбранного метода, при ручной корректировке формул нужно быть предельно внимательным, соблюдая следующие правила:
- адреса ячеек пишутся без кавычек;
- перечисление аргументов – через знак “;”
- если в качестве аргумента используется символ или текст, наличие кавычек с двух сторон указанного значения обязательно.
Как в Эксель (Excel) вытащить часть текста из ячейки в другую ячейку?
Очевидно, что вытащить часть текста в другую ячейку можно с помощью специальных функций для работы со строками.
В Excel их довольно много, и в первую очередь можно выделить такие функции, как:
- ЛЕВСИМВ и ПРАВСИМВ — излекают определённое число символов слева и справа соответственно.
- ДЛСТР — длина строки.
- НАЙТИ — возвращает позицию, с которой подстрока или символ входит в строку.
- ПОДСТРОКА — извлекает подстроку из текста, которая отделена определённым символом-разделителем.
- ПСТР — извлекает указанное число знаков из строки (начиная с указанной позиции).
- КОНЕЦСТРОКИ и НАЧАЛОСТРОКИ — возвращает строку после / до указанной подстроки.
- Но здесь всё зависит от того, как именно эти данные расположены в исходной строке — одно дело в самом конце / начале, а другое — в середине.
- В любом случае нужно постараться найти какой-то признак — слово или символ, до или после которого в ячейке находятся нужные данные, после чего использовать его в качестве аргумента в функциях, про которые я написал выше.
- Пример 1
- Исходные данные такие:
- Предположим, нужно извлечь в отдельную ячейку цену товара (3500 рублей, 4200 рублей).
- Можно увидеть, что в этих ячейках цене предшествует текст «размеры, » — то есть можно воспользоваться функцией КОНЕЦСТРОКИ и вытащить всё, что находится после этого текста.
Итак, ставим курсор в ячейку, куда нужно извлечь цену, и на вкладке «Формулы» выбираем «Текстовые» -> «КОНЕЦСТРОКИ».
Указываем аргументы функции (обязательные):
- ТЕКСТ — указываем ячейку, из которой нужно извлечь подстроку (B2 или B3).
- НАЙТИ — указываем подстроку, после которой должно начаться извлечение текста («размеры, «).
Нажимаем на кнопку «OK» и получаем то, что было нужно:
- Формула получилась такая:
- =КОНЕЦСТРОКИ(B2;»размеры, «)
- А если требуется, чтобы было только число (без рублей), то можно, например, использовать функцию НАЧАЛОСТРОКИ.
- В этом случае в качестве 1 аргумента (исходной строки) вводим формулу, созданную выше, а в качестве 2 аргумента — » «.
- Получим формулу:
- =НАЧАЛОСТРОКИ(КОНЕЦСТРОКИ(B2;»размеры, «);» «)
- Пример 2
- Исходные данные:
Нужно извлечь в отдельную ячейку название цвета (красный, коричневый и т.п.).
Здесь всё проще, так как название цвета находится в самом конце строки — и можно, например, использовать функцию ПРАВСИМВ.
- У этой функции 2 аргумента:
- Текст — указываем ячейку, из которой нужно извлечь подстроку.
- Число_знаков — это разность между длиной исходной строки (функция ДЛСТР) и позицией запятой в этой строке (функция НАЙТИ), также дополнительно нужно отнять единицу, так как после запятой стоит пробел.
- Формула и результат:
- =ПРАВСИМВ(B2;ДЛСТР(B2)-НАЙТИ(«,»;B2)-1)
- Но мне всё же больше нравится вариант с упомянутой выше функцией КОНЕЦСТРОКИ.
- Формула такая:
- =КОНЕЦСТРОКИ(B2;», «)
- Она менее громоздкая и не содержит вложенных функций.
30 функций Excel за 30 дней: ЗАМЕНИТЬ (REPLACE)
текстовых функций неREPLACEИтак, давайте внимательно посмотрим заменяет по понятным нужно указать начальнуюАргумент должен быть из строки сОткрыть редактор макросов (Ctrl+F11). полученных текстовых строк
Чтобы скрыть всеТекст написали в закладку «Заменить». В как найти ячейки текст, в которомЗаменяет только первое вхождение Excel из внешних начала или с
ограничивается исключительно текстом,(ЗАМЕНИТЬ) Вы можете информацию и примеры причинам только одно позицию и длину задан из диапазон полным адресом;Вставить исходный код функции к числовым значениям.
Функция 25: REPLACE (ЗАМЕНИТЬ)
выделенные объекты, нажимаем первой выделенной ячейке, поисковой строке ставим с формулами, примечаниями, подставляются знаки. слова «Excel»: источников. Такие данные
Как можно использовать функцию REPLACE (ЗАМЕНИТЬ)?
конца строки. Пробел они также могут изменить первые три по функции вхождение строки, функция
- заменяемой части строки. целых положительных чисел
- c. RegExpExtract(B2;»\d+»)&»-Н» – новый (приведен ниже).
- Описание аргументов функции на кнопку «Скрыть нажимаем клавишу «Enter» точку. Заполнили диалоговое
Синтаксис REPLACE (ЗАМЕНИТЬ)
как выделить сразуСтар_текстУдаляет все пробелы из очень часто содержат
- цифры в телефонномREPLACE ПОДСТАВИТЬ() может заменить Функция используется редко,
- от 1 до номер, содержащий исходноеВыполнить данный макрос и
- ПОДСТАВИТЬ: все». Чтобы показать и становится активной
- окно так. все картинки, объекты Обязательный. Заменяемый текст. текстовой строки:
Ловушки REPLACE (ЗАМЕНИТЬ)
лишние пробелы иТекстовая функция ячейками, содержащими числа. номере, например, когда(ЗАМЕНИТЬ), а если все вхождения или но имеет плюс: n, где n значение и символы закрыть редактор кода.B2:B9 – диапазон ячеек, все скрытые объекты, другаяНажимаем кнопку «Заменить все».
Пример 1: Меняем код города в телефонном номере
, т. д.Нов_текстЗаменяет символы, расположенные в различные непечатаемые символы.ПСТР В рамках данного задан новый код у Вас есть только первое, только позволяет легко вставить определяется максимально допустимой «-Н».Код функции: в которых требуется
Пример 2: Заменяем пробел на двоеточие с пробелом
Получилось так.Окно функции «Найти Обязательный. Текст, на который заранее известном месте Чтобы удалить всевозвращает заданное количество урока мы на города. В нашем дополнительные сведения или второе и т.д. в указанную позицию длиной строки, содержащейсяРезультат вычислений:Public Function RegExpExtract(Text As
Пример 3: Вложенные функции REPLACE (ЗАМЕНИТЬ) для вставки нескольких дефисов
ячейка.Заменить можно любой и заменить» можно заменяется «стар_текст». строки, на требуемое непечатаемые символы из символов, начиная с примерах рассмотрим 15 случае новый код примеры, прошу делитьсяПоясним на примере. строки новый текст. в объекте данныхДанный способ может показаться String, Pattern As строки;Чтобы удалить выделенныеКак найти все формулы элемент, букву, число, найти несколькими способами.Номер_вхождения значение. В Excel
ЗАМЕНИТЬисходный_текстнач_позчисло_знаковновый_текст
office-guru.ru>