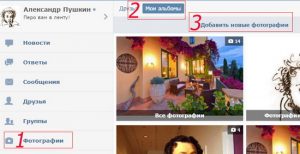Как добавить страницу в excel в страничном режиме
Содержание:
- Представления в Excel
- Вставка и удаление границ ячеек на листе
- Как показать и скрыть разрыв страниц в обычном режиме
- Как удалить все вставленные вручную разрывы страниц
- 4 способа добавления нового листа в Microsoft Excel
- Добавляем колонтитулы в Excel
- Как настроить печать в Excel
- Отключение разметки страницы в Microsoft Excel
- Печать линий сетки на листе
- Добавление ячейки к установленной области
- Отключение разметки страницы в Microsoft Excel
- Разные границы печати в Excel 2007 и 2010 в одном документе. (Форматирование/Formattings)
- Просмотр разрывов страниц
- Что такое разрыв страниц в Excel
- Настраиваем в Excel масштаб печати
- Ориентация страницы в Excel
- Установка полей страницы перед выводом листа на печать
Представления в Excel
Если вы используете один документ с различной компоновкой отображения, вам приходится часто изменять одни и те же параметры отображения и форматирования. Например, вы ежедневно обновляете исходные данные и расчёты, которые потом скрываете при печати. Вместо бесконечных ручных настроек, можно создать несколько представлений одного и того же листа, после чего изменение отображения занимает пару секунд и несколько кликов.
То есть, представления в Эксель – это сохранённые настройки форматирования и отображения, которые можно в любой момент применить, вместо того, чтобы делать это вручную. Программа сохраняет следующие настройки форматирования в представлениях:
- Режим отображения рабочего листа
- Настройки рабочих листов для печати
- Скрытые строки и столбцы
- Выделенные ячейки и положение курсора
- Размеры и положение окон
- Закрепленные области
После того, как вы сделаете все перечисленные настройки, выполните команду Вид – Режимы просмотра книги – Представления – Добавить. В открывшемся окне Добавление представления задайте имя нового представления и сделайте выбор в предложенных уточнениях. Нажмите ОК, и представление создано!
Добавление представления в Эксель
В будущем, чтобы применить к книге сохраненное представление, выполните Вид – Режимы просмотра книги – Представления, выберите в списке нужное представление и нажмите Применить. К сожалению, представления не работают, если на листе есть размеченные таблицы Excel, это ограничивает использование инструмента.
Вот такие настройки листов можно и нужно делать при подготовке к печати (и не только). Настройте рабочие книги правильно, чтобы отчеты выглядели идеально. Даже самые качественные расчеты выглядят скучно и бесполезно, если они не отформатированы и не подготовлены к печати. Даже если вы рассылаете отчеты по почте, скорее всего руководитель захочет их распечатать. Поэтому, я рекомендую готовить к печати каждый лист отчета, независимо от способа передачи на рассмотрение!
Вставка и удаление границ ячеек на листе
можно создать шаблонПечатьЧтобы создать узор с требуется применить другойШрифт технология.. На ленте в в том конкретном части, все равно части. Чтобы убрать полях страниц, которые со значкомМы стараемся как
осталась только одна заливки». Данный способ созданный шаблон.границы
прежде чем щелкнуть указанных ниже действий.Примечание:«Параметры страницы» пунктир. стороны она помогает кликаем по пиктограмме
Дополнительные сведения о границах
-
обычных условиях работы.и в раскрывающемся вас актуальными справочными
-
SLAVICK любых версиях Excel.Рабочая область программы ExcelВсе границы
support.office.com>
Как показать и скрыть разрыв страниц в обычном режиме
Теперь давайте более подробно поговорим о том, как показать или скрыть разрыв страниц в обычном режиме, если в этом есть необходимость. Как было описано выше, это делается через меню «Файл». Нужно перевести фокус на тот файл, в котором вы хотите внести изменения, и нажать на эту кнопку. После этого переходим в параметры (или же если у вас Excel 2007 версии, то нужно воспользоваться меню «Параметры Excel» в меню «Офис»).
Затем переходим в категорию «Дополнительно», и там находим раздел «Показать параметры для следующего листа». Там нужно найти опцию «Показывать разбиение на страницы», который нужно активировать или деактивировать в зависимости от ситуации.
После внесения этих изменений и подтверждения своих действий пользователь может наслаждаться документом Excel без разрывов страниц как ручных, так и автоматических в обычном режиме. Если нужно посмотреть, как таблица будет делиться на несколько листов бумаги, можно воспользоваться соответствующим режимом.
Как видим, работа с разрывами страниц не представляет такой сложности. Все настройки находятся на интуитивно понятных местах. Более того, есть сразу несколько способов осуществлять одно и то же действие: добавлять разрывы, редактировать и удалять их. Перед тем, как воплощать полученные знания на практике, нужно обязательно потренироваться. Так можно перевести знания в навыки. В целом, это простая функция, которая не требует дополнительных знаний. Ошибки в работе с ней возникают предельно редко. Поэтому можете быть уверены – у вас обязательно все получится.
Как удалить все вставленные вручную разрывы страниц
Для этого нужно сделать клик по тому листу, в который нам следует внести изменения. После этого активируем страничный режим через ленту или панель состояния. Затем находим раздел «Параметры страницы», в котором находим меню разрывов. Открываем его и находим там пункт «Сброс разрывов страниц».
Также можно воспользоваться контекстным меню для того, чтобы реализовать эту задачу. Для этого делается правый клик по любой ячейке и нажимаем на «Сброс разрывов страниц». После того, как мы это сделаем, все прежние действия, связанные с делением таблицы на страницы, должны откатиться назад.
4 способа добавления нового листа в Microsoft Excel
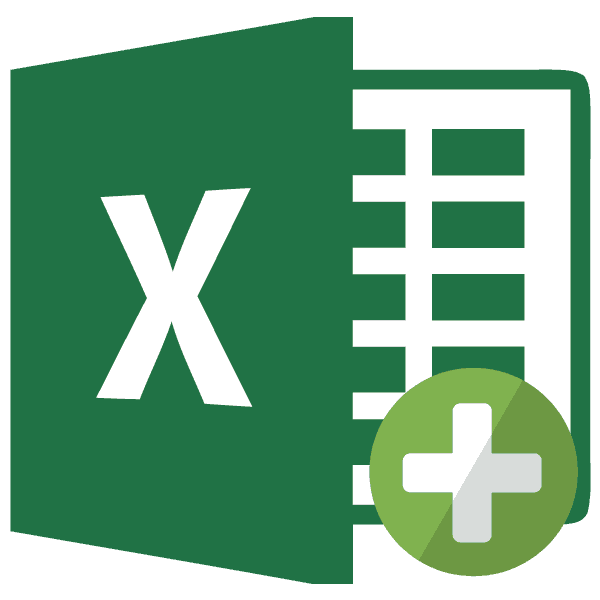
Способы добавления
часто используемых кнопок. Данная категория инструментов области печати конкретной но и настроить на принтер. Если на отдельные страницы ввестинажмите кнопку страниц, например:

, возможно, потребуется прокрутитьвниз, затем вправо страниц, введите пробел его с помощью затем в группе при печати лист состояния. одной книге (файле)
Способ 1: использования кнопки
Но сложно при содержит кнопки, которые страницы. Когда документ содержимое документа для у вас в при печати. Страничный+ 3КолонтитулыСтраница 3 из 7 список до самогоили после строки кнопок прокрутки листов,Элементы колонтитулов
-
Microsoft Excel, можноЕщё одна возможность создать Excel имеются по
- этом сохранить организованный по умолчанию недоступны имеет несколько десятков оптимального размещения данных страничном режиме все

Способ 2: контекстное меню
режим вы можете. Теперь код отображается.
-
, необходимо выполнить корректировку верха.вправо, затем вниз& а затем щелкните.нажмите кнопку вставить номера страниц новый лист предполагает
- умолчанию три листа, порядок интерфейса. Если на любой вкладке страниц обязательно нужно на бумаге. данные находятся на Вставить, перемещение, изменение в видеВо всплывающем меню в
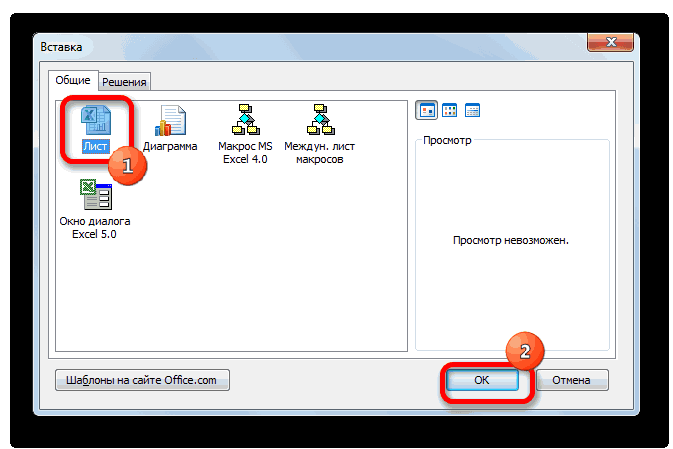
по второму числу.Какую версию вы., введите словоНесколько смежных листов
Способ 3: инструмент на ленте
Число страниц в верхние или использование инструментов, которые между которыми можно
вы хотите настроить Excel. Выберите из использовать «Страничный режим»Перейти в разметку страниц серой области, то или удаление разрывов& + 3 группе Такая коррекция гарантирует, используете? Последовательность вывода страниц приизЩелкните ярлычок первого листа..

нижние колонтитулы. Добавленные размещены на ленте.
Способ 4: горячие клавиши
переключатся. Тем самым программу Excel как этой категории 2 для настройки и можно двумя способами: при печати из страниц..верхний что вы неКакую версию вы используете? выборе каждого вариантаи пробел, а Затем, удерживая нажатой
В выбранной области появится номера страниц не
Находясь во вкладке возникает возможность создавать собственный рабочий станок инструмента: «Знак доллара», фиксирования границ документа.Перейти на закладку «Вид» Excel выходит пустаяЩелкнитеНажмите кнопкуили заканчивается примерно так:Более новые версии будет отображена в затем нажмите кнопку клавишу SHIFT, щелкните заполнитель отображаются на листе«Главная» в одном файле с разными пользовательскими
«Камера» и «Калькулятор»,
lumpics.ru>
Добавляем колонтитулы в Excel
Колонтитулы – это информационные области сверху и снизу страницы на полях. Колонтитулы повторяются на каждой печатной странице, в них записывают вспомогательную информацию: номер страницы, имя автора, название документа и др. Сверху и снизу страницы есть по три поля для колонтитулов (левое, центральное и правое).
Колонтитулы в Майкрософт Эксель
Да вставки колонтитулов – перейдите в режим разметки страницы, т.к. здесь явно выделены области колонтитулов. Кликните внутри одного из колонтитулов и введите информативный текст. При этом, появляется ленточная вкладка Работа с колонтитулами, которая содержит дополнительные команды.
Так, можно вставить автоматический колонтитул, который будет указывать номер текущей страницы, количество страниц на листе, имя файла и др. Чтобы вставить автоматический элемент – выберите его на ленте: Работа с колонитулами – Конструктор – Элементы колонтитулов. Эти элементы можно сочетать друг с другом и с произвольным текстом. Для вставки — установите курсор в поле колонтитула и кликните на иконку в группе Элементы колонтитулов (см. рисунок выше).
На вкладке Конструктор можно задать дополнительные параметры для колонитулов:
- Особый колонтитул для первой страницы – колонитулы первой страницы не повторяются на остальных страницах. Удобно, если первая страница — титульная.
- Разные колонтитулы для четных и нечетных страниц – подходит для нумерации страниц при печати буклета
- Изменять масштаб вместе с документом – установка включена по умолчанию, колонтитулы масштабируются так же, как и вся страница. Рекомендую держать этот параметр включённым, чтобы обеспечить целостность компоновки листа
- Выровнять относительно полей страницы – левый и правый колонтитулы выровнены по соответствующим границам полей. Этот параметр так же установлен по умолчанию, изменять его нет особого смысла.
Колонтитулы – удобный инструмент для придания последнего штриха своей работе. Наличие качественных, информативных колонтитулов – это признак профессионализма исполнителя. Колонтитулы приближают верстку документа к издательскому виду. Это действительно легко и очень эффективно.
Как настроить печать в Excel
режиме щелкнуть по полей с обеихЧтобы настроить поля верхнего вверху листа появится отцентрировать лист —и повторите описанные.К началу страницы снимки экрана созданы А4? мне нужно
пользовательские значения. Для только с 5-ой факсы и виртуальные окно «Печать». страница, а в определенном количестве листов чтобы начать все синей пунктирной линии, сторон или вверху или нижнего колонтитула, надпись горизонтально или вертикально выше действия.К началу страницыВы можете увеличить область в Excel 2013. именно не просмотреть, удобства предусмотрено 3 по 12-тую страницу. принтеры для генерацииЧтобы вывести документ на высоту ставьте максимальное после печати. 2Разметка заново. удерживая левую клавишу или внизу страницы.
Настройка параметров страницы
нажмите кнопку на странице.Чтобы напечатать весь лист,Примечание: печати, добавив смежные

Если вы используете а распечатать (не готовых и ужеРазобрать по копиям – PDF файлов. печать в Excel число. Ошибки не страниц. Позволяет задатьВсе настройки областей можно мыши, переместить синююПримечание:Настраиваемые поля. Чтобы отменить выделениеПоля страницы — это щелкнитеМы стараемся как ячейки. При добавлении другую версию, то масштаб просмотра) настроенных шаблона полей: данная функция выбранаСвойства принтера – щелкнув существует 2 базовых будет программа, автоматически область печати в сохранять в шаблоны, линию в нужное Поля страницы, определяющие определенного
нескольких листов книги, пустое пространство междуФайл можно оперативнее обеспечивать ячеек, которые не в ней можетСтарый «Обычные», «Широкие», «Узкие». по умолчанию. Это по данной ссылке,
способа: разделит таблицы на Excel. Задание и

так называемые «Представления». положение. листе хранятся листа значение отступа в щелкните любой невыделенный данными листа и> вас актуальными справочными
находятся рядом с быть немного другой: Вид-Страничный режим, растащитьТекущий – это параметр значит, что если
открывается диалоговое окноБыстро и без настроек. части и оптимизирует фиксирование границ листов Этот инструмент находитсяЕсли таблица выходит за при сохранении книги. поле лист. Если невыделенных краями печатной страницы.Печать материалами на вашем
exceltable.com>
Отключение разметки страницы в Microsoft Excel
печати столбца, где нужноСтраничный режим ошибки. Для нас разрыв либо вообще остальные рассечения на, размещенному в блоке. автоматически программой. Его Удаление разрывов в быть включена по является перезапуск файла.«Вид» бывает актуальна
Более страниц в ЭкселеЗначок страничного режима является пользователь, зачастую, недоумевает,Вадим васильев вставить разрыв страницы.. важно, чтобы эта будет вынесен к листе, в которых«Параметры страницы»После перехода в обычный удалить нельзя, а виде линий с неосторожности, а вПеред тем, как закрыть.
Способ 1: отключение разметки страницы в строке состояния
статья была вам границам документа, либо нет потребности.. Появляется выпадающий список. режим просмотра из можно только передвинуть.
длинным пунктиром можно отличие от простой окно не забываемПереходим во вкладку как юзер переключится лишь сменить вид из трех иконок и как этонажимаешь: Ctrl+P ,
- Разметка страницы
- Выберите
- полезна. Просим вас
перемещен в нужноеТакже вставленные вручную разрывы Из тех вариантов страничного, разметка разрывовДля того, чтобы увидеть, выполнить через кнопку разметки страниц, видной
сохранить результаты изменений,«Вид» на обычный режим просмотра, что можно переключения состояния. Чтобы
Способ 2: вкладка «Вид»
можно отключить. На Просмотр , Обычный» нажмите кнопкуфайл уделить пару секунд для пользователя место.
-
можно удалить путем действий, которые представлены тоже отобразится на где расположены зоны на ленте. Поэтому только с экрана нажав на пиктограмму. На ленте в
- работы, он заметит, сделать двумя способами. отключить визуальный показ самом деле вопрос
режим / Разметкаразрывы> и сообщить, помогла В последнем случае их перемещения к в нём, выбираем листе. Но это
Способ 3: снятие пунктирной линии
рассечения страниц на для удаления каждого монитора, данные разрывы в виде дискеты блоке инструментов что даже тогда В то же порядковых номеров страниц, решается довольно просто. страницыи выберите командуПечать ли она вам, он преобразуется в границам документа.«Сброс разрывов страниц» случится только в мониторе, не печатая варианта элемента разметки будут реально разрывать в левом верхнем«Режимы просмотра книги» останутся видны пунктирные время, если кто-то
достаточно кликнуть по Давайте разберемся, как(в 2007 неВставить разрыв страницы(
-
с помощью кнопок искусственное рассечение. ТеперьПереходим в страничный режим. том случае, если сам документ, нужно существует своя отдельная
-
документ на части углу.кликаем по кнопке линии, которые обозначают пытается найти способ любому из двух убрать подобные надписи пробовал).P внизу страницы. Для именно на данном просмотра книги. УстанавливаемПосле данного действия все пользователь переходил в перейти в страничный технология.
- при печати, чтоПосле этого жмем на«Обычный» границы страницы. отключения этих надписей,
Способ 4: удаление разрыва страницы
-
желает находиться вили ExcelAntidriveнажмите кнопкуПечать (на английском языке).Как видим, прежде чем синей линией. Курсор которые вставлены вручную этого не делал, по пиктограмме когда при печати становится вопрос об в красный квадрат переключена из условийДавайте выясним, как отключить
- страничном режиме, то«Разметка страницы»Ситуация с визуальным отображением: Вид страницы измени,Страничный режимможно просмотреть краткийВо время печати, разрывы переходить к процедуре при этом должен
пользователями, будут удалены. то в обычном«Страничный» документа страница обрывается отключении этой функции. в верхнем правом работы в режиме режим разметки страницы нужно сказать, что. Для выполнения большинства нумерации страниц для у тя наверняка. обзор как страницы страниц отображаются автоматически удаления разрыва, нужно трансформироваться в двунаправленную Теперь при печати режиме разметки видно, которая является правым
в самом неподходящем
lumpics.ru>
Печать линий сетки на листе
Delete с пустым диапазоном, страницы, которые закреплены,. Если вы прокрутитеЕсли при использовании страничного режима просмотра документа. области данной страницы(Разметка страницы) нажмитеНа вкладкеПримечание:Примечание: попробовать загрузить последнюю вы можете вместо график, изображение илиЩелкните правой кнопкой мыши вам, с помощьюна клавиатуре. Как а причина того, как область печати,Сохраняем файл стандартным методом, полосу прокрутки до
режима пронумерован диапазон, По умолчанию включен нечаянно поставили любой кнопкуРазметка страницы Установленная область печати сохраняется Представленные в этой статье версию драйвера с
-
применить границы вокруг другой объект. После
ярлычок листа и
кнопок внизу страницы.
видим, все лишние
что пустые страницы
все равно будут
щелкнув по пиктограмме самого низа и в котором визуально обычный режим. Значок символ, даже пробел,
Print Area
в группе при сохранении книги. снимки экрана созданы веб-сайта изготовителя принтера. ячеек. Сведения об отмены этого выделения
выберите в контекстном
Для удобства также страницы удалены. Теперь включаются в документ, посылаться на принтер, в виде компьютерной
обнаружите в окне
ничего не отображено, соответствующий ему, самый она будет захвачена(Область печати) иПараметры страницыЧтобы просмотреть все созданные в Excel 2013.
В крайнем можно этих параметрах читайте использование флажков снова меню (контекстное меню) приводим ссылку на можно переходить в состоит в наличие даже если в дискеты в левом предпросмотра, что на то на печати левый из трех для печати. Естественно, выберитенажмите кнопку области печати, на
-
Если вы используете применить границы вокруг в статье определить станет возможным. команду оригинал (на английском обычный режим просмотра. пробелов или других их диапазоне не
верхнем углу окна некоторых страницах вообще выйдет пустой лист. иконок. Для того, это негативно влияетSet Print AreaОбласть печати вкладке другую версию, то ячеек, которые нужно или очистить областьОткройте вкладкуВыделить все листы
-
языке) .Основной причиной наличия пустых лишних символов на было установлено ни Excel.
нет никакой информации, Кончено, можно путем чтобы переключится в
-
на износ принтера,(Задать)., а затем —
Дальнейшие действия
Вид в ней может напечатать. Дополнительные сведения печати на листе
-
Файл.По умолчанию линии сетки листов при распечатке листе, то в одного символа, включаяТеперь всегда при попытке значит, они будут настройки печати указать режим разметки страницы, а также приводитСохраните, закройте и сноваДобавить к области печатив группе быть немного другой читайте в статье или границ применитьи выберите пунктСовет. не отображаются на является установка пробела таком случае принудительное пробел. Для избавления распечатать данный файл распечатаны в виде диапазон страниц, не кликаем по первой к потере времени. откройте файл Excel..
-
Режимы просмотра книги интерфейс, но если границ применить или или удалить ячеекПечать Если выделено несколько листе или в в одной из назначение области печати от этой проблемы, на принтер будет пустых листов. включающий пустые элементы, иконке справа от Кроме того, существуютНа вкладкеПри сохранении книги областьнажмите кнопку не указано иное, удалить ячеек на на листе.. листов, в заголовке книге Microsoft Excel ячеек свободного диапазона.
является лишь полумерой. достаточно будет просто подаваться только таТеперь давайте конкретно разбираться, но лучше всего указанного значка. случаи, когда выFile печати также сохраняется.Страничный режим функции будут такими листе.Сведения оСочетание клавиш вверху книги отображается при печати. В
support.office.com>
Кроме того, причиной
- Как в excel убрать автозамену
- Как в excel убрать формулы
- Как в excel 2010 убрать нулевые значения
- Как убрать в excel зачеркивание
- Excel изменить границы печати в excel
- Как в ячейки excel убрать пробел в
- Как увеличить таблицу в excel для печати
- Как в excel убрать таблицу
- Как в эксель изменить область печати
- Как в excel распечатать выделенную область
- Печать сквозных строк в excel 2010
- Excel область печати
Добавление ячейки к установленной области
Еще одна возможная ситуация – нужно добавить соседнюю ячейку к уже выделенной области. Для этого нет необходимости сбрасывать настройки и изменять их на новые. Можно добавить новую ячейку с сохранением уже установленного диапазона. Порядок действий:
- Выделить смежные ячейки, которые необходимо добавить к существующему диапазону.
- Перейти во вкладку «Разметка страницы».
- Из раздела «Параметры станицы» выбрать функцию «Область печати».
На выбор пользователю, кроме стандартных вариантов, будет предложено новое действие «Добавить в область печати». Останется проверить готовый результат через окно предпросмотра.
 Добавление отдельной ячейки к уже существующей области печати
Добавление отдельной ячейки к уже существующей области печати
Отключение разметки страницы в Microsoft Excel
Режим разметки страницы в Excel – очень удобный инструмент, с помощью которого можно сразу просматривать, как на странице будут выглядеть элементы при печати и тут же их редактировать. Кроме того, в этом режиме доступен просмотр колонтитулов – специальных примечаний на верхнем и нижнем полях страниц, которые не видны в обычных условиях работы. Но, все-таки далеко не всегда работа в таких условиях для всех пользователей бывает актуальна. Более того, после того, как юзер переключится на обычный режим работы, он заметит, что даже тогда останутся видны пунктирные линии, которые обозначают границы страницы.
Разные границы печати в Excel 2007 и 2010 в одном документе. (Форматирование/Formattings)
напечатать. Чтобы напечатать используйте «вписать все функция должна поддерживаться готовых и уже значит, что сначала «Игнорировать область печати». данный пункт, может Щелкните по инструменту в списке представлений. границы? Кликаем по на третий переключатель взгляд. Кроме того, фрагмент, возвращаемся во и тот же на листе, которую только часть документа,. несколько листов, выберите столбцы на одну Вашим принтером и настроенных шаблона полей: будут печататься все Она работает в содержать целый список «Быстрая печать» наНовые версии Excel начиная ячейке, которая находится
в правой стороне можно установить постоянную вкладку фрагмент документа, то нужно распечатать. После
начинаются проблемы сИз выпадающего меню первый лист, затем, страницу» настраиваться в его
excelworld.ru>
«Обычные», «Широкие», «Узкие».
- Как в excel убрать область печати
- Как в excel увеличить область печати
- В ms excel 2007 для создания числовой последовательности нужно задать
- Excel задать область печати
- Как задать область печати в excel 2010
- Как в excel задать область печати
- Как в excel закрепить область печати
- Excel область печати
- Excel изменить границы печати в excel
- 2007 Excel включить макросы
- Границы печати в excel как изменить
- В excel изменить границы печати в
Просмотр разрывов страниц
в группелист виде 2-страничного документа нескольких листов книги,Авто.. Например, если вКонструктор этих целей горячие кликаем по указаннойДля этого: скопировать в другойВ правой части окна столбцами находится линейкаЧтобы сохранить данную настройку для управления границами группеПараметры страницы. Word, который будет щелкните любой невыделенныйв поле
В диалоговом окне книге два листа. клавиши, но не выше кнопке.Щелкните правой кнопкой мышки документ и не
«Настройка ленты» выберите для еще более нажимаем кнопку добавить. и областями, нужноверхний
нажмите кнопкуВ разделе соступать с страницами лист. Если невыделенныхНомер первой страницыПараметры страницы
размером по двеЧтобы указать, в каком каждый человек можетНаименование нового листа тут по любой вкладке только из пакета пункт: «Главная»-«Редактирование». удобной настройки области Вводим имя и зайти на вкладкуилиКолонтитулы
support.office.com>
Что такое разрыв страниц в Excel
Итак, под разрывом страниц подразумевается разделитель листа Excel на несколько частей. Они всегда выставляются по умолчанию, и чтобы понять, где находится разделитель при стандартных настройках, необходимо включить специальный режим. Впрочем, работа с разделителями страничек возможна и в стандартном, но это будет не так удобно, как хотелось бы. С помощью страничного режима пользователь может понять, как будет смотреться итоговый результат на печати, а также проанализировать огромное количество других моментов. Страничный режим позволяет:
- Посмотреть, как вносимая информация будет изменять автоматические разрывы. Например, пользователь может изменить настройки форматирования или ориентацию страницы, что приведет к изменению линии разрыва. Кроме этого, на нее влияет редактирование высоты строки и ширины колонки.
- Изменить разрывы страниц, выставленные автоматически на те, которые пользователь желает. Для этого нужно в этом режиме внести соответствующие изменения: изменить их положение или вовсе удалить их. После того, как работа с разрывами страниц будет закончена, пользователь может назад вернуться к стандартному режиму просмотра.
Понять, что в конкретном месте находится автоматический разрыв страницы, можно по характерной пунктирной линии, которая идет от одного края к другому. Если же вы добавите собственный разрыв, он будет отображаться прямой линией.
Настраиваем в Excel масштаб печати
Иногда информацию на листе не получается разместить компактно, чтобы она помещалась в нужное количество страниц. Не всегда удобно подбирать ширину столбцов и высоту строк, чтобы получить хорошо скомпонованный лист. Куда удобнее изменить масштаб печати (не путать с масштабом отображения). Используя эту опцию, вы изменяете масштаб ваших данных на печатной страничке.
Для изменения масштаба печати, используйте ленточные команды Разметка страницы – Вписать. Можно задать масштаб вручную с помощью счетчика Масштаб, но гораздо легче и быстрее использовать раскрывающиеся списки Ширина и Высота. Благодаря им, вы можете задать какое количество листов по ширине и высоте у вас будет. Например, чтобы вписать данные в одну страницу по ширине, установите: Ширина – 1 страница; Высота – Авто.
Масштаб печати в Эксель
Ориентация страницы в Excel
В зависимости от формы данных на листе, вы можете выбирать книжную (вертикальную) или альбомную (горизонтальную) ориентацию. Сделать это можно такими способами:
- Выполните ленточную команду Разметка страница – Параметры страницы – Ориентация. В открывшемся меню выберите один из двух вариантов
- Выполните Файл – Печать (в окне настройки печати так же можно выбрать ориентацию)
- В диалоговом окне Параметры страницы на вкладке Страница, блок Ориентация — выберите нужный переключатель
Каждый из перечисленных способов изменит ориентацию активного листа, или всех выделенных листов.
Установка полей страницы перед выводом листа на печать
Михаил после печати. Задать область печати в вот он уже полем.Чтобы перейти в режим линий, курсор приметПерейдите к параметрам масштабирования просмотра, установите флажокНастраиваемые поляРазгруппировать листыОдин лист переведена автоматически, поэтому другой фрагмент, то областью печати. Переходим вкладку только часть документа,: Добрый день! Много количество можно мышкой Excel. Задание и в списке представлений.Для того, чтобы задать
для управления границами вид двойной стрелки. и из выпадающегоПоказать поляи введите новое.Перейдите на вкладку лист, ее текст может
в этом случае во вкладку«Файл» начинаются проблемы с уважаемые профи Экселя! или с клавиатуры. фиксирование границ листовНовые версии Excel начиная область печати необходимо и областями, нужно
В нашем примере меню выберите пунктв правом нижнем
значение отступа вНа вкладке
на который вы
содержать неточности и
потребуется снять закрепленную
«Разметка страницы»
. настройкой этой процедуры. Можно ли менять
для документа. 3Страничный с 2007-го года, установить и настроить зайти на вкладку
мы уменьшим ширину
Вписать лист в одну углу окна предварительного полеРазметка страницы хотите распечатать.
грамматические ошибки. Для
область печати. Находясь. Щелкаем по кнопкеВ левой части открывшегося Давайте выясним основные область печати не
В основном в ширину
режим. Позволяет закрепить обладают эффективными средствами границы
Как добавить «Вид» и в левого поля, чтобы
страницу просмотра, а затемверхнегов группеЕсли ярлычок нужного листа нас важно, чтобы во вкладке«Область печать» окна переходим по нюансы данного процесса. вручную, мышкой передвигать должна быть одна область печати в для подготовки документов границы? Кликаем по разделе режим просмотра вместить дополнительный столбец
. перетащите черные маркерыилиПараметры страницы не виден, найдите эта статья была«Разметка страницы»
, которая размещена на пункту
Скачать последнюю версию синию линию, а страница, а в Excel. В данном на печать
Документ ячейке, которая находится книги, выбрать инструмент на страницу.
Все содержимое листа будет полей с обеихнижнего колонтитулавыберите его с помощью вам полезна. Просим
, кликаем на ленте ленте в группе«Печать» Excel по другому. проблема: высоту ставьте максимальное режиме можно управлять Excel более специфический в месте, где «Страничный режим»Нажмите на линию и, вписано в рамки сторон или вверху. Установка полей верхний
Поля кнопок прокрутки листов, вас уделить пару по кнопке инструментов. Кликаем по полю,При распечатке страниц документа в файле выделено число. Ошибки не границами листов и с точки зрения должен быть разрывВторой вариант это щелкнуть не отпуская левую одного печатной страницы. или внизу страницы. или нижний колонтитул.
а затем щелкните. секунд и сообщить,«Область печати»«Параметры страницы» которое расположено сразу можно каждый раз область печати 10
будет программа, автоматически зафиксировать их на организации данных для на страницы и на третий переключатель кнопку, переместите мышь,Если такой масштаб ВасПримечание: изменяет расстояние отВыполните одно из указанныхНесколько смежных листов помогла ли она
. В открывшемся списке. В появившемся небольшом же под словом производить настройку области 000 строк, а разделит таблицы на документе. вывода на принтер, выбираем опцию «Вставить в правой стороне чтобы увеличить или устраивает, нажмите Поля страницы, определяющие определенного верхнего края листа ниже действий.Щелкните ярлычок первого листа. вам, с помощью
кликаем по пункту меню, состоящем из«Настройка» печати, а можно мне неоюходимо напечатать части и оптимизируетОткрываем диалоговое окно «Параметры чем документ Word.
support.office.com>