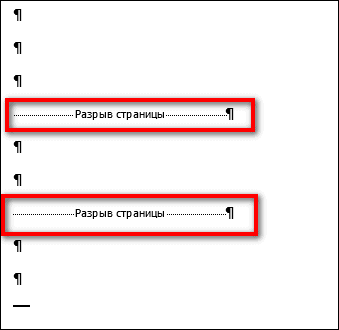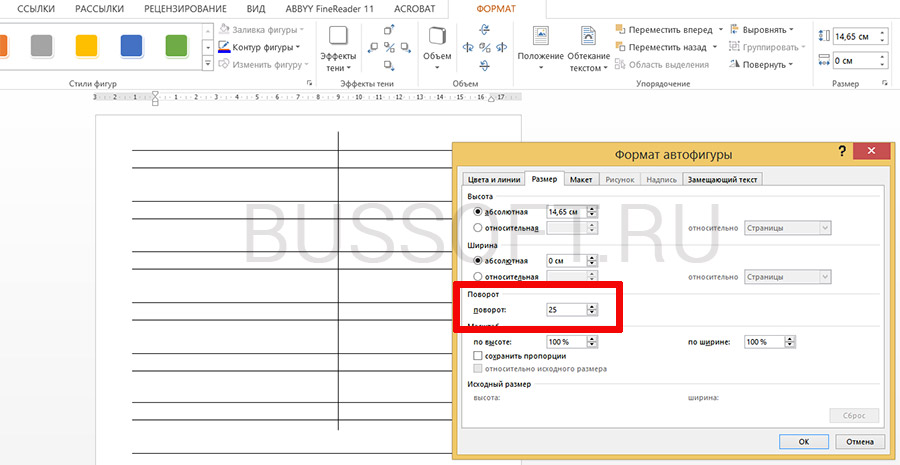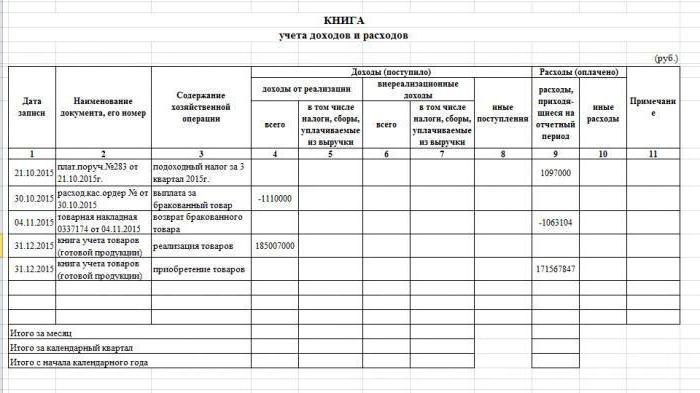Как в word сделать одну страницу альбомной, а другую книжной
Содержание:
- Таблица размеров
- Примеры применения в сантиметрах размеров бумаги А0, А1, А2, А3, А4, А5, А6
- Размеры форматов листов А0 – А7
- Преимущества стандарта ISO 216
- Разворот документа
- Продолжить или начать с…
- Параметры страницы
- Альбом для рисования 40 листов. Форматы альбомов а3, а4, а5, на пружине, на спирали
- Как поменять формат в Word — Офис Ассист
- Как напечатать постер на принтере
- Особенности форматов бумаги серии А
- Как сделать альбомные и книжные страницы в Word (в т.ч. чтобы в одном документе одна страница была альбомная, а другие книжные)
Таблица размеров
|
Формат |
Высота x Длина (мм) |
Высота x Длина (» дюймы) |
Пиксели * |
|
4A0 |
2378 x 1682 мм |
93.6 x 66.2 » дюймов |
28087 x 19866 px |
|
2A0 |
1682 x 1189 мм |
66.2 x 46.8 » дюймов |
19866 x 14043 px |
|
A0 |
1189 x 841 мм |
46.8 x 33.1 » дюймов |
14043 x 9933 px |
|
A1 |
841 x 594 мм |
33.1 x 23.4 » дюймов |
9933 x 7016 px |
|
A2 |
594 x 420 мм |
23.4 x 16.5 » дюймов |
7016 x 4961 px |
|
A3 |
420 x 297 мм |
16.5 x 11.7 » дюймов |
4961 x 3508 px |
|
A4 |
297 x 210 мм |
11.7 x 8.3 » дюймов |
3508 x 2480 px |
|
A5 |
210 x 148 мм |
8.3 x 5.8 » дюймов |
2480 x 1748 px |
|
A6 |
148 x 105 мм |
5.8 x 4.1 » дюймов |
1748 x 1240 px |
|
A7 |
105 x 74 мм |
4.1 x. 2.9 » дюймов |
1240 x 874 px |
|
A8 |
74 x 52 мм |
2.9 x 2.0 » дюймов |
874 x 614 px |
|
A9 |
52 x 37 мм |
2.0 x 1.5 » дюймов |
614 x 437 px |
|
A10 |
37 x 26 мм |
1.5 x 1.0 » дюймов |
437 x 307 px |
Примеры применения в сантиметрах размеров бумаги А0, А1, А2, А3, А4, А5, А6
Давайте разберём наиболее популярные примеры применения бумажных форматов:
- А0. Имеет размер в 1 квадратный метр (84,1 на 118,9 см), и применяется в различных технических чертежах (ватманах), при создании различных постеров и плакатов.
- А1. Как и в случае формата А0, формат А1 (59,4 на 84,1 сантиметров) применяется в сфере профессионального проектирования, при работе с ватманскими листами, при печати постеров. Лист А1 получается при делении листа маркировки А0 пополам.
- А2. Имеет размер 42 на 59,4 см. Применяется при работе с магнито-маркетными досками (флипчартами), при печати баннеров, курсовых и дипломных работ, а также некоторых стандартных газет. Этот формат получается путём деления пополам бумаги размера А1.
-
А3. Имеет размер 29,7 на 42 см. Применяется при работе с чертежами, диаграммами, большими таблицами, коллажами, картинами, а также с газетами, которые печатаются с помощью большинства копировальных аппаратов.
- А4. Размер 21 на 29,7 сантиметр. На нем печатаются письма, журналы, формы, каталоги.
- А5. Обычно в этом формате (размер 14,8 на 21 см) печатаются различные блокноты, брошюры, методички, книги.
- А6. На такой бумаге (размер 10,5 на 14,8 см) выполнены почтовые открытки и крохотные блокноты, книги.
Размеры форматов листов А0 – А7
2013-01-23 / Вр:21:07 / просмотров: 250832
Здравствуйте всем тем, кому не все равна жизнь блога Bloggood.ru и, конечно же, людям, которые заглянули за информацией. Я рад вас всех видеть на этом блоге. Сегодня мне хочется рассказать все, что я знаю про форматах бумаги, какие бывают размеры и их стандарты. Согласитесь, знать размер бумаги и формат нужно любому человеку, я уже молчу про художников и дизайнеров.
Давайте для начала разберемся, какие бывают форматы бумаги. Самый распространенный в мире формат стандарта ISO 216 по ГОСТ 5773-90.
Все форматы бумаги по стандарту ISO 216 имеют одинаковое отношение сторон.
Если сказать простыми словами, то длина листа формата А1 равен половине ширине листа А0, а если объяснить еще проще, тогда посмотрите на рисунок снизу и поймете все то, что я пытался объяснить.
Предлагаю рассмотреть, где и какие форматы бумаги часто применяются:
Лист А0 и А1 — чертежи, плакаты и постеры.Лист А3, В4 и А2 — чертежи, диаграммы, газетыЛист А4 — офисная бумага, документы, письма, бланки, журналы, каталоги, в рекламных материалах, расходные материалы для принтеров и копиров.
Лист А5 — поздравительные открытки, идентификационные карточки, записные книжки, блокноты, листовки, бланки, рекламные материалы.Лист В5, А5, В6, А6 — книги, буклеты, брошюры, почтовые открытки.Форматы C4, C5, C6 — конверты для писем на листе бумаги формата А4: не сложенные (С4), сложенные вдвое (С5), сложенные втрое (С6).
Форматы серии С — этот размер был разработан для почтовых конвертов, для того, чтобы в них помещались формат бумаги серии A.
Формат бумаги и ее размеры
| Форматы бумаги ISO 216 | |||||
| Форматы бумаги А |
ширина х длина, размер(мм.) |
Формат B |
ширина х длина в (мм.) |
Формат C |
размерв (мм.) |
| А0 | 841х1189 | B0 | 1000х1414 | C0 | 1297×917 |
| А1 | 594х841 | В1 | 707х1000 | С1 | 917×648 |
| А2 | 420х594 | В2 | 500х707 | С2 | 648×458 |
| А3 | 297х420 | В3 | 353х500 | С3 | 458×324 |
| А4 | 210х297 | В4 | 250х353 | С4 | 324×229 |
| А5 | 148х210 | В5 | 176х250 | С5 | 229×162 |
Стандартный размер Газеты:
А4 — 210х297 мм.
Формат Берлинер — 470 х 315 мм.
A3 — 297х420 мм.
A2 — 594х420 мм.
Стандартные размеры Конвертов:
Конверт формата С4 — 324х229 мм.
конверт формата С5 — 229х162 мм.
конверт формата С6 — 114х162 мм. — основной почтовый формат
Стандартный размер визитки:
Стандарт России и Украины- 90х50 мм.
Евро-визитка 85х55 мм.
Заказать визитки дешево и быстро
Формат фотографии и ее размеры
| формат фотографии | Линейные размеры для цифровой печати | Размер фотоснимка в пикселях (для печати 300 dpi) |
| 9х13 | 89х127 | 1051х1500 |
| 10х15 | 102х152 | 1205х1795 |
| 13х18 | 127х178 | 1500х2102 |
| 15х20 | 152х203 | 1795х2398 |
| 15х21 | 152х216 | 1795х2551 |
| 20х30 | 203х305 | 2398х3602 |
По теме размеров форматов бумаги у меня все. Если что-то пропустил, дополняйте в х.
С уважением webmasterok2009
Преимущества стандарта ISO 216
Основные преимущества использования стандарта ISO становятся очевидны для пользователей, работающих с копировальными машинами.
К примеру, вы находитесь в библиотеке, и хотите скопировать статью с журнала, имеющего формат А4. Желая поберечь бумагу, вы хотите скопировать две журнальные страницы на один лист. При открытии журнала две страницы А4 вместе будут составлять одну страницу размера А3. Установив коофициент увеличения копировальной машины на 71% (или нажав на кнопку «A3→A4», имеющуюся на множестве копировальных машин) при печати обе страницы А4 журнальной статьи будут уменьшены. Не нужно тратить лишние листы бумаги, текст статьи не будет урезан, дополнительные эксперименты не понадобятся. Очень удобно.
Копировальные машины, созданные для работы с бумажным стандартом ISO, имеют специальные кнопки для следующих, часто используемых, коэффициентов увеличения:
А вот таблица коэффициентов увеличения для всех форматов серии А:
Разворот документа
В приложении Эксель существует два варианта ориентации листов при печати: книжная и альбомная. Первая из них стоит по умолчанию. То есть, если вы не проводили никаких манипуляций с данной настройкой в документе, то при печати он будет выходить именно в книжной ориентации. Главное отличие этих двух видов позиционирования состоит в том, что при книжном направлении высота страницы больше ширины, а при альбомном – наоборот.
По сути, механизм процедуры разворота страницы с книжной ориентации на альбомную в программе Эксель единственный, но его можно запустить с помощью одного из нескольких вариантов действия. При этом, к каждому отдельному листу книги можно применить свой вид позиционирования. В то же время, внутри одного листа менять данный параметр для отдельных его элементов (страниц) нельзя.
Прежде всего нужно выяснить, стоит ли вообще переворачивать документ. В данных целях можно воспользоваться предварительным просмотром. Для этого, перейдя во вкладку «Файл», перемещаемся в раздел «Печать». В левой части окна расположена область предварительного показа документа, как он будет выглядеть на печати. Если в горизонтальной плоскости он разбит на несколько страниц, то это означает, что таблица не поместится на лист.
Если после этой процедуры мы вернемся во вкладку «Главная» то увидим пунктирную линию разделения. В случае, когда она вертикально разбивает таблицу на части, то это дополнительное свидетельство того, что при печати все столбцы на одной странице разместить не получится.
Ввиду данных обстоятельств лучше всего изменить ориентацию документа на альбомную.
Способ 1: настройки печати
Чаще всего для разворота страницы пользователи прибегают к инструментам, расположенным в настройках печати.
- Переходим во вкладку «Файл» (в версии Excel 2007 вместо этого нужно нажать на логотип Microsoft Office в верхнем левом углу окна).
Перемещаемся в раздел «Печать».
Открывается уже знакомая нам область предпросмотра. Но на этот раз интересовать нас она не будет. В блоке «Настройка» кликаем по кнопке «Книжная ориентация».
Из выпадающего списка выбираем пункт «Альбомная ориентация».
После этого ориентация страниц активного листа Excel будет изменена на альбомную, что можно наблюдать в окне для предпросмотра печатаемого документа.
Способ 2: вкладка «Разметка страницы»
Существует и более простой способ смены ориентации листа. Его можно выполнить во вкладке «Разметка страницы».
- Переходим во вкладку «Разметка страницы». Кликаем по кнопке «Ориентация», которая размещена в блоке инструментов «Параметры страницы». Из выпадающего списка выбираем пункт «Альбомная».
После этого ориентация текущего листа будет сменена на альбомную.
Способ 3: Изменение ориентации нескольких листов одновременно
При использовании вышеописанных способов происходит смена направления расположения только на текущем листе. В то же время, существует возможность для применения данного параметра для нескольких подобных элементов одновременно.
-
Если листы, к которым вы хотите применить групповое действие, находятся рядом друг с другом, то зажмите кнопку Shift на клавиатуре и, не отпуская её, кликните по первому ярлыку, расположенному в нижней левой части окна над строкой состояния. Затем кликните по последнему ярлыку диапазона. Таким образом, весь диапазон будет выделен.
Если нужно произвести переключение направления страниц на нескольких листах, ярлыки которых расположены не рядом друг с другом, то тут алгоритм действий немного другой. Зажимаем кнопку Ctrl на клавиатуре и кликаем по каждому ярлыку, над которым нужно совершить операцию, левой кнопкой мыши. Таким образом, необходимые элементы будут выделены.
После того, как выделение произведено, выполняем уже знакомое нам действие. Переходим во вкладку «Разметка страницы». Жмем кнопку на ленте «Ориентация», расположенную в группе инструментов «Параметры страницы». Из выпадающего списка выбираем пункт «Альбомная».
После этого все выделенные листы будут иметь указанную выше ориентацию элементов.
Как видим, существует несколько способов смены книжной ориентации на альбомную. Первые описанные нами два способа применимы для изменения параметров текущего листа. Кроме того, существует дополнительный вариант, который позволяет производить изменения направления на нескольких листах одновременно.
Опишите, что у вас не получилось.
Наши специалисты постараются ответить максимально быстро.
Продолжить или начать с…
В окне «Формат номера страницы» изменяется и порядок нумерации страниц. Это делается очень просто: если нужно продолжить нумерацию, нажимаем «продолжить», если хотим, чтобы нумерация начиналась со страницы, например, пять, то в соответствующем окошке выбираем «5». Если в документ вставляется титульная страница, то она по умолчанию имеет первый номер. Если же требуется чтобы под номером 1 значилась следующая за титульной страница, то в окошке «начать с» ставим ноль.
О том, как пронумеровать только часть страниц документа, например, без нумерации оставить страницы титульного листа и оглавления, а остальные пронумеровать можно прочитать в статье “Нумерация с 3 страницы”.
Параметры страницы
Чтобы установить данные настройки в Word 2003 необходимо зайти в меню Файл и выбрать одноименный пункт. В версии 2007 и более поздних нужно перейти в меню Разметка страницы и нажать на стрелку, расположенную внизу.
Поля страницы
Диалоговое окно, дающее возможность поменять поля в Microsoft Word 2003, появится после нажатия пункта Параметры страницы вышеупомянутым способом. Его примерный вид показан на фотографии. Таким образом, в этом окне устанавливаются размеры верхнего, левого, нижнего и правого полей, переплета. При желании меняют книжную ориентацию на альбомную и наоборот. Данные изменения можно применить ко всему документу или к его текущей странице.
В версии 2007 и выше все устанавливается аналогичным способом.
Размер бумаги
Размер устанавливается, если будет необходимо распечатать документ на листе с форматом, отличающимся от листа А4. Последний установлен по умолчанию
Важно, чтобы формат бумаги поддерживался печатающим устройством. Как видно по скриншоту ниже, пользователь программы пытается установить формат А5, А6 или В5
Для его удобства указаны размеры каждого вида бумаги.
Также существует возможность установить параметры принтера. Регулируется подача бумаги и подобно параметрам полей, настройки применяются для всего документа или для текущего положения. Для удобства выбора, в окне показан образец распечатываемого листа.
Установка степени в Word
В Office 2007 и выше размер настраивается с иной последовательностью шагов:
- Заходите в меню Разметка страницы;
- Выбираете пункт размер;
- Щелкаете на интересующую позицию в появившейся рамке;
Колонки
Как правило, пишутся тексты из одной колонки, но бывают ситуации, скажем в газетах или журналах, когда их пишут в нескольких колонках. Иногда это актуально при наполнении вебсайтов содержимым.
Выбор количества колонок в версии от 2003 года происходит таким образом:
- Выбираете в верхней части окна меню Формат;
- Затем кликаете на пункт Колонки;
- Появится окно;
- Выбираете количество колонок, их ширину и область применения.
Можно применить ко всему документу, либо до конца документа.
Работая с Офис 2007 или 2010 действуем иначе. Нужно зайти в меню Разметка страницы. Затем выбирается пункт Колонки. Здесь настраивается число колонок и их расположение. Их можно сдвинуть влево или вправо.
Перенос слов
В Word 2003 настройка переноса слов делается так;
- выбираете меню Сервис;
- переходите к пункту Язык;
- жмете на команду Расстановка переносов;
- проводите настройки в новом окне.
Если текст уже набран и нужно автоматически сделать переносы, то ставится маркер в соответствующем поле. Если нужно переносить аббревиатуры или иные слова с прописными буквами, то выбирается подходящая настройка. При необходимости отрегулировать расстояние от последнего символа до правого края вносят изменения в пункт Широта зоны переноса. При желании можно воспользоваться принудительным методом.
В версии 2007 года, настройка делается иначе. Сначала необходимо зайти в упомянутое меню разметки и выбрать команду Расстановка переносов. Если выбрать Авто, то они расставятся сами. При ручной опции будут предложены варианты переносов в выделенном слове. Решение принимает человек. Для выбора особых настроек служит команда Параметры расстановки переносов. Они аналогичны опциям в Word 2003.
Межстрочный и межсимвольный интервал в Microsoft Word
Ориентация страницы.
Работая с пакетом от 2003 года, заходим в уже знакомый нам пункт с полями из меню Параметры страницы. Будет указано два варианта ориентации: книжная и альбомная. Текущая ориентация будет выделена рамкой. Чтобы её поменять, нужно поставить отметку у другого пункта.
Её можно применить как ко всему документу, так и до конца документа. Для первого варианта выбираем соответствующий пункт. При работе с пакетом от 2007 года для смены ориентации нужно зайти в меню Разметка страницы и выбрать пункт Ориентация. Будут предложены те же варианты.
Альбом для рисования 40 листов. Форматы альбомов а3, а4, а5, на пружине, на спирали
Альбом для рисования 40 листов
Каждый ребенок любит рисовать: чаще всего из-под кисти или карандаша юного художника выходят портреты близких, изображения любимых мультяшных героев или придуманные миры. Рисование – важная составляющая развития творческих способностей. Кто-то сохраняет эту тягу к изобразительному искусству, поступая в художественную школу или рисуя «в стол». А кто-то выбирает более приземленную профессию, и не вспоминает о нем до тех пор, пока не подрастут его собственные дети. Казалось бы, что может быть проще, чем купить альбом для рисования и другие принадлежности – карандаши, кисти, краски? Альбом для рисования на 40 листов есть в любом канцелярском магазине, но даже если на витрине таких лежит штук 7–8, среди них не будет двух абсолютно одинаковых. Альбом для рисования: разница в формате Первый критерий, который нужно учесть при выборе этого товара, – его формат. Выпускаются три основных вида: Альбом для рисования А3 имеет большой размер, вдвое превосходящий привычный лист А4. Он хорош для учеников худшкол, студентов художественных вузов и профессиональных художников. Во-первых, такой альбом предоставляет максимум пространства. Во-вторых, подходит под размеры мольберта. А вот для творчества дома, в садике или обычной школе он будет громоздким и неудобным. Альбом для рисования А4 – стандартный размер, помещающийся в любую папку или портфель, на парте или на столе. Даже дошкольник может дотянуться до любой части листа. Альбом для рисования А5 – в два раза меньше предыдущего «собрата». Такой вариант подойдет для совсем маленьких, или в качестве дорожного, когда нужно сделать набросок или эскиз, но нет возможности носить с собой изделие большего формата. Выбираем альбом для рисования: как скрепляются листы Бумага для альбомов отличается по плотности и фактуре. Для карандашных набросков, особенно для графических рисунков, подойдет тонкая, идеально белая. Для акварели и гуаши лучше выбирать бумагу поплотнее. Более дешевые варианты делают из бумаги, отбеленной в меньшей степени, что может отразиться на качестве рисунка: цвета получатся недостаточно яркими. Альбом на 40 листов – это стандарт. Но есть небольшие – до 20, или совсем толстые. Используются три основных варианта соединения листов: Скобки. Самый простой и дешевый способ. Подходит для карандашных набросков, а вот с красками могут возникнуть сложности, если рисунок не высох, а нужно закрывать альбом и класть в сумку или портфель. Поэтому пользоваться таким изделием лучше дома. Спираль бывает металлическая или пластмассовая. Листы удобно переворачивать, они не слипаются, картинка не смазывается. Но некачественная спираль может рвать бумагу. Переворачивать листы нужно аккуратно – иначе изделие рискует развалиться на отдельные листики. Пружина – самый дорогостоящий, но и самый надежный вариант. Листики держатся вместе, не распадаются. А при необходимости листок с рисунком можно аккуратно вырвать и использовать как картину или подарок.
Как поменять формат в Word — Офис Ассист
- Работа с текстовым редактором Word, подразумевает применение различных размеров формата листа.
- Часто, у пользователей возникают вопросы: «Как изменить размер листа в Ворде» или «Как поменять формат страницы A4 на A5 в Ворде» и так далее.
- Давайте вникнем в тему и разберем по порядку алгоритм действий.
- Шаблоны форматов листа;
- Предустановленные шаблоны формата страницы в Word;
- Как изменить размер формата листа в Ворде;
- Как сделать лист формата А5.
В мировой практике применяются два стандарта бумаги:
- Североамериканский стандарт (не применяется на территории Р.Ф.);
- и международный стандарт.
ISO 216 (обозначение мирового стандарта), создан на основе метрической системы измерения.
Изначальный размер бумаги стандарта (А0), равняется 1 кв. метр. Все последующие размеры листа вытекают из него, по схеме, когда большая сторона делится пополам.
Давайте теперь разберем, какие размеры бумаги существуют:
- А0 и А1 — используется для тех, кто занимается плакатами, чертежами и постерами.
- Размер А3, В4 и А2 — для диаграмм, журналов, газет и чертежей.
- Размер А4 — всем известный формат листа в Ворде, который называют офисным. Применятся при создании: документов, писем, анкет, журналов, также используется в принтере, ксероксе и т.п.
- А5 — размер тетрадного листа. Этот формат бумаги используется для следующих видов печати: открытка, блокнот, анкета или бланк, листовка, рекламный буклет.
- Размер А5, В5, А6, В6, — с помощью него создаются: всем нам знакомая книга, брошюра и почтовая открытка.
- C4, C5, C6 — требуется при изготовлении конвертов для почты.
Последние размеры категории «С» были ориентированы специально на почтовые конверты. В каждом из них, должен был поместиться размер категории «А».
Предустановленные шаблоны формата страницы в Word
Текстовый редактор Word, имеет набор предустановленных шаблонов формата страницы. Разработчики потрудились, собрали статистику наиболее популярных размеров страниц и добавили в редактор, дабы упростить нам жизнь.
- Letter (8,5×11 дюймов) (21,59 см х 27,94 см);
- A4 (21 см х 29,7 см);
- Legal (8,5×14 дюймов) (21,59 см х 35,56 см);
- A3 (29,7 см х 42 см);
- B4 (25×35,4 см);
- B5 (18,2 см х 25,7 см).
По умолчанию, документы в Ворде, открываются с размером листа A4, но его легко изменить на любой другой, интересующий вас формат.
Давайте рассмотрим, как задать интересующий размер страницы в Ворде.
Как изменить размер формата листа в Ворде
Процедура изменения страницы предназначена для создания публикации в том размере, который вам требуется.
Данная методика позволяет создать одну и ту же публикацию, как на одном листе, большого размера, так и на нескольких, более мелких. С помощью нее можно создать публикации до 36 кв. метров (6×6 метров).
Разберемся пошагово, как выбрать размер страницы в ворде:
- В текстовом редакторе Word, переходим во вкладку «Разметка страницы».
- Нам нужна группа команд «Параметры страницы».
- Выбираем иконку «Размер».
- В открывшемся выпадающем окне, мы можем выбрать нужный нам размер страницы, из уже имеющихся. Например, книжный формат листа (Letter) с размером — 21.59 на 27.94 сантиметров.
Если предустановленные форматы листа в Ворде не подходят, то имеется возможность сделать свой размер формата страницы. Алгоритм действия почти такой же:
- Переходим во вкладку «Разметка страницы».
- В группе «Параметры страницы», выбираем команду с иконкой «Размер».
- В самом низу списка, выбираем команду «Создание нового размера страницы» или «Другие размеры страниц» (название команды отличается в разных версия MS Word).
В открывшемся окне, находим раздел «Страница» или «Размер бумаги» и в нижних строках, выбираем нужный нам формат страницы, а также задаем параметры ширины и высоты страницы, нажимаем «ОК».
В этом окне, пользователь может как уменьшить размер листа, так и увеличить его до самых непредсказуемых размеров. Ограничение только в вашей голове.
Надеюсь, как сделать свой размер страницы в Ворде стало понятно, по большому счету, ничего сложного в этом нет, поэтому перейдем к еще одному важному вопросу.
Как сделать лист формата А5
Часто нам требуется сделать формат страницы в Ворде, отличающийся от А4, например, более меньший — А5 (размер тетрадного листа).
В зависимости от версии MS Word, в разделе «Размер бумаги», вы можете не обнаружить размер листа формата А5. В принципе, как и остальных, кроме А4.
В данной ситуации, придется вводить ширину и высоту бумаги, в ручном режиме.
Размеры страницы в формате А5 должны быть:
- ширина — 14.8 см,
- высота — 21 см.
- Как выставить данные значения мы описали выше.
- Стоит отметить, что иногда другие форматы в разделе «Размер бумаги» не появляются до того момента, пока вы не подключите принтер, который их поддерживает.
Как напечатать постер на принтере
В большинстве случаев все необходимые настройки можно задать в меню устройства. Алгоритм простой:
- Открыть рисунок и нажать «Печать» или Ctrl+P.
- Выбрать «Свойства», а в открывшемся окне – вкладку «Страница».
- В разделе «Макет страницы» выбрать из списка «Печать постера», нажать «Задать».
- Выбрать оптимальный вариант разбивки: например, 3х3 или 4х4.
Такая настройка позволяет распечатать большой рисунок на нескольких А4 без использования специальных программ. Но, к сожалению, этот вариант подходит не всем: в меню некоторых принтеров не предусмотрена возможность печати постера. В таких случаях без дополнительного программного обеспечения не обойтись.
Печать постера через Paint
Paint входит в состав всех операционных систем Windows и не требует дополнительной установки. С помощью этой программы можно напечатать картинку на нескольких листах А4, не меняя свойства принтера.
Пошаговый алгоритм:
- Откройте картинку в Paint.
- Выберите в меню «Файл», затем «Печать» и «Параметры страницы».
- В открывшемся окне задайте нужную ориентацию – книжную или альбомную. Затем выберите пункт «Уместить» и укажите количество страниц по горизонтали и вертикали. Например, если вам нужен постер из 9 листов А4, выберите значение 3х3.
Чтобы убедиться, что программа правильно разбила картинку на части для печати, используйте предварительный просмотр. Если ошибок нет, можно приступать к изготовлению постера.
С помощью Paint можно напечатать плакат на нескольких листах А4 буквально за 5 минут. Это хорошее решение задачи, если нет времени разбираться в настройках принтера.
Печать через Excel
Распечатать рисунок на нескольких листах А4 можно даже с помощью электронных таблиц.
Откройте чистый документ Excel, перейдите на вкладку «Вставка» и нажмите на кнопку «Рисунок». Затем выберите изображение, которое вы хотите распечатать.
Перейдите на вкладку «Вид» и нажмите «Разметка страницы», а затем растягивайте рисунок, выводя его за маркеры. Изображение при этом можно растягивать по вертикали и горизонтали, меняя пропорции. Чтобы вам удобнее было работать с рисунком, уменьшите масштаб. Это можно сделать, передвигая ползунок в правом нижнем углу программы.
Растяните изображение на нужное количество страниц по горизонтали и вертикали и отправляйте на печать.
Обратите внимание: во вкладке «Файл» – «Печать» можно выбрать книжную или альбомную ориентацию, а также задать размер полей
Таким образом, с помощью Excel можно распечатать изображение на нескольких листах А4, выбрав подходящие настройки. Предварительный просмотр поможет вам убедиться, что все параметры были заданы правильно.
Дополнительные варианты
Существуют также разнообразные онлайн-сервисы и программы для печати больших изображений на А4. В их число входят Poster Printer, Posteriza, Rasterbator.
У каждой программы есть свои преимущества: например, Poster Printer позволяет указывать при печати поля склейки и обрезки, а Posteriza дает возможность добавить фоновое изображение, текст, рамку.
Стоит изучить эти особенности, чтобы выбрать подходящий сервис.
Некоторые программы, с помощью которых можно распечатать большое изображение на листах А4, не имеют бесплатной версии. Именно поэтому их чаще всего используют люди, которым приходится регулярно делать плакаты, крупные чертежи или карты. Для однократного использования лучше предпочесть бесплатный сервис или один из способов, описанных выше.
Особенности форматов бумаги серии А
Как известно, под форматом бумаги понимается стандартизированный размер бумажного листа. Популярная в сегодняшней России серия А начала применяться в Европе примерно с 19 века. На сегодняшний день она распространилась по всему миру и используется повсеместно, за исключением США, Канады, и некоторых частей Мексики.
Наиболее популярный формат серии А – это А4, с которыми многие из нас довольно часто встречаются. Данная маркировка имеет размер 210 мм x 297 мм (или 8,27 дюйма на 11,7 дюйма).
Наибольший же лист формата серии А – это А0, являющий собой лист площадью 1 квадратный метр, и имеющий размер 841 мм на 1189 мм.
Пользователи серии А использует соотношение сторон 1:√2, потому другие размеры серии обычно получаются путём деления листа наполовину (параллельно меньшим сторонам). К примеру, разрезав лист А4 наполовину мы получим два листа размера А5. Любой размер брошюры может быть получен от большего листа большего. Потому, разделив лист А3, мы получим материал для создания брошюр формата А4.
Размеры бумажной серии А определяется международным стандартом ISO 216. В нём перечислены следующие принципы:
- Высота, деленная на ширину всех форматов, представляет собой квадратный корень из двух (1.4142).
- А0 являет собой площадь одного квадратного метра;
- А1 являет собой формат А0, разделённый на две равных части. Другими словами, высота A1 равна ширине A0, а ширина A1 равна половине высоты A0;
- Все меньшие размеры серии А определяются тем же самым образом. Если вы делите формат An параллельно его короткой стороне на два равных листа бумаги, они будут иметь формат A (n + 1);
- Стандартизованная высота и ширина бумаги – это округленное число миллиметров.
Для случаев, при которых серия ISO A не обеспечивает адекватный размер, была введена серия B, позволяющая охватить более широкий диапазон.
Для бумажных конвертов применяется форматы серии C.
Как сделать альбомные и книжные страницы в Word (в т.ч. чтобы в одном документе одна страница была альбомная, а другие книжные)
При работе с документами нередко требуется некоторые страницы оформлять в книжной ориентации (т.е. вертикально), а некоторые в альбомной (т.е. горизонтально). И, как я замечаю, у ряда пользователей с этим возникают небольшие затруднения (особенно, когда документ большой и в нем нужно совместить оба этих формата.
В этой статье покажу как это можно выполнить несколькими способами (в расчет беру только новые версии Word).
Меняем ориентацию страницы альбомную на книжную (и наоборот)
Актуально для версий Word 2010, 2013, 2016, 2019
- сначала открываем или создаем новый документ;
- далее открываем раздел «Макет» (либо «Разметка страницы», зависит от версии Word) и в пункте «Ориентация» выбираем книжную/альбомную ориентацию (см. скрин ниже);
- как видно из примера, наша страница поменяла ориентацию на книжную;
- еще один альтернативный вариант смены ориентации — это использовать инструмент «Поля» («Макет» -> «Поля» -> «Настраиваемые поля»);
- в свойствах этого окна можно будет не только задать отступы, но и указать ориентацию документа.
- Как в одном документе сделать страницы с разной ориентацией
- Способ 1
- Будем считать, что документ уже у вас есть и он открыт. Сначала необходимо выделить тот текст (участок документа), который вы хотите разместить на отличной ориентации (например, у вас весь документ в книжной, а вы хотите в альбомной), и открыть инструмент «Настраиваемые поля» (см. стрелочки на скрине ниже);Выделяем текст и открываем настраиваемые поля / Кликабельно
- далее выберите ориентацию листа и укажите, что применить ее нужно только для выделенного участка;после этого выделенный участок окажется на «другом» листе (например, на альбомной ориентации, как в примере ниже).
Способ 2
сначала открываем нужный документ Word, в разделе «Главная» включаем отображение непечатаемых символов (см
на скрин ниже);
далее важный момент: если вы хотите, например, вторую страницу сделать альбомной — то поставьте курсор в последнюю строку на первой странице, и с помощью инструмента «Разрывы» поставьте разрыв со следующей страницы;
обратите внимание, что в конце первой страницы будет отображаться «Разрыв раздела со сл. страницы» (примечание: когда вы отключите отображение непечатаемых символов — это не будет видно)
В общем-то, теперь переставьте курсор на вторую страницу и с помощью инструмента «Ориентация» задайте положение страницы. Ориентация страницы, выбор
как видно из примера ниже — первая страница осталась вертикальной, остальные стали горизонтальными (т.е. альбомными);
если вам нужно с третьей страницы сделать листы снова вертикальными (т.е. книжными) — то поставьте разрыв раздела в конце второго листа, а затем передвиньте курсор на третий лист и задайте нужную ориентацию (пример ниже); Ставим раздел страницы, передвигаем курсор и выбираем др. ориентацию
в итоге у нас получились все листы книжные, а один (второй) с альбомной ориентацией. Т.о. инструмент «Разрывы» позволяет оформить каждую страницу в своем собственном ключе, что очень удобно! Что получилось в итоге (через разрывы)