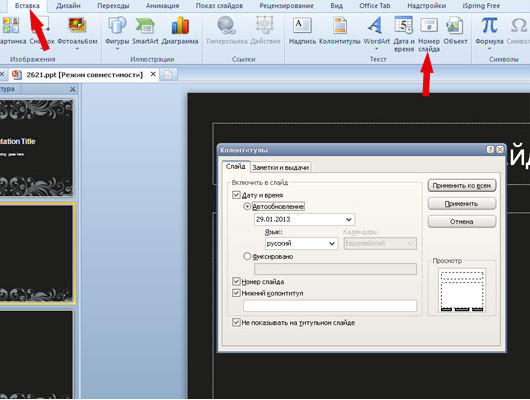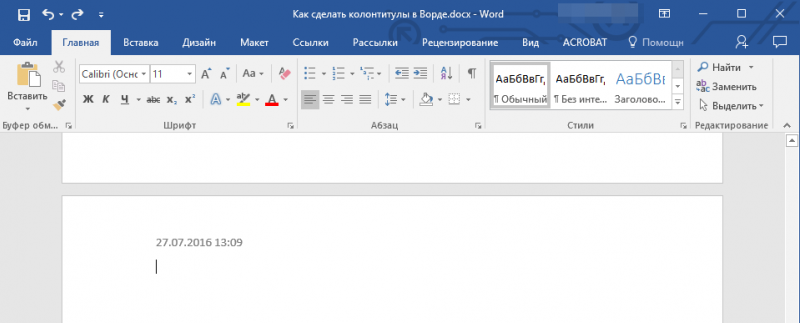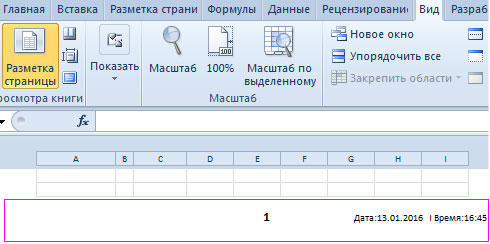Сквозная нумерация страниц в word как сделать
Содержание:
- Сквозная нумерация страниц
- Нумерация со второго листа
- Документирование
- Как сделать нумерацию страниц в Ворде с 3 страницы — пошаговая инструкция
- Задачи сквозной нумерации
- Как добавить разные номера и форматы в разные разделы
- Выполнение функции
- Нумерация с определенной страницы
- Что значит сквозная нумерация страниц?
- Как сделать сквозную нумерацию страниц в Ворде
- Как сделать нумерацию в ворде с 3 страницы
- Как начать нумерацию с 3 страницы Word
- Сквозная нумерация страниц
- Сквозная нумерация страниц в книге учета доходов и расходов
Сквозная нумерация страниц
В этом уроке Вы узнаете:
- Что такое сквозная нумерация
- Как сделать сквозную нумерацию в проектной документации
- Как сделать сквозную нумерацию с третей страницы
- Как сделать ДВОЙНУЮ НУМЕРАЦИЮ СМОТРИТЕ ЗДЕСЬ
Добрый день дорогие друзья. Как и обещал делаю очередной урок, темой которого является сквозная нумерация в Microsoft Word 2016. Если документ, в котором Вам необходимо сделать нумерацию, это небольшой реферат, доклад, или какой-нибудь регламентирующий документ, то сквозная нумерация не нужна. Но если это проектная, рабочая документация или диплом, диссертация, то как ни крути без сквозной нумерации норма-контроль не пропустит.
Нумерация со второго листа
Как правило, при написании рефератов, курсовых или дипломных работ, на титульном листе нумерация должна отсутствовать, а отсчет должен начинаться со следующего листа. Для этого потребуется выполнить следующие действия:
Активируем колонтитулы, как и в предыдущих методах.
Далее нужно нажать на кнопку “Параметры”, где следует поставить галочку напротив опции “Особый колонтитул для первой страницы”.
Теперь нужно пронумеровать страницы любым из методов, о которых шла речь выше. Однако, в данном случае выбрать нужно любую страницу, за исключением титульной.
Если все действия выполнены верно, будут пронумерованы все листы, за исключением первого
При этом, обратите внимание, что в общем счете первая страница учитывается, просто номер на ней не отображается, что соответствует поставленной задаче. Это значит, что на второй странице будет проставлен именно номер 2 в соответствии с ее реальным порядковым номером.
Документирование
Разделы должны иметь порядковую нумерацию в пределах изложения сути материала и обозначаться арабскими цифрами, например, 1, 2, 3 и т.д. Подразделы должны иметь порядковую нумерацию в пределах каждого раздела. Номер подраздела состоит из номера раздела и порядкового номера подраздела, разделенных точкой (например, 2.1). Пункты должны иметь порядковую нумерацию в пределах каждого раздела или подраздела. Номер пункта состоит из номера раздела и порядкового пункта, или из номера раздела, порядкового номера подраздела и порядкового номера пункта разделенных точкой, например, 1.1, 1.2 или 1.1.1 или 1.1.2 и т.д.
Иллюстрации и таблицы следует нумеровать арабскими цифрами порядковой нумерации в пределах раздела, за исключением иллюстраций и таблиц, приводимых в приложениях. Номер иллюстрации или таблицы состоит из номера раздела и порядкового номера иллюстрации или таблицы, разделенных точкой. Кроме того, каждый рисунок должен иметь подпись. Подпись к рисунку должна располагаться под рисунком и включать слово «Рисунок» , его номер и название, разделенные символом тире, например, Рисунок 1.2 — Структурная схема автомата.
Каждая таблица должна иметь заголовок. Заголовок таблицы должен располагаться над таблицей и включать слово «Таблица», ее номер и название, разделенные символом тире, например, Таблица 2.2 — Результаты измерений.
Перечисления, при необходимости, могут быть приведены внутри пунктов или подпунктов. Перед перечислением ставят двоеточие. Перед каждой позицией перечисления следует ставить строчную букву украинского алфавита со скобкой, или, не нумеруя — дефис (первый уровень детализации). Для дальнейшей детализации перечисления необходимо использовать арабские цифры со скобкой (второй уровень детализации). Перечисления первого уровня детализации печатают строчными буквами с абзацного отступа, второго уровня — с отступом относительно месторасположения перечислений первого уровня.
Все формулы и уравнения в отчете должны быть пронумерованы порядковой нумерацией в пределах раздела. Формула и уравнение должны располагаться в отдельной строке и выравниваться по центру. Номер формулы или уравнения состоит из номера раздела и порядкового номера формулы или уравнения, разделенных точкой и заключенных в круглые скобки, например, (2.3). Номер формулы или уравнения указывают на уровне формулы или уравнения в крайнем правом положении в строке.
Ссылки на используемые литературные источники следует указывать порядковым номером в библиографическом списке, заключенным в квадратные скобки, например, или и т.д.
При ссылках на разделы, подразделы, пункты, подпункты, иллюстрации, таблицы, формулы, уравнения, приложения указывают их номера .Например,»… в разделе 4…», «… в соответствии с 2.3.4.1…», «… на рисунке 1.3…», «… в таблице 3.2…», «… по формуле (2.1)…», , «… в приложении Б …» и т.д .
Дата добавления: 2015-04-20; просмотров: 239; Опубликованный материал нарушает авторские права? | Защита персональных данных |
Не нашли то, что искали? Воспользуйтесь поиском:
Список использованной литературы.
Спецзадание.
Детальный расчет первой и последней ступеней.
Расчет цилиндра (высокого, среднего или низкого давления)
К расчету цилиндра должен быть приложен тепловой процесс заданного цилиндра в hs-диаграмме, выполненный на миллиметровке или на кальке в масштабе соответствующем масштабу основной диаграммы (1мм = 4кДж¤кг); требования к оформлению процесса см. пункт 2.2;
При расчете ЦСД или ЦНД к расчету прилагаются также графики, которые строятся при расчете первой, последней ступеней, а также график, используемый для заполнения сводной таблицы цилиндра. Графики выполняются на миллиметровке формата А4 с рамкой и основной надписью высотой 15 мм. Каждая линия и ось графика должна быть обозначена (например: dк, Dhо), на осях должна быть выполнена равномернаяразбивка соответствующей величины в определенном масштабе (у каждой величины свой масштаб).
Детальный расчет выполняется только для первой и последней ступеней. Оформляется он в табличной форме (при наличии подробно рассчитанного черновика).
Как сделать нумерацию страниц в Ворде с 3 страницы — пошаговая инструкция
Иногда при редактировании документа Word необходимо начать нумерацию с 3 страницы. Используется это в основном для курсовых, практических, дипломных работ и рефератов, в требованиях к которым написано, что титульный лист и содержание не должны быть пронумерованы. Итак, как начать нумерацию с 3 страницы в Ворде?
Как сделать нумерацию страниц в Ворде с 3 страницы
Добавление нумерации страниц в Word
Первое, что необходимо сделать – добавить нумерацию на все страницы документа.
- Перейдите во вкладку «Вставка». Найдите панель «Колонтитулы», нажмите на кнопку «Номер страницы».Щелкаем по вкладке «Вставка», находим раздел «Колонтитулы», нажимаем на кнопку «Номер страницы»
- Определитесь с расположением номеров в документе. Вы можете поместить их вверху или внизу страницы, а также в центре, в правой или левой стороне документа.Выбираем нужное расположение номеров в документе
- После этого действия все страницы будут пронумерованы автоматически.
Заметка! Вы также можете изменить шрифт, размер и другие параметры нумерации. Войдите во вкладку «Главная», выделите номер и задайте необходимые свойства.
Настройка нумерации со 2 страницы
Если вам необходимо убрать номер с первого листа, два раза кликните в области колонтитула, где находится нумерация. Этим действием вы активируете режим работы с колонтитулами.
- Во вкладке «Параметры» поставьте флажок напротив пункта «Особый колонтитул для первой страницы».Во вкладке «Параметры» ставим флажок напротив пункта «Особый колонтитул для первой страницы»
- Номер страницы первого листа исчез. Чтобы выйти из режима колонтитулов, дважды кликните на странице с текстом либо нажмите кнопку «Закрыть окно колонтитулов» в разделе работы с ними.Для выхода из режима дважды кликаем на странице с текстом либо нажимаем кнопку «Закрыть окно колонтитулов»
Готово! Нумерация в документе теперь начинается со второй страницы.
Нумерация с 3 страницы: пошаговая инструкция
Чтобы сделать сквозную нумерацию страниц в Ворде, прежде всего необходимо разделить документ на две части. Первая часть будет с нумерацией страниц, а вторая – без.
- Поставьте курсор мыши в конец второй страницы, после чего перейдите в раздел «Разметка страницы», затем выберите «Разрывы» и «Следующая страница».Переходим в раздел «Разметка страницы», затем выбираем «Разрывы» и «Следующая страница»
- Если вы все сделали правильно, документ поделился на два раздела. Первый – это 1 и 2 страницы, второй – начиная с 3 страницы. Чтобы разорвать связь с предыдущим разделом, два раза кликните в области колонтитула.Чтобы разорвать связь с предыдущим разделом, два раза нажимаем в области колонтитула
-
Перейдите к необходимому разделу с помощью кнопки «Следующий раздел» во вкладке «Переходы». Далее выберите пункт «Как в предыдущем разделе», чтобы отключить связь.В разделе «Переходы», щелкаем на пункт «Следующий раздел»
В разделе «Переходы», щелкаем на пункт «Как в предыдущем разделе»
- Вы должны находиться во втором разделе. Выберите панель «Колонтитулы», далее – «Номер страницы» и «Формат номеров страниц».Во вкладке «Вставка», в разделе «Колонтитулы» нажимаем на «Номер страницы», выбираем «Формат номеров страниц»
- В разделе «Нумерация страниц», в окошке «Формат номера страницы» выберите вкладку «Начать с» и введите число 3. Нажмите на кнопку «ОК». В окне «Формат номера страницы» щелкаем на вкладку «начать с» и вводим число 3, нажимаем на кнопку «ОК»
Заметка! Изменить нумерацию страниц можно в Word 2007, 2010, 2013, 2016 годов. Последовательность действий для всех этих версий аналогична.
Готово! Вы настроили нумерацию с 3 страницы и теперь можете распечатывать документ. Если вы хотите начать нумерацию с любой другой страницы, вам необходимо выполнить точно такой же порядок действий, но разрыв ставить в конце страницы, которая не должна быть пронумерована.
Читайте интересную статью — «Как пронумеровать страницы без титульного листа».
Задачи сквозной нумерации
При переносе любых данных из электронных баз на бумажный носитель (что весьма желательно, поскольку, несмотря на все удобство ведения учета исключительно в специальной бухгалтерской программе, свою роль вносят и человеческий фактор, и фактор риска технического сбоя) распечатка получается явно не на единственном листе
Риск утратить нечто важное из весьма толстого бухгалтерского талмуда по невнимательности или злому умыслу существует всегда. Один из основных способов гарантии того, что в регистре учета на бумаге присутствуют все данные, которые были распечатаны — это сквозная нумерация страниц
Как добавить разные номера и форматы в разные разделы
Большинство документов используют арабские цифры (1, 2, 3 и т. д.) в основной части документа, а некоторые используют римские цифры (i, ii, iii и т. д.) для таких разделов как оглавление, введение и глоссарий. Вы также можете настроить свой документ в Word в этом духе.
Первое, что вам нужно сделать, это создать различные разделы в вашем документе для этих различных частей вашего документа. Так, например, если вы хотите, чтобы оглавление и введение были пронумерованы не так, как основная часть вашего документа, вам нужно заранее создать разделы для этих частей.
Для этого поместите курсор вставки в самом начале документа (если вы ещё не создали этот предварительный контент) или поместите его прямо перед первой страницей основного контента (если вы уже создали предварительный контент).
Перейдите на вкладку «Макет» на ленте и нажмите кнопку «Разрывы».
В раскрывающемся меню выберите «Следующая страница». Как говорится в описании, это создаёт разрыв раздела и начинает новый раздел на следующей странице.
Теперь, когда вы создали отдельный раздел, вы можете изменить формат номеров страниц в этом новом разделе. Первое, что нужно сделать, это разорвать связь между вашим новым разделом и следующим разделом. Для этого откройте область верхнего или нижнего колонтитула (где бы у вас ни были номера страниц) во втором разделе документа. На вкладке «Конструктор» в разделе «Перехода» ленты выберите параметр «Как в предыдущем разделе», чтобы разорвать связь с колонтитулами предыдущего раздела.
Теперь, когда вы убрали связь, вы можете исправить нумерацию страниц так, как вы этого хотите. Это занимает несколько шагов.
Начните с открытия области верхнего и нижнего колонтитула любой страницы в этом разделе. Вы увидите, что нумерация страниц сохранилась той же, какой была до создания раздела и разрыва связи.
Щёлкните правой кнопкой мыши номер страницы и выберите команду «Формат номеров страниц» в контекстном меню.
В окне «Формат номера страницы» выберите тип номеров, которые вы хотите использовать для раздела, в раскрывающемся меню «Формат номера». Здесь мы использовали стандартные строчные римские цифры. Нажмите «ОК», когда вы закончите.
И вы можете видеть, что наша нумерация страниц в этом разделе изменилась на римские цифры.
Однако вам нужно сделать ещё один шаг. Прокрутите страницу до первой страницы в следующем разделе (с основной частью вашего документа). Вы увидите, что нумерация страниц, вероятно, не начинается с первой страницы. Это потому, что раздел сохранил ту же нумерацию, что и до создания этого дополнительного раздела.
Это легко исправить. Щёлкните правой кнопкой мыши номер страницы и выберите опцию «Формат номеров страниц» в контекстном меню.
В окне «Формат номера страницы» выберите параметр «начать с», а затем установите флажок справа на «1», чтобы начать нумерацию в этом разделе с первой страницы.
Это все, что нужно сделать. Теперь у вас должно быть два раздела с разными номерами и форматами.
Выполнение функции
Существуют различные методы пронумеровать документ. Все они производятся легко и без потери времени.
Пронумеровать листы можно в ворде 2010, а также в:
Ход действий в различных версиях программы незначительно отличается.
Как сделать автоматическую нумерацию? Пронумеровать листы можно во вкладке «Вставка». Во всплывающем меню под иконкой «Номер страницы», открывается выбор расположения и оформления обозначений.
После выбора необходимого оформления на каждом листе отобразится цифра, обозначающая его номер. Перейдя во вкладку «Формат номеров», можно обозначить с какого числа начнется отсчет.
В этом же окне можно выбрать нужную форму номеров, сделав выбор в соответствующем разделе.
Для обозначения числа страниц в текстовом документе с различными разделами применяют сквозную последовательную нумерацию. Она осуществляется путем настройки верхнего колонтитула.
Как сделать сквозную нумерацию? По верхней части любой страницы необходимо два раза кликнуть левой кнопкой мышки, после чего нажать сочетание клавиш «Ctrl+F9» и в появившиеся фигурные скобки ввести слово «page». Последнее действие – нажать левой кнопкой на выделенную область и выбрать параметр «Коды/значения полей».
Как пронумеровать документ без титульного листа? Перейдя во вкладку «Разметка» и открыв параметры, можно осуществить нумерацию не с первой страницы.
Для того, чтобы произвести произвольную нумерацию необходимо в открывшемся меню перейти в раздел «Источник бумаги» и поставить галочку на пункте «Различать колонтитулы с первой страницы».
При выборе данного параметра, номера будут отображаться со второго листа и будут начинаться с цифры 2. Чтобы это исправить необходимо войти в параметры и задать начало отсчета с нуля.
Как сделать нумерацию с 3 листа? Пронумеровать документ с 2 страницы или последующих листов, можно создав разрыв раздела. Для этого следует перейти во вкладку «Вставка» и выбрать параметр «Разрыв страницы». Устанавливать разрыв следует на каждом листе, где нет необходимости в проставлении номеров листа.
Обратите внимание! Осуществлять манипуляции необходимо до применения любых настроек, связанных с номерами листов
В главной вкладке следует выбрать настройки абзаца и нажать на пункт «С новой страницы».
Завершающим этапом будет выполнение вышеописанных действий. Это необходимо сделать на каждом листе, чтобы устранить с них номера и проставить выборочную нумерацию.
После проведения представленных манипуляций, номера будут отображаться с 3 страницы без первых двух.
Чтобы каждый раздел был пронумерован отдельно, необходимо выполнить новую нумерацию разделов. В майкрософт ворд доступна такая функция, начиная с версии 2003 года. Сделать двойную нумерацию можно следующим образом (повторить для каждого раздела):
- перейти в «Разметка страницы», затем «Параметры»;
- открыть вкладку «Источник бумаги», выбрать раздел «На текущей странице»;
- открыть настройку в колонтитулах, в рамке «Конструктор» убрать параметр «Переход как в предыдущем разделе».
Обратите внимание! Нумерацию документа и раздела необходимо делать в разных колонтитулах
Первый раздел следует пронумеровать как обычную. Все остальные разделы необходимо пронумеровывать по формуле, как в сквозной нумерации, только заменяя page в фигурных скобках на «=-6», где цифра 6 будет обозначать, что отсчет начнется с шестой страницы. Подобное оформление удобно производить для ежегодника, разделяя нумерацию для каждого квартала.
Для удаления номеров на листах необходимо перейти во вкладку «Вставка», выбрать параметр «Номер» и пункт «Удалить номера».
Нумерация листов требуется для применения некоторых функций, например, автоматического содержания. Для ее создания не требуется особых знаний и сил, поэтому это можно сделать за 2 минуты имея под рукой наглядное пособие.
Жми «Нравится» и получай только лучшие посты в Facebook ↓
Нумерация с определенной страницы
В некоторых документах требуется проставление нумерации с определенного номера, например, со второго или, скажем, с пятого. Подобные ситуации на практике встречаются редко, но все же существуют. Для решения подобной задачи выполняем следующие действия:
- Сначала нумеруем страницы первым или вторым способами, которые мы уже рассмотрели ранее.
- Далее переходи во вкладку “Разметка страницы”.
- Снизу в правой части области с инструментами находим кнопку, которая ведет в параметры страницы, и щелкаем по ней. Она представлена виде маленького значка со стрелкой, указывающей вниз по диагонали.
- В открывшемся окне мы по умолчанию должны оказаться во вкладке “Страница”. Здесь проставляем номер первой страницы и жмем OK.
- В итоге, нумерация начнется с указанной цифры с соответствующим смещением номеров последующих страниц.
Примечание: Чтобы убрать нумерацию страниц, выделяем соответствующую часть колонтитула, и нажимаем кнопку Del (или Backspace), чтобы удалить содержащиеся в ней порядковые номера.
Что значит сквозная нумерация страниц?
Сквозная нумерация — это разновидность нумерации страниц. Она используется, когда в одном документе есть несколько автономных разделов.
Приведем пример сквозной нумерации страниц. Секретарю организации необходимо подготовить пакет документов для сдачи в налоговую инспекцию. Все документы этого пакета следует пронумеровать так, будто это единый документ, а не пачка разных бумаг.
Рассмотрим другой пример, что значит сквозная нумерация. Секретарю нужно распечатать данные из электронной базы. Существует риск того, что часть данных будет потеряна или уничтожена. Как потом доказать целостность данных? Основной способ подтверждения того, что в бумажном варианте собраны все сведения из электронной базы — это сквозная нумерация страниц при распечатке.
Пример сквозной нумерации страниц рассматривается в статье
.
Как сделать сквозную нумерацию страниц в Ворде
Самый простой способ вставить нумерацию страниц в Ворде — это сквозной, когда страницы «пересчитывают» с первой до последней по-порядку. Делаем это на раз-два-три (рис.1):
Заходим во вкладку «Вставка»
.
Находим раздел «Колонтитулы»
, а в нем строку «Номер страницы»
.
- Выбираем в выпадающем окне расположение номера (в верхнем/ нижнем колонтитуле), его стиль. При этом откроется панель «Конструктор колонтитулов»
. Если внешний вид шрифта, его размер или цвет вас не устраивает, то все можно поменять на вкладке «Главная»
в разделе «Шрифт»
.
Все страницы вордовского документа пронумеруются автоматически. Чтобы закрепить в документе проведенные операции просто закройте окно колонтитулов (зеленая стрелка на рис. 1) или, что еще проще, дважды щелкните левой кнопкой мышки по любому фрагменту текста за пределами колонтитулов.
Как сделать нумерацию в ворде с 3 страницы
Вы спросите почему с третей? Всё просто, первую и вторую страницу (обложка и титульный лист) не нумеруют и поэтому, сквозная нумерация чаще всего начинается с 3 страницы. Но бывают и исключения. Итак, заходим во вкладку «Вставка» → «Номера страницы» → нажимаем «Формат номеров страниц»
В появившемся окне вводим номер страницы, с которой нам необходимо начать отсчет и нажимаем Ок
Теперь, не зависимо от того, как у Вас изменится текст, а точнее количество листов, будет динамически изменяться нумерация страниц. Таким способом вы можете расположить нумерацию где угодно, а не только в тех местах, которые предоставили нам разработчики Microsoft Word. В следующем уроке мы разберем как на одном листе сделать ДВОЙНУЮ НУМЕРАЦИЮ, которая различна по своему значению.
Что же такое сквозная нумерация и для чего она нужна в повседневной жизни? Все знакомы с лотерейными билетами, дисконтными картами, страховыми полисами, квитанциями за коммунальные услуги. Чтобы уберечь их от фальсификации, используется в качестве защиты нумерация. Кроме того, это помогает и облегчает работу с документами. В учебнике и книгах можно быстро найти необходимую информацию по странице в оглавлении.
Сквозная нумерация – это способ печатания, когда номера страниц или документов меняются последовательно, по нарастанию. Например, при подготовке к тендеру собирается пакет разных документов. Они нумеруются подряд, как будто это не пачка многих разных документов, а один единый.
При оформлении диссертации надо нумеровать все страницы, введение, основную часть, таблицы, теоретическую часть, практические выводы, список используемой литературы – все, кроме титульного листа и приложения.
В книгах, состоящих из нескольких глав, сквозная нумерация идет от первой до последней страницы. Если в каждой главе отсчет начинается заново, это уже не будет называться таким образом. Да и используется это крайне редко.
Сквозная нумерация страниц требуется в дипломных проектах, диссертациях и докладах, при оформлении рефератов и курсовых работ. Каждый ВУЗ предъявляет свои особые требования, но существуют общие стандарты, которые надо знать каждому студенту. Начинается нумерация с первого текстового листа. Цифры ставят в правом нижнем углу на каждой странице. На титульном листе и в листе приложений или оглавления цифры не ставят.
При распечатывании из Excel надо все листы выделить, нажать на клавишу Shift и держать ее. Тогда на каждой странице будут стоять все цифры подряд. Чтобы получить индивидуальную нумерацию, надо встать курсором на тот лист, который вы желаете, и выбрать во вкладке «Разметка страницы» вкладку «Страница» или «Поле», и вместо авто поставить нужную цифру.
Если вы хотите сделать сквозную нумерацию в Word, то нужно поставить курсор мышки на то место, где будут стоять цифры. Затем нажать Ctrl+ F9, чтобы появились фигурные скобки. В них и надо прописывать все команды. Для самого простого варианта достаточно написать внутри скобок Page.
Сквозная нумерация документов или страниц в книге нужна не только для удобства пользователей, но и является необходимым требованием государственных органов. Это помогает избежать подделок в документации. Все предприятия и организации ведут учет своей деятельности, выписывают документы поставки и отгрузки. И здесь без нумерации просто не обойтись. Многие бухгалтерские документы требуют сшивать и нумеровать, а затем скреплять печатью предприятия
Особенно это важно при учете и ведении кассовых документов и бланков строгой отчетности
В страховой организации все полисы также пронумерованы, поэтому они уникальны
Нумеруются также ценные бумаги, что крайне важно при их использовании. В автобусах и трамваях на билетах используют тот же принцип нумерации
Это удобно и легко выполняется, просто учитывается и проверяется при необходимости в повседневной практике.
Технически возможно использовать как сквозную нумерацию, так и обратную. Но в реальности чаще всего применяют первую. При печати журналов или книг, квитанций и страховых полисов, проездных билетов и дисконтных карт используется сквозная нумерация. На гарантийных талонах, накладных, ценных бумагах применяют специальное приспособление нумератор.
В докладах, где используется много рисунков, диаграмм, таблиц, тоже применяется сквозная нумерация. Она достаточно простая и понятная, выполняется легко и значительно облегчает восприятие информации.
На презентациях, при показе слайдов, нужная последовательность картинок положительно сказывается на привлечении клиентов и покупателей в торговые организации.
Как начать нумерацию с 3 страницы Word
Нумерация страниц может начинаться не с начала документа. Титульный лист и содержание реферата или курсовой не должны быть пронумерованы.
Если нужно изменить фрагмент текста в уже готовой работе, необязательно повторно распечатывать её всю. Можете заменить новыми некоторые листы.
Далее мы рассмотрим, как начать нумерацию с 3 страницы в Microsoft Word или с того номера, который вам нужен.
Нумерация с 3 страницы в Ворде
Сначала выберем расположение нумерации на странице (вверху или внизу, слева, справа или по центру), а затем настроим её формат, укажем, с какого номера начать.
Перейдите в раздел меню «Вставка» — «Номер страницы» и выберите, как пронумеровать страницы в Ворде.
Нумерация начнется с 1-й страницы, но это нам не подходит. Укажем программе Ворд, что начинать нужно с 3-й страницы. Для этого снова перейдите на вкладку «Вставка» — «Номер страницы». В раскрывающемся списке выберите «Формат номеров страниц».
В открывшемся окне укажите, что нужно начать с 3-й и нажмите «OK». Если вам нужен другой номер, напишите его.
У первой страницы будет номер 3, у второй — 4, у третьей — 5 и т.д.
Как сделать нумерацию страниц с 3 листа Word
Чтобы номера страниц отображались не с 1 листа документа, нужно разбить его на разделы, затем убрать между ними связь и настроить нумерацию.
Допустим, вам нужно оставить без номеров первую и вторую страницы, пусть это будет титульный лист и содержание в Ворде. Нумерация будет видна с 3 листа, рассмотрим, как это сделать.
Откройте страницу, с которой нужно пронумеровать документ, и сделайте разрыв раздела. Для этого зайдите в меню «Разметка страницы» — «Разрывы» — «Следующая страница».
Затем дважды щелкните левой кнопкой мышки, в том месте, где вам нужно поставить нумерацию (вверху или внизу страницы). Откроется вкладка меню «Работа с колонтитулами» — «Конструктор». Нажмите по кнопке «Как в предыдущем разделе», чтобы убрать связь с предыдущим колонтитулом.
Верхний и нижний колонтитулы отвязываются отдельно. Если нумерация страниц должна быть сверху — уберите связь с верхним, если снизу — с нижним колонтитулом предыдущего раздела.
Затем откройте меню «Вставка» — «Номер страницы» и установите нужный макет расположения номеров: вверху или внизу, слева, справа или по центру.
Снова откройте меню «Вставка» — «Номер страницы» и выберите «Формат номеров страниц».
Напишите номер с которого нужно начать, в нашем случае это 3, и сохраните изменения нажав «ОК».
Как видите, настроить нумерацию страниц в Microsoft Word несложно.
Сквозная нумерация страниц
В этом уроке Вы узнаете:
- Что такое сквозная нумерация
- Как сделать сквозную нумерацию в проектной документации
- Как сделать сквозную нумерацию с третей страницы
- Как сделать ДВОЙНУЮ НУМЕРАЦИЮ СМОТРИТЕ ЗДЕСЬ
Добрый день дорогие друзья. Как и обещал делаю очередной урок, темой которого является сквозная нумерация в Microsoft Word 2016. Если документ, в котором Вам необходимо сделать нумерацию, это небольшой реферат, доклад, или какой-нибудь регламентирующий документ, то сквозная нумерация не нужна. Но если это проектная, рабочая документация или диплом, диссертация, то как ни крути без сквозной нумерации норма-контроль не пропустит.
Сквозная нумерация страниц в книге учета доходов и расходов
Индивидуальные предприниматели, использующие систему упрощенного налогообложения (так называемую «упрощенку» или УСН), в соответствии с действующим законодательством совершенно не обязаны заниматься ведением полноценного бухгалтерского учета. Для целей же налогового учета им вполне достаточно вести книгу учета доходов и расходов.
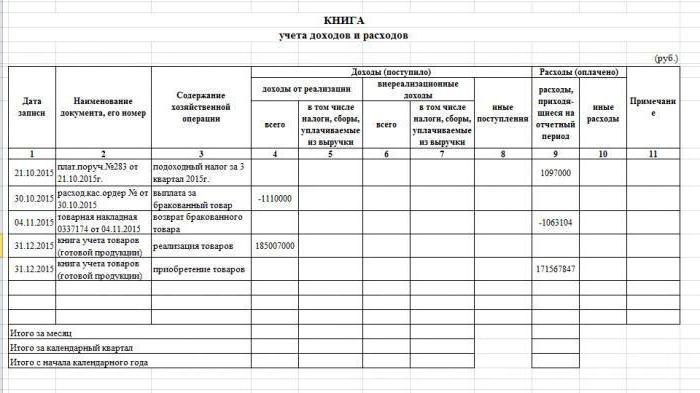
Она так же многостранична, как и кассовая книга, и в ней так же должны находить свою строчку для записи любые явления, касающиеся, как поступления доходов, так и осуществления расходов. Отличием от кассовой книги является тот факт, что в кассовой книге отражаются только операции с наличностью, а в книге учета доходов и расходов — еще и операции, в которых задействован расчетный счет. Сквозная нумерация страниц в книге учета доходов и расходов опять же выступает гарантией того, что никакие листы с записанными хозяйственными операциями не могут быть незаметно изъяты с какой-либо целью.