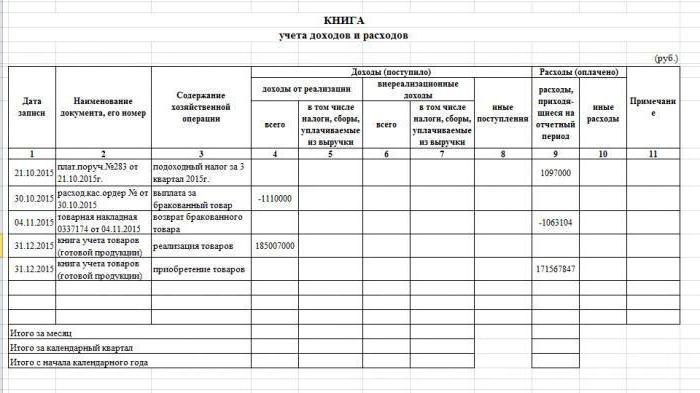Как сделать (или убрать) колонтитул только на первой странице ms word?
Содержание:
- Исправление нумерации страниц в документе MS Word
- Автоматическая нумерация
- Добавляем разные колонтитулы для разных глав и разделов
- Как вставить номера страниц в колонтитул?
- Как убрать номер страницы во ВК?
- Колонтитулы и нумерация страниц в Word 2007
- Выборочная нумерация
- Изменяем содержимое колонтитулов
- Удаляем колонтитул в Microsoft word 2003
- Как сделать разный колонтитул на каждой странице word 2007?
- Электронный журнал «Техническая акустика» ISSN 1819-2408
- Добавление колонтитулов в Microsoft Word
- Колонтитулы в ворде. Рамки для word
- Эксель — как убрать определенные номера страниц: инструкция
Исправление нумерации страниц в документе MS Word
В процессе работы с текстовым процессором MS Word мы чем дальше углубляемся в изучение его возможностей, тем больше сталкиваемся с различного рода ошибками, которые, на первый взгляд, произошли не по нашей (имеется ввиду человеческий фактор) вине.
Не было ли у вас ситуации, когда хочешь распечатать одну страницу из документа MS Word, а «умная» программа печатает совершенно другую страницу? Причем, это может быть, как страница с большим номером, так и с меньшим. Несовпадение номеров страниц в документе MS Word возникает благодаря возможности начинать нумерацию не с первой страницы.
Уважаемые посетители сайта, ниже показан способ самостоятельного решения проблемы, если у вас не получается или нет желания этим заниматься, вы можете заказать исправление нумерации страниц у нас. Подробности здесь.
Причины нумерации страниц не с первого номера могут быть совершенно различными, но интересно то, что если попытаться выборочно распечатать документ, указав необходимые номера страниц, то на печать отправятся те номера страниц, которые им присвоена, а не согласно порядку их расположения в документе. Например, если нумерация в документе начинается с пятого номера, а на печать отправить шестую страницу, то распечатается вторая по порядку страница.
Как же сделать произвольную нумерацию страниц в документе?
Во вкладке «Конструктор», которая появляется при редактировании колонтитулов, в группе «Колонтитулы» есть команда «Формат номеров страниц».
Примечательно, если после этого удалить номера страниц, то визуально они удалятся, но реально останутся. В этом и кроется подвох, страница, которая идет пятой по порядку и не имеет номера может быть далеко не пятой.
Узнать порядковый номер страницы в этом случае можно взглянув на панель состояния внизу документа, а номер, который будет учитываться при распечатке документа будет указываться возле на вертикальной полосе прокрутки.
Почему нарушается порядок нумерации в документе?
Дело в том, что изменение стартового номера с помощью команды «Формат номеров страниц» создается для текущего раздела, а количество разделов в документе ограничено фантазией автора этого документа.
Поэтому максимально можно изменить формат номеров страниц, указав начальный номер, равное количеству страниц в документе.
Другими словами, документ из 10 страниц может иметь как 10 первых страниц, так и десять 505-х страниц или девять четырехсотых и одну двадцатую и так далее.
Здесь возникает вопрос, если документ может иметь несколько страниц с одинаковым номером, то какую же страницу распечатает принтер если отправить на печать лишь страницу с не уникальным номером.
Здесь сенсации не будет, распечатаются все страницы номер которых соответствует указанному при печати. Т.е., если отправляется третья страница, которых четыре, то будет распечатано четыре третьих страницы.
Как исправить неправильную нумерацию страниц в документе?
Достаточно просто воспользоваться командой «Удалить номера страниц» для каждого раздела документа, а для того, чтобы ускорить процесс исправления можно быстро перепрыгивать по колонтитулам разделов.
Автоматическая нумерация
В Microsoft Word 2010 предусмотрена возможность нумеровать автоматически, с привязкой к странице, а не к тексту. Для этого заходим во вкладку «Вставка». При нажатии на эту вкладку мы автоматически увидим весь функционал, доступный в этом разделе. Из них выбираем пункт «Номер страницы». При нажатии на этот пункт левой кнопкой мышки раскрывается дополнительное меню. В нем будет несколько пунктов:
- «Вверху страницы» — данный вариант пронумерует документ на верхнем крае листа.
- «Внизу» — при выборе этого пункта нумерация будет установлена по нижнему краю.
- «На полях» — если выберете этот вариант, то Word установит номер посредине.
- «Текущее положение» — если выбрать этот вариант, то номер окажется именно в том месте, где вы оставили курсор.
Для тренировки можете выбрать способ «Внизу страницы». При этом справа будет видно широкий выбор шаблонов. Выберем любой для просмотра механизма нумерации. После клика мышки номера появятся на каждом листе.
Добавляем разные колонтитулы для разных глав и разделов
Документы с большим количеством страниц, коими могут быть научные диссертации, доклады, книги, зачастую разбиваются на разделы. Возможности программы MS Word позволяют делать для этих разделов разные колонтитулы с разным содержанием. Например, если документ, в котором вы работаете, разбит на главы разрывами разделов, то в области верхнего колонтитула каждой главы можно указать ее название.
Как найти разрыв в документе?
В некоторых случаях неизвестно, содержит ли документ разрывы. Если и вы этого не знаете, можно их поискать, для чего нужно выполнить следующее:
1. Перейдите ко вкладке “Вид” и включите режим просмотра “Черновик”.
Примечание: По умолчанию в программе открыт режим “Разметки страницы”.
2. Вернитесь во вкладку “Главная” и нажмите кнопку “Перейти”, расположенную в группе “Найти”.
Совет: Для выполнения этой команды также можно использовать клавиши “Ctrl+G”.
3. В открывшемся диалоговом окне, в группе “Объекты перехода” выберите “Раздел”.
4. Чтобы найти в документе разрывы разделов, просто нажмите кнопку “Далее”.
Примечание: Просмотр документа в режиме черновика заметно упрощает визуальный поиск и просмотр разрывов разделов, делая их более наглядными.
Урок: Как в Ворде пронумеровать страницы
После добавления в документ разрывов раздела можно переходить к добавлению к ним соответствующих колонтитулов.
Добавление и настройка разных колонтитулов с помощью разрывов разделов
Разделы, на которые уже разбит документ, могут быть использованы для настройки колонтитулов.
1. Отсчитывая с начала документа, кликните на первый раздел, для которого требуется создать (внедрить) другой колонтитул. Это может быть, к примеру, второй или третий раздел документа, его первая страница.
2. Перейдите ко вкладке “Вставка”, где выберите верхний или нижний колонтитулы (группа “Колонтитулы”), просто нажав на одну из кнопок.
3. В развернувшемся меню выберите команду “Изменить… колонтитул”.
4. Во вкладке “Колонтитулы” найдите и нажмите “Как в предыдущем” (“Связать с предыдущим” в более старых версиях MS Word), которая расположена в группе “Переходы”. Это разорвет связь с колонтитулами текущего документа.
5. Теперь вы можете изменить текущий колонтитул или создать новый.
6. Во вкладке “Конструктор”, группа “Переходы”, в разворачивающемся меню нажмите “Вперед” (“Следующий раздел” — в более старых версиях). Это переместит курсор в область колонтитула следующего раздела.
7. Повторите шаг 4, чтобы разорвать связь колонтитулов этого раздела с предыдущим.
8. Измените колонтитул или создайте для данного раздела новый, если это необходимо.
7. Повторите шаги 6 — 8 для остальных разделов в документе, если таковые имеются.
Добавление одинакового колонтитула сразу для нескольких разделов
Выше мы рассказали о том, как сделать для разных разделов документа различные колонтитулы. Точно так же в Ворде можно проделать и противоположное — использовать одинаковый колонтитул в нескольких разных разделах.
1. Кликните дважды по колонтитулу, который хотите задействовать для нескольких разделов, чтобы открыть режим работы с ним.
2. Во вкладке “Колонтитулы”, группа “Переходы”, нажмите “Вперед” (“Следующий раздел”).
3. В открывшемся колонтитуле нажмите кнопку “Как в предыдущем разделе” (“Связать с предыдущим”).
Примечание: Если вы используете Microsoft Office Word 2007, перед вами появится запрос на удаление уже существующих колонтитулов и создание связи с теми, что принадлежат к предыдущему разделу. Подтвердите свои намерения, нажав кнопку “Да”.
Как вставить номера страниц в колонтитул?
В большинстве случаев колонтитулы используют для нумерации страниц в Word. Для того чтобы вставить в колонтитул номер страницы, перейдем в меню « Вставка », панель «Колонтитулы» пункт « Номер страницы ».
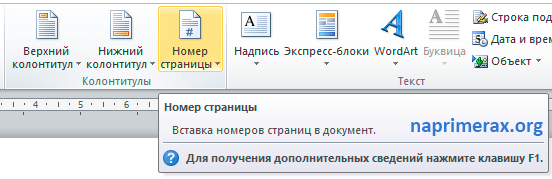
Колонтитулы в Word 2010 – Номер страницы
В списке выбираем интересующее нас положение. Предположим, что нам необходимо разместить номера страниц вверху страницы по правому краю. Выбираем следующие пункты:
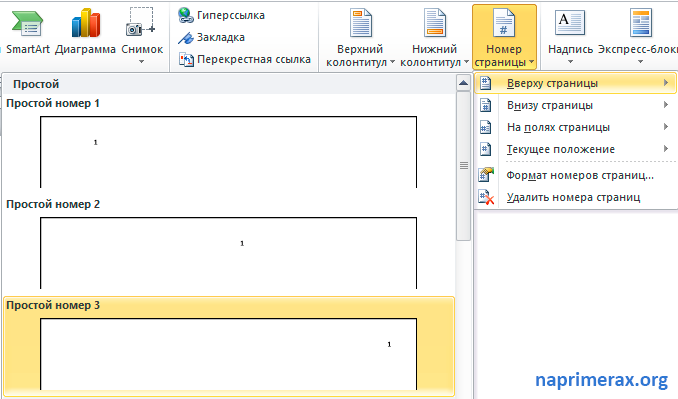
Колонтитулы в Word 2010 – Вставка номеров страниц
После этого в верхнем колонтитуле появится номер текущей страницы.

Колонтитулы в Word 2010 – Нумерация страниц
Для того чтобы выйти с режима работы с колонтитулами щелкните на кнопке «Закрыть окно колонтитулов». Более подробная информация о работе с номерами страниц описана в этой статье.
Как убрать номер страницы во ВК?
Нажмите «Убрать номер телефона»
Отвечая на этот вопрос, стоит отметить, что речь идет о номере сотового, который обычно прикреплен к страничке во ВК. Чтобы убрать, отвязать номер телефона страницы во ВК, придерживайтесь такой инструкции:
- Сначала посмотрите, привязан ли к вашему аккаунту e-mail. Это будет видно в «Мои настройки» во вкладке «Оповещения». Если там не указан электронный ящик, тогда отвязать сотовый не получится.
- Если эл. почта привязана к страничке ВК, тогда удалить номер телефона можно в разделе «Настройки». Кликните возле телефона на кнопку «Изменить» и привяжите новый номер.
После этого на оба номера придут sms-ки с кодами, которые необходимо вставить в открывшееся окно и нажать «Ок». Затем придется подождать 2 недели и только потом администрация сменит удалит старый номер из базы данных и привяжет новый.
Колонтитулы и нумерация страниц в Word 2007
Вы уже знаете, как набирать текст, и как форматировать его. Разберем теперь нумерацию страниц в Word 2007. Если за форматирование отвечает вкладка Главная, то за нумерацию следующая вкладка — Вставка.
В этой вкладке можно вставить в документ Word рисунки, фигуры, ссылки, колонтитулы и другие элементы, в том числе номера страниц.
Номера можно вставить как в новый, так и в существующий документ. Открываете его, и заходите во вкладку Вставка. Нас интересует группа команд Колонтитулы. Там есть пункт Номер страницы. Нажимаете на него, и выбираете, где у Вас будет номер страницы. Наводите мышкой на любой из этих пунктов, и появляются выпадающие окна с вариантами размещения номера страницы. Выбираете нужный, и кликаете по нему.
- Нумерация сделана — все страницы будут пронумерованы.
- Чтобы вернуться к редактированию текста, можно сделать двойной клик по тексту, или кликнуть в появившейся закладке Конструктор по пункту Закрыть окно колонтитулов.
- Эта новая закладка появляется, если Вы входите в режим редактирования колонтитулов.
Колонтитулы — это повторяющиеся верхняя и нижняя часть каждой страницы. В них находится информация об авторе, реквизиты фирмы, дата создания документа, номера страниц и другая подобная информация.
В режим редактирования колонтитулов проще всего войти, сделав двойной клик по верхнему или нижнему полю любой страницы.
Если Вы хотите, чтобы нумерация страниц в документе Word начиналась не с цифры 1, а с какой-нибудь другой, Вам нужно зайти в пункт Вставка — Номер страницы — Формат номеров страниц, и в диалоговом окне с пункте Нумерация страниц — начать с: прописать другую цифру. Это иногда требуется, если документ является продолжением какого-либо другого документа.
Кроме того, Вы можете убрать номер с первого листа документа. Для этого Вам нужно зайти в режим редактирования колонтитулов, то есть сделать двойной клик по верхнему или нижнему полю страницы, и в закладке Конструктор выбрать пункт Параметры, и в нем поставить галочку напротив пункта Особый колонтитул для первой страницы.
Чтобы убрать нумерацию, достаточно убрать один из номеров.
Теперь поговорим подробнее о колонтитулах. Чтобы их вставить, нужно зайти во вкладку Вставка, и выбрать пункты Верхний колонтитул или Нижний колонтитул. Прокручивая списки вариантов колонтитулов, Вы можете выбрать те колонтитулы, которые будут Вам интересны.
Обратите внимание — если в закладке Конструктор в пункте Параметры стоит галочка напротив команды Особый колонтитул для первой страницы, значит, нужно прописать колонтитулы для первой страницы и для последующих страниц отдельно. В колонтитул можно вставить изображение, дату, клип (рисунок-картинку определенной тематики), и они будут после этого отображаться на всех страницах документа
Для этого во вкладке Конструктор есть группа команд Вставить
В колонтитул можно вставить изображение, дату, клип (рисунок-картинку определенной тематики), и они будут после этого отображаться на всех страницах документа. Для этого во вкладке Конструктор есть группа команд Вставить.
Рисунки выбираются на компьютере, а клип Вы можете выбрать в коллекции. Когда Вы их ставите, можете выбрать Обтекание текстом — Под текстом. В этом случае рисунок колонтитула Вы сможете компактно расположить где угодно.
К примеру, Вы хотите выбрать для колонтитула подходящий клип. В закладке Конструктор нажимаете на пункт Клип.
Справа появляется столбик Клип, в котором Вы в строке поиска прописываете интересующую Вас тему, например, спорт. Нажимаете Начать, и выбираете картинку на эту тему.
Кликаете по ней, и картинка появляется в колонтитуле.
В ленте команд появляется еще одна вкладка Формат, потому что Вы находитесь в режиме редактирования рисунка. В этой вкладке Вы находите пункт Обтекание текстом, и выбираете параметр За текстом. Также можете подобрать еще и нужный Вам вариант в пункте Положение. Размер рисунка Вы можете изменять, двигая маркеры рисунка.
Видео о том, как добавлять колонтитулы и нумерацию страниц в Word
Более подробные сведения Вы можете получить в разделах «Все курсы» и «Полезности», в которые можно перейти через верхнее меню сайта. В этих разделах статьи сгруппированы по тематикам в блоки, содержащие максимально развернутую (насколько это было возможно) информацию по различным темам.
Также Вы можете подписаться на блог, и узнавать о всех новых статьях. Это не займет много времени. Просто нажмите на ссылку ниже:
Подписаться на блог: Дорога к Бизнесу за Компьютером
Выборочная нумерация
1. Разбейте свой проект в Word на отдельные разделы:
- установите курсор в конце страницы (на предполагаемой границе разделов);
- откройте вкладку «Разметка… »;
- кликните «Разрывы» и выберите опцию «Следующая… ».
2. Клацните: «Вкладка» → «Номер… » → выберите шаблон («Вверху… », «Внизу… »).
3. Перейдите в начало раздела, в котором требуется отредактировать нумерацию (указан в разметке колонтитула).
4. Настройте формат нумерации:
- убрать цифру с 1 стр. раздела: Конструктор → Особый колонтитул;
- установка стиля цифр: Номер страницы → Формат…;
- отсчёт нумерации (с какой цифры): Номер… → Формат… → Нумерация… → Начать с…
Успехов вам в освоении редактора Word!
Изменяем содержимое колонтитулов
1. Во вкладке “Вставка”, группа “Колонтитул”, выберите колонтитул, содержимое которого вы хотите изменить — верхний или нижний.

2. Нажмите на соответствующую колонтитулу кнопку и в развернувшемся меню выберите команду “Изменить… колонтитул”.
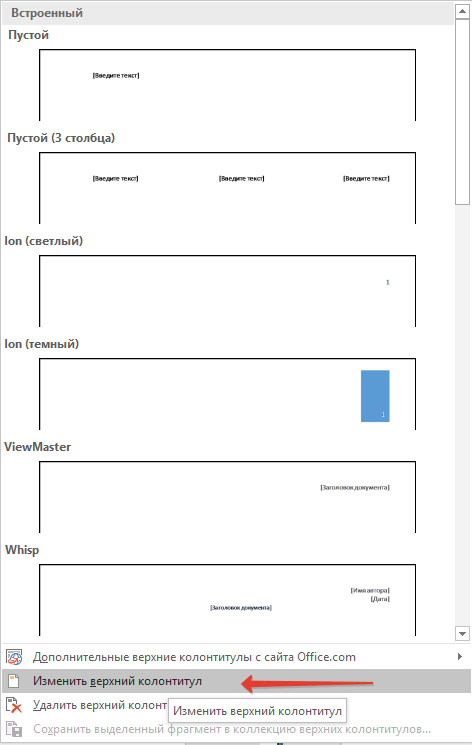
3. Выделите текст колонтитула и внесите в него необходимые изменения (шрифт, размер, форматирование), используя встроенные средства программы Ворд.

4. Завершив изменение колонтитула, дважды кликните по рабочей области листа, чтобы отключить режим редактирования.

5. Если это необходимо, точно таким же образом измените и другие колонтитулы.

Добавление имени файла
1. Установите курсор в той части колонтитула, куда вы желаете добавить имя файла.

2. Перейдите во вкладку “Конструктор”, расположенную в разделе “Работа с колонтитулами”, после чего нажмите “Экспресс-блоки” (группа “Вставка”).

3. Выберите “Поле”.

4. В диалоговом окне, которое перед вами появится, в списке “Поля” выберите пункт “FileName”.
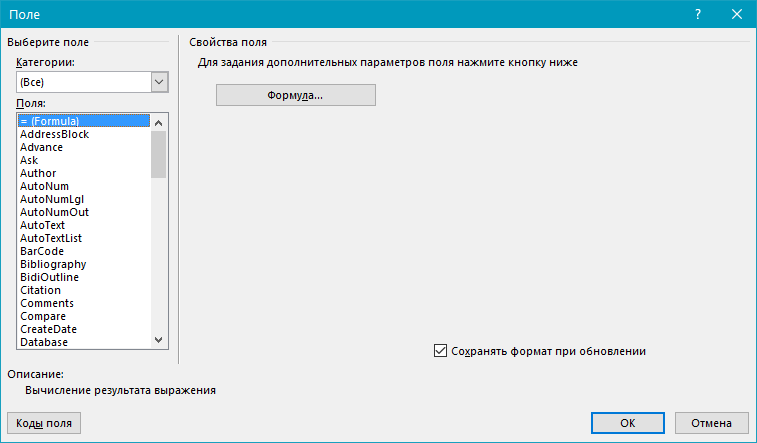
Если вы хотите включить в имя файла путь, нажмите на галочку “Добавить путь к имени файла”. Также вы можете выбрать формат колонтитула.
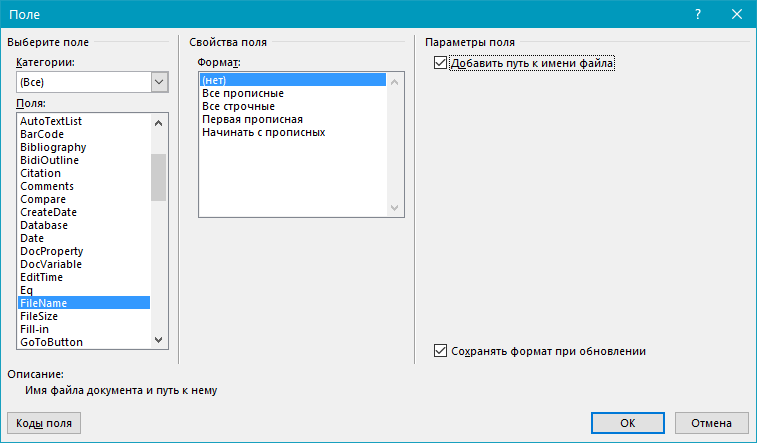
5. Имя файла будет указано в колонтитуле. Чтобы покинуть режим редактирования, дважды кликните по пустой области на листе.


Добавление имя автора, названия и прочих свойств документа
1. Установите курсор в том месте колонтитула, куда вы хотите добавить одно или несколько свойств документа.

2. Во вкладке “Конструктор” нажмите на “Экспресс-блоки”.

3. Выберите пункт “Свойства документа”, а в развернувшемся меню выберите, какое из представленных свойств вы хотите добавить.

4. Выберите и добавьте необходимую информацию.

5. Дважды кликните по рабочей области листа, чтобы покинуть режим редактирования колонтитулов.

Добавление текущей даты
1. Установите курсор в том месте колонтитула, куда вы желаете добавить текущую дату.

2. Во вкладке “Конструктор” нажмите кнопку “Дата и время”, расположенную в группе “Вставка”.

3. В появившемся списке “Доступные форматы” выберите необходимый формат написания даты.
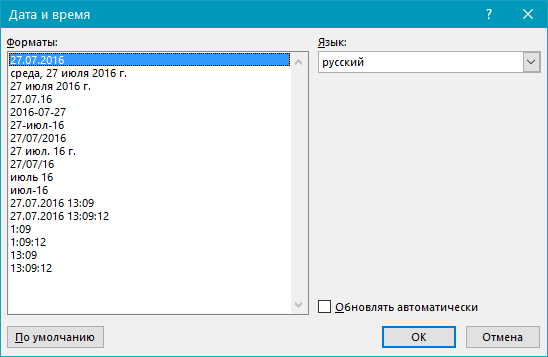
Если это необходимо, можно указать еще и время.
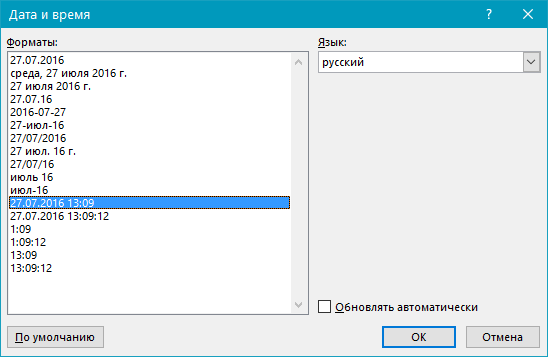
4. Введенные вами данные появятся в колонтитуле.

5. Закройте режим редактирования, нажав на соответствующую кнопку на панели управления (вкладка “Конструктор”).

Удаление колонтитулов
Урок: Как в Ворде убрать колонтитул
На этом все, теперь вы знаете, как добавлять колонтитулы в MS Word, как с ними работать и изменять их. Более того, теперь вы знаете о том, как можно добавить в область колонтитула практически любую информацию, начиная от имени автора и номеров страниц, заканчивая названием компаний и путем к папке, в которой этот документ хранится. Желаем вам продуктивной работы и только положительных результатов.
Опишите, что у вас не получилось.
Наши специалисты постараются ответить максимально быстро.
Удаляем колонтитул в Microsoft word 2003
Для пользователей Ворд 2003 существует единственный способ удаления колонтитулов:
-
Будучи в главном меню программы найдите вкладку «Вид» и щелкните по ней левой кнопкой мышки (в английской версии вкладка называется «View»).
-
После нажатия у вас откроется выпадающее меню, в котором необходимо выбрать опцию «Колонтитулы» и нажать на нее мышкой.
-
У вас откроется плавающее окно, предназначенное для редактирования и изменения колонтитулов.
- Выделите всё содержимое колонтитула и удалите его клавишей «Del».
-
Нажмите «Закрыть» (в английской версии — «Close») в верхней правой части плавающего окна.
Как сделать разный колонтитул на каждой странице word 2007?
На страницы текстового документа в Word 2007 можно вставлять колонтитулы, воспользовавшись готовой коллекцией шаблонов колонтитулов, или создать собственные колонтитулы, которые можно сохранить в коллекции. Отображаются колонтитулы в документе только в режимах Разметка страницы и Режим чтения. Работа с основным текстом документа во время работы с колонтитулами невозможна.
Для вставки колонтитулов используют элементы управления группы Колонтитулы вкладки Вставка (рис. ).
Для размещения на каждой странице документа колонтитула из готовой коллекции шаблонов нужно:
- Выбрать на Ленте вкладку Вставка.
- Выбрать в группе Колонтитулы одну из команд Верхний колонтитул или Нижний колонтитул.
- Выбрать в предложенном списке шаблонов колонтитулов подходящий вариант.
Ввести нужный текст в соответствующие текстовые поля шаблона.
Закрыть окно создания колонтитула, выполнив Работа с колонтитулами =>Конструктор =>Закрыть =>Закрыть колонтитулыили дважды щелкнув мышью вне поля колонтитула.
Для изменения колонтитула, созданного на основе шаблона, или для создания собственного колонтитула нужно выполнить Вставка => Колонтитулы => Верхний (Нижний) колонтитул => Изменить верхний (нижний) колонтитул. Потом ввести новый текст колонтитула в поле Заголовок. При необходимости текст можно редактировать и форматировать обычным способом.
Во время работы с колонтитулами на Ленте появляется временная вкладка Конструктор (рис.).
Используя соответствующие кнопки групп Колонтитулы и Вставить, в колонтитул можно вставить номер страницы – кнопка Номер страницы
Дата и время
Рисунок
Положение
Для перехода с поля верхнего колонтитула в поле нижнего колонтитула и обратно используется кнопка Перейти к верхнему (нижнему) колонтитулу в группе Переходы вкладки Конструктор.
Созданный колонтитул можно применить ко всему документу, к четным/нечетным страницам или только к первой странице. Выбрать область применения созданного колонтитула можно в группе Параметры.
Источник бумагиПараметры страницыРазличать колонтитулы
Для удаления колонтитула следует выполнить Вставка => Колонтитулы => Верхний (Нижний) колонтитул => Удалить верхний (нижний) колонтитул.
Если колонтитулы для разных частей документа должны быть разными, то перед их созданием документ нужно поделить на разделы. Используют разделы, когда нужно для разных частей документа установить разные свойства страниц, разную нумерацию, использовать разные колонтитулы, разместить текст в колонках и др.
В том месте документа, где должен начаться новый раздел, нужно вставить разрыв раздела. Для этого нужно выполнить Разметка страницы => Параметры страницы => Разрывы и выбрать в списке Разрывы разделов нужный вариант.
На месте разрыва будет вставлен скрытый символ, например такой:
Когда документ разделен на разделы, можно установить для разных разделов разные параметры страниц, в том числе и вставить разные колонтитулы.
Удобным способом нумерации страниц документа является использование команды Номер страницы группы Колонтитулы вкладки Вставка, которая открывает список возможных вариантов размещения номеров (внизу или вверху страницы) и способов их выравнивания (справа, слева, по центру и т. д.).
При необходимости можно настроить формат номера страницы, указав вид нумерации, начальный номер и др. в диалоговом окне Формат номера страницы (рис. ), которое открывается выбором одноименной команды.
Измененную нумерацию можно сохранить как стандартный блок в коллекцию номеров страниц для дальнейшего использования.
- В режиме работы с колонтитулами выделите номер страницы.
- В группе Колонтитулы вкладки Работа с колонтитулами/Конструктор щелкните по кнопке Номер страницы, в появившемся списке выберите один из способов расположения нумерации (Вверху страницы, Внизу страницы или На полях страницы), а затем выберите команду Сохранить выделенный фрагмент как номер страницы.
- В диалоговом окне Создание нового стандартного блока введите название (имя) сохраняемого блока и нажмите ОК.
Удаление нумерации
Независимо от способа вставки номеров страниц, для удаления всех номеров во вкладке Вставка в группе Колонтитулы щелкните по кнопке Номер страницы и в появившемся меню выберите команду Удалить номера страниц.
Удалить номера страниц можно также в режиме работы с колонтитулами. Для этого выделите номер страницы или рамку надписи, в которой он расположен, и нажмите клавишу Delete.
Если при работе с колонтитулами были установлены различные колонтитулы для четных и нечетных страниц, удалять номера страниц надо отдельно на четных и нечетных страницах.
Электронный журнал «Техническая акустика» ISSN 1819-2408
Отступы и интервалы текста
- Абзацный отступ 0,5 см
- Отступ аннотации от левого края текстового поля — 1,8 см
- Междустрочный интервал одинарный с множителем 1,2
- Выравнивание по ширине
- Формулы отделяются от текста и друг от друга интервалом в 6 пт, абзацного отступа нет
Математические формулы
- Формат, Интервал — по умолчанию
- Размеры — по умолчанию (обычный — 12 пт, крупный индекс — 7 пт,
- Стиль:
- Др. стили — любой
- Порядковые номера формул выравниваются по правой стороне текстового поля. мелкий индекс — 5 пт, крупный символ — 18 пт, мелкий символ — 12 пт)
Текст — Times New Roman
Функция — Times New Roman
Переменная — Times New Roman, наклонный
Стр. греческие — Symbol, наклонный
Пр. греческие — Symbol, наклонный
Символ — Symbol, наклонный
Матрица-вектор— Times New Roman, полужирный
Числа — Times New Roman
Язык: Стиль текст — любой
Список литературы
Ссылки на литературу даются арабскими цифрами в квадратных скобках. Список литературы (цитируемых источников) приводится в конце статьи.
Библиографическое описание цитируемых источников (монографий, статей, докладов и т. д.) содержит следующие данные в определенной последовательности: для книг указываются фамилии и инициалы авторов, полное название книги, место издания, название издательства, год издания, для журнальных статей указываются фамилии и инициалы авторов, название статьи, название журнала, номер тома, номер выпуска, номера первой и последней страниц (по возможности), год издания для сборников докладов конференций указываются фамилии и инициалы авторов, название доклада, название сборника (конференции), место издания, название издательства, год издания, номер тома, номера первой и последней страниц доклада.
Прочие требования и рекомендации
Десятичный разделитель — запятая для рукописей на русском языке, точка — на английском.
- Неразрывным и нерастяжимым пробелом отделяются:
- инициалы друг от друга и от фамилии (И. И. Иванов)
- сокращения от следующих за ними слов (г. Санкт-Петербург)
- слова «рис.», «табл.» от следующего за ними номера (Рис. 1.)
- буквы в сокращениях типа «и т. д.», «т. е.», «т. н.»
- номера разделов от их названий
- обозначение размерности от числа (60 дБ, 200 м, 2001 г.)
- знаки №, § и т. п. от следующей за ними цифры
Пробел не ставится между цифрой и знаками: плюс, минус, плюс-минус, %, °, ‘, «. Символы в формулах и в тексте должны выглядеть одинаково. Используйте в качестве основных кавычки типа «елочки». Различайте и старайтесь правильно употреблять дефис, короткое тире и длинное тире.
При форматировании статьи допускается изменять интервалы между абзацами и межстрочный интервал в разумных пределах.
Обратите внимание на то, как оформлены уже опубликованные статьи.
Добавление колонтитулов в Microsoft Word
Колонтитулы в MS Word — это область, расположенная вверху, снизу и по бокам каждой страницы текстового документа. В колонтитулах может содержаться текст или графические изображения, которые, к слову, при первой необходимости всегда можно изменить. Это та часть (части) страницы, куда можно включить нумерацию страниц, добавить дату и время, логотип компании, указать имя файла, автора, название документа или любые другие данные, необходимые в той или иной ситуации.
В этой статье мы расскажем о том, как вставить колонтитул в Ворде 2010 — 2016. Но, описанная ниже инструкция точно так же будет применима и к более ранним версиям офисного продукта от компании Microsoft
Колонтитулы в ворде. Рамки для word
Колонтитулы в ворде — это текст и изображения размещаемые на страницах документа, не относящиеся к основному тексту, а носят информационный и оформительский характер. При правильном использовании вы сможете оформить документ который останется только отправить на печать.
Рамки для текста в ворде и колонтитулы
Колонтитулы в word размещаются на каждой из страниц документа в верхнем, нижнем и боковом полях. В этих областях можно разместить номера страниц, рамки для текста, время и дату, логотип компании, название документа, имя файла. На мой взгляд, колонтитулы в word полезны для инженера тем, что с помощью них можно оформить документ согласно требований к проектной и рабочей документации, вставить рамку и штампики соответствующих форм. Для знакомства с колонтитулами в ворде, предлагаю проделать небольшую практическую работу по созданию шаблона первого листа с рамкой для всех видов документов по ГОСТ 21.1101-2013.
Как сделать рамку в ворде используя колонтитулы
Думаю, разобравшись на конкретном примере, дальнейшая работа с колонтитулами, для вставки рамки word, не будет наводить на вас ужас. Различные способы выполнения тех или иных действий не будем рассматривать (раздувать статью), с ними думаю ознакомитесь сами. Давайте рассмотрим последовательность действий, как сделать рамку в колонтитулах в ворде 2010 (другие версии подобны):
1. Первым делом скачайте файл, с подготовленными исходными материалами кликнув здесь.
2. Откройте файл, и скопируйте внутреннюю рамку для текста документа на второй странице, кликнув правой клавишей мыши, в тот момент, когда у курсора появится перекрестие при наведении на рамку.
3. Далее установите курсор на первой странице. В ленте верхнего меню Вставка → Верхний колонтитул → Изменить верхний колонтитул.
4
Важно. Для создания особого колонтитула для первой страницы, установить галку на вкладке «Колонтитулы» в разделе «Параметры»
5. Нажмите сочетание клавиш Ctrl+V, или вставьте рамку word документа по клику правой клавиши мыши.
6. В верхнем меню Формат → Положение → Дополнительные параметры разметки…
7. В открывшемся окне установите параметры рамки для текста как на рисунке ниже.
8. Перейдите на вкладку «Конструктор» и нажмите «Закрыть окно колонтитулов»
9. Скопируйте табличку дополнительных граф листа на третьей странице. Выделение таблицы происходит при клике перекрестия, появляющегося при наведении курсора в область таблицы.
10. Аналогично вставке рамки для текста word на листе, проделайте шаги 3 и 5.
11. Установив курсор в область таблицы по клику правой клавиши откройте окно «Свойства таблицы».
12. Кликните, в последовательности указанной на рисунке ниже, и установите аналогичные параметры. Закройте окно колонтитулов (аналогично шагу 8)
13. Скопируйте табличку шаблона основной надписи по форме 5 на четвертой странице. Выделение таблицы происходит при клике перекрестия, появляющегося при наведении курсора в область таблицы.
14. Установите курсор на первой странице с рамкой для текста. В ленте верхнего меню Вставка → Нижний колонтитул → Изменить нижний колонтитул.
15. Повторите последовательно шаги 5, 11 и установите параметры как на рисунке ниже.
16. Эхх… ну вроде как все, рамку для текста в ворде сделали, закрывайте окно редактирования колонтитулов (шаг 8).
Разные колонтитулы в одном документе
Методика создания колонтитулов с рамками для текста в ворде на последующих страницах документа подобна описанной, с той лишь разницей, что в нижнем колонтитуле необходимо вставить таблицу по форме 6. Теперь вы сможете создать бесплатно документ с двумя разными колонтитулами (рамками), для первой и последующих страниц. Но как быть, если необходимо создать разные колонтитулы (более двух) в одном документе? Этому посвящена отдельная статья расположенная здесь. Кстати в ней вы сможете бесплатно скачать рамки для word документа с готовыми колонтитулами.
Как убрать рамку в ворде из колонтитулов
Для того, чтоб удалить или изменить рамку текста или весь колонтитул, перейдите в режим редактирования и удалите все имеющиеся элементы. Быстрей и проще всего попасть в режим редактирования по двойному клику мыши, установив курсор на элементе колонтитула (рамке, штампе), или воспользоваться лентой верхнего меню Вставка → Верхний/Нижний колонтитул → Удалить верхний/нижний колонтитул.
Полезно. Для того, чтоб документ был закончен и можно было отправить на печать, не хватает номеров страниц, а как это сделать читайте здесь.
Эксель — как убрать определенные номера страниц: инструкция
Нажмите «Вставка»
Для того, чтобы снять назойливую нумерацию страничек в Excel-листе, можно прибегнуть к двум простейшим способам. Ниже приведена инструкция, как убрать номера страниц в Эксель:
Способ №1 — Избавление от фоновых номеров страничек:
- Для этого потребуется кликнуть левой кнопкой мышки на выбор по любому из двух ярлыков смены режима, кроме ярлычка «Страничный».
- Панель находится в строке состояния слева от вкладки с регуляцией масштаба.
- После таких манипуляций нумерация отображаться не будет.
Способ №2 — Очистить колонтитулы:
- Необходимо щелкнуть по иконке «Вставка» и дальше нажмите «Колонтитулы».
- Далее устанавливаем указатель в нужном поле и затем нажимаем клавишу «Delete».
- Проворачиваем эту же операцию и с нижним колонтитулом.
- Чтобы переключиться в обычный режим работы, в строке состояния жмем по вкладке «Обычный».
- Перезаписываем наш документ.
В этом документе тоже просто все сделать. Следуйте инструкции и стирайте номера страниц, которые не нужны.