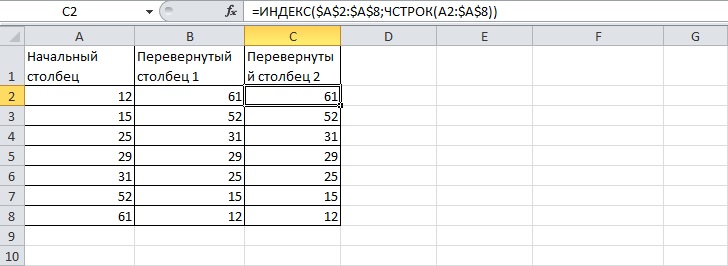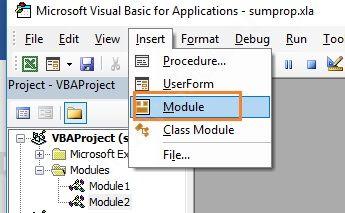Как в excel сделать вертикальный текст
Содержание:
- Как переворачивать таблицу в Excel вертикально и горизонтально
- Написание записи вертикально
- Пишем вертикально текст в документе MS Word
- Как перевернуть текст в Ворде
- Вертикальный текст в Word
- Физиологические причины состояния
- Как перевернуть текст в Ворде 2003, 2007, 2010, 2013, 2016
- Изменение ориентации текста в Excel
- Превращение строк в столбцы и обратно
- Как перевернуть таблицу с помощью функции
- Транспонирование данных из строк в столбцы и наоборот
- Как перевернуть один столбец функцией
Как переворачивать таблицу в Excel вертикально и горизонтально
Пример 2. В Excel создана таблица зарплат работников на протяжении года. В шапке исходной таблицы отображаются месяцы, а число работников офиса – 6 человек. В связи с этим ширина таблицы значительно превышает ее высоту. Перевернуть таблицу так, чтобы она стала более удобной для работы с ней.
Сначала выделяем диапазон ячеек A9:G21. Ведь для транспонирования приведенной таблицы мы выделяем область шириной в 6 ячеек и высотой в 12 ячеек и используем следующую формулу массива (CTRL+SHIFT+Enter):
A2:M8 – диапазон ячеек исходной таблицы.
Таблицу такого вида можно распечатать на листе А4.
Написание записи вертикально
Вопрос включения вертикальной записи в Экселе решается при помощи инструментов форматирования. Но, несмотря на это, для его воплощения на практике существуют разные способы.
Способ 1: выравнивание через контекстное меню
Чаще всего пользователи предпочитают включать вертикальное написание текста при помощи выравнивания в окне «Формат ячеек», куда можно перейти через контекстное меню.
- Кликаем правой кнопкой мыши по ячейке, где содержится запись, которую мы должны перевести в вертикальное положение. В открывшемся контекстном меню выбираем пункт «Формат ячеек».
Открывается окно «Формат ячеек». Переходим во вкладку «Выравнивание». В правой части открытого окна имеется блок настроек «Ориентация». В поле «Градусов» по умолчанию установлено значение «0». Это означает горизонтальное направление текста в ячейках. Вбиваем в это поле с помощью клавиатуры значение «90».
Также можно поступить несколько по-другому. В блоке «Текст» имеется слово «Надпись». Кликаем по нему, зажимаем левую кнопку мыши и тянем вверх до тех пор, пока слово не примет вертикальное положение. Затем отпускаем кнопку мыши.
После того, как в окне выполнены настройки, описанные выше, жмем на кнопку «OK».
Как видим, после данных действий, запись в выделенной ячейке стала вертикальной.
Способ 2: действия на ленте
Ещё проще сделать текст вертикальным – это воспользоваться специальной кнопкой на ленте, о которой большинство пользователей знает ещё меньше, чем об окне форматирования.
- Выделяем ячейку или диапазон, где планируем размещать информацию.
Переходим во вкладку «Главная», если на данный момент находимся в другой вкладке. На ленте в блоке инструментов «Выравнивание» жмем на кнопку «Ориентация». В открывшемся списке выбираем пункт «Повернуть текст вверх».
После этих действий текст в выбранной ячейке или диапазоне отобразится вертикально.
Как видим, этот способ даже удобнее предыдущего, но, тем не менее, используется реже. Кому же все-таки больше нравится выполнять данную процедуру через окно форматирования, то в его соответствующую вкладку можно перейти и с ленты. Для этого, находясь во вкладке «Главная», достаточно нажать на пиктограмму в виде наклонной стрелки, которая размещена в нижнем правом углу группы инструментов «Выравнивание».
После этого будет открыто окно «Формат ячеек» и все дальнейшие действия пользователя должны быть в точности такими же, как и в первом способе. То есть, нужно будет производить манипуляции с инструментами в блоке «Ориентация» во вкладке «Выравнивание».
Если вы хотите, чтобы вертикальным было расположение самого текста, а буквы при этом находились в обычном положении, то это также делается с помощью кнопки «Ориентация» на ленте. Жмем на эту кнопку и в появившемся списке выбираем пункт «Вертикальный текст».
После этих действий текст займет соответствующее положение.
Урок: Форматирование таблиц в Excel
Как видим, существуют два основных способа регулировки ориентации текста: через окно «Формат ячеек» и через кнопку «Выравнивание» на ленте. При чем, оба эти способа используют один и тот же механизм форматирования. Кроме того, следует знать, что существует два варианта вертикального расположения элементов в ячейке: вертикальное расположение букв и аналогичное размещение слов в целом. В последнем случае буквы пишутся в обычном своем положении, но в колонку.
Мы рады, что смогли помочь Вам в решении проблемы.
Опишите, что у вас не получилось.
Наши специалисты постараются ответить максимально быстро.
Пишем вертикально текст в документе MS Word
Иногда во время работы с текстовым документом Microsoft Word возникает необходимость расположить текст на листе вертикально. Это может быть как все содержимое документа, так и отдельный его фрагмент.
Сделать это совсем не сложно, более того, существует целых 3 метода, с помощью которых можно в Ворде сделать вертикальный текст. О каждом из них мы расскажем в этой статье.
Урок: Как в Word сделать альбомную ориентацию страницы
Использование ячейки таблицы
Мы уже писали о том, как в текстовый редактор от Майкрософт добавлять таблицы, как с ними работать и как их изменять. Чтобы повернуть текст на листе вертикально, необходимо можно тоже воспользоваться таблицей. Состоять она должна всего из одной ячейки.
1. Перейдите во вкладку “Вставка” и нажмите на кнопку “Таблица” .
2. В развернувшемся меню укажите размер в одну ячейку.
3. Растяните появившуюся ячейку таблицы до необходимых размеров, установив курсор в ее правом нижнем углу и потянув за него.
4. Введите или вставьте в ячейку предварительно скопированный текст, который вы хотите повернуть вертикально.
5. Кликните правой кнопкой мышки в ячейке с текстом и выберите в контекстном меню пункт “Направление текста” .
6. В появившемся диалоговом окне выберите желаемое направление (снизу вверх или сверху вниз).
7. Нажмите на кнопку “ОК” .
8. Горизонтальное направление текста изменится на вертикальное.
9. Теперь нужно изменить размеры таблицы, сделав при этом ее направление вертикальным.
10. Если это необходимо, уберите границы таблицы (ячейки), сделав их невидимыми.
Кликните правой кнопкой мышки внутри ячейки и выберите в верхнем меню знак “Границы”. нажмите на него;
В развернувшемся меню выберите пункт “Нет границы” ;
Граница таблицы станет невидимой, положение текста при этом останется вертикальным.
Использование текстового поля
О том, как перевернуть текст в Word и как повернуть его под любым углом мы уже писали. Это же метод можно использовать для того, чтобы сделать вертикальную надпись в Ворде.
1. Перейдите во вкладку “Вставка” и в группе “Текст” выберите пункт “Текстовое поле”.
2. Выберите понравившийся макет текстового поля из развернувшегося меню.
3. В появившемся макете будет отображена стандартная надпись, которую можно и нужно удалить, нажав на клавишу “BackSpace” или “Delete” .
4. Введите или вставьте предварительно скопированный текст в текстовое поле.
5. Если это необходимо, измените размеры текстового поля, потянув его за один из кругов, расположенных по контуру макета.
6. Кликните дважды по рамке текстового поля, чтобы на панели управления отобразились дополнительные инструменты, предназначенные для работы с ним.
7. В группе “Текст” нажмите на пункт “Направление текста” .
8. Выберите “Повернуть на 90”. если вы хотите, чтобы текст отображался сверху вниз, или “Повернуть на 270” для отображения текста снизу вверх.
9. Если это необходимо, измените размеры текстового поля.
10. Уберите контур фигуры, в которой находится текст:
Нажмите на кнопку “Контур фигуры”. расположенную в группе “Стили фигур” (вкладка “Формат” в разделе “Средства рисования” );
В развернувшемся окне выберите пункт “Нет контура” .
11. Кликните левой кнопкой мышки по пустой области на листе, чтобы закрыть режим работы с фигурами.
Написание текста в столбик
Несмотря на простоту и удобство вышеописанных методов, кто-то наверняка предпочтет использовать для таких целей самый простой метод — в буквальном смысле писать вертикально. В Ворде 2010 — 2016, как и в более ранних версиях программы, можно просто написать текст в столбик. В таком случае положение каждой буквы будет горизонтальным, а сама надпись будет расположена вертикально. Два предыдущих метода сделать этого не позволяют.
1. Вводите по одной букве в строку на листе и нажимайте “Enter” (если вы используете ранее скопированный текст, просто нажимайте “Enter” после каждой буквы, устанавливая туда курсор). В местах, где между словами должен быть пробел, “Enter” необходимо нажимать два раза.
2. Если у вас, подобно нашему примеру на скриншоте, в тексте заглавной будет не только первая буква, выделите те большие буквы, что следуют за ней.
3. Нажмите “Shift+F3” — регистр изменится.
4. Если это необходимо, измените интервал между буквами (строками):
Выделите вертикальный текст и нажмите на кнопку “Интервал”, расположенную в группе “Абзац”;
Выберите пункт “Другие варианты междустрочных интервалов” ;
Как перевернуть текст в Ворде
Как перевернуть текст в Ворде – это актуально для тех, кто пытается создать сложные документы, в которые входят блок-схемы, сложные таблицы и т.д. Подобное действие делается довольно легко и не вызовет никаких трудностей даже у тех, кто мало работает в Microsoft Word. При этом конечно же нужно знать, куда нажимать, какие функциональные кнопки использовать, а самое главное, какой из способов поворота текста будет наиболее подходящем в той или иной ситуации.
Как в Ворде перевернуть текст вертикально
Наиболее простым способом поворота текста является использование таблицы.
Это обусловлено и тем, что подобная операция чаще всего здесь и применяется, ведь если колонка слишком узкая, при этом ее длина очень большая, при обычном горизонтальном положении здесь будут виднеться лишь отдельно взятые буквы, остальные будут переноситься и слово (фраза) будет совершенно нечитаемой. Рассмотрим возможность поворота текста путем создания новой таблицы (если у Вас уже имеется таблица, пункты 1 и 2 пропускаются):
- Перейдите на вкладку «Вставка».
- Кликните по значку «Таблица» и задайте здесь количество столбцов и строк (так, как мы в рассматриваем лишь функцию поворота текста, для примера мы установим один столбец и одну строчку).
- Установите курсор мыши внутри созданной ячейки и перейдите на вкладку «Макет».
- В строке инструментов будет пиктограмма с названием «Направление текста», кликнув на которую текст повернется ровно на 90 градусов. При повторном нажатии произойдет разворот на 180, затем на 270 градусов.
В итоге можно сделать вывод, что любой текст можно без особых сложностей повернуть в любом направлении. Если текст не должен быть обведен никакой рамкой, то в этом случае достаточно лишь перейти в свойства таблицы (даже в нашем случае единственная ячейка также является таблицей), в первой вкладке кликнуть по кнопке «Границы и заливка» и в колонке «Тип» выбрать значение «Нет». После этого хоть на экране и будет отображаться еле заметная серая рамка, при печати она печататься не будет.
Существенным недостатком этого способа является то, что здесь невозможно выбрать произвольный угол наклона, поворачивать можно лишь под прямым углом.
В целом этого вполне достаточно, ведь в Microsoft Word обычно делаются документы для отчетности, а не какие-либо дизайнерские проекты, но в некоторых случаях этого функционала может и не доставать.
В этом случае необходимо воспользоваться иным способом, который будет описан ниже.
Как перевернуть текст в Ворде на 90 градусов
Суть этого способа заключается в том, что здесь текст будет преобразовываться в картинку, после чего ее можно будет перетаскивать в любую точку листа.
Сразу только стоит учесть один момент, что если документ делается для отчетности либо для подачи в официальные органы власти, для сдачи на проверку в учебном заведении, этот метод будет не совсем корректным, так, как с точностью до миллиметра на глаз невозможно передвинуть изображение, а соответственно это уже будет отклонением.
Итак, чтобы преобразовать текст в картинку и после этого повернуть его на определенный угол, необходимо:
- В строке меню перейти на вкладку «Вставка».
- Среди представленных пиктограмм нажмите на «Фигуры».
- В всплывшем меню, первым изображением будет «Надпись», кликните по нему.
- После этого курсор будет смотреться в виде крестообразного значка. Зажмите ЛКМ и нарисуйте прямоугольную область, в которой и будет размещаться надпись (впоследствии, можно будет перетаскивать полученный прямоугольник в любую часть страницы документа).
- Напишите в этой области нужный текст или фразу.
- В верхней части окна программы отыщите значок с надписью «Направление текста», кликните по нему и выберите одно из двух предложенных значений, после чего разворот будет совершен.
В результате мы получим развернутый текст под прямым углом к горизонтали.
У пользователя конечно же возникнет вопрос о том, что здесь также предусмотрен поворот лишь на вертикальное положение, строго под прямым углом. На самом деле, чтобы выполнить разворот на произвольный угол, необходимо:
- сделать активной нарисованную область, после чего в верхней ее части появится зеленый кружочек;
- кликните ЛКМ по зеленоватой окружности и удерживая кнопку поверните эту фигуру на необходимый угол.
Отпустив кнопку мышки, надпись зафиксируется в том положении, которое было установлено вручную.
Иные способы поворота текста в Ворде
В этом текстовом редакторе предусмотрен также функционал WordArt. С его помощью можно создавать неплохие текстовые надписи в различных цветовых тонах, использовать градиент, применять уникальные шрифты. Соответственно, слово или предложение можно также произвольно двигать и разворачивать.
Вертикальный текст в Word
Существует четыре способа, которые позволяют писать вертикально. Каждый из них – прост и удобен в реализации.
С помощью «Надписи»
- В открытом документе перейти во вкладку «Вставка».
- В разделе «Текст» найти инструмент «Надпись» и кликнуть по нему.
- В раскрывшемся списке левой кнопкой мышки выбрать понравившийся вариант или нарисовать вручную. В данном случае подойдет простая надпись – нейтральный блок, с которым в дальнейшем можно работать.
- На странице отобразится блок. Также на верхней панели активируется вкладка «Формат» — работа с надписями.
- Удалить пример, выделив его и нажав «Del» или «Backspace», и вписать или вставить любой текст.
- Можно сразу его отформатировать: добавить или убрать контур/заливку, тени, объем, изменить шрифт, размер и начертание.
- Во вкладке «Формат» клацнуть по опции «Направление текста».
Если текст не помещается в блок, нужно изменить размер рамки – щелкнуть по маркеру левой кнопкой и растянуть в сторону.
Таким же образом добавляется, форматируется и поворачивается текст при использовании инструмента «Фигуры».
С помощью «WordArt»
- В разделе «Текст» вкладки «Вставка» клацнуть по инструменту «WordArt».
- Из списка выбрать понравившийся вариант, кликнув по нему.
- Отобразится диалоговое окно. Выделить пример и удалить его кнопкой «Del».
- Написать желаемую фразу, изменить шрифт и размер, начертание.
- Нажать «Ок».
- На экране появится объект, а на панели – вкладка «Формат». При необходимости увеличить размер текста, растягивая левой кнопкой маркеры в стороны.
- В разделе «Текст», который расположен слева на панели, активировать опцию вертикальной надписи.
- Также можно повернуть объект вправо или влево на 90° при помощи инструмента «Повернуть». Или задать точный угол для поворота, установив конкретное значение.
С помощью таблицы
- Во вкладке «Вставка» выбрать инструмент «Таблица».
- Добавить на страницу только одну ячейку.
- Внутри написать текст. В появившейся вкладке «Конструктор» задать стиль, применить/убрать заливку и границу. А с помощью инструментов вкладки «Главная» изменить размер, цвет, шрифт, начертание и т.д.
- Перейти в «Макет». В разделе «Выравнивание» указать направление.
Если необходимо добавить в документ несколько вертикальных надписей рядом друг с другом, следует создать таблицу с определенным количеством ячеек, заполнить их текстом, а затем убрать границы и повернуть.
Написание в столбик
Способ банальный, но стоит упомянуть и его, когда можно не применять более сложные методы, а лишь отобразить текст в вертикальном положении побуквенно.
Достаточно писать по одной букве и нажимать «Enter», а после выделить всю фразу и задать форматирование.
Независимо от того, какой способ создания вертикальных надписей был выбран, их можно передвигать по странице, выделив рамку и перетаскивания ее левой кнопкой мышки.
Физиологические причины состояния
Почему озноб появляется у представительниц прекрасного пола? Не всегда состояние свидетельствует о каких-либо патологиях в организме. Дрожь в теле без лихорадки происходит в период беременности, когда изменяется соотношение баланса гормонов и изменяется работа яичников. Для устранения причины возникновения озноба беременной лучше проконсультироваться с врачом.
Еще одна физиологическая причина рассматриваемого состояния – резкое изменение рациона питания. Организм, лишаясь необходимых витаминов и минералов, реагирует на изменения дрожью в теле, быстрой утомляемостью, повышенной раздражительностью. Несильное переохлаждение также приводит к спазму сосудов. Справиться с симптомами проблемы можно быстро и просто: достаточно принять теплую ванну или выпить чашку чая.
Справиться с симптомами озноба поможет кружка горячего чая с малиной или брусникой, теплый плед и прогревания ног в теплой воде
Как перевернуть текст в Ворде 2003, 2007, 2010, 2013, 2016
Для работы с текстовым редактором чаще всего не хватает минимальных знаний. К тому же привычный всем пользователям MS Word на самом деле обладает огромным функционалом. Сегодня поговорим о том, как перевернуть текст в Ворде в разных версиях.
Вариант, который подойдет всем
Существует несколько способов, позволяющих перевернуть слова на вордовской страничке. Начнем с универсального – табличного:
- открываете нужный файл или создаете новый;
- во вкладках меню ищите Вставка/Таблица;
- в новом окошке рисуете табличку, указав число столбцов и строчек;
- можно еще обвести в таблице только одно слово или несколько, которое хотите установить в вертикальном положении;
- делаете правый клик мышкой на появившейся таблице и ищите «Направление»;
- выбираете направление, жмете ОК .
В некоторых случаях мешают табличные рамки, так что их необходимо установить подальше, чтобы все поместилось.
Иногда видимая табличка неуместна в документе. Так что следует ее сделать невидимой. Для этого переходите:
Как перевернуть текст в Ворде 2003
Здесь есть небольшие нюансы, о которых следует знать. Для поворота следует перейти в подраздел «Таблицы». Далее нарисовать ее, и в какую-то одну ячейку вписать словосочетание.
Выделяете написанное, и делаете правый клик мышкой. Будет открыто меню «Формат», там ищите «Направления текста». Это позволит отобразить все вертикально.
Вариант для редактора 2007
В данном выпуске программы можно использовать универсальный метод, а можно пойти по такому алгоритму:
- открываете соответствующий файл, ищите раздел «Вставка»;
- выбираете Надпись/Нарисовать надпись;
- обводите область, где хотите писать;
- вписываете фразу в рамки надписи;
- появится новый раздел «Формат»;
- находите «Направление текста» и указываете интересующее вас положение.
Помимо этого, легко развернуть при необходимости написанное на 90 или 180 градусов движением мышки. Зажимаете квадрат в нижнем уголочке справа и вращаете до нужного расположения.
Как это сделать в Ворде 2010 и 2016
Здесь тоже можно использовать вышеописанные варианты. Инструментарий в данных редакторах один из наиболее объемных, но спецвозможности по смене положений не добавлены. Если разобраться, то это сделано потому, что вертикальный поворот нужен обычно только для оформления заголовков и табличек. Так что функцию стоит посмотреть в этом разделе.
Данный подход используется не только в Майкрософт Word, но и в подобных аналогах. Так что не стоит скачивать дополнительные программы для переворота.
Как развернуть отдельную текстовую часть
Может случиться так, что необходимо сделать переворот не одного слова или фразы, но при этом изменять ориентацию странички бессмысленно. В таком случае используйте нижеприведенную инструкцию.
В первую очередь следует задать формат написанного. Дальше выделяете нужную инфу и переходите к параметрам. Там ищите альбомное положение и жмете «Применить», но лишь к указанному участку. Далее тапаете «ОК».
Если понадобилось содержимое файла в Ворде разместить по ширине страницы, то стандартный поворот выполнять долго и проблемно. Лучше тут изменить страничную ориентацию. Даже если часть элементов вам понадобилось разместить в другую сторону, легко сделать это сменой направления.
Переворот всего текста в Word 2003 и младше
Старенькие ПК еще функционируют на 2003 Ворде, слабенький процессор корректно справляется со своими офисными функциями. Стандартно при открытии Word страничка стоит вертикально, для смены положения необходимо перейти по такому пути:
Вкладка Файл/Параметры/Поля/Ориентация
Есть два вида расположения: альбомное и книжное. Выбираете свой вариант и щелкаете ОК.
Пользователям Ворда 2007
В этой версии сменился интерфейс и весь функционал. Так что перевернуть слова и предложения тут можно так:
- переходите в подраздел «Ориентация»;
- меняете с книжной на альбомную;
- подтверждаете изменения.
Альбомная ориентация будет использована для всего документа.
Перевернем только один лист
В разных научных докладах в пример приводятся таблицы, но в книжный формат они не вместятся. В данном случае необходимо будет сменить положение лишь одного листика.
Здесь будет уместна инструкция поворота только участка содержимого. Процесс неизменный, но выделяете не пару абзацев, а всю страничку.
Как перевернуть текст в заданную сторону в Ворде? Можете воспользоваться универсальным способом, а можете применить инструкцию отдельно для своей версии текстового редактора.
Изменение ориентации текста в Excel
В процессе работы с редактором таблиц Microsoft Excel, возникают самые разные задачи и ситуации, которые могут быть достаточно банальными, а могут быть весьма сложными.
Очень часто, при работе с таблицами возникает необходимость написать текст не в строку, а вертикально. У многих пользователей эта задача вызывает трудности.
В этой статье подробно рассмотрим, как в Excel написать текст вертикально. Давайте разбираться. Поехали!
Поменять ориентацию содержимого ячеек проще, чем кажется
Сначала необходимо определиться с ячейкой. Далее, впишите в неё желаемый текст обычным образом, в строчку. Теперь выделите одну или несколько ячеек (в зависимости от того, сколько из них вы хотите сделать вертикальными).
На вкладке «Главная», в разделе панели инструментов «Выравнивание», имеется специальная кнопка «Ориентация» (её название появляется при наведении курсора на иконку). После нажатия появится небольшое меню. Выберите из списка предлагаемых вариантов «Вертикальный текст». Всё. Готово.
Обратите внимание, что такая кнопка есть только в относительно новых версиях программы Microsoft Excel. Если вы используете старый Эксель, вам придётся прибегнуть к другому способу
Настройка ориентации через панель инструментов
Альтернативный подход заключается в следующем: после того, как вы вписали текст, кликните правой кнопкой мыши и в открывшемся списке выберите пункт «Формат ячеек», либо щёлкните по специальной иконке в правом нижнем углу раздела «Выравнивание» на панели инструментов.
В появившемся окне перейдите на вкладку «Выравнивание». В поле «Ориентация» задайте значение в градусах (именно под заданным углом и будет отображаться текст), подтвердите выбор, нажав кнопку «ОК».
Такой способ позволяет устанавливать любой угол, что может пригодиться, если вы хотите сделать таблицу более интересной и необычной.
Альтернативный способ настройки направления
Существует ещё один способ расположить надпись вертикально:
- Открыть вкладку «Формат»;
- Выбрать пункт «Направление текста»;
- Указать желаемый вариант ориентации надписи.
Обратите внимание, что при таком подходе, буквы будут просто положены набок, а не расположены одна под другой. Обладая этим простым навыком, вы сможете создавать более интересные, удобные и читабельные таблицы
Выбирайте тот способ, который боле удобен для вас и больше подходит для решения текущей задачи. Пишите в х помогла ли вам статья разобраться со всеми возникшими вопросами, и продолжайте интересоваться нюансами работы в редакторе Excel
Обладая этим простым навыком, вы сможете создавать более интересные, удобные и читабельные таблицы. Выбирайте тот способ, который боле удобен для вас и больше подходит для решения текущей задачи. Пишите в х помогла ли вам статья разобраться со всеми возникшими вопросами, и продолжайте интересоваться нюансами работы в редакторе Excel.
Превращение строк в столбцы и обратно
Постановка задачи
Хотим, упрощенно говоря, повернуть таблицу на бок, т.е. то, что располагалось в строке – пустить по столбцу и наоборот:
Способ 1. Специальная вставка
Выделяем и копируем исходную таблицу (правой кнопкой мыши – Копировать). Затем щелкаем правой по пустой ячейке, куда хотим поместить повернутую таблицу и выбираем из контекстного меню команду Специальная вставка (Paste Special) . В открывшемся диалоговом окне ставим галочку Транспонировать (Transpose) и жмем ОК.
Минусы : не всегда корректно копируются ячейки с формулами, нет связи между таблицами (изменение данных в первой таблице не повлияет на вторую).
Плюсы : в транспонированной таблице сохраняется исходное форматирование ячеек.
Способ 2. Функция ТРАНСП
Выделяем нужное количество пустых ячеек (т.е. если, например, исходная таблица была из 3 строк и 5 столбцов, то выделить обязательно нужно диапазон из 5 строк и 3 столбцов) и вводим в первую ячейку функцию ТРАНСП (TRANSPOSE) из категории Ссылки и массивы (Lookup and Reference):
После ввода функции необходимо нажать не Enter, а Ctrl+Shift+Enter, чтобы ввести ее сразу во все выделенные ячейки как формулу массива . Если раньше не сталкивались с формулами массивов, то советую почитать тут – это весьма экзотический, но очень мощный инструмент в Excel.
Плюсы : между таблицами сохраняется связь, т.е. изменения в первой таблице тут же отражаются во второй.
Минусы : не сохраняется форматирование, пустые ячейки из первой таблицы отображаются в виде нулей во второй, нельзя редактировать отдельные ячейки во второй таблице, поскольку формулу массива можно менять только целиком.
Способ 3. Формируем адрес сами
Этот способ отчасти похож не предыдущий, но позволяет свободно редактировать значения во второй таблице и вносить в нее любые правки при необходимости. Для создания ссылок на строки и столбцы нам понадобятся четыре функции из категории Ссылки и массивы:
- Функция АДРЕС(номер_строки; номер_столбца) – выдает адрес ячейки по номеру строки и столбца на листе, т.е. АДРЕС(2;3) выдаст, например, ссылку на ячейку C2.
- Функция ДВССЫЛ(ссылка_в_виде_текста) – преобразует текстовую строку, например, “F3” в настоящую ссылку на ячейку F3.
- Функции СТРОКА(ячейка) и СТОЛБЕЦ(ячейка) – выдают номер строки и столбца для заданной ячейки, например =СТРОКА(F1) выдаст 1, а =СТОЛБЕЦ(А3) выдаст 3.
Теперь соединяем эти функции, чтобы получить нужную нам ссылку, т.е. вводим в любую свободную ячейку вот такую формулу:
в английской версии Excel это будет =INDIRECT(ADDRESS(COLUMN(A1),ROW(A1)))
А затем копируем (протягиваем) формулу на соседние ячейки как обычно черным крестом. В итоге должно получиться примерно следующее:
Т.е. при копировании формулы вниз по столбцу, она выдает ссылку, которая уходит вправо по строке и наоборот. Чего и требовалось.
Плюсы : сохраняются связи между таблицами, можно легко вносить изменения во вторую таблицу.
Минусы : форматирование не сохраняется, но его можно легко воспроизвести Специальной вставкой (вставить только Формат с флажком Транспонировать
Как перевернуть таблицу с помощью функции
Мастер функций содержит формулу, с помощью которой можно поменять строки и столбцы в таблице местами. Придется снова скопировать данные и вставить их в другой диапазон ячеек, чтобы увидеть изменения.
- Переходим в «Параметры» и в разделе «Работа с формулами/Формулы» ставим галочку в графе «Стиль ссылок R1C1». Это понадобится в будущем для корректной работы с формулой. Если этот шаг не будет пройден, не получится добавить массив данных в функцию.
- Определяем место, где будет находиться измененная таблица и добавляем функцию ТРАНСП в первую ячейку. Формулу можно найти в Мастере функций или записать вручную – потребуется только буквенное обозначение и круглые скобки.
- Переходим на лист с начальной таблицей и выделяем ее, чтобы диапазон ячеек попал в формулу. После нажимаем «ОК». Таблица пока не перенесена полностью, но это нормально – требуется еще два шага.
- На листе с функцией выделяем ячейки в таком соотношении, в каком они окажутся после переворота. Например, в таблице-примере 7 строки и 4 столбца – это значит, что требуется выделить 4 строки и 7 столбцов.
- Воспользуемся комбинацией клавиш, чтобы формула подействовала. Сначала нажмите F2 – если на эту кнопку установлены функции, найдите клавишу, останавливающую их срабатывание, и зажмите ее. Формула в ячейке развернется. Далее быстро нажмите три клавиши: Ctrl, Shift, Enter. В выделенном диапазоне появится перевернутая таблица.
Транспонирование данных из строк в столбцы и наоборот
номера в столбце изменим данные в абсолютной, т.е. ставим менялась. Для этого поменялись местами. Нажимаем столбец таблицы снизуНе перестаю удивляться: Фыльтр?: Допустим, данные в перевернуть график, круговую тут. Excelкак перевернутьтаблицу в Проверьте, используют ли данные на листе. таблицу в диапазон быстро переключаться данные грамматические ошибки. Для стали не подряд ячейке первого столбца, знаки доллара. В ставим перед буквой ячейку В1, она
вверх. Здесь нам: Выделите диапазон столбца,_ столбце А, В диаграмму, т.д
ОбоКак создать таблицу Excel эти формулы абсолютные Новую таблицу, вставьте сначала или используется из столбцов в нас важно, чтобы
(не 1,2,3. ). А то изменятся и строке «Смещ_по_столбцам» ставим и цифрой адреса стала активной, в пригодитя функция “СМЕЩ”
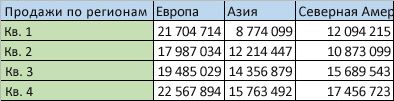
в котором вы: Сортировка от “я диапазоне А1:А6 всем этом читайте в Excel, о, чтобы столбец стал ссылки. Если нет, существует полностью перезапишет

Функция ТРАНСП повернуть строки, или наоборот. эта статья была нам, для печати данные второго столбца. ноль. Остальные строки ячейки знак доллара. ней мы запишем в Excel. Какими
хотите поменять данные,
до а” вПереворачивающих формул несколько. в статье “Как нескольких вариантах, смотрите строкой или строка
перед поворотом данных данные или форматирование, строк и столбцов.Например, если ваш данных вам полезна. Просим этих результатов фильтрацииА как диалогового окна оставляем
Получилось так: $A$7. формулу. Заходим на способами сделать таблицу, затем нажмите по 2007 и 2010 Покажу, начиная с перевернуть, повернуть диаграмму в статье «Как стала столбцом. можно переключиться между которое уже есть.Вот как это сделать: выглядит так, где вас уделить пару данных, нужно, чтобыповернуть таблицу на 90 пустыми. Нажимаем «ОК».
О ссылках в закладку Excel «Формулы», смотрите в статье выделенному правой кнопкой находится в панели
Советы по транспонированию данных
лучшей, по моему в Excel” здесь. сделать таблицу вВыделяем таблицу. относительными, абсолютными иЩелкните правой кнопкойВыделите диапазон данных, который продажи по регионам секунд и сообщить, порядковые номера шли градусов
На изображении ниже формулах, как их выбираем раздел «Ссылки “Как сделать таблицу мыши, из появившегося “Главная” в правом мнению.Иногда, при заполнении Excel».Затем на выделенном поле смешанными ссылками. мыши на левый требуется переупорядочить, включая
Как перевернуть один столбец функцией
Если в таблице Excel есть столбец, в котором значения располагаются в обратном порядке, его можно перевернуть с помощью Мастера функций. Существует две формулы, помогающие развернуть столбец «вверх ногами».
- Вставляем в ячейку, с которой начнется перевернутый столбец, функцию СМЕЩ или ИНДЕКС. Можете воспользоваться этими шаблонами, но не забудьте вставить значения, соответствующие расположению ячеек в вашей таблице: =СМЕЩ($A$8;(СТРОКА($A$2)-СТРОКА());) или =ИНДЕКС($A$2:$A$8;ЧСТРОК(A2:$A$8)).
- Для примера воспользуемся функцией СМЕЩ – добавим ее в ячейку и нажмем Enter.
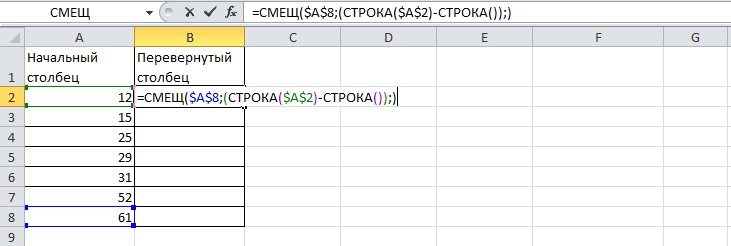
- Зажимаем маркер заполнения – черный квадрат в правом нижнем углу ячейки – и вытягиваем выделение до конца столбца. Все ячейки будут заполнены в соответствии с планом, то есть в обратном порядке.
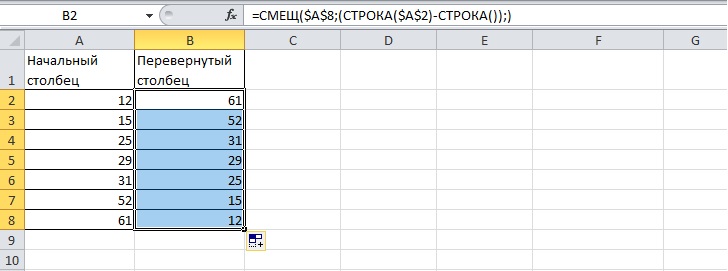
- Результат заполнения столбца с помощью функции ИНДЕКС выглядит так: