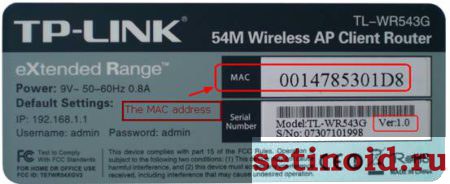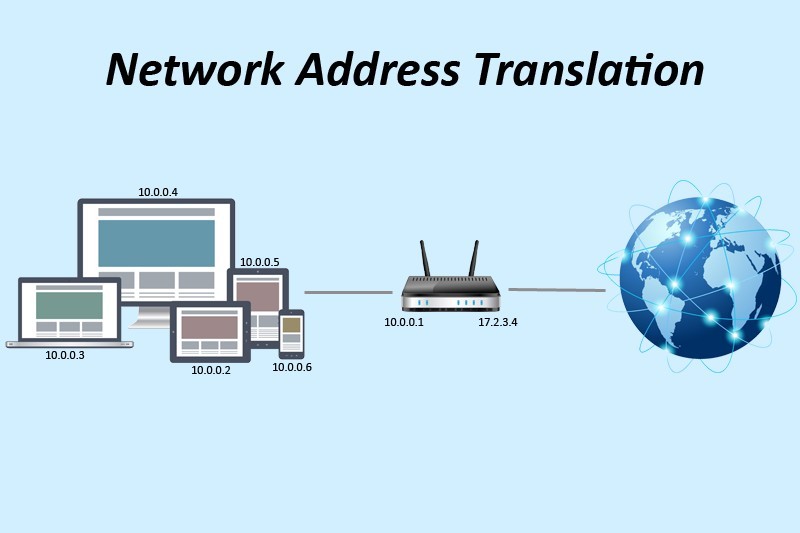Как узнать внутренний и внешний ip адрес компьютера
Содержание:
- Определяем IP-адрес компьютера в Windows 10
- Как провести сканирование скорости
- Внутренний и внешний IP-адрес
- Способы определения
- Как посмотреть IP-адрес в локальной сети
- Как узнать ip адрес компьютера в локальной сети
- Программы, помогающие провести анализ трафика
- Локальный (внутренний) и внешний IP адрес
- Все варианты, как легко узнать ip адрес компьютера на Виндовс 10
- Внешний и локальный IP: что это такое
- Программы для отображения внутренних IP
- Как узнать имя компьютера в локальной сети по ip-адресу быстро
- Как узнать частный IP-адрес своего компьютера
Определяем IP-адрес компьютера в Windows 10
Перед началом данной статьи отметим, что ее смысл заключается в определении внутреннего IP-адреса компьютера, который остается неизменным. Это не тот IP, который отображается в настройках социальной сети во вкладке «История входов» или на специальных сайтах по его обнаружению. В этих случаях пользователь узнает лишь адрес, присваиваемый провайдером. Он может быть динамическим или статичным, что зависит от настроек тарифного плана. Сейчас же мы займемся определением именно внутреннего IP на примере разных методов.
Способ 1: Диспетчер задач
Как известно, в Виндовс 10 серьезные изменения коснулись Диспетчера задач. Теперь в этом приложении имеется множество дополнительных опций, позволяющих пользователю быстро узнать интересующие сведения о системе. Благодаря этому возможно определить и внутренний IP-адрес, что происходит так:
- Щелкните правой кнопкой мыши по пустому месту на панели задач или по кнопке «Пуск» и в контекстном меню выберите пункт «Диспетчер задач».
В открывшемся окне переместитесь на вкладку «Производительность».
Здесь вам нужен раздел «Ethernet» или «Wi-Fi», что зависит от типа соединения с интернетом.
Отыщите параметр «IPv4-адрес». Увиденный адрес и является необходимым.
Прямо из этого окна можно скопировать адрес. Теперь вы можете приступить к выполнению операции, которая требовала наличия определенной характеристики.
Способ 2: Центр управления сетями и общим доступом
Второй метод заключается в использовании знакомого многим меню Центр управления сетями и общим доступом. В нем присутствует вся необходимая информация о текущем подключении и сетевых параметрах, в том числе там имеется и строка, отображающая внутренний IP компьютера.
- Откройте «Пуск» и запустите «Параметры», кликнув по значку в виде шестеренки.
Нажмите по плитке «Сеть и Интернет».
В первой же категории «Состояние» щелкните по соответствующей надписи, которая отвечает за переход в интересующее меню.
Откроется главное окно Центра управления сетями. Здесь напротив «Подключения» будет отображаться кликабельная надпись с названием соединения, и вам нужно нажать по ней ЛКМ.
В появившемся окне «Состояние» нажмите по кнопке «Сведения».
Теперь вы можете ознакомиться с приведенными свойствами и отыскать там нужный IP-адрес.
Способ 3: Консольная команда
Есть в Windows 10 и отдельная консольная команда, отображающая сведения о текущем подключении. Как не трудно догадаться, она тоже подходит нам сегодня, поскольку выводит интересующий IP-адрес. Использовать ее легко: надо просто запустить Командную строку и ввести там саму команду.
Важно открыть консоль от имени администратора, поэтому отыщите приложение через поиск в «Пуск» и выберите соответствующую опцию на панели справа.
Введите команду и нажмите на Enter.
Подождите несколько секунд, чтобы все необходимые сведения загрузились, а затем обратите внимание на строку «IPv4-адрес».
Способ 4: Свойства подключения
В качестве четвертого метода предлагаем обратиться к свойствам текущего подключения через меню «Параметры». Как известно, разработчики Windows стараются переносить все пункты из Панели управления в это меню, что коснулось и информации о соединении.
- Для получения нужных сведений откройте «Пуск» и перейдите в «Параметры».
Здесь щелкните по разделу «Сеть и Интернет».
Воспользуйтесь панелью слева, чтобы перейти в раздел «Ethernet» или «Wi-Fi», что зависит от используемого соединения.
Нажмите ЛКМ по значку подключения, чтобы открыть отдельное окно по управлению ним.
Опуститесь вниз, где в разделе «Свойства» изучите имеющиеся строки и определите требуемую характеристику.
Способ 5: Определение по MAC-адресу
Как известно, иногда в Windows 10 требуется определить IP-адрес не своего компьютера, а другого устройства локальной сети. В таком случае проще использовать имеющийся MAC-адрес, который был узнан, например, через параметры маршрутизатора. Мы поставили этот вариант на последнее место, поскольку подходящим он оказывается крайне редко. Однако если вы заинтересованы в его реализации, советуем ознакомиться с приведенным далее материалом, где детально расписано два метода, позволяющих получить нужные данные.
Подробнее: Определение IP устройства по MAC-адресу
Только что вы ознакомились с пятью вариантами получения IP-адреса компьютера в Windows 10. Как видно, в этом нет ничего сложного. Ни один из способов не займет более одной минуты и точно приведет к необходимому результату и останется лишь задействовать имеющийся IP в своих целях.
Опишите, что у вас не получилось.
Наши специалисты постараются ответить максимально быстро.
Как провести сканирование скорости
Первый параметр, который стоит просмотреть на предмет ошибок, — это скорость передачи данных. Если при обмене пакетами информации в ЛС происходят сбои, замедления потери команд, то налицо нарушение протоколов или конфликт адресов. В таких случаях стоит начинать искать неполадку. Просмотреть информацию о скорости передачи данных можно через «Командную строку» или стороннее ПО.
С помощью «Командной строки»
Терминал «Командной строки» — уникальный инструмент для управления компьютером и вывода необходимой информации пользователю. Консоль также может помочь с АЛС, в частности вывести отчёт о скорости доступа в ЛС:
-
Чтобы запустить «Командную строку», открываем меню «Пуск», переходим в папку «Служебные» и кликаем по иконке «Командная строка».
-
В терминале прописываем первую команду ipconfig /all. Внимательно смотрим на выведенную информацию и находим строку «Основной шлюз», где будет указан сетевой адрес роутера. Это значение нам понадобится для дальнейших действий.
-
Запускаем команду Ping, указывая адрес шлюза (в данном случае команда имеет вид Ping 192.168.137.1), и ожидаем несколько секунд, пока произойдёт обмен пакетов с маршрутизатором. Результат будет опубликован почти мгновенно, сразу же после обработки данных.
Если максимальное значение будет больше 1500 мсек даже в беспроводной сети, имеет смысл провести анализ трафика, а также проверить каждый компьютер на наличие вредоносного ПО антивирусными программами.
С помощью сторонних программ
Не только с помощью «Командной строки» можно узнать скорость внутри ЛС. Существуют дополнительные инструменты в виде сторонних программ. По интернету их гуляет огромное количество и большинство схожи между собой как по интерфейсу, так и по выводимым данным. Одной из таких утилит является LAN Speed Test. Утилита на должном уровне справляется с анализом скорости, имеет простой и понятный интерфейс.
- Скачиваем, устанавливаем и запускаем программу.
-
На главной странице приложения нажимаем кнопку Start Test.
-
В течение пары секунд получаем исчерпывающую информацию о возможностях передачи данных в ЛС.
Также для анализа можно использовать другие утилиты, к примеру, Iperf или LAN Bench.
Первая весьма полезная для домашней и небольшой корпоративной сети. Приложение можно установить на все машины и следить за пингом. Оно весьма полезно, так как может производить мониторинг и вести записи продолжительное время.
Iperf — это программа для слежки за пингом и выявления небольших неполадок в ЛС
LAN Bench — это минималистическая утилита, похожая на LAN Speed Test. Ею очень легко мониторить скорость и пинг в сети, достаточно открыть интерфейс и нажать кнопку Test. Ниже сразу начнут появляться результаты.
LAN Bench — это простейшая утилита для оценки скорости ЛС
Внутренний и внешний IP-адрес
Как правило, ваш компьютер имеет внутренний IP-адрес в локальной сети (домашней) или подсети провайдера (при этом, если ваш компьютер подключен к Wi-Fi роутеру, то он уже находится в локальной сети, даже если других компьютеров нет) и внешний IP адрес в Интернете.
Первый может потребоваться при подключении сетевого принтера и других действий в локальной сети. Второй — в общем-то примерно для того же самого, а также для установления VPN-соединения с локальной сетью извне, сетевых игр, прямых подключений в различных программах.
Как узнать внешний IP адрес компьютера в Интернете онлайн
Помимо упомянутого выше сервиса Яндекса, вы можете использовать массу других сервисов, предоставляющих те же сведения об IP. Для этого достаточно зайти на любой сайт, предоставляющий такую информацию, это бесплатно. Например, вы можете зайти на сайт 2ip.ru или ip-ping.ru и сразу же, на первой странице увидеть свой IP-адрес в Интернете, провайдера, и другую информацию.
Как видите, совершенно ничего сложного.
При определении внутреннего адреса, учитывайте следующий момент: если ваш компьютер подключен к Интернету через маршрутизатор или Wi-Fi роутер, то с помощью командной строки (способ описан через несколько абзацев) вы узнаете IP-адрес в вашей собственной локальной сети, а не в подсети провайдера.
Для того, чтобы определить свой адрес именно у провайдера, можно зайти в настройки роутера и посмотреть эту информацию в статусе соединения или таблице маршрутизации. Для большинства популярных провайдеров внутренний IP-адрес будет начинаться c «10.» и заканчиваться не на «.1».
В остальных случаях, для того, чтобы узнать внутренний IP адрес, нажмите клавиши Win+R на клавиатуре и введите cmd, а затем нажмите Enter.
В открывшейся командной строке введите команду ipconfig /all и посмотрите значение IPv4-адрес для соединения по локальной сети, не PPTP, L2TP или PPPoE подключения.
В завершение отмечу, что инструкция о том, как узнать внутренний IP-адрес для некоторых провайдеров может показать, что он совпадает с внешним.
Просмотр сведений об IP адресе в Ubuntu Linux и Mac OS X
На всякий случай опишу также, как узнать свои IP адреса (внутренний и внешний) в других операционных системах.
В Ubuntu Linux, как и в других дистрибутивах, можно просто ввести в терминале команду ifconfig —a для получения сведений обо всех активных соединениях. Дополнительно к этому вы можете просто кликнуть мышью по значку соединения в Ubuntu и выбрать пункт меню «Сведения о соединении» для просмотра данных об IP адресе (это лишь пара способов, есть и дополнительные, например, через «Параметры системы» — «Сеть»).
В Mac OS X определить адрес в Интернете вы можете, зайдя в пункт «Системные настройки» — «Сеть». Там вы сможете отдельно просмотреть IP адрес для каждого активного сетевого подключения без особых хлопот.
Способы определения
Как же можно узнать IP-адрес компьютера в локальной сети по имени, а также некоторые важные характеристики? Для этого существует несколько способов:
- Нажать «Пуск» — «Выполнить» (или «Win» + «R»), ввести в открывшемся окошке «msinfo32». Откроются «Сведения о системе», в которых будет и название системы;
- Нажать правой кнопкой мыши по рабочему столу и выбрать «Свойства». Прокрутив открывшееся окошко вниз, можно найти полное наименование;
- Нажать правой кнопкой по любому ярлыку на рабочем столе (не по папке или файлу), затем нажать «Свойства» — «Подробнее». Внизу в окошке будет указано наименование.
Специальные программы
Существует немало специальных программ, которые запускают сканирование локальной сети интернет и помогают находить имена всех входящих в нее компьютеров. Они работают с разными ОС: Windows, Ubuntu от Linux и другими.
Одной из таких программ является MyLanViewer. При сканировании все ПК отображаются в удобном виде: показывают их имена, IP и MAC адреса, общие файлы и другие характеристики.
Также с помощью MyLanViewer можно отслеживать изменения состояния компьютеров и управлять ими.
Загрузить софт можно с официального сайта. Затем необходимо установить программу и запустить ее. Далее потребуется:
- Зайти во вкладку «Scanning», кликнуть по кнопке «Start Fast Scanning»;
- Откроется список, в нем необходимо выбрать строчку со словами «Your Computer» и нажать на плюсик;
- Откроется новый подсписок. Указанное наименование компьютера будет в строке с надписью «Host Name».
Важно! Программа платная, бесплатная версия доступна первые 15 дней
«Командная строка»
Этот способ позволит узнать наименование компьютера, его идентификатор, IP и другие данные. Посмотреть его можно в несколько шагов:
- Нужно открыть «Пуск» — «Командная строка»;
Важно! Вместо «Командной строки» может быть пункт «Windows PowerShell»
- Откроется отдельное окошко, в котором будет строка «Users» и название. В ее конце необходимо добавить «>ipconfig», затем нажать «enter»;
- Откроются блоки подключения по локальной сети, там необходимо найти «IPv4-адрес» и скопировать значение;
- В строку «C:\Users» после наименования нужно вписать «>tracert »;
- После сроки «Трассировка маршрута с максимальным числом прыжков» в конце строки будет указано название.
Чтобы получить дополнительную информацию, в строке «C:\Users» нужно вписать команду «>nbtstat -a ». Все данные будут размещены в таблице «NetBIOS-имен удаленных компьютеров»: название, состояние, тип.
Узнать название компьютера в сети можно через команду «>hostname» в строке «C:\Users».
Изменение
Самый простой способ узнать и изменить название следующий:
Нужно нажать правой кнопкой «Пуск» — «Система»;
Название будет в строке «Полное имя»;
Чтобы поменять его, нужно кликнуть по «Изменить параметры» — «Имя компьютера», после чего указать новое
Тут же можно изменить дополнительные данные, однако важно помнить, что внесенные изменения могут повлиять на доступ к сети и ее ресурсам.
Как посмотреть IP-адрес в локальной сети
В локальной сети идентифицирует устройство именно внутренний IP-адрес. Внутренним IP-адресом является уникальный адрес, назначенный компьютеру внутри локальной сети. Он может использоваться для отслеживания устройства только участниками этой же сети.
- Перейдите в Параметры > Сеть и Интернет > Состояние и найдите пункт Просмотр свойств сети.
- В открывшемся расположении найдите свойства текущего подключения, и посмотрите IPv4-адрес.
В классической панели в разделе доступных сетевых подключений перейдите в Свойства активного сетевого подключения. Теперь нажмите Сведения… и в свойстве IPv4-адрес посмотрите значение.
Обновлённый диспетчер задач сейчас также показывает внутренний IP-адрес. Достаточно его запустить нажав сочетание Ctrl+Shift+Esc, и перейти в раздел Производительность
После выбора активного подключения обратите внимание на значение пункта IPv4-адрес
В запущенной от имени администратора командной строке выполните команду: ipconfig. В результатах выполнения команды найдите IPv4-адрес активного подключения и посмотрите его значение
Обратите внимание, список подключений может быть большой, нужно выбрать используемое подключение прямо сейчас
Как узнать ip адрес компьютера в локальной сети
IP (АйПи) — это уникальный адрес ПК, под которым он заходит в интернет. Проще всего узнавать его следующим способом:
- Нажать «Win» + «R» иввести «cmd». Это откроет окно консоли;
- Вбить строку «ping —a ». Команда начнет проверять соединения в локальной сети, названия хостов будут переведены в адреса и наоборот. В результате будет выведена статистика обмена пакетами;
- Второй вариант — вбить команду «nbtstat —a », после чего отобразится таблица со списком. Если необходимо узнать название ПК по IP-адресу, нужно написать другую команду — «nbtstat —a »;
- Можно также ввести «nslookup—a ». Эта команда проверит зону сервера DNS и выведет IP, который соответствует конкретному узлу. Если вместо наименования записать сетевой адрес, команда укажет название узла;
- Команда «tracert » позволяет отследить маршрут передаваемых данных от пункта отправления до назначения. При этом будут перечислены все промежуточные точки.
Также узнать IP-адрес можно при помощи программы, которая отсканирует сеть, например, при помощи бесплатной «Advanced IP Scanner» или «SoftPerfect Network Scanner». Обе утилиты определяют имена и адреса ПК, а также обладают другими возможностями.
У каждого компьютера есть свое отдельное имя. Оно помогает идентифицировать ПК среди прочих и при необходимости обращаться к нему напрямую удаленно. Определить это название можно разными способами: через кнопку «Пуск», командную строку, специальные программы
Не менее важно знать, как это имя изменить при необходимости или как найти IP ПК
Программы, помогающие провести анализ трафика
Анализ трафика — это сложный процесс, который должен быть известен любому профессионалу в IT-индустрии, сисадмину и другим специалистам в области. Процедура оценки передачи пакетов больше похожа на искусство, чем на элемент технического управления. Одних данных от специальных программ и инструментов тут недостаточно, необходима ещё интуиция и опыт человека. Утилиты в этом вопросе лишь инструмент, что показывает данные, остальное должен делать уже ваш мозг.
Wireshark
Wireshark — это новый игрок на рынке сетевого анализа трафика. Программа имеет довольно простой интерфейс, понятное диалоговое окно с выводом данных, а также множество параметров для настройки. Кроме того, приложение охватывает полный спектр данных сетевого трафика, потому является унитарным инструментом для анализа без необходимости добавлять в функционал программы лишние утилиты.
Wireshark имеет открытый код и распространяется бесплатно, поэтому захватывает аудиторию в геометрической прогрессии.
Возможно, приложению не хватает визуализации в плане диаграмм и таблиц, но минусом это назвать сложно, так как можно не отвлекаться на просмотр картинок и напрямую знакомиться с важными данными.
Wireshark — это программа с открытым кодом для анализа трафика ЛС
Видео: обзор программы Wireshark
Kismet
Kismet — это отличный инструмент для поиска и отладки проблем в ЛС. Его специфика заключается в том, что программа может работать даже с беспроводными сетями, анализировать их, искать устройства, которые настроены неправильно, и многое другое.
Программа также распространяется бесплатно и имеет открытый код, но сложный в понимании интерфейс немного отталкивает новичков в области анализа трафика. Однако подобный инструмент всё больше становится актуальным из-за постепенного отказа от проводных соединений. Поэтому чем раньше начнёшь осваивать Kismet, тем скорее получишь от этого пользу.
Kismet — это специальный инструмент для анализа трафика с возможностью вывода информации о беспроводной сети
NetworkMiner
NetworkMiner — это продвинутое программное решение для поиска проблем в сети через анализ трафика. В отличие от других приложений, NetworkMiner анализирует не сам трафик, а адреса, с которых были отправлены пакеты данных. Поэтому и упрощается процедура поиска проблемного узла. Инструмент нужен не столько для общей диагностики, сколько для устранения конфликтных ситуаций.
Программа разработана только для Windows, что является небольшим минусом. Интерфейс также желает лучшего в плане восприятия данных.
NetworkMiner — это инструмент для Windows, который помогает находить конфликты и неточности в ЛС
Провести полный анализ сети можно как штатными, так и сторонними способами. А полученные данные помогут исправить возможные неполадки, недочёты и конфликты.
Локальный (внутренний) и внешний IP адрес
Внешний IP адрес уникален и индивидуален для всей Всемирной Путины, поскольку число таких адресов ограничено и их необходимо специально регистрировать.
В чем разница между внешним и внутренним IP адресом?
Если ваш компьютер получил внешний или как его еще называют «белый» IP, то у вас есть возможность сделать его сервером, а именно к нему можно будет подключаться через Интернет. Этого нельзя будет сделать в том случае, когда вы имеете обычный IP адрес, выделенный всем ПК в локальной (местной) сети. К примеру, сидя дома вы можете просматривать сайты, но находясь на работе, к своему домашнему ПК вы не подключитесь, чтобы воспользоваться удаленным помощником или веб-камерой.
Внешний IP адрес в отличие от внутреннего обладает рядом преимуществ. К примеру, многие торренты (файлообменники) не позволяют скачивать файлы без определенного внешнего IP адреса. Если на одном IP адресе находится несколько пользователей, то скачивание информации становится невозможным либо из-за большой нагрузки, либо из-за ограничения сервера. Если же ваш ПК обладает внешним IP адресом, то файлообменники работают с полной отдачей, что позволяет скачивать информацию с максимальной скоростью.
Помимо этого, внешний IP адрес позволяет организовывать игры в онлайн режиме. К примеру, если вы решили установить на своем ПК игровой сервер и поиграть в Call of Duty, Unreal или Counter Strike и т.д. Другие пользователи могут свободно подключиться к вашему созданному серверу и принять участие в баталиях.
К примеру, если несколько пользователей объединены в одну локальную (местную) сеть, которая находится под управлением одного сервера, то именно этот сервер осуществляет соединение с Интернетом и ему присваивается IP адрес. Поэтому все пользователи этой сети имеют одинаковый IP адрес. В основном такие местные сети используют обычно компании или предприятия.
Все варианты, как легко узнать ip адрес компьютера на Виндовс 10
Рассмотрим возможные способы как определить свой IP адрес, внутренний или внешний на ОС Виндовс 10.
Смотрим внутренний айпи, при помощи Windows 10
И так, для того чтобы посмотреть ip компьютера в Windows 10 достаточно воспользоваться функционалом Виндовс. Сейчас мы покажем два простых варианта.
Первый способ через «Панель управления»
Заходим в «Пуск», из списка находим и раскрываем опцию «Служебные – Windows». Теперь выберите «Панель управления».
Жмем «Сети и Интернет», потом самую первую строку «Центр управления сетями….».
В окне с правой стороны клацаем левой клавишей мыши на ярлыке «Ethernet» если вы подключены проводом, смотрите статью настройка проводного интернета на компьютере или ноутбуке. Если у вас соединение беспроводное WiFi, тогда «Беспроводная сеть (название вашей сети)».
Появиться небольшое окошко в котором нажмите на кнопку «Сведения…». Появиться еще одно окно с вашими сетевыми настройками. Необходимый IP-адрес также будет там написан.
Второй вариант через «Параметры»
- Входим в «Пуск», «Параметры».
- Теперь нажмите «Сеть и Интернет», «Настройка параметров адаптеров».
Появиться окно со всеми доступными адаптерами на ПК. Наводим курсор на активный адаптер и жмем правой кнопкой мыши, далее «Состояние», «Сведения…». В строке «Адрес IPv4» будет написан айпишник.
Смотрим внешний IP на Windows 10 с помощью онлайн-сервисов
На сегодняшний день существует много онлайн-сервисов, которые очень быстро покажут вам внешний айпи вашего компьютера или ноутбука. Ниже мы покажем два самых популярных сервиса.
Онлайн сервис No 1: 2ip.ru
При заходе на сайт 2ip.ru с левой стороны вы увидите под строкой «Ваш IP адрес:» свой внешний айпишник, а также другую различную информацию о сетевых настройках. Перепишите его, он понадобиться вам, если захотите настроить удаленный рабочий стол. Если вам это интересно тогда можете почитать нашу статью: как реализовать удаленный доступ к ПК.
Онлайн сервис No 2: Speedtest.net
Когда вы войдете на сайт Speedtest.net, ситуация будет похожая, как и с сервисом вышеописанным. На главной странице будет отображен IP-адрес вашего устройства. При нажатии «GO» начнется тестирование вашей скорости интернета. Speedtest также есть в виде приложения. Его можно скачать на смартфон или планшет для дальнейшего использования.
Теперь вы знаете, как узнать ip компьютера на Windows 10, как внешний, так и внутренний.
Внешний и локальный IP: что это такое
Все IP-адреса бывают внешними и локальными. Перед тем, как определять свой адрес, стоит разобраться, что означают эти понятия, и чем они отличаются.
Внешний IP — это адрес, с которого пользователь виден в Интернете. Если для выхода в Сеть используется роутер, айпи будет отображать его адрес. Внешний IP используется для создания серверов или для раздачи друзьям (с целью дальнейшего подключения). Также внешний айпи адрес используется для организации доступа извне (например, для подключения к роутеру или системе видеонаблюдения).
Локальный, или внутренний IP, является адресом пользователя за роутером. Другими словами, маршрутизатор выступает в роли разграничителя между Интернетом и всеми устройствами пользователя. У самого роутера есть как внешний адрес, так и внутренний. Но все устройства, подключенные к маршрутизатору, будут иметь свои собственные айпи адреса.
Программы для отображения внутренних IP
При настройке сети администраторам часто нужно посмотреть все IP-адреса в локальной сети и как можно быстро и для большого количества устройств. С этой целью они в своей работе используют программы, которые называются сетевыми сканерами.
Advanced IP Scanner
Программа пользуется заслуженной популярностью у сетевых администраторов. Среди ее достоинств выделяют:
- быстроту работы;
- возможность управления удаленными компьютерами;
- бесплатное распространение.
Обратите внимание! Из минусов называют невозможность слежения за выбранными устройствами
«10-Страйк: сканирование сети »
Плюсами этой платной программы являются:
- удобный русскоязычный интерфейс;
- широкий функционал с возможностью диагностики сети;
- удобная работа с удаленными компьютерами.
Обратите внимание! К недостаткам программы относят высокую цену
Free IP Scanner
Многие администраторы предпочитают работать с этой бесплатной программой. Кроме скорости многопоточного сканирования, удобного интерфейса, небольшой нагрузки на ЦП, программа привлекает возможностью гибких настроек под потребности пользователя. Но на старых компьютерах программа может работать медленно .
MyLanViewer
Администраторы отмечают широкую функциональность программы для поиска сетевых адресов при малом объеме и низкой нагрузке на процессор. Для некоторых пользователей неприемлем англоязычный интерфейс и высокая цена.
Как узнать имя компьютера в локальной сети по ip-адресу быстро
Всем привет! Сегодня у нас на рассмотрении очень интересная тема. Будем говорить о том, как узнать имя компьютера в локальной сети по IP-адресу. Возможно кто-то скажет, мол, зачем такое вообще надо? Ребята, если бы вы часто работали с офисной сетью, то поверьте, таких вопросов не задавали.
И уже в следующей статье я расскажу об одной типичной ситуации, для решения которой просто необходимо это уметь. Но сейчас давайте не будем отвлекаться от сути дела, поэтому сразу перейдем к практике.
Итак, первым делом открываем командную строку и вбиваем следующий нехитрый параметр:
nbtstat -a 192.168.1.1
Где 192.168.1.1 — IP-адрес нужного ПК. В итоге получаем не только имя машины, но и принадлежность к рабочей группе. Круто! Но надо понимать, что схема сработает только при корректно работающем протоколе NetBIOS. Как правило, при правильно настроенной локальной сети, проблем с ним не бывает.
Также на форумах часто рекомендует для этих целей использовать следующую комбинацию:
ping -a 192.168.1.1
А публикация о том, как узнать имя компьютера по IP-адресу подходит к завершению. Если остались вопросы, смело задавайте, будем совместно их решать. А в завершение, как всегда, давайте посмотрим очередной интересный видеоролик.
Как узнать частный IP-адрес своего компьютера
Для этого существует несколько путей:
Командная строка
В командной строке следует набрать «ipconfig». После нажатия ввода компьютер выдаст требуемый IP и еще некоторую информацию.
Важно! «Добираться» до командной строки в разных версиях Виндовс придется различными путями. В Win XP, например, следует нажать «Пуск» — «Выполнить»
Но для всех ОС имеется универсальное сочетание клавиш Win+R, запускающее искомую строку.
Панель управления
Сначала следует зайти в панель управления через меню Пуск. Дальше действовать в зависимости от настроек интерфейса:
- в режиме отображения пунктов по категориям — выбрать «Сеть и Интернет» — «Просмотр состояния сети и задач»;
- в режиме отображения крупных значков — «Центр управления сетями».
В колонке слева выбрать «Изменение параметров адаптера », после чего будет доступен список сетевых подключений. Выбрать из него нужное соединение, левой клавишей мыши вызвать меню, выбрать пункт «Состояние». В появившемся окне нажатием кнопки «Сведения » открыть окно информации, в котором и будет отображаться искомый адрес.
Важно! Таким образом можно получить сведения и о «белом » IP, выбрав в списке компьютерную сеть, подключенную к Интернету
Свойства локальной сети
В области уведомлений (в правом нижнем углу монитора рядом с часами) с помощью щелчка ПКМ на значке сетевых подключений перейти в центр доступных подключений. Войти в раздел изменения состояния адаптера, выбрать нужную сеть. Щелчком ПКМ вызвать выпадающее меню, выбрать раздел «Свойства». Для чтения сведений об IP нужно выбрать строку протокола Интернета версии 4, после чего нажать кнопку «Свойства». Далее возможны два варианта:
- Адрес назначен автоматически. Его можно только посмотреть и только в том случае, если сетевое соединение активно.
- Адрес назначен вручную. Тогда просмотр доступен и в автономном режиме, а также разрешено редактирование этого параметра.
Важно! Изменять значение адреса можно только в том случае, если есть уверенность в осознанности своих действий. В противном случае это может привести к неработоспособности сетевого подключения