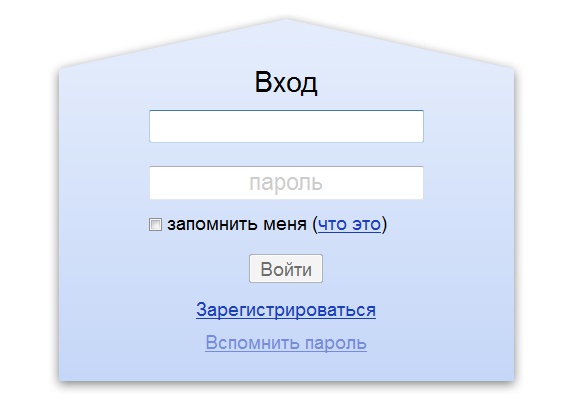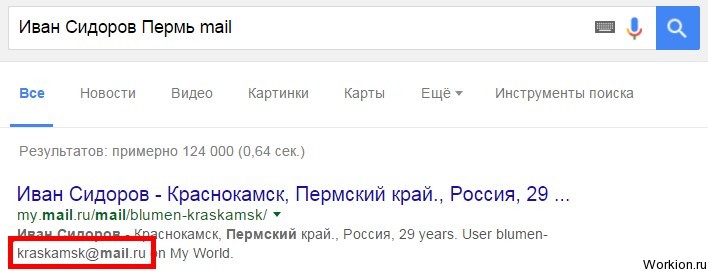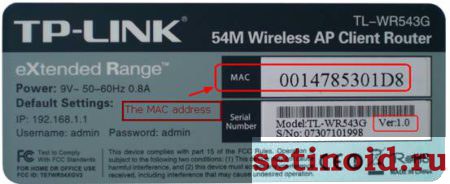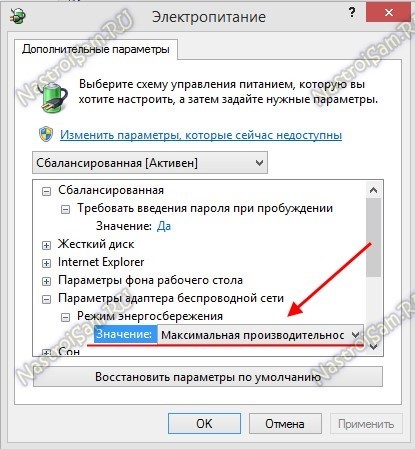Как узнать свой адрес интернета
Содержание:
- Как узнать основной шлюз роутера?
- Вариант № 1:
- Все варианты, как легко узнать ip адрес компьютера на Виндовс 10
- Способ 1. определение ip через командную строку
- Как узнать свой ip адрес компьютера на windows 10
- Способы определения
- Команда ipconfig
- Способы узнать IP-адрес своего компьютера
- Просмотр сетевых настроек
- Способы узнать IP-адрес своего компьютера
- Способ 1. Через Центр управления сетями в Windows 7/8/10
- Net — управление сетевой конфигурацией компьютера
- IP-address — что это?
- Как узнать внешний IP адрес компьютера?
- Что такое IP-адрес и для чего он нужен
Как узнать основной шлюз роутера?
Для доступа компьютера к локальной сети используется множество параметров, наиболее важными из которых являются ip адрес, маска подсети и основной шлюз.
И здесь мы рассмотрим, что такое основной шлюз для локальной сети, и как можно узнать данный параметр при самостоятельной настройке системы.
Как узнать свой основной шлюз | Сделай все сам
Связь между компьютером и каким либо узлом иной сети осуществляется традиционно через промежуточное устройство – маршрутизатор. Это устройство при применении TCP/IP-протокола принято назвать основным шлюзом. Как определить стержневой шлюз своего компьютера?
Инструкция
1. Есть несколько методов, один из них – посмотреть в свойствах подключения к сети. Для этого вам нужно в основном меню (на кнопке «Пуск») перейти в раздел «Настройка» и предпочесть пункт «Сетевые подключения».
В открывшемся окне обнаружьте ярлычок своего нынешнего подключения к сети и щелкните его правой кнопкой мыши. В появившемся меню вам нужно предпочесть пункт «Состояние». В итоге будет открыто информационное окно, в котором следует перейти на закладку «Помощь».
В нижней строке на этой закладке вы и увидите IP-адрес основного шлюза вашего компьютера в сети.
Вариант № 1:
Смена сетевых настроек через командную строку. Нажимаем «Пуск» — «Выполнить» или же нажимаем сочетание клавиш Win + R. Откроется окно «Выполнить». В строчке вводим «cmd» (без кавычек) и жмем кнопку «ОК». Откроется окно cmd.exe. Вводим команды:
Команда на смену IP адреса, маски подсети, шлюза по умолчанию и метрики интерфейса. «Подключение по локальной сети» меняем на название своего сетевого подключения. 192.168.0.100 — IP адрес, 255.255.255.0 — маска подсети, 192.168.0.1 — шлюз, единичка (1) следующая за шлюзом (192.168.0.1) это метрика интерфейса.
CMDКопировать код
Команда на смену DNS серверов. Первая строчка кода меняет/прописывает предпочитаемый DNS сервер, а вторая строчка кода меняет/прописывает альтернативный DNS сервер.
CMDКопировать код
Все варианты, как легко узнать ip адрес компьютера на Виндовс 10
Рассмотрим возможные способы как определить свой IP адрес, внутренний или внешний на ОС Виндовс 10.
Смотрим внутренний айпи, при помощи Windows 10
И так, для того чтобы посмотреть ip компьютера в Windows 10 достаточно воспользоваться функционалом Виндовс. Сейчас мы покажем два простых варианта.
Первый способ через «Панель управления»
Заходим в «Пуск», из списка находим и раскрываем опцию «Служебные – Windows». Теперь выберите «Панель управления».
Жмем «Сети и Интернет», потом самую первую строку «Центр управления сетями….».
В окне с правой стороны клацаем левой клавишей мыши на ярлыке «Ethernet» если вы подключены проводом, смотрите статью настройка проводного интернета на компьютере или ноутбуке. Если у вас соединение беспроводное WiFi, тогда «Беспроводная сеть (название вашей сети)».
Появиться небольшое окошко в котором нажмите на кнопку «Сведения…». Появиться еще одно окно с вашими сетевыми настройками. Необходимый IP-адрес также будет там написан.
Второй вариант через «Параметры»
- Входим в «Пуск», «Параметры».
- Теперь нажмите «Сеть и Интернет», «Настройка параметров адаптеров».
Появиться окно со всеми доступными адаптерами на ПК. Наводим курсор на активный адаптер и жмем правой кнопкой мыши, далее «Состояние», «Сведения…». В строке «Адрес IPv4» будет написан айпишник.
Смотрим внешний IP на Windows 10 с помощью онлайн-сервисов
На сегодняшний день существует много онлайн-сервисов, которые очень быстро покажут вам внешний айпи вашего компьютера или ноутбука. Ниже мы покажем два самых популярных сервиса.
Онлайн сервис No 1: 2ip.ru
При заходе на сайт 2ip.ru с левой стороны вы увидите под строкой «Ваш IP адрес:» свой внешний айпишник, а также другую различную информацию о сетевых настройках. Перепишите его, он понадобиться вам, если захотите настроить удаленный рабочий стол. Если вам это интересно тогда можете почитать нашу статью: как реализовать удаленный доступ к ПК.
Онлайн сервис No 2: Speedtest.net
Когда вы войдете на сайт Speedtest.net, ситуация будет похожая, как и с сервисом вышеописанным. На главной странице будет отображен IP-адрес вашего устройства. При нажатии «GO» начнется тестирование вашей скорости интернета. Speedtest также есть в виде приложения. Его можно скачать на смартфон или планшет для дальнейшего использования.
Теперь вы знаете, как узнать ip компьютера на Windows 10, как внешний, так и внутренний.
Способ 1. определение ip через командную строку
Это самый быстрый и удобный метод для определения адреса «Айпи» любого интернет-ресурса.
Необходимо выполнить следующие последовательные шаги:
- Удерживая кнопку «Windows» надо нажать на «R»;
- Далее в отобразившемся окошке напечатать «CMD»;
- Затем щелкнуть «Ok»;
- После этого в новом отобразившемся окошке напечатать «PING», потом нажать клавишу «Пробел» и напечатать наименование сайта, как показано на рисунке ниже;
- Далее кликнуть «Ввод»;
- Готово! Отобразится «Айпи» сайта, который было необходимо узнать.
Примечание: в случае ввода вместо «PING» — «TRACERT», пользователю будет доступна информация не только об «Айпи» домена, но и весь путь от ПК до сервера.
Как узнать свой ip адрес компьютера на windows 10
IP-адрес — это сокращение от аббревиатуры Internet Protocol Address (адрес интернет протокола). Он является уникальным сетевым адресом узла в компьютерной сети. Для сетей Интернет есть особые требования, которым должен соответствовать адрес — это уникальность. При этом для работы в локальной сети хватает уникальности в пределах сети.
Еще одна важная особенность. В версии протокола IPv4 Айпи адрес имеет длину 4 байта. Пример адреса IPv4 192.168.0.10 – (запись производится в привычных нам десятичных числах).
В версии протокола IPv6 адрес уже имеет длину в 16 байт. Пример адреса IPv6 2001:0db8:11a3:09d7:1f34:8a2e:07a0:765d (данный протокол был создан для решения проблемы ограниченного количества IP адресов в протоколе Ipv4).
Предлагаю вам ознакомиться с пошаговыми инструкциями и изображениями процесса просмотра Ip адреса на компьютере.
Наведите на меню «Пуск» курсор и нажмите на него правой кнопкой мыши. В появившемся сером окне нажмите на пункт «Панель управления». В новом окне «Настройки параметров компьютера» выберите пункт «С» «Центр управления сетями и общим доступом».
Затем в разделе «Просмотр основных сведений о сети и настройка подключений» нажмите на активное подключение. В моём случае это «Беспроводное сетевое соединение (Link-WiFi)». Нажимаем на «Сведения» и в очередном окне появится заветная информация. Адрес Ipv4. — в этой графе находится ваш ip адрес.
Нажимаем на меню «Пуск» и выбираем пункт «Параметры». В новом появившемся окне выберите пункт «Сеть и Интернет».
В новом окне нажимите на пункт «Настройка параметров адаптера».
После клика откроется новое окно «Сетевые подключения». Вам необходимо сделать двойной щелчок по активному подключению. В новом окне «Состояния подключения» выберите пункт «Сведения». После данного действия вы увидите заветное окно со всеми сведениями о сетевом подключении.
Обратите внимание на графу Адрес Ipv4. В ней находится ваш ip адрес
Хочу отметить, что данным способом, при наличии роутера, вы узнаете IP адрес, который был вам выдан DHCP вашего устройства. Если роутера нет (кабель провайдера напрямую вставлен в сетевую карту), то вы узнаете какой вам выдал IP адрес провайдер. Существует ещё вариант для продвинутых пользователей или для тех, кто больше любит писать, чем кликать мышкой по различным вкладках О нём вы можете прочитать в следующей статье: Как узнать IP адрес компьютера через командную строку CMD.
Дорогой друг! Возможно, тебе будут интересны следующие статьи:
Способы определения
Как же можно узнать IP-адрес компьютера в локальной сети по имени, а также некоторые важные характеристики? Для этого существует несколько способов:
- Нажать «Пуск» — «Выполнить» (или «Win» + «R»), ввести в открывшемся окошке «msinfo32». Откроются «Сведения о системе», в которых будет и название системы;
- Нажать правой кнопкой мыши по рабочему столу и выбрать «Свойства». Прокрутив открывшееся окошко вниз, можно найти полное наименование;
- Нажать правой кнопкой по любому ярлыку на рабочем столе (не по папке или файлу), затем нажать «Свойства» — «Подробнее». Внизу в окошке будет указано наименование.
Специальные программы
Существует немало специальных программ, которые запускают сканирование локальной сети интернет и помогают находить имена всех входящих в нее компьютеров. Они работают с разными ОС: Windows, Ubuntu от Linux и другими.
Одной из таких программ является MyLanViewer. При сканировании все ПК отображаются в удобном виде: показывают их имена, IP и MAC адреса, общие файлы и другие характеристики.
Также с помощью MyLanViewer можно отслеживать изменения состояния компьютеров и управлять ими.
Загрузить софт можно с официального сайта. Затем необходимо установить программу и запустить ее. Далее потребуется:
- Зайти во вкладку «Scanning», кликнуть по кнопке «Start Fast Scanning»;
- Откроется список, в нем необходимо выбрать строчку со словами «Your Computer» и нажать на плюсик;
- Откроется новый подсписок. Указанное наименование компьютера будет в строке с надписью «Host Name».
Важно! Программа платная, бесплатная версия доступна первые 15 дней
«Командная строка»
Этот способ позволит узнать наименование компьютера, его идентификатор, IP и другие данные. Посмотреть его можно в несколько шагов:
- Нужно открыть «Пуск» — «Командная строка»;
Важно! Вместо «Командной строки» может быть пункт «Windows PowerShell»
- Откроется отдельное окошко, в котором будет строка «Users» и название. В ее конце необходимо добавить «>ipconfig», затем нажать «enter»;
- Откроются блоки подключения по локальной сети, там необходимо найти «IPv4-адрес» и скопировать значение;
- В строку «C:\Users» после наименования нужно вписать «>tracert »;
- После сроки «Трассировка маршрута с максимальным числом прыжков» в конце строки будет указано название.
Чтобы получить дополнительную информацию, в строке «C:\Users» нужно вписать команду «>nbtstat -a ». Все данные будут размещены в таблице «NetBIOS-имен удаленных компьютеров»: название, состояние, тип.
Узнать название компьютера в сети можно через команду «>hostname» в строке «C:\Users».
Изменение
Самый простой способ узнать и изменить название следующий:
Нужно нажать правой кнопкой «Пуск» — «Система»;
Название будет в строке «Полное имя»;
Чтобы поменять его, нужно кликнуть по «Изменить параметры» — «Имя компьютера», после чего указать новое
Тут же можно изменить дополнительные данные, однако важно помнить, что внесенные изменения могут повлиять на доступ к сети и ее ресурсам.
Команда ipconfig
Для того чтобы узнать IP адрес компьютера с помощью командной строки нужно использовать команду «ipconfig». Данная команда выведет базовую информацию обо всех сетевых подключениях, которые доступны на компьютере. Среди этой информации будет указан и IP адрес.
Также можно использовать команду «ipconfig /all». В этом случае будет выведена более подробная информация о сетевых подключениях. Хотя для получения информации об IP адресе это не обязательно.
Важно понимать, что в зависимости от ситуации, команда «ipconfig» может показывать вам как внутренний, так и внешний IP адрес. Если ваш интернет провайдер выдает вам белый IP и кабель от провайдера подключен напрямую в компьютер, то вы увидите именно внешний IP адрес
Если же вы подключаете кабель не напрямую, а через роутер, либо ваш провайдер выдает вам серый, то вы увидите внутренний IP адрес.
Внутренние IP очень легко отличить от внешних, так как они всегда относятся к этим подсетям:
- От 10.0.0.0 до 10.255.255.255;
- От 172.16.0.0 до 172.31.255.255;
- От 192.168.0.0 до 192.168.255.255;
- От 100.64.0.0 до 100.127.255.255;
Способы узнать IP-адрес своего компьютера
Узнать свой IP-адрес можно 3-мя основными способами:
- С помощью онлайн-сервисов, которые отображают IP посетителя;
- С помощью центра управления сетями и соединениями Windows;
- С помощью командной строки CMD.
Запрос в Яндексе
Обращаясь к популярной поисковой системе, можно узнать внешний IP адрес наиболее легко и быстро.
- Обеспечивается доступ к сети Интернет, набирается следующий запрос в поисковике: «IP».
- Отдельный виджет – интерактивное окно с предложением от Яндекса – определит IP адрес устройства в сети, с которого работает пользователь.
Определение своего IP онлайн
Далее поисковые системы предлагают множество сервисов. Они позволяют узнать своего провайдера по IP, посредством которого посещается сайт, и множество других полезных сведений вроде отображаемого местонахождения, скорости соединения. Рекомендуются первые показанные результаты, располагающиеся в выдаче выше всех благодаря релевантности запросу и репутации.
- В поисковой системе вводится запрос «IP», «узнать IP адрес моего компьютера», выбирается предложенный сервис.
- В большинстве сервисов не нужно выполнять никаких дополнительных команд: на странице, куда будет совершён переход, отобразится искомый IP.
Центр управления сетями и подключениями
Если вариант установления IP онлайн не подходит, посмотреть айпи адрес компьютера можно посредством встроенной панели управления Windows и её отдельных разделов.
- В системном трее – области уведомлений справа внизу на рабочем столе – по значку сетевого подключения щёлкают правой клавишей мыши. В разных версиях системы, при разных подключениях значок может визуально отличаться.
- По строке «Центр управления сетями и подключениями (общим доступом)» щёлкают левой кнопкой.
- Чтобы узнать IP компьютера в локальной сети, нужно нажать в окне действующей сети ссылку «Подключения».
- В появившемся окне «Состояние» в разделе «Подключение» нужно нажать кнопку «Сведения…».
- В новом окне «Сведения о сетевом подключении» можно узнать локальный IP адрес компьютера напротив свойства «Адрес IPv4». Это числовая последовательность протокольного адреса, использующегося для подключения в данный момент.
Командная строка
Если прочие способы по тем или иным причинам не подходят, можно узнать IP компьютера через cmd. Command module – это приложение в ОС Windows, позволяющее управлять системой с помощью вводимых на клавиатуре текстовых команд. Более известен этот интерфейс (система ввода данных), как командная строка Windows. К ней можно обращаться как с командами, так и за справочными сведениями о системе, которые будут отображены в минималистичном и доступном виде.
Доступ к командной строке не является очевидной и распространённой операцией, но может быть без труда выполнен любым рядовым пользователем. По инструкции можно быстро узнать свой IP через командную строку.
- Чтобы посмотреть на IP адрес своего компьютера, нужно набрать на клавиатуре комбинацию клавиш Win+R. Появляется окно «Выполнить», в котором необходимо набрать на латинице трёхбуквенную команду «cmd». Кнопка Win располагается на стандартной клавиатуре рядом с клавишами Ctrl и Alt. Так как она является инструментом обращения к стандартным общим функциям операционной системы, то её название обусловлено названием самой ОС – Windows. В связи с этим для удобства клавишаWinможет быть помечена вместо надписи логотипом корпорации – четырьмя цветными искажёнными квадратами в форме окошка.
- Появляется чёрное окно приложения cmd.exe, в котором нужно набрать в строке, отмеченной мигающим знаком подчёркивания, команду «ipconfig» и нажать Enter.
- Сведения о конфигурации протокола и действующий IP адрес своего компьютера можно найти в показанной далее сводке в строке «IPv4».
Определить айпи адрес своего компьютера можно несколькими способами посредством вызова командной строки, сведений о подключении из Панели управления или в специализированных онлайн-сервисах. В зависимости от выбранного метода, внутри локальной сети в самом компьютере и в Интернете полученный адрес может отличаться.
Просмотр сетевых настроек
Расширеный вывод конфигурации сетевых интерфейсов.
netsh interface ip show config
Просмотр состояния интерфейсов (connected/disconnected).
C:WindowsSystem32>netsh interface ip show interface Инд Мет MTU Состояние Имя --- ---------- ---------- ------------ --------------------------- 1 50 4294967295 connected Loopback Pseudo-Interface 1 12 10 1300 disconnected Local Area Connection
Просмотр таблицы маршрутизации.
netsh interface ip show route
Просмотр конфигурации IP-адресов.
netsh interface ip show addresses
Просмотр адресов DNS-сервера.
netsh interface ip show dnsservers
Просмотр адресов WINS-сервера.
netsh interface ip show winsservers
Способы узнать IP-адрес своего компьютера
Узнать свой IP-адрес можно 3-мя основными способами:
- С помощью онлайн-сервисов, которые отображают IP посетителя;
- С помощью центра управления сетями и соединениями Windows;
- С помощью командной строки CMD.
Запрос в Яндексе
Обращаясь к популярной поисковой системе, можно узнать внешний IP адрес наиболее легко и быстро.
- Обеспечивается доступ к сети Интернет, набирается следующий запрос в поисковике: «IP».
- Отдельный виджет – интерактивное окно с предложением от Яндекса – определит IP адрес устройства в сети, с которого работает пользователь.
Определение своего IP онлайн
Далее поисковые системы предлагают множество сервисов. Они позволяют узнать своего провайдера по IP, посредством которого посещается сайт, и множество других полезных сведений вроде отображаемого местонахождения, скорости соединения. Рекомендуются первые показанные результаты, располагающиеся в выдаче выше всех благодаря релевантности запросу и репутации.
- В поисковой системе вводится запрос «IP», «узнать IP адрес моего компьютера», выбирается предложенный сервис.
- В большинстве сервисов не нужно выполнять никаких дополнительных команд: на странице, куда будет совершён переход, отобразится искомый IP.
Центр управления сетями и подключениями
Если вариант установления IP онлайн не подходит, посмотреть айпи адрес компьютера можно посредством встроенной панели управления Windows и её отдельных разделов.
- В системном трее – области уведомлений справа внизу на рабочем столе – по значку сетевого подключения щёлкают правой клавишей мыши. В разных версиях системы, при разных подключениях значок может визуально отличаться.
- По строке «Центр управления сетями и подключениями (общим доступом)» щёлкают левой кнопкой.
- Чтобы узнать IP компьютера в локальной сети, нужно нажать в окне действующей сети ссылку «Подключения».
- В появившемся окне «Состояние» в разделе «Подключение» нужно нажать кнопку «Сведения…».
- В новом окне «Сведения о сетевом подключении» можно узнать локальный IP адрес компьютера напротив свойства «Адрес IPv4». Это числовая последовательность протокольного адреса, использующегося для подключения в данный момент.
Командная строка
Если прочие способы по тем или иным причинам не подходят, можно узнать IP компьютера через cmd. Command module – это приложение в ОС Windows, позволяющее управлять системой с помощью вводимых на клавиатуре текстовых команд. Более известен этот интерфейс (система ввода данных), как командная строка Windows. К ней можно обращаться как с командами, так и за справочными сведениями о системе, которые будут отображены в минималистичном и доступном виде.
Доступ к командной строке не является очевидной и распространённой операцией, но может быть без труда выполнен любым рядовым пользователем. По инструкции можно быстро узнать свой IP через командную строку.
- Чтобы посмотреть на IP адрес своего компьютера, нужно набрать на клавиатуре комбинацию клавиш Win+R. Появляется окно «Выполнить», в котором необходимо набрать на латинице трёхбуквенную команду «cmd».Кнопка Win располагается на стандартной клавиатуре рядом с клавишами Ctrl и Alt. Так как она является инструментом обращения к стандартным общим функциям операционной системы, то её название обусловлено названием самой ОС – Windows. В связи с этим для удобства клавиша Win может быть помечена вместо надписи логотипом корпорации – четырьмя цветными искажёнными квадратами в форме окошка.
- Появляется чёрное окно приложения cmd.exe, в котором нужно набрать в строке, отмеченной мигающим знаком подчёркивания, команду «ipconfig» и нажать Enter.
- Сведения о конфигурации протокола и действующий IP адрес своего компьютера можно найти в показанной далее сводке в строке «IPv4».
Определить айпи адрес своего компьютера можно несколькими способами посредством вызова командной строки, сведений о подключении из Панели управления или в специализированных онлайн-сервисах. В зависимости от выбранного метода, внутри локальной сети в самом компьютере и в Интернете полученный адрес может отличаться.
Способ 1. Через Центр управления сетями в Windows 7/8/10
Заходим в Центр управления сетями и общим доступом. Для быстрого перехода туда нажимаем правой кнопкой мыши по значку компьютера в правом нижнем углу (рядом с часиками) и выбираем Центр управления сетями и общим доступом. Вместо значка компьютера может быть ряд палочек, если у вас Wi-Fi, а не проводное соединение.
Выскакивает окно состояния подключения по локальной сети. Нажимаем кнопку Сведения…
И наконец-то добираемся до нужной информации. Внутренний IP адрес указан в строчке под названием ‘Адрес IPv4’. Там же можно узнать маску подсети, шлюз по умолчанию, DNS-сервера.
Кстати, если вы хотели узнать айпи адрес роутера — то он указан под названием Шлюз по умолчанию (192.168.1.1).
Net — управление сетевой конфигурацией компьютера
net — целый комплекс команд, которые выводят результат подключения/отключения компьютера к общему ресурсу, отображают информацию о компьютерных соединениях. Для работы с утилитой потребуются права администратора Windows. Рассмотрим наиболее значимые команды net.
NET ACCOUNTS — используется для управления данными учетных записей пользователей, а также для изменения параметров входа в систему для всех учетных записей.
NET COMPUTER — добавляет/удаляет компьютеры в базу данных домена под управлением Active Directory. Эта команда может использоваться только на контроллерах домена. NET COMPUTER \win7v /add — добавить к данному домену компьютер с именем win7v.
NET CONFIG — отображает информацию о настройке служб рабочей станции или сервера. NET CONFIG SERVER — отобразить текущие значения параметров настройки службы сервера.
NET FILE — отображает список открытых по сети файлов и может принудительно закрывать общий файл и снимать файловые блокировки.
NET GROUP и NET LOCALGROUP — команды практически идентичны, но первая выполняется на контроллере домена и относится к объектам Active Directory, а вторая – к локальным рабочим группам компьютера. NET LOCALGROUP — отобразить список групп для данного компьютера.
NET HELPMSG — выводит информацию о сетевых сообщениях Windows. Если ввести команду NET HELPMSG и номер ошибки, то Windows выведет пояснения для этого сообщения и предложит возможные варианты действий, которые можно предпринять для устранения ошибки. NET HELPMSG 51 — отобразить сведения о сообщении с номером 51
NET PAUSE и NET CONTINUE — предназначены для управления службами Windows: их перевода её в режим ожидания или продолжения работы.
NET SESSION — завершает текущие сеансы связи между данным компьютером и другими компьютерами сети или выводит их список. При использовании команды без параметров выводятся сведения о всех текущих сеансах связи с интересующим компьютером.
IP-address — что это?
IP-адреса принято делить на 3 типа:
- IP-адрес ПК (внутренний адрес);
- Адрес в локальной сети;
- Внешний IP-адрес.
Программное обеспечение любого устройства функционирует между собой при помощи сетевых протоколов. Для нормального взаимодействия нескольких программ требуется внутренний IP ПК. Обычно этот адрес выглядит следующим образом:
Если говорить об адресах локальной сети, то в этом вопросе возникают определенные трудности. По идее, каждый компьютер должен иметь уникальный сетевой идентификатор, но с некоторых пор это стало невозможным. В мире появилось слишком много устройств – свободные адреса начали стремительно заканчиваться. Теперь обычный пользователь не может иметь ПК с собственным IP-адресом в локальной сети (эта возможность доступна только серверам). Через NAT провайдеры начали размещать своих клиентов на одинаковых IP.
Это приводит к тому, что компьютер без проблем получает доступ к Интернет-серверу, но подключиться к такому ПК невозможно, поскольку его адрес совпадает с адресом сотни других устройств. Их владельцы также получили его от провайдера.
На текущий момент времени не существует иного способа осуществить подключение устройства к Интернету. Без NAT пользователю пришлось бы обеспечить отдельное Интернет-подключение для каждого устройства (например, для двух ноутбуков). А это, как минимум, очень дорого и неудобно.
Внутренний IP-адрес в Линукс
Следует еще раз напомнить о том, что внутренний адрес устройства всегда идентичный. Он был упомянут выше. Данная информация актуальна не только для пользователей Linux, но и остальных операционных систем. Если хочется убедиться в правдивости информации, можно воспользоваться терминалом:
Локальный IP-адрес в Линукс
Чтобы получить нужные данные, достаточно воспользоваться специальной командой в терминале дистрибутива Линукс:
Утилита выведет информацию обо всех интерфейсах и их адреса.
Более подробно о параметрах можно посмотреть в другой статье https://www.vseprolinux.ru/komanda-ip
Такая команда работает в разных версиях Линукс, таких как ubuntu, debian, centos…
В появившемся окне также можно увидеть множество дополнительных данных об интерфейсах: маска сети, некоторые статистические данные
Если не получается самостоятельно найти локальный адрес в окошке, обратите внимание на цифры, указанные после слов «inet». Это и есть искомый IP
Чтобы вывести на экран окно, содержащее исключительно IP-адреса, выполните команду:
Узнать IP address можно с помощью команды «ifconfig», однако она считается устаревшей и в большинство дистрибутивов она не установлена по умолчанию.
Как узнать внешний IP адрес компьютера?
Свой внешний IP адрес вы можете увидеть прямо здесь:)
На самом деле довольно легко узнать внешний IP-адрес с помощью различных сервисов в интернете, которые можно найти в поисковиках по запросам «мой внешний IP», «мой IP». Приведу несколько примеров:
internet.yandex.ru
2ip.ru
myip.ru
xtool.ru/ip/
www.whatismyip.com
Ваш внешний IP адрес обычно отличается от вашего внутреннего локального IP адреса. Они могут совпадать, если вы подключили так называемый белый IP у своего провайдера и воткнули кабель не в роутер, а напрямую в компьютер. Тогда они будут равны. Но чаще всего провайдер выдает серый IP, то есть один адрес на определенную группу пользователей. Также вносят разнообразие различные роутеры/маршрутизаторы, которые могут стоять у самих пользователей.
Что такое IP-адрес и для чего он нужен
Когда много лет назад компьютеры начали объединять в сети с числом устройств больше двух, встал вопрос об идентификации элементов, связанных между собой. Как передать данные именно тому устройству, для которого они предназначены? Как найти это устройство среди остальных? Вопрос решился присвоением каждому элементу своего уникального номера — IP-адреса (Internet Protocol Address). Неоднократно видоизменившись, система работает до сих пор.
Виды IP
Адреса классифицируют по разным критериям. Один из вариантов:
- статический IP, назначаемый раз и навсегда при организации сети. Такое цифровое сочетание прописывается вручную;
- динамический IP присваивается автоматически каждый раз заново при подключении устройства к Сети.
Можно категорировать IP по иерархии. Для локальной (например, домашней сети) с выходом в Интернет это будет выглядеть так:
- внешний адрес (публичный, «белый ») — это адрес устройства, непосредственно подключенного к Интернету (роутера);
- внутренний адрес (частный, «серый») — IP всех устройств (компьютеров, смартфонов, принтеров), соединенных в «локалку » и имеющих доступ к Глобальной сети через роутер.