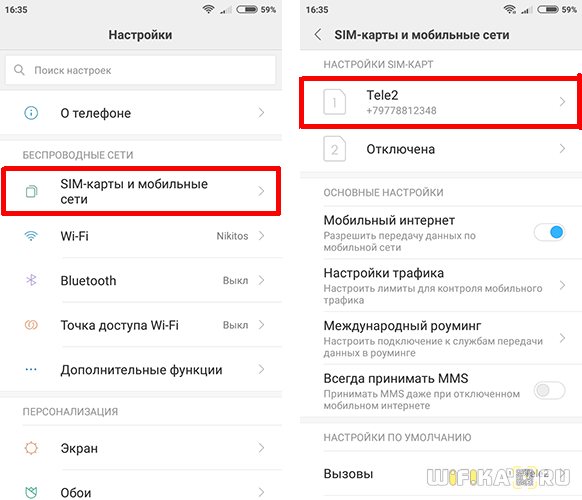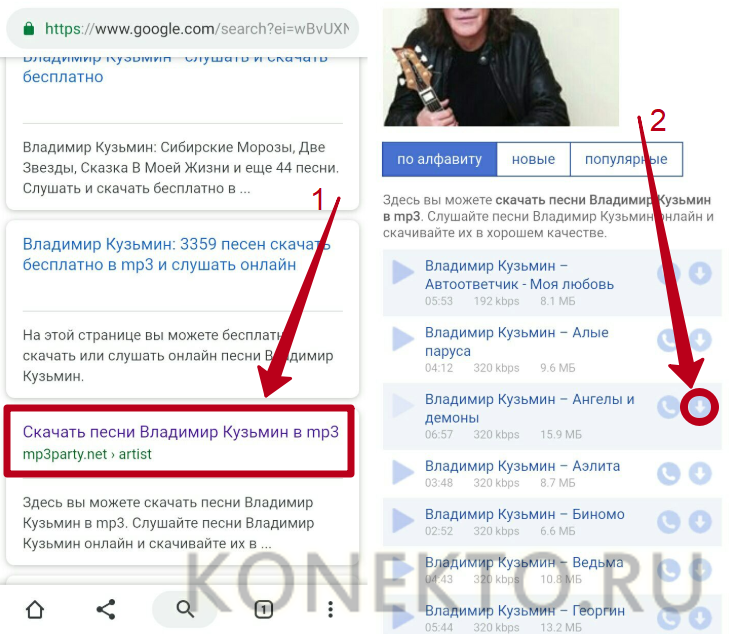Настройка интернета на компьютере
Содержание:
- Порядок настройки Wi-Fi-соединения
- Настройка статического и динамического подключения
- Инструкция по подключению проводного интернета на Windows 7
- Организация домашней сети между ПК и ноутбуками
- Что нужно, чтобы подключить WiFi на компьютере встроенными средствами Windows?
- Настройка мобильного интернета
- Как подключить интернет через роутер Ростелеком или ADSL модем
- Динамика vs. Статика
- Как подключить кабель к компьютеру или ноутбуку
- Как подключить интернет на два компьютера через один кабель
- Подключение к сети
- Предварительный этап
- Подготовка и немного теории
- Как подключить роутер к интернету через DHCP?
Порядок настройки Wi-Fi-соединения
Давайте выясним, как настроить Интернет на мобильном смартфоне, используя вайфай. Для подключения к беспроводному роутеру через Wi-Fi вам не придется выполнять какие-либо настройки. Функционал любого телефона или планшета включает в себя необходимые протоколы и функции. Вам достаточно только выполнить подключение. Чтобы подключиться к точке доступа, выполните действия следующей инструкции:
- Зайдите в настройки своего телефона. Выберите пункт W-Fi.
- В верхнем правом углу переведите бегунок в активное состояние. Через пару секунд появится список всех точек доступа, которые нашел телефон в округе. Выберите необходимую. Иконка замка говорит о наличии пароля.
- Введите пароль от сети.
Если вы все сделали правильно, то произойдет подключение, при этом соответствующая надпись появится под названием точки доступа. Теперь можно зайти в браузер и перейти на необходимый сайт.
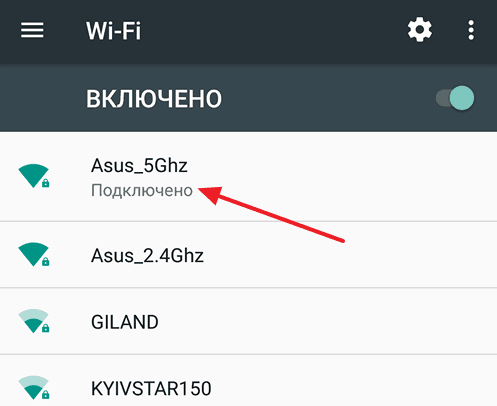
Быстро включать и выключать сеть можно через верхний тулбар. Проведите пальцем вниз от верхнего края экрана. Откроется меню быстрых настроек. Нажмите на иконку Wi-Fi, чтобы она загорелась. Подключение к известным сетям будет выполняться автоматически.
Что такое APN, зачем нужен и как настраивается
Подключение через WPS
Подключиться к вайфай пользователи могут без ввода пароля. Это стало возможным благодаря технологии WPS. Для ее использования необходимо убедиться, что ваш роутер поддерживает данную функцию. Осмотрите маршрутизатор со всех сторон на предмет наличия кнопки с надписью WPS. Как правило, она располагается на задней панели рядом с Reset. На некоторых моделях ее совмещают с кнопкой перезапуска.

Если роутер поддерживает WPS, выполните следующие действия:
- Зайдите в меню Wi-Fi, включите его и перейдите в раздел дополнительных настроек. Вызвать его может функциональная сенсорная кнопка или иконка с тремя вертикально расположенными точками, как это показано на изображении.
- Выберите раздел «Дополнительные функции». В нем нажмите на строку «WPS». Названия могут варьироваться в зависимости от модели.
- Далее запустится считывание ответного сигнала с устройств. В это время необходимо нажать на самом роутере кнопку WPS. Если она совмещена с Reset, тогда удерживайте ее не больше 10 секунд, иначе произойдет сброс настроек маршрутизатора.
Если все прошло успешно, смартфон подключится к точке доступа без необходимости ввода пароля. Вы без проблем сможете пользоваться Интернетом.
Настройка статического и динамического подключения
Существует два варианта настроек сетевой карты: динамическое, либо же статическое.
Статическое подключение – при таком соединении ваш провайдер предоставит вам фиксированные настройки. То есть, ваш IP-адрес никогда меняться не будет, он обычно прописывается в договоре. Во всемирной паутине IP (внешний) также будет постоянно один и тот же.
Динамическое подключение – это противоположность статическому подключению. При этом способе IP адрес постоянно будет меняться после каждого переподключения к провайдеру. Например: выключили роутер и включили, все IP-адрес измениться.
Как настроить статическое подключение
Для создания данного соединения нужно сделать определенные шаги.
Клацаем на иконке «Сеть» ПКМ и выбираем «Центр управления…». Дальше в появившемся окне с левой стороны нажмите на строке «Изменить параметры адаптера».
- Откроется окошко с доступными адаптерами данного компьютера. Клацните правой клавишей мыши на значке «Ethernet», «Свойства».
- Жмем один раз на раздел «IP версия 4…», после выделения этого пункта жмем «Свойства».
- В окне которое появится, ставим точки «Использовать следующий IP адрес», «Использовать следующий адрес DNS…».
- Далее, берем данные настройки от провайдера и вбиваем в разделы. Жмем «ОК»
На этом все, статическое соединение вы настроили.
Как создать динамическое подключение
Для создания данного типа подключения нам также необходимо выполнить вход на сетевую карту. Для этого проделайте такие же действия, как и при создании статического соединения. Смотрите выше, пункты 1, 2, 3.
Оказавшись в разделе «Свойства IP версии 4 (TCP/IPv4)» установите точку напротив строки «Получить IP-адрес автоматически», «Получить DNS адрес сервера автоматически». Жмем «ОК» для окончания установки.
Готово, настройка выполнена.
Инструкция по подключению проводного интернета на Windows 7
Организация доступа к интернету возможна как через сетевой кабель, так и через Wi-Fi. В обоих случаях требуется предварительно подвести патч-корд провайдера в помещение.
Для Виндовс 7 подключение к интернету через кабель означает, что процедура проводится напрямую через сетевой шнур. Если пользователь решил подсоединять провода через разъем к сетевой карте на рабочей станции, то операция должна осуществляться на нем.
В других ситуациях настройка проводится на оборудовании, например, на модеме.
Способ использовать кабель для подключения интернета к компьютеру имеет свои особенности:
- Пользователь получает четкий сигнал. Если происходят перебои с сетью, чаще всего сложности возникают именно в кабеле.
- Количество метров провода не позволяет ходить с ноутом по офисному помещению или квартире.
- Достигается максимальная скорость передачи.
Сетевое оборудование и инструменты для подключения самые простые.
Если человек пользуется ноутбуком, в устройстве должен быть оборудован модуль, через который можно подключаться к беспроводной сети. Соединение осуществляется через Wi-Fi-роутер. В такой ситуации мощность сигнала будет зависеть от передающей антенны.
Обратите внимание! Благодаря такому соединению пользователь может свободно перемещаться по квартире, у него отсутствуют лишние провода
Соединение динамическое
Динамический IP — это самый простой способ связи. Все установки при соединении присваиваются провайдером. Пользователю не потребуется ничего дополнительно присваивать. Нужно просто подсоединить кабель к роутеру или компьютеру и пользоваться интернетом.
Чаще всего интернет блокируется, если неправильно настроен IP-адрес. В настойках компьютера, работающего по системе Виндовс, нужно прописать IP-адреса. Если установлен DHCP сервер, он будет автоматически раздавать адреса.
Статическое соединение
Такой тип подключения предполагает ввод данных вручную. Пользователь самостоятельно вносит в установку сетевой карты или роутер данные, которые получает от провайдера. Они постоянно остаются неизменными. Способ удобен для сервисов, которые запрашивают IP постоянно. Если человек пользуется роутером, то при подключении многие модели определяют тип самостоятельно.

Организация домашней сети между ПК и ноутбуками
Но подключением пары ноутбуков и компьютеров к wifi мы не ограничимся — ведь есть еще более интересная возможность: объединить разные устройства в домашние wifi сети. То есть мы сможем печатать рефераты прямо лежа на кровати и потом забирать их из принтера, стоящего на кухне, а также перекидывать их брату в соседнюю комнату без использования интернета и проводов. Звучит заманчиво, не так ли?
Ваше мнение — WiFi вреден?
Да
24.31%
Нет
75.69%
Проголосовало: 2990
Давайте реализуем! Для этого понадобится одна программка. Она платная, стоит в самой расширенной версии сейчас 40 $, но у меня вместе с каким-то роутером шла как приложение, поэтому буду показывать на ней — наверняка можно найти бесплатные аналоги. Называется она Cisco Network Magic. Устанавливаем и запускаем.
Открывается окно основных настроек. Прежде всего здесь можно подключиться к доступным сетям, как в предыдущих примерах. Для этого зайдите в раздел «Работайте без проводов».
Далее находим в списке сетей свою и кликаем по ней.
После чего вводим пароль от своей сети и соединяемся.
Теперь перейдя во вкладку карты сети (Map) можно увидеть все устройства, которые входят в домашнюю сеть wifi.
Кликнув по любому из них можно попасть в их внутренние расшаренные папки или получить доступ к общим устройствам. Для того, чтобы управлять доступом к ним, вернемся в предыдущую вкладку. Теперь нам будет интересна вторая колонка из этого меню — «Общий доступ».
Нажмите на «Общий доступ к папке» и выберите папку, которую хотите открыть для просмотра на других устройствах. После этого появится сообщение, что для доступа нужно установить Network Magic на других устройствах, но по опыту у меня с Win 7 все и так прекрасно работает в направлении Win 7 > NM. То есть с ноута с семеркой я могу видеть файлы в папках компа, на котором работает Network Magic. Теперь нужно лишь зайти в раздел «Сеть» (или Топология, Map), и увидите все подключенные к домашнему вайфаю компы и открытые папки внутри каждого из них. Но в обратном направлении это не действует — для того, чтобы пользоваться файлами на ноутбуке, заходя с ПК, надо на первый также установить программу.
Общие принтеры
Довольно распространена ситуация, когда к компьютеру подключен принтер, у которого нет wifi модуля — через параллельный порт или USB. И не удобно, когда им можно пользоваться только с данного ПК. Помните я обещал печатать лежа на кровати? Так вот, с данной программой это возможно, независимо от радиуса работы беспроводной сети. Открываем раздел «Общий доступ к принтеру», где отобразится установленный и подключенный к компьютеру принтер. Выбираем его и нажимаем кнопку «Общий доступ»
Все, теперь если зайти в раздел «Устройства и принтеры» на другом отдельно стоящем компьютере, то увидите его в списке.
Теперь на него можно выводить печать любых документов с любых устройств, входящих в домашнюю сеть wifi. Однако, поскольку он соединен параллельно с одним из компьютеров, этот комп также должен быть включен.
Общие папки и принтер без программы
Вот такими инструментами я пользуюсь для подключения к домашней сети через wifi компьютера и для общего использования его папок и установленного принтера. Кто-то скажет, что это все фигня, что так никто не делает и т.д. — таким «мега-профи» я скажу, что задач научного анализа технологии беспроводных сетей в данной статье не было поставлено. Все описанное — мой ЛИЧНЫЙ опыт, я все делал сам, вышеописанные приемы прекрасно работают и мне этого вполне хватает для удобной работы домашней сети wifi — чего еще нужно обычному пользователю?
Не помогло
Что нужно, чтобы подключить WiFi на компьютере встроенными средствами Windows?
Если же по моему совету фирменное приложение решили не использовать, то подключим компьютер к wifi роутеру с помощью встроенной программы. Когда устройство установлено и находится в рабочем состоянии на нижней панели Windows 10 мы сможем увидеть иконку беспроводных соединений.
Кликаем по этому значку, чтобы открыть боковую панельку, в которой отобразится список всех доступных для подключения сетей.
- Выбираем ту из них, от которой знаете пароль или которая незапароленная и жмем «Подключиться»
- Вводим ключ
- И компьютер подключится к интернету. Если вы хотите, чтобы он полноценно участвовал в работе локальной сети, то также на последнем шаге включите обнаружение других устройств внутри нее — компьютеров, планшетов, ТВ, принтеров и т.д.
Настройка мобильного интернета
Если вы владелец мобильного номера от Ростелеком и пользуетесь смартфоном, грех не выходить в интернет при помощи мобильных сетей 3Gи 4G. Большая часть тарифов идет с большим запасом Гигабайт для использования интернета, и вы все равно за них платите ежемесячно, так что можно и воспользоваться.
Трудности могут возникнуть, если ваш смартфон — старый. Для соединения ему потребуются присланные от Ростелеком настройки. К счастью, добывать их каким-то невообразимым способом не придется. Чтобы интернет заработал, вам необходимо после активации карточки принять и установить те опции, которые вам отправит Ростелеком. Все инструкции будут на экране.
Эту процедуру проделывать с более новыми смартфонами не требуется – сеть активируется автоматически при активации карточки.
Как подключить интернет через роутер Ростелеком или ADSL модем
Настройка интернета от ростелеком зависит от технологии и оборудования, которые использовались для подключения абонента. Пользователям, проживающим в больших городах, доступно подключение по выделенной линии или через оптоволоконный кабель. Модем в таком случае не нужен и скорей всего придется настраивать роутер. Для жителей менее цивилизованных районов услуга может предоставляться через телефонный кабель, что требует конфигурирования ADSL модема.
В этом разделе руководства можно ознакомится с инструкцией по настройке подключения для обоих видов устройств.
Через роутер
В рамках этой статьи не будет рассматриваться последовательность действий, необходимых для того, чтобы подключить интернет ростелеком на конкретной модели маршрутизатора. Далее приведены общие рекомендации, которые можно применить практически для любого современного роутера:
- Чтобы подключить интернет ростелеком сначала нужно соединить компьютер и роутер сетевым кабелем, который поставляется в комплекте с оборудованием. На роутере провод вставляем в один из портов LAN, на ПК в сетевой разъем.
- Включаем в электрическую сеть оба устройства и запускаем их.
- Чтобы войти в панель управления роутером с компьютера, в параметрах сети на ПК должно быть установлено автоматическое получение IP-адреса и адресов DNS-серверов. Проверить данные опции можно перейдя на страницу свойств протокола версии 4. Чтобы это сделать нужно в центре управления сетями и общим доступом нажать на пункт меню изменений параметров адаптера. Затем в открывшемся окне выбрать подключение через свою сетевую карту, кликнуть по нему правой кнопкой мыши, выбрать свойства. В следующем окне сделать двойной клик по протоколу версии 4.
- Запускаем любой интернет обозреватель и в его адресной строке пишем 192.168.1.1. Точный адрес маршрутизатора можно узнать на его нижней панели или в инструкции по эксплуатации.
- В открывшемся окне вводим данные для авторизации пользователя (обычно логин и пароль admin), точные значения которых также указаны на этикетке снизу или в руководстве пользователя.
- После удачной авторизации откроется страница состояния устройства на ней нужно найти раздел WAN.
Дальнейшая настройка зависит от стандарта, по которому провайдер предоставляет доступ к интернету. Для подключения большинства абонентов используется стандарт PPPoE, который настраивается следующим образом:
- На странице конфигурации WAN, на против поля, в котором нужно указать тип соединения, выбираем PPPoE.
- В следующих полях указываем название соединения (обычно любое латиницей).
- Логин и пароль в сети оператора (предоставляются провайдером, не нужно путать с данными авторизации в личном кабинете).
После подтверждения внесенных изменений, роутер будет перезагружен и, если данные введены верно соединение с интернет появится.
Компания ростелеком предоставляет своим абонентам брендированное оборудование, вместе с которым поставляется диск с программой для настройки роутера. Данное ПО позволяет сконфигурировать маршрутизатор в автоматическом режиме с минимальным участием пользователя.
Через ADSL модем
Абонентам, которым не доступна связь по технологии Ethernet, компания ростелеком предоставляет услуги через кабель телефонной сети. Чтобы подключить компьютер к интернету через телефонные коммуникации нужно использовать специальное преобразующее устройство – ADSL модем. Его настройку рассмотрим далее.
- Подключить модем ростелеком к компьютеру можно так же, как и роутер – через LAN кабель.
- После включения в электросеть обеих устройств заходим в панель управления модемом с ПК, набрав в адресной строке браузера 192.168.1.1 (точный адрес узнаем в руководстве пользователя).
- В открывшейся админ-панели вводим данные авторизации (обычно admin/admin, или смотрим руководство).
- Выбираем параметры соединения, указываем тип PPPoE, прописываем логин и пароль пользователя, который должен быть в копии договора.
- Далее нужно указать значения VPI и VCI, которые различаются в зависимости от региона проживания абонента. Эти данные узнаем в техподдержке.
- Если все введено верно, остается перезагрузить модем и дождаться соединения.
Существует еще один способ конфигурирования – запуск приложения с диска, предоставляемого провайдером.
Динамика vs. Статика
Теперь уточните у провайдера, какое подключение он предлагает на вашем тарифном плане: динамическое или статическое.
При динамическом подключении ваш IP-адрес может меняться в зависимости от настроек провайдера (и если вы намерены впоследствии подключаться к своему рабочему месту удалённо, это может вам помешать). Зато манипуляции со вводом параметров сокращаются до минимума: провайдер выставляет IP-адрес, маску подсети и основной шлюз самостоятельно. В этом случае достаточно вставить кабель в компьютер и все, появится доступ в интернет.
Статическое подключение обеспечивает статичный IP-адрес, присвоенный вашему компьютеру (или роутеру, если вы решите подключаться через таковой). В этом случае вы должны будете в настройках соединения прописать вручную сам IP-адрес, маску подсети и основной шлюз. Обычно все эти непонятные циферки и буковки вписываются в договор о предоставлении доступа или в приложение к нему. Если понадобится, вы можете уточнить их в службе тех поддержки, назвав свои данные.
В некоторых случаях для доступа также требуется логин, и пароль (не путать доступ в Интернет как таковой с доступом в личный кабинет на сайте провайдера — для личного кабинета данные нужны обязательно).
Как производится подключение
Рассмотрим процедуру поэтапно.
Вставьте штекер Ethernet-кабеля, заведенного в квартиру, в соответствующий порт компьютера. Даже если раньше вы никогда этого не делали, спутать с чем-то этот тип разъёма и штекера не получится.
В небольшом всплывшем окошке содержится целый столбец различных строк со свойствами. Выберите в них строку «IP версии 4 (TCP/IPv4)». Пока она выделена, нажмите кнопку «Свойства» под окном со списком.
Теперь наша инструкция разветвляется. Вы уточнили у провайдера, какой IP вам предоставляется? Если нет, уточните прямо сейчас.
- Если динамический, то доверьтесь в настройках IP-адреса и DNS-сервера автоматическому выбору.
- Если статический, то придётся вписать значения вручную. Как правило, указывать надо «IP-адрес», «Маску подсети», «Основной шлюз» и «DNS-сервер». Завершив ввод данных, нажмите кнопку ОК для сохранения выбора.
Важные моменты:
- Если для соединения необходим модем, впишите в качестве IP-адреса его дефолтный адрес; обычно это 192.168.1.1. Если модем имеет другой IP (что бывает редко), его указывают на дне самого модема или в его инструкции.
- Обычно провайдер предоставляет данные DNS-сервера, однако иногда это опускается. Тогда можно использовать универсальные:
1) Публичный DNS от компании Google: 8.8.8.8 или 8.8.4.4 — универсальное решение, как правило, подходящее для всех компьютеров
2) OpenDNS – 208.67.220.220 и 208.67.222.222
3) Яндекс DNS с собственным антивирусным фильтром — 77.88.88.88 или 77.88.8.2 — если вы доверяете антивирусной политике Яндекса (хотя иногда она может счесть ненадёжным и вполне приличный сайт)
4) Яндекс DNS с фильтром порнографии и другого непристойного контента — 77.88.8.7 или 77.88.8.3 — хотя смотря что вам, собственно, от Интернета нужно, хехе.
Повторим: если для вас важен удалённый доступ, убедитесь в поддержке провайдера, что ваш IP не будет меняться.
Как подключить кабель к компьютеру или ноутбуку
Подключить интернет-кабель к разъёму сетевого адаптера компьютера сможет самостоятельно даже неподготовленный пользователь. Для подключения используется стандартный кабель (витая пара) с обжатыми коннекторами RJ-45 на обоих концах кабеля.
Выполнить подключение кабеля можно следующим образом:
- Подготовьте сетевой кабель необходимой длины.
- Один коннектор подключите к любому LAN-разъёму на маршрутизаторе.
Для начала подключите коннектор кабеля к любому LAN-разъёму маршрутизатора
- Другой коннектор кабеля подключите к разъёму ноутбука или компьютера.
Теперь нужно подключить второй коннектор кабеля к LAN-разъёму компьютера
- При использовании модема старого типа входящий кабель провайдера подсоедините к жёлтому разъёму Internet на модеме.
В модемах старого типа кабель провайдера следует присоединить к разъёму модема жёлтого цвета
- Соединяющий LAN-кабель подключите к любому Ethernet-разъёму модема и сетевому разъёму устройства.
Соединяющий кабель от устройства нужно подключить к Ethernet-разъёму модема
- После соединения компьютера с маршрутизатором на последнем загорится индикаторный светодиод, сигнализирующий об установке связи между устройствами.
При соединении с компьютером на индикаторной панели маршрутизатора будет гореть индикаторный светодиод
Как подключить интернет на два компьютера через один кабель
Многие задаются вопросом, как подключить два компьютера к интернету через один кабель. Как правило, кабельное соединение двух ПК — это простое, альтернативное решение, которое можно выполнить без помощи профессионального специалиста. Бывает, что в дом, офис, финансовое учреждение приносят определенное количество ПК, но при этом есть всего лишь единая сеть.
Чтобы правильно подключить кабель к двум компьютерам, необходимо поставить сетевую карту в каждом ПК и соединить через свитч.
Обратите внимание! Как правило, соединение обоих устройств осуществляется с применением сетевого кабеля. Для решения задачи можно воспользоваться кабелем серии RJ45
Локальная сеть между ПК создается после входа в панель управления. На выбор представлена опция «Сеть и интернет», которая позволит перейти в раздел «Управление сетями и общим доступом». Затем нужно выбрать требуемое сетевое подключение и открыть свойства. Нужно обязательно подключиться к сети через «Компьютерный протокол интернета TCP/IPv4» после правильного введения IP-адреса.
Некоторые пользователи хотят получить доступ к интернету с обоих компьютеров без надобности создания новых 2-х аккаунтов. То есть придется выбрать компьютер для выполнения функций маршрутизатора. К данному устройству подключается соединительный провод с интернетом. После успешного завершения действия происходит настройка свойств в соответствии с требованиями провайдера.
Следующий этап — нужно открыть настройки протокола TCP/IPv4 локальной сети между компьютерами на первом ПК, заполняя графу «IP-адрес» цифрами 192.168.0.1.
Как подключить интернет кабель к двум компьютерам
Выйти в сеть при наличии нескольких ПК — несложная задача. Пользователям предлагают выбрать любой способ — модем или Wi-Fi. Далее в него нужно установить сетевую карту и драйвер. В меню требуется выбрать пункт «Диспетчер устройств», где находится опция «Сетевые платы». Далее нужно щелкнуть правой клавишей мыши для вызова контекстного меню по значку нового адаптера, выбрав пункт «Свойства».
Важно! Подсоединять оба компьютера можно с применением кросс-овер кабеля, с обоих концов которого вилки RG-45 подключены крест-накрест. Можно использовать тройник
Это действие следует выполнить для обеспечения передачи сигналов. Кабель нужно соединить с разъемом сетевых карт обоих компьютеров. Когда замигает индикатор, значит устройство работает в исправном режиме.
Подключение к сети
Для Windows 8 и 10
Просто подключить кабель к ноутбуку, чтобы появился интернет, недостаточно. Необходимо выполнить несколько операций, чтобы «активировать» вашу сетевую карту и наладить интернет-сообщение.
Порядок действий будет такой:
- Перейти в «Параметры» через «Пуск».
Входим в «Параметры» через меню «Пуск»
- Выбрать вкладку «Сеть и интернет».
Выбираем раздел «Интернет и сеть»
- Перейти в меню настройки VPN.
Переходим в меню настройки VPN
- Перейти к инициализации нового подключения.
- Указать данные поставщика услуги из договора подключения к интернету, тип соединения, а также свои логин и пароль.
Заполняем поля
- Нажать «Сохранить».
На этом основная часть работы закончена. В большинстве случае интернет заработает после проделывания этих манипуляций. Чтобы подключить или отключить соединение, нужно будет кликнуть на иконку доступных точек входа в интернет в нижнем правом меню (там, где дата и время). В выезжающем окошке нужно будет выбрать имя вашего подключения (вы указывали его при настройках) и кликнуть на нем.
Если вы сохранили логин и пароль, то они будут подставлены автоматически. Если нет – надо будет каждый раз вводить их заново.
Windows 7 и младше
Для инициализации интернет-подключения в данных версиях операционной системы сначала необходимо произвести настройки вашей сетевой карты. Нужно выполнить такие действия:
- Перейти через меню «Пуск» в основные параметры. Кликнуть на «Сеть и интернет».
Кликаем на «Сеть и интернет»
- Перейти в раздел управления вашими сетями.
- Выбрать локальное интернет-соединение. Перейти в «Свойства» данного устройства.
Выбираем локальное интернет-соединение и открываем «Свойства»
- Кликнуть на протоколе TCP/IPv4.
Кликаем на протоколе TCPIPv4
- Выбрать вариант с получением IP-адреса автоматически либо указать данные IP-адреса, предоставленного провайдером (но большинство поставщиков услуг используют динамические IP, так что установка конкретного значения может оказаться помехой для подключения).
Выбираем вариант с получением IP-адреса автоматически
На этом настройка сетевой карты будет завершена. Теперь нужно настроить непосредственно интернет-подключение. Для этого нужно повторно войти в «Центр управления сетями» и действовать так:
- Нажмите на меню настройки нового онлайн-подключения.
- Выберите ссылку «Подключение к интернету», следом – «Высокоскоростное» (в некоторых версиях операционной системы в зависимости от сборки нужный тип соединения может именоваться PPPoe или «DSL / кабель»).
- Укажите свой логин и пароль, выданные провайдером.
- Назовите подключение так, чтобы не перепутать с другими.
- Нажмите «Подключить».
Теперь для авторизации и установлении связи со всемирной сетью в разделе «Сетевые подключения» достаточно дважды нажать на названии вашего подключения.
Для более удобного присоединения к интернету можно создать ярлык.
Создаём ярлык на рабочем столе
- Для этого в меню выберите нужную сеть.
Выбираем нужную сеть
- Нажмите на нее левой клавишей мыши и просто перетяните его на рабочий стол.
Перетягиваем значок на рабочий стол
- Ярлык появится автоматически. Теперь, когда вы кликните на него, произойдет соединение с провайде
Ярлык создан на рабочем столе
ром и на ноутбуке появится интернет.
Предварительный этап
Подключение напрямую через кабель осуществляется с помощью сети Ethernet, поэтому необходимо обеспечить ее функциональность. Проверьте, поддерживает ли ваш ноутбук данную технологию. Как правило, все современные лэптопы позволяют подключаться по Ethernet и локальной сети без проблем.
Кабель прокладывается от коммутатора, помещенного в подъезде, до вашей квартиры. Далее необходимо подвести его к месту, где будет располагаться ноутбук. Учтите, что кабель желательно не заводить за острые углы, не пережимать, не запускать в узкие щели, иначе образуется прорыв, и сигнал просто не будет доходить до устройства.
Сигнал интернета теряется при перебитом кабеле
Поэтому провод лучше заранее продолжить по квартире в кабель-канале или внутри плинтуса, чтобы избежать случайного повреждения. Также учтите, что если вы будете перемещать ноутбук, то у кабеля должен быть достаточный запас длины для этого.
Как только витая пара будет продолжена, необходимо смонтировать на его конец штекер со специальным разъемом типа RJ-45. Лучше поручить это дело специалисту, так как при неправильном обжиме кабеля сигнал не будет проходить или будет идти с задержкой.
Штекер со специальным разъемом типа RJ-45
Если вы планируете подключить к ноутбуку Wi-Fi-роутер
, то вам понадобится сначала подключить основной кабель непосредственно к роутеру, а затем от роутера пустить второй кабель к ноутбуку.
Подготовка и немного теории
Прежде чем переходить к процессу подключения и настройки, нужно в первую очередь убедиться, что у вас на руках договор, который вы заключали с провайдером. Этот договор предоставляется вам после заключения контракта с провайдером интернет-услуг. Его нужно хранить у себя, а его потеря нежелательна.
Заключение контракта с провайдером интернет-услуг
Помимо перечисления ваших юридических прав и обязанностей, договор содержит следующую полезную для вас информацию:
- номер договора, который служит своего рода идентификатором. В случае возникновения проблем с интернетом вы можете позвонить провайдеру и сообщить ему этот номер. Через него он сможет автоматически выйти на клиента, за кем закреплён этот номер (то есть на вас), и это будет быстрее, чем называть адрес и фамилию.
- адрес провайдера. По указанному адресу вы можете приехать и обсудить темы, связанные с интернетом, лично с представителем компании-провайдера.
- номер телефона. Простой способ связаться с представителем компании, ну или попросить у него продлить интернет, если у вас нет возможности заплатить за него в данный момент. Обычно они соглашаются на это, так как ничего не теряют, зато получают одобрение со стороны клиентов.
- тип интернет-соединения.
Тип интернет-соединения
Особенно важен последний пункт. Тип интернет-соединения вам нужно знать для корректной настройки. Настройка интернета зависит не от того, как вы подключили интернет (через кабель напрямую или через подключение кабеля в маршрутизатор), а от того, какой у вас тип соединения. Они бывают следующими:
- Динамический IP. Самый лёгкий в плане настройки тип соединения. Все данные для успешного соединения с глобальной сетью вы получите автоматически (если в настройках указан соответствующий пункт, но о нём позже).
- Статический IP. В случае наличия у вас такого типа соединения, вам придётся настраивать интернет вручную.
- PPPoE (Point-to-point protocol over Ethernet). Данный тип интернет-соединения потребует от вас ввода логина и пароля при подключении.
Чтобы узнать, какой у вас тип, прочтите договор – он должен быть там указан. Если его нет, то уточните этот вопрос у провайдера, позвонив по номеру, который указан в договоре.
Есть и другие типы соединения (например, PPTP или L2TP), но среди провайдеров в СНГ они почти никогда не используются. Приоритет отдаётся трём типам, которые описаны выше.
Как подключить роутер к интернету через DHCP?
Первая настройка, которую мы разберем, это настройка DHCP сервера.
Если раньше компьютер был один и он один получал IP адрес от провайдера, то к роутеру мы сможем подцепить много компьютеров и гаджетов. А это значит, что именно маршрутизатор вместо компа будет «общаться» с оборудованием провайдера. А уже в рамках нашей домашней сети между этими устройствами он будет сам присваивать внутренний IP адрес каждому компьютеру, ноутбуку, телефону, ТВ и всему остальному.
Порядок действий:
После подключения к электропитанию прежде всего нужно настроить роутер на связь с компьютером. Для этого вставьте кабель Интернета в слот WAN на устройстве. А другой кабель, с двумя штекерами, который скорее всего прилагался к устройству, подсоединяем одним концом к сетевой карте компьютера. Туда, где раньше был интернетовский кабель. Другим — в любой из слотов LAN1, LAN2, LAN3 или LAN4 роутера.
Далее берем установочный диск, прилагающийся к роутеру. И запускаем установку драйверов и программного обеспечения.
После этого, нам надо настроить комп на работу с маршрутизатором. Сейчас у нас сетевая карта настроена на выход непосредственно в интернет через провайдера
А значит, возможно, в панели управления прописаны какие-то данные, которые нам важно сохранить и использовать после этого при работе с роутером. Для этого заходим в настройки протокола TCP/IP v.4 как показано на схеме:Для Windows XP: «Пуск > Панель Управления > Переключиться к классическому виду > Сетевые подключения».В Windows 7: «Пуск > Панель Управления > Сеть и Интернет > Центр управления сетями и общим доступом > Управление сетевыми подключениями > Изменения параметров адаптера».
Далее из общего списка типов находим и кликаем дважды по ярлыку «Подключение по локальной сети > Свойства > Протокол Интернета версии TCP/IP v.4»
На скриншоте я захожу в настройки «Беспроводного соединения», но у вас его еще нет, и поскольку мы соединили комп с роутером кабелем, то вам нужно выбрать пункт «Подключение по локальной сети»:
Ваше мнение — WiFi вреден?
Да
24.32%
Нет
75.68%
Проголосовало: 2993
Если у вас здесь что-то указано, то запишите эти данные на бумажке
Особенно это актуально для тех, кто потерял свой договор на предоставления услуг и не знает данных для коннекта к всемирной паутине. При определенном типе соединения, о которых будет рассказано ниже, это может пригодиться. После этого здесь же, в параметрах подключения к сети на компьютере, надо проставить IP, шлюз и DNS на автоматические. Эти параметры мы будем уже вводить в самом беспроводном маршрутизаторе.
После этого заходим по адресу «http://192.168.1.1». Обычно конфигурации с роутером происходят именно здесь, если их не пришлось делать на стадии установки программного обеспечения. Но вы посмотрите в инструкции к устройству, по какому пути зайти в панель управления маршрутизатора. Так как предустановленные по умолчанию IP на разных моделях могут отличаться. Также еще одно популярное место размещения кратких инструкций — наклейка на днище устройства. Посмотрите и там. Если же в инструкции указаний нет, или она утеряна, то пройдите в Панель управления, как я уже описал выше. Только после клика правой кнопкой по «Подключению по локальной сети» в появившемся окне нажимаем кнопку «Сведения». В открывшемся окне ищем IPv4 Основной шлюз — это и есть IP-адрес роутера.
Теперь, наконец, заходим по указанному там адресу через браузер (http://IP АДРЕС ВАШЕГО РОУТЕРА). И находим в меню пункт DHCP Server (в Тренднете он объединен с WAN) и устанавливаем диапазон значений для возможных IP адресов устройств внутри вашей локальной сети. У меня он был таким: Start IP — 192.168.10.101, End IP 192.168.10.200. Ну и конечно, напротив пункта DHCP Server должен стоять параметр Enabled. Domain Name или Host Name — то имя будущей домашней wifi сети. Сразу оговорюсь, что нижеприведенные скриншоты сделаны с моих устройств, которые уже работают или работали несколько лет. Их интерфейс на инглише, поэтому разобраться что к чему отечественному новичку без помощи было бы сразу непросто — надеюсь именно эти картинки вам помогут. Большинство же современных прошивок и софта идут уже в русифицированном виде, поэтому разобраться будет еще проще.Вот так это выглядело в Тренднет (выделено красным):
А вот так в ASUS: