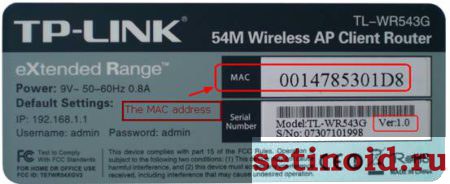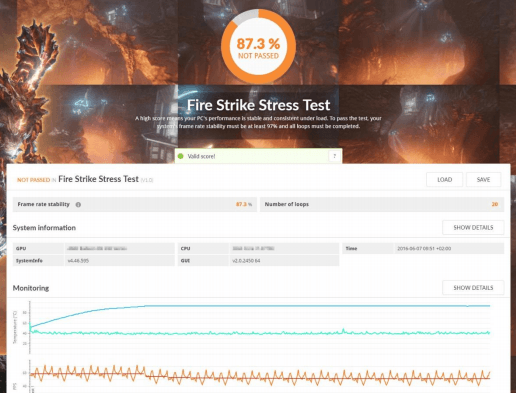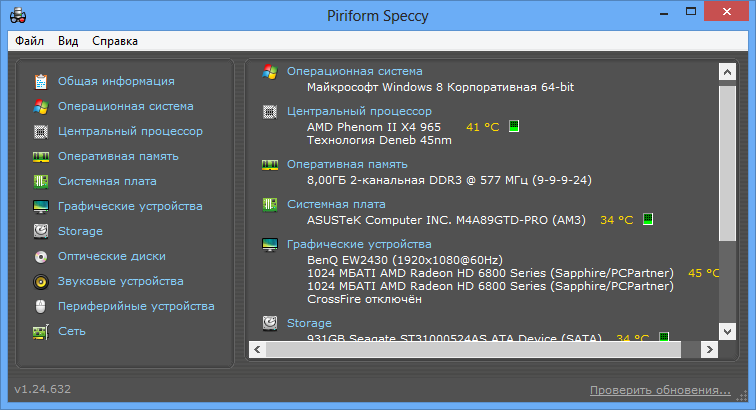Как узнать характеристики своего компьютера
Содержание:
- Выявляем ошибки, организуя диагностику оперативной памяти
- 2. ПК работает, но нет изображения
- Программное обеспечение, оценивающее скорость загрузки веб-страниц
- Правильное стресс тестирование процессора
- OCCT 2.0a
- OCCT 2.0a
- Способ третий: установка сторонних программных продуктов
- Характеристики ноутбука и жесткий диск
- Проверка компьютера – разборка и чистка от пыли
- Speccy
- Внешний вид
- Этапы проверки процессора с помощью программы Prime95
- Диагностика компьютера. Зачем нужны программы для диагностики и что они делают?
Выявляем ошибки, организуя диагностику оперативной памяти
Для этого используют приложения, уже имеющиеся у системы, либо другие инструменты. Пример такого – Free memtest86+. Инструкция к программе подскажет, как провести диагностику ноутбука.
Описание первого способа
Следование определённой инструкции помогает получить результат:
Для запуска утилиты ноутбуков используют один из доступных вариантов.
Сначала можно зайти в меню пуск. Там из следующих пунктов переходят по таким – System and Security, Администрирование, Диагностика памяти. Либо применяют поисковую строку, куда вводят фразу «Средство проверки памяти Windows». Останется только посмотреть, что из результатов больше подходит. Тест почти закончен.
- Появляется окно, предлагающее выбрать один из вариантов для запуска. Нажимают на кнопку ОК. Далее можно будет продиагностировать работоспособность железа.
- Модуль RAM будет протестирован автоматически, когда проверка начнётся.
- Достаточно нажать F1 в ходе проверки, чтобы при необходимости менять параметры.
- Есть три параметры, допускающих корректировку. Среди них количество проходов теста, использование или отсутствие кэша, разновидности проверки.
- Произойдёт автоматическая перезагрузка, когда проверка завершится. Результат диагностики выпадает сразу после загрузки.
Можно использовать раздел с Журналами Системы, чтобы изучить результаты, если они не отображаются сами по себе. Как протестировать ноутбук,разберётся каждый.
Другой способ решения проблемы
Memtest86+ — бесплатная программа, которую разработчики распространяют на официальном сайте. Её тоже без проблем может скачать любой пользователь, чтобы выполнять проверки. Когда скачивание проходит успешно – необходимо создание CD, либо флэш образа. С его данные разархивируются, чтобы программу можно было запустить в дальнейшем. Либо допускается запуск с участием BIOS. Для них существуют отдельные тесты.
Пока выполняется тест, на экране отображается подробное описание следующих характеристик:
- Данные по чипсету.
- Информация относительно откликов ОЗУ.
- Объём модуля RAM вместе с максимальной скоростью.
- Информация по основному процессу, выбранному при покупке.
Столбец PASS появится с цифрой 1, если проверка не обнаружит ошибок. Дополнительно откроется уведомление о том, что проверка завершена, ошибок не выявлено. Таблица красного цвета отображается на экране, когда наоборот – проблемы найдены. Будет дано подробное описание каждой из них. Отдельно можно найти инструкцию, как проверить производительность.
Допустим вариант, когда пользователь пробует самостоятельно вернуть работоспособность модулям. Для этого ноутбук выключают, извлекают планки с памятью. Используют ластик для очищения контактов. Места зачистки хорошо продувают, потом возвращают детали на место.
В следующий раз при включении компьютера тестирование лучше запускать ещё раз. Если повторная диагностика не выявила никаких ошибок – значит, именно засорившиеся контакты были причиной неисправной работы. При появлении проблем повторно высока вероятность, что задействованы компоненты материнской платы или разъёмы, сами основные модули. Рекомендуется обращаться за помощью к сотрудникам сервисного центра. Они подскажут, как проверить ноутбук на работоспособность.
2. ПК работает, но нет изображения
После включения экран остается черным, хотя вентиляторы блока питания, ЦП и видеокарты работают и на системной плате горят светодиоды.
2.1. ПРОВЕРКА МОНИТОРА. Первым делом нужно исключить банальную неисправность, ответив на вопрос: включается ли монитор? Если нет, то, возможно, имеется проблема с питанием: кабель отключен от дисплея или от розетки или экран имеет выключатель, который установлен в положение «Выкл.». Если монитор включается, откройте экранное меню и проверьте, правильно ли выбран источник сигнала (VGA/D-Sub, DVI, HDMI).
2.2. ЗВУКОВЫЕ И СВЕТОВЫЕ СИГНАЛЫ. Если на монитор не подается сигнал изображения, системная плата часто дает это понять путем подачи звуковых либо световых сигналов, которые позволяют разобраться, в чем проблема. Обратитесь к руководству материнской платы, чтобы определить, что означают сигналы. Одним из типичных дефектов, о которых сообщается таким образом, могут быть неисправные или неправильно установленные модули ОЗУ, о чем системная плата, в зависимости от модели, предупреждает с помощью звукового сигнала либо горящих светодиодных ламп.
|
Предупреждающий сигнал. Обратитесь к руководству к материнской плате, чтобы узнать, какие сигналы подает ваша плата при ошибках |
2.3. КНОПКА ПЕРЕЗАГРУЗКИ. Короткое замыкание в кнопке перезагрузки также может быть причиной указанных симптомов. Выполните проверку (пункт 1.3).
2.4. BIOS. Иногда причиной подобных проблем с запуском могут быть неправильные настройки BIOS. Чтобы сбросить параметры BIOS, найдите на материнской плате джампер Clear CMOS. Речь идет о трех контактах, два из которых соединены джампером. Запомните исходное положение джампера, затем вытащите его и соедините с его помощью другую пару контактов, подождите минимум десять секунд. После этого установите его снова в исходное положение. Если на системной плате есть кнопка перезагрузки, нажмите ее. Если компьютер включился, проверьте настройки BIOS. В большинстве случаев необходимо выбрать правильный режим работы SATA-контроллера, которым, начиная с Windows XP, является «AHCI», а не «IDE». После этого указанная проблема должна исчезнуть. Одной из возможных причин сбившихся настроек BIOS может быть разрядившаяся батарея системной платы — об этом речь пойдет в пункте 3.1.
|
Сброс настроек BIOS. Сбросить настройки BIOS на заводские вы сможете с помощью джампера или соответствующей кнопки на материнской плате |
2.5. ОПЕРАТИВНАЯ ПАМЯТЬ. О неисправной памяти большинство материнских плат сигнализируют с помощью звуковых или световых (LED) сигналов (см. пункт 2.2). Однако мы рекомендуем проверить работоспособность модулей оперативной памяти, не дожидаясь предупреждающего сигнала. В компьютере должны быть установлены как минимум два модуля — извлеките один и попытайтесь с ним загрузить компьютер. Если ПК не включился с этим модулем, попробуйте запустить систему с установленным другим модулем. Если компьютер стартует только с одним модулем памяти, как правило, это означает, что другой неисправен.
2.6. ВИДЕОПЛАТА. Среди компонентов ПК проблему прежде всего стоит искать в источнике сигнала изображения — графической карте. Если ваш компьютер оснащен встроенной видеоплатой, извлеките дискретную плату и протестируйте систему со встроенным GPU. В противном случае проверьте, работает ли ПК с другой графической платой. Если да, то ваша дискретная или встроенная видеокарта неисправна.
2.7. ПРОЦЕССОР. Неисправный процессор также может быть причиной того, что компьютер работает, но не выдает сигнал изображения. Поэтому протестируйте по возможности перед следующим очень сложным шагом работоспособность ПК с другим совместимым процессором.
2.8. МАТЕРИНСКАЯ ПЛАТА. Ввиду того что все другие возможные источники проблем теперь исключены, последним «подозреваемым» остается материнская плата. Проблема здесь может быть, например, в чипе CMOS, в котором хранится BIOS, или в шине PCIe, к которой подключаются видеоплаты. Поиск и устранение неисправности в большинстве случаев не оправдывают себя, поэтому лучшим решением будет сразу заменить системную плату.
Программное обеспечение, оценивающее скорость загрузки веб-страниц
- Google PageSpeed Insights
Созданный разработчиками компании Google инструмент ставит оценку скорости от 0 для 100. Удобен тем, что выдает и результат тестирования, и рекомендации по ускорению загрузки, указывая на «слабые места» сайта.
- Pingdom Tools
Вычисляет среднее время, требующееся для загрузки страницы и количество обращений к серверу за конкретный период. Каждый запрос к серверу раскладывается на полученные скрипты, изображения и другие элементы страницы, далее по этим данным определяются компоненты, замедляющие загрузку.
- WhichLoadFaster
Программа пригодится веб-разработчикам для оценки производительности своего сайта и сайта-конкурента. Демонстрирует сравнение двух сайтов и выделяет ту страницу, которая прогрузилась быстрее.
- GTmetrix
Отличается от подобных утилит тем, что содержит историю, позволяющую проследить развитие сайта и проверить, ускорилась или замедлилась загрузка. При нахождении неполадок выдает рекомендации от Yahoo и Google, сначала загружая приоритетные для пользователя.
Правильное стресс тестирование процессора
Для проверки исправности и работоспособности процессора нужно хорошенько его нагрузить. В простых играх сложно это будет сделать особенно, если у Вас больше четырёх ядер. Нужно использовать программы, создающие стресс нагрузку.
В процессе тестирования опытный пользователь определяет состояние процессора. В большинстве случаев с процессором должно быть всё хорошо даже, если он сам скидывает частоты. Троттлинг начинается из-за перегрева комплектующих.
Возможно, перегреваются компоненты питания материнской платы или непосредственно сам процессор. Резкое снижение частоты используется в целях защиты системы от перегрева. После снижения температуры частота восстанавливается.
Тест процессора в AIDA64 Extreme
Запустите программу AIDA64 Extreme от имени администратора Windows 10. Теперь перейдите в раздел Сервис и выберите Тест стабильности системы. Для тестирования процессора отмечаем Stress CPU и Stress FPU и нажимаем кнопку Start.
Стресс тест в OCCT Perestroika
В программе OCCT Perestroika выберите Настройка теста > OCCT. Все доступные параметры теста: Режим тестирования, Число потоков и Набор инструкций оставляем по умолчанию. Теперь нажмите кнопку Запустить тест.
Важно! В процессе тестирования обязательно контролируйте рабочую температуру как процессора, так и материнской платы. При превышении нормального температурного режима стоит мгновенно отключить стресс тест
Идеально когда после сборки компьютера он с лёгкостью проходит все стресс тестирования. Температуры комплектующих даже при нагрузке в норме. Смотрите, какая максимальная температура Вашего процессора AMD & Intel.
Рекомендуем использовать программы для мониторинга температуры процессора в Windows 10. В принципе любое приложение для стресс тестирования показывает все важные данные с датчиков. Непосредственно по ним и нужно ориентироваться.
Актуальные вопросы и ответы
- Как понять работает процессор нормально. Спустя 5-10 минут успешного стресс тестирования процессора можно предположить, что он действительно работает в нормальном режиме. Температуры должны не превышать критические значения. Рабочая частота должна быть на уровне заявленной производителем.
- Компьютер выключается при нагрузке. Всё очень сложно и не совсем однозначно. Например, мощности блока питания недостаточно для Вашей системы. Охлаждение не справляется с процессором — плохая циркуляция воздуха. Слабенькая система питания процессора на материнской плате. И даже брак комплектующих.
- Сколько по времени проводить стресс тест. До выравнивания графика температуры процессора. В общем, это может занять даже две минуты Вашего времени. Ранее указывали 5-10 минут тестирования, чтобы взять с запасом. Если же система охлаждения справляется со своей задачей, тогда и десять минут не будет проблемой.
- Как проверить процессор без компьютера. Часто задаваемый вопрос. Без установки процессора в компьютер можно только на глаз, осмотрев его на наличие физических повреждений. Проверяйте ножки процессора, часто бывает они просто загнутые. В таком случае компьютер может выключаться, не запускаться и много другого.
Заключение
Проверять процессор на работоспособность нужно непосредственно в компьютере. Исправность процессора сложно определить на глаз. Возможно, на словах и кто-то может. Только стресс тестирование показывает, как действительно себя чувствует процессор.
OCCT 2.0a
Стресс-тест
OCCT 2.0a
Freeware
Разработчик OCCT Team
Сайт www.ocbase.com/ perestroika_en/index.php
Размер 1,77 MB
Адрес загрузки www.ocbase.com/ perestroika_en/index.php?Download
Вердикт
Главная проблема, возникающая при разгоне комплектующих, – добиться максимальной производительности при гарантированной стабильности ПК. И здесь возникает ряд трудностей. Стандартные бенчмарки 3DMark и PCMark не обеспечивают стопроцентной нагрузки на процессор/память/видеокарту на протяжении всего периода тестирования, и поэтому при их использовании далеко не всегда удается провести четкую границу – «все, после этой черты ваша система станет нестабильной». ОССТ (расшифровывается как Overclock Checking Tool) – вне сомнения, один из лучших «стресс-тестов» для заядлых оверклокеров. Программа может похвастаться тремя типами тестов. В первом из них нагружается только CPU, и если он переразогнан, система быстро даст сбой
В другом подтесте все внимание, наоборот, уделено оперативной памяти – здесь анализируется связка CPU–чипсет–память, и большинство ошибок, появившихся в процессе данного испытания, будут обусловлены именно проблемами с функционированием RAM. И наконец, в тесте Mix осуществляется поочередная нагрузка CPU и RAM с целью нахождения случайных ошибок в обоих компонентах компьютера
Стандартная процедура диагностики ПК занимает час – более чем достаточно для обнаружения критических проблем с охлаждением, но при желании или особо редкой ошибке пользователь может лично задать время и набор инструкций для подобного теста. Естественно, такие процедуры не очень безопасны для ПК, особенно разогнанного без надлежащего охлаждения. Чтобы свести к минимуму риск выхода дорогих комплектующих из строя, ОССТ оснащена встроенной системой мониторинга компьютера (позаимствованной из HWMonitor), а также умеет подключать внешние модули от Everest или SpeedFan.
Способ третий: установка сторонних программных продуктов
С помощью устанавливаемых программ проверяют ЦП не только на эффективность работы, но и на исправность функционального узла материнской платы. Используют несколько популярных утилит — PC Wizard или Mark, CrystalMark (софт для проверки производительности и ошибок работы процессора), Aida64, OCCT, LinX и BurnInTest (утилиты для выполнения стресс теста ЦП). Если при включении пользователь услышал специальный сигнал BIOS и выявил симптомы неисправности функционального узла, тогда нужна программа для проверки неполадок процессора.
Самой простой считается LinX, а многофункциональной — Aida64. При необходимости выяснить всю информацию о работоспособности системы выбирают вторую утилиту. Она имеет русскоязычный интерфейс и стандартную установку. Позволяет узнать температуру процессора, все сведения о нем и провести тест на стабильность функционирования. Во время запуска программного обеспечения ПК или ноутбук нельзя перезагружать и загружать процессами, иначе процедура будет выполняться очень долго.
Чтобы узнать работает ли процессор, нужно запустить Aida64, а затем проделать следующие действия:
- выбрать в горизонтальном меню вкладку «Сервис»;
- из выпавшего меню выбрать пункт «Тест стабильность …»;
- в новом окне определить галочкой «Stress CPU»;
- выбрать «Start»;
- дождаться завершения процесса.
Он может занять от 25 минут до полутора часов. Процедура сопровождается графическими данными. По ним легко отслеживать основные параметры.
Важно! Иногда процедура может слишком затянуться. Если полученных данных достаточно, можно нажать кнопку «Stop» для завершения работы программы
Выполнить проверку и протестировать процессор можно лишь сторонними программными продуктами. Быстрых вариантов в режиме онлайн или с помощью встроенных возможностей ОС нет. Поэтому подозревая проблемы с ЦП, пользователю стоит приготовиться к длительной процедуре. Программные продукты нужно использовать аккуратно, поскольку их некорректная установка может повлечь системные проблемы.
Характеристики ноутбука и жесткий диск
Многие производители указывают основные характеристики на наклейках ноутбука, либо на коробке (если она имеется).
Узнать характеристики можно несколькими способами: Свойства компьютера. Если зайти в свойства компьютера, то можно как минимум увидеть количество установленной оперативной памяти и модель центрального процессора. Диспетчер устройств. Сразу из «Свойств компьютера» можно попасть в «Диспетчер устройств» и найти установленный накопитель. Из кода устройства чаще всего можно узнать его тип и объем. Специальные программы. Например, AIDA64 или Speccy. С помощью данных программ вы сможете узнать не только подробную информацию об установленном в ноутбуке оборудовании, но также отследить температуру некоторых комплектующих. Если ноутбук роняли, то вполне вероятно, что жесткий диск будет с дефектами, которые на глаз не определишь. Нужно проверять его специальными программами. Вот несколько программ для проверки жесткого диска на битые сектора: HDD Scan, Victoria HDD, Ashampoo HDD Control. Кроме того жесткий диск можно проверить и стандартными средствами Windows. Даже если жесткий диск окажется битым его можно восстановить как частично, так и полностью. Степень износа и процент использования резервных кластеров можно посмотреть в программе Victoria.
Проверка компьютера – разборка и чистка от пыли
Качественная циркуляция воздуха в системном блоке – залог качественной работы компьютера. В первую очередь снимите крышку системного блока и почистите все комплектующие части от пыли:
Освободите рабочий стол от всего лишнего и положите на него системный блок, отключенный от сети 220В.
После выключения сети питания рекомендуется подождать минут 15, чтобы конденсаторы полностью разрядились.
Подготовьте пылесос и мелкую насадку на него, чтобы была под рукой
Если есть баллончик со сжатым воздухом, подготовьте его.
Мягкая кисть и стиральная резинка (ластик) тоже понадобятся.
Если системный блок давно не чистился от пыли (полгода и более), аккуратно пройдитесь пылесосом без насадки по всем его углам, уделяя должное внимание кулерам.
После, начинайте разборку системного блока.. Процесс разборки проводите в такой последовательности:
Процесс разборки проводите в такой последовательности:
- Отсоедините от системного блока все кабели.
- Открутите обе крышки по бокам.
- Разъемы питания видеокарты отключите от коннекторов БП и с помощью послабления защелки вытяните ее.
- Таким же способом освободите слоты оперативной памяти, вынув из них все планки.
- Отключите кабели питания и данных накопителей.
- Из пазов контейнера для накопителей освободите винчестер и жёсткий диск.
- Все съёмные провода блока питания отсоедините от БП.
- Послабьте крепеж блока питания и выньте его из системного блока.
Материнку, вентиляторы в корпусе, процессорный радиатор и кулер можно оставить на месте, так как в системном блоке станет просторно, и продуть их просто. Термопасту менять на процессоре не нужно, поскольку первого нанесения достаточно будет для эксплуатации на протяжении пяти лет.
Чистить компьютер от пыли рекомендуется так:
1. Используйте баллончик со сжатым воздухом, выдувая пыль с материнки. Пылесос, работающий на вдув, с задачей справляется немного сложнее. Чтобы обеспечить лучший эффект, оснастите его насадкой из мягкого ворса.
2. Таким же способом продуйте все комплектующие компьютера.
3. Сняв крышку с БП аккуратно продуйте его без прикосновения металлическими частями продувательного прибора, поскольку на его конденсаторах может быть остаточное напряжение.
4. Используйте мягкую кисть для очистки от пыли плат в труднодоступных местах.
5. Радиатор и кулер ЦП очистите продувом. 99% причин перегрева процессора – это накопление большого количества пыли на стенках радиатора. Проверьте, чтобы радиатор был плотно прижат к процессору.
6. Не подносите слишком близко работающее сопло пылесоса к кулерам. Следите, чтобы во время раскрутки лопастей ничего не попало внутрь (например, часть насадки) и не сломало вентилятор.
7. Напоследок, возьмите планку оперативной памяти и ластиком протрите ее контакты. То же самое можно сделать с контактами видеокарты. Это уберет остатки скопленной грязи, обеспечив наилучший контакт с портом материнки.
После чистки компьютера от пыли не спешите собирать ПК обратно.
Проверка компьютера – диагностика заряда системной батареи
Пока материнка не загромождена компонентами, проверьте заряд батарейки CMOS. Чтобы это сделать, нужно ее вытащить из гнезда, нажав на соответствующую защелку. Возьмите отвертку и легонько надавите на защелку, и батарея сама выскочит из гнезда.
Следует помнить, что выуживание батарейки приводит к сбросу настроек BIOS. Достаньте мультиметр и с помощью щупов мультиметра проверьте напряжение на батарейке:
- Изначально, у нее 3В.
- Оптимальный считается значение, не ниже 2,5В.
- Если достигнут порог в 2В, это плохо для ПК.
При низких порогах напряжения система начинает сбоить, останавливаться на первичном этапе загрузка операционной системы (просит нажать F1 чтобы продолжить загружаться), сбрасывается настройка BIOS, слетает время.
Если порог в 2.5В пройден – замените батарейку. Если же временно сменить ее невозможно, не отключайте системный блок от сети 220В, чтобы не сбивались настройки.
Speccy
Speccy — утилита для диагностики текущего состояния компьютера. С помощью программы определить температуру комплектующих в режиме реального времени. Есть возможность просмотра информации о системе и технических параметрах установленного «железа».
Приложение полностью совместимо с операционной системой Windows (32/64 бит). Язык интерфейса — английский. Русская версия не поддерживается. Для комфортной установки и работы утилиты требуется ОС Windows XP и новее. Модель распространения программы Speccy — бесплатная.
После запуска утилиты начнется процесс сбора информации о системе. В разделе «Summary» отображается состояние основных компонентов системы.
Здесь показана версия операционной системы, модель процессора, объем оперативной памяти, установленные графические адаптеры, жесткий диск. Также отображается текущий показатель температуры комплектующих. Изменения температуры отслеживаются в режиме реального времени.
В разделе «Operating System» можно посмотреть более детальные сведения об операционной системе Windows: дата установки, тип компьютера, фреймворки, когда выполнялось последнее обновление, серийный номер.
«CPU». Здесь производится диагностика процессора. Для пользователей доступна информация о количестве ядер, кодовом названии ЦП, модели, семействе. Показана стоковая скорость ядер. Отслеживается температура: можно посмотреть температуру и скорость каждого ядра.
Раздел «RAM» используется для диагностики оперативной памяти. Здесь пользователи могут посмотреть тип и объем ОЗУ, частоту.
В строке «Physical Memory» показано сколько памяти используется в текущий момент (в процентах), доступный объем физической и виртуальной памяти. Строка «SPD» показывает количество модулей памяти. Пользователи могут посмотреть подробную информацию о каждом использованном слоте: тип ОЗУ, объем, производитель, показатели частоты в виде таблицы.
«Motherboard» — раздел, который используется для диагностики материнской платы. Здесь можно посмотреть производителя устройство, модель, температуру. Также в разделе «Motherboard» есть информация о BIOS: версия, дата обновления, брэнд.
«Graphics». Здесь отображается информация обо всех установленных графических устройствах компьютера. В списке показана информация о мониторе и видеокарте: модели, ID устройства, версия установленного драйвера.
Полученные отчеты с помощью утилиты Speccy можно сохранить в текстовом файле или формате XML. Для этого нужно перейти в раздел верхнего меню «File» и выбрать тип сохранения информации.
Преимущества программы Speccy:
- удобный интерфейс в стиле «минимализм»;
- отслеживание температуры комплектующих в режиме реального времени;
- возможность сохранения полученных отчетов о диагностике ПК в двух форматах.
Недостатки:
нельзя запустить стресс-тест компьютера.
Внешний вид
Конечно же, в первую очередь нужно осмотреть ноутбук на видимые дефекты. Что вам это даст? Вы узнаете, как прежний владелец обращался с ним, насколько он был аккуратным. Если на ноутбуке видны многочисленные царапины, то это, как минимум, выглядит непрезентабельно. Вряд ли это как-то повлияет на работоспособность устройства, но это позволит сбить цену на 5-10%.
Но куда хуже, если вы обнаружили трещины или сколы на корпусе ноутбука. Это говорит о том, что его роняли. Возможно, неоднократно. В таком случае на платах и микросхемах могут быть микротрещины, которые вы не заметите невооруженным глазом. Эти микротрещины могут долго не давать о себе знать, но в итоге рано или поздно они приведут к поломке
Переверните ноутбук и обратите внимание на заднюю крышку и целостность болтов — нет ли на них царапин, не сорваны ли грани и нет ли других очевидных следов вскрытия. Если таковые есть, то поинтересуйтесь у владельца по какой причине ноутбук разбирали, заодно проверите и самого владельца, что он скажет по поводу своей вещи, мало ли она может быть замешана в криминальной истории
Этапы проверки процессора с помощью программы Prime95
Эта программа абсолютно бесплатна и состоит из одного файла.
Нужно понимать, что при использовании этой программы идет очень большая нагрузка на процессор, что может вызвать перегрев. Мы советуем вам использовать программу SpeedFan для контроля его температуры при тестировании.
Если во время теста процессора идет перегрев, то нужно остановить проверку и проверить систему охлаждения (увеличить обороты кулера, заменить термопасту, убрать пыль с радиатора). Сам перегрев процессора может оказаться причиной проблем с ПК.
Далее будет расписаны этапы проверки:
1. Запускаем SpeedFan или любой другой софт для контроля температуры.
2. Запускаем Prime95. На первый взгляд интерфейс программы кажется странным, но не нужно делать преждевременных выводов. При запуске появится Pop-up (всплывающее окно), в котором нужно нажать “Just Stress Testing”.
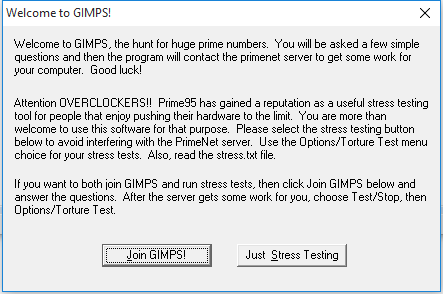
3. В верхнем меню программы нужно выбрать вкладку “Option” и после “Torture Test” (см изображение)
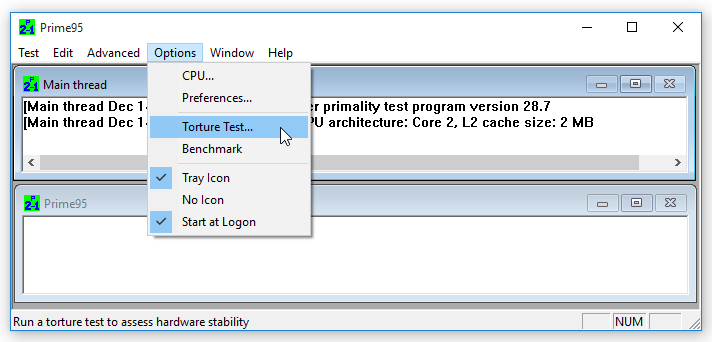
4. Откроется окно настройки параметров тестирования (см. изображение ниже). Вот характеристика доступных вариантов:
- Small FFT – режим тестирования, который максимально нагружает ваш процессор, но в этот момент оперативка не затрагивается;
- In-Place Large FFT – как и режим Small FFT, будет тестироваться процессор, но в этом режиме нагрузка будет более мощной;
- Blend – общий тест, который проверяет стабильность работы оперативной памяти и процессора, а так как взаимодействие двух упомянутых элементов проходит через “материнку”(материнская память), то и будет проверена и она ;
- Custom – кастомные настройки для продвинутого пользователя.
В большинстве случаев для проверки процессора лучшим вариантом является In-Place Large FFT. В этом случае мы проверим не только стабильность работы процессора, но и охлаждение, оперативную память и “материнку”.
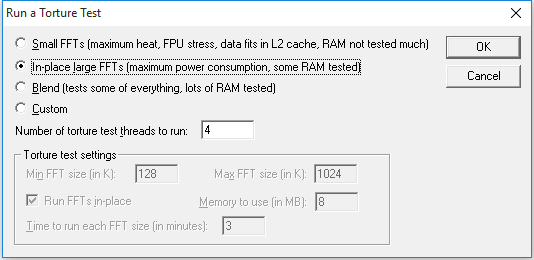
5. Пункт «Blend» сделает проверку взаимодействия процессора и оперативки, но как мы говорили раньше, оперативку нужно проверить отдельно заранее.
Если вы ещё не проверяли вашу оперативную память, то лучше выбрать проверку «Small FFT», и эта процерка не затронет вашую оперативную память.
Если выбирать пункт «Custom», но нужно понимать какие значения устанавливать. Для тестировки ТОЛЬКО процессора в полях нужно установить определенное значение «Min FFT size» и «Max FFT size» — 8 Кбай. А если вы хотите проверить взаимодействие двух этих элементов в работе, то нужно в поле «Max FFT size» установить новые данные, а именно 4096 Кбайт и снять ограничение на пункт «RunFFTs in-place».
Выбрав подходящую для вас проверку просто нажмите OK
6.После нажатия клавиши OK у вас отобразиться 4 окошка, в которых будет отображаться ваши ядра процессора и можно будет просматривать показатели по каждому из ядер. Если будет найдена ошибка, то текст остановиться и зеленая иконка станет красной. Если ошибка будет допущена только одним ядром, то тестирование оставшихся ядер не остановиться. Хотя нет смысла продолжать проверку. Ошибка в одном ядре — нестабильность работы процессора.
Для завершения тестирования вашего процессора просто нужно начать Esc.
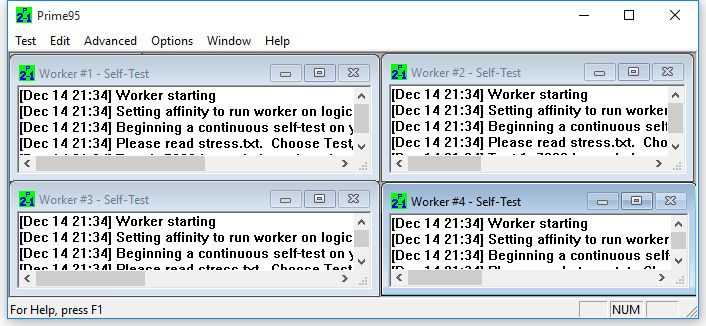
Диагностика компьютера. Зачем нужны программы для диагностики и что они делают?
Очень полезная вещь – программа для диагностики компьютера, получения полной информации о его состоянии и характеристиках всего установленного оборудования. Проведение диагностики ПК, а также определение возникающих неисправностей представляет собой крайне важный элемент эксплуатации любого компьютера, ведь от этого зависит то, насколько эффективно и своевременно пользователь сможет реагировать на различные проблемы, возникающие в процессе работы его железа.
Рассмотрим ситуации, когда может пригодиться диагностика компьютера с использованием специальных программ.
Обновление/продажа.
Если вам нужно модернизировать в ближайшем будущем собственный персональный компьютер, провести его капитальный ремонт, обновить определенные комплектующие или же, наоборот, продать устройство, вам нужно будет знать о своем компьютере все и удостовериться в том, что в нем отсутствуют какие-либо неисправности. В этом вам как раз поможет диагностика компьютера.
Проверка работоспособности.
Диагностика компьютера позволяет определить всевозможные неполадки, сбои в работе системы, а что еще более важно – причину возникшей проблемы. Определение всевозможных причин неисправности в большинстве случаев является достаточно сложным, единственным выходом в такой ситуации может быть применение диагностических утилит
Если же вы изначально позаботитесь о том, чтобы программа для диагностики компьютера была отдельно записана на специальный диск, то даже в случае отката вашей операционной системы вы самостоятельно сможете определить, неисправности какого конкретного компонента привели к подобным неисправностям.
Стоит отметить, что достаточно часто программа, которой будет осуществляться диагностика компьютера, не только сможет информировать пользователя о том, какие комплектующиеся используются в его ПК и в каком состоянии они находятся, но еще и проверять отдельные элементы на присутствие в них возможных причин будущих неисправностей. Помимо всего прочего, некоторыми утилитами не только осуществляется диагностика компьютера, но еще и даются определенные советы по работе с ним.
В связи с этим, чтобы не страдать от того, что “железный друг” внезапно начал слишком медленно работать, внезапно выключаться, нестабильно функционировать или же проявлять какие-либо другие капризы, обязательно должна проводиться своевременная диагностика компьютера и его ремонт.
Сравнение.
В определенные утилиты изначально заложены характеристики эталонных систем, поэтому пользователь в случае необходимости может сравнить, сходятся ли результаты тестирования производительности его персонального компьютера с идеальными результатами. После того как будет проведена диагностика бортового компьютера или же ПК, пользователь уже самостоятельно принимает решение, нужно ли в дальнейшем модернизировать определенные комплектующие, покупать какое-либо новое оборудование, обновлять софт или же выполнять другие действия.