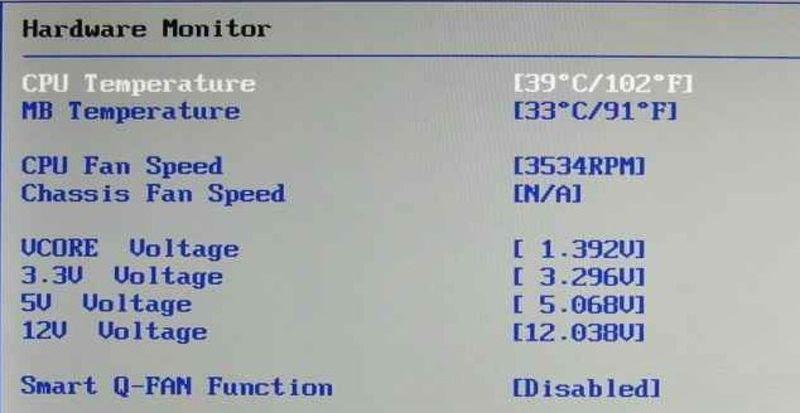Как понизить напряжение процессора с помощью throttlestop
Содержание:
- Троттлинг видеокарты Как бороться
- Как настроить Power Throttling для отдельных приложений
- Можно ли отключить троттлинг?
- Как сделать так, чтобы настройки ThrottleStop автоматически применялись при запуске компьютера
- Программы плохо работают в фоне на Windows 10
- Что делать при троттлинге
- Для чего может понадобиться применять эти техники в коде?
- Как я искоренил причину stuttering и пропуска кадров во всех играх, а также случайно понизил температуру на 15 градусов
- Процессор разгона с помощью ThrottleStop
- Что это вообще такое?
- Что такое процессор смартфона?
- How clients are identified
- Как отключить CPU Throttling с помощью ThrottleStop
- Drawing heat from the CPU
Троттлинг видеокарты Как бороться
Вопрос: Странные перебои в работе видеокарты
Видеокарта GTX 770 jetstream 4GB
История проблемы:
До одного прекрасного дня, как водится, все работало хорошо. Уехал на пару дней, комп никто не включал. После возвращения, перед включением, я почистил внутренности системного блока от пыли (включая видеокарту), пропылесосил внутри.
В течение дня все работало хорошо, потом начались странные вылеты при игре в игрушки. Запускаю игру, играю некоторое время, экран чернеет, вентиляторы на видеокарте после этого начинают крутиться с максимальной скоростью, судя по звуку. Помогает лишь перезагрузка. После перезагрузки проблема повторяется вновь через некоторое время.
Я использовал GPU-z для диагностики проблемы, программа показала, что в момент почернения экрана видеокарта использует 101% TDP (мощности блока питания).
С помощью MSI Afterburner я ограничил максимальное потребление мощности для видеокарты до 86%.
Проблема исчезла на несколько дней, но потом начало происходить следующее…
При игре на экране стали появляться артефакты в момент перед почернением, экран вновь чернел, вентиляторы видеокарты начинали бешено крутиться. Проверил лог Gpu-z, все параметры были в норме, потребление TDP мощности блока питания было на уровне 86%.
Я проверял журнал windows на предмет ошибок и т.п.. Но никаких критических ошибок там не было замечено.
Я переустанавливал драйвера, откатывал их, ставил новые, делал чистую установку драйверов, проблема не исчезает.
Наблюдал за показателем в gpu-z под названием PerfCap Reason (Reason why gpu perfomance is capped). В момент после перезагрузки, когда все работает без проблем, gpuz показывает, что идет ограничением по Thrm(по температуре, температура при этом 82 градуса у видеокарты, потребление TDP при Thrm ограничении колеблется в районе 45%).
Потом, через некоторое время видеокарта, похоже, плюет на это ограничение, потребление мощности БП становится 86%, т.е. в пределах моего ограничения; температура видеокарты при этом 83 градуса и остается на этом уровне за счет увеличения мощности вентиляторов. График PerfCap Reason при этом начинает бешено изменять причины ограничения с Thrm на Pwr(limited by total power limit). Потом через час возникает вышеописанная проблема.
Перезагрузка помогает странным образом. Проблема может возникнуть сразу после перезагрузки и запуска игры, а может пройти два дня и ничего не произойдет.
Я не знаю в чем может быть дело. Мог ли я что-нибудь повредить на видеокарте, какой-нибудь контакт, при чистке от пыли? Или проблема в БП? Очень надеюсь на помощь.
Ответ:
Сообщение от vadimsvs
температура при этом 82 градуса у видеокарты, потребление TDP при Thrm ограничении колеблется в районе 45%).
Сообщение от vadimsvs
что в момент почернения экрана видеокарта использует 101% TDP
vadimsvs
Добавлено через 39 секундпока у вас видео чип не сгорел
Добавлено через 49 секундзаодно проверьте температуру процы в нагрузке
Как настроить Power Throttling для отдельных приложений
Быть может, глобальное отключение регулировки мощности не совсем подходит для ваших задач. Практика показала, что функция Power Throttling хорошо экономит заряд батареи, поэтому не всегда стоит отключать ее полностью. Если регулировка мощности мешает работе какого-то конкретного приложения, вы можете индивидуально отключить ее. Для этого сделайте следующее:
- Нажмите Win + I, либо откройте Параметры любым другим удобным вам способом.
- Перейдите в раздел Система – Батарея и нажмите на надпись Использование заряда батареи конкретными приложениями возле индикатора состояния батареи.
- Найдите в списке приложение, для которого надо отключить регулировку мощности.
- Кликните на нужную программу и снимите все доступные отметки. Для справки: если ваш процессор не поддерживает работу с функцией Power Throttling, вам либо не будут вовсе доступны любые отметки, либо только пункт Разрешить Windows решать, когда это приложение может выполняться в фоновом режиме. Если процессор поддерживает Power Throttling, будет также отображаться пункт снижения активности приложения в фоновой работе. Для отключения регулировки мощности снимите обе о class=»aligncenter» width=»1600″ height=»850″
После этого Windows не будет ограничивать работу приложения в фоне. Еще раз для справки: приложения, активностью которых управляет Windows, обозначаются пометкой Решено Windows. Те же программы, к которым применяются пользовательские параметры, обозначены пометкой Решено мной.
Можно ли отключить троттлинг?
Отключить троттлинг можно, но делать это крайне не рекомендуется. Если отключить защитный механизм процессора от термических повреждений, чип быстро выйдет из строя. В этом случае владельцу ПК предстоит дорогостоящая замена ЦП, так как отремонтировать старый не получится.
Несмотря на возможные последствия, некоторые пользователи деактивируют троттлинг. В разных версиях BIOS Legacy и UEFI есть опция, которая отключает защитный механизм процессора. Для этого нужно изменить показатель критической температуры чипа.
В BIOS этот пункт называется «CPU Warning Temperature». По умолчанию может быть установлена отметка 70 градусов — после этого запускается троттлинг. Изменив этот параметр на более высокий показатель, можно отключить троттлинг.
Еще один вариант — использование программы ThrottleStop. Утилита бесплатная. Установка не требуется — достаточно скачать и распаковать архив на ПК. В софте есть разные опции, которые позволяют ограничить троттлинг. Рассмотрим их более подробно:
- Clock Modulation, Chipset Modulation. Этот параметр дает возможность ограничить троттлинг процессора, если он инициирован материнской платой или самим ЦП. Если исправить базовые значения, то можно повысить производительность работы чипа — при достижении определенной отметки нагрева, процесс пропуска машинных тактов не запустится. При этом, есть серьезный риск критического перегрева ЦП.
- Turbo Boost. В некоторых случаях этот режим помогает ограничить троттлинг. Он увеличивает тактовую частоту процессора, если начинается принудительный пропуск тактов.
- C1E. Если активировать эту опцию, то производительность процессора будет снижаться только когда компьютер находится в состоянии бездействия. В обратном случае, чип работает на максимальной мощности.
Как сделать так, чтобы настройки ThrottleStop автоматически применялись при запуске компьютера
Теперь мы сделаем так, чтобы андервольтинг в ThrottleStop включался сразу при загрузке компьютера.
В главном окне убедитесь, что снята галочка с опции Task Bar (нужно для того, чтобы программа не показывалась в панели задач), затем нажмите кнопку Options:
В открывшемся окне включите опции Start Minimized (чтобы программа запускалась свёрнутой) и Minimize on Close (чтобы при закрытии окна программа сворачивалась, а не отключалась) и нажмите OK для сохранения настроек:
Теперь откройте Планировщик заданий, для этого нажмите кнопку Win (меню Пуск) и начните набирать «планировщик заданий»:
Нажмите «Создать задачу…»:
Введите имя и описание задачи, например, ThrottleStop и Undervolting. Поставьте галочку «Выполнять с наивысшими правами»:
В следующей вкладке под названием Тригеры нажмите кнопку Создать:
Откроется новое окно, там в выпадающем меню выберите «При входе в систему» и нажмите ОК:
На следующей вкладке Действия нажмите кнопку Создать и выберите Запуск программы и файл C:\ThrottleStop\ThrottleStop.exe:
На следующей вкладке Условия снимите галочку с «Запускать только при питании от электросети» (чтобы запускать ThrottleStop в том числе и при питании от аккумулятора) и нажмите ОК для завершения настройки задачи:
Теперь в Библиотеке планировщика задач вы должны видеть новую задачу ThrottleStop:
Программы плохо работают в фоне на Windows 10
Современные процессоры оснащены различными параметрами энергопотребления. Когда вы работаете с каким-то приложением, Windows обеспечивает вас максимально возможным количеством мощности. Когда же приложение «уходит в фон», система ограничивает ее активность, чтобы снизить нагрузку на процессор и уменьшить энергопотребление. Заметьте, что фоновый процесс не отключается совсем, а лишь начинает работать грубо говоря вполсилы. Эффективность фоновой работы меньше, но вместе с тем и меньше энергопотребление.
Используя регулировку мощности, Windows может автоматически определить, какие приложения вы активно используете, а какие процессы можно отметить как менее важные и немного обрезать им доступ к мощностям компьютера. Microsoft заявляет, что таким образом получается улучшить время автономной работы вплоть до 11%, что вполне недурно.
Проблема в том, что иногда система не совсем корректно определяет, какой процесс надо ограничивать
И приложение, оставленное в фоне для выполнения важной задачи, может внезапно перестать работать должным образом. Чтобы избежать подобных сценариев, Microsoft позволяет вам следить за состоянием регулировки мощности для каждого отдельного процесса и управлять им по своему усмотрению
Для справки: Power Throttling – это функция, для корректной работы которой нужен современный совместимый процессор. Не все процессоры поддерживают регулировку мощности, поэтому вы можете не найти части упомянутых в этой статье параметров на своем компьютере. На ПК с процессорами Intel Power Throttling поддерживается только в моделях с шестым поколением Intel Core Skylake, поскольку в них появилась функция Intel Speed Shift. Microsoft работает над тем, чтобы добавить поддержку других процессоров, но пока что об этом ничего не известно. Если в будущем появится поддержка CPU от других производителей, мы обновим эту статью.
Чтобы проверить, к каким процессам применен режим регулировки мощности, откройте Диспетчер задач и перейдите на вкладку Подробности.
Если процессор вашего компьютера поддерживает функцию Power Throttling, соответствующий столбец с подробностями регулировки мощности отдельных процессов будет отображаться по умолчанию. Если его там нет, скорее всего процессор не поддерживает работу с Power Throttling. Быть может, что у вас современный процессор шестого поколения и выше, но вы все равно не видите нужный вам столбец. В таком случае нажмите правой кнопкой мыши по любому из заголовков столбцов и выберите Выбрать столбцы.
Появится небольшое окошко, в котором вам надо опуститься вниз и установить флажок возле Регулирование мощности. После этого в диспетчере задач будет отображаться дополнительный столбец, обозначающий, включена ли регулировка мощности для этого процесса или нет. На планшетах и ноутбуках часть процессов будет отображать включенное состояние регулировки мощности, а для других процессов этот режим будет отключен.
Чтобы проверить, как работает регулировка мощности, выберите приложение, для которого применен режим регулировки мощности. К примеру, браузер Google Chrome. Разверните его и вы увидите, что состояние регулировки мощности изменилось на Выключено. Затем сверните браузер, подождите пару секунд и Windows включит регулировку мощности для процессов chrome.exe. Если же все процессы отображаются в состоянии Выключено для Power Throttling, значит ваш процессор скорее всего не поддерживает эту функцию.
Что делать при троттлинге
Поскольку троттлинг – это реакция на завышенную температуру, то главной задачей является её снижение. Как можно снизить температуру на вашем компьютере? Для начала открыть корпус и тщательно почистить всё внутри – кулеры, радиаторы, все вентиляционные отверстия. Также стоит проверить вентиляторы, со временем они работают хуже, изнашиваются. Лучше заменить, как и обновить термопасту. Попробуйте немного поработать с открытой крышкой. Если температура снизится, то нужно подумать о дополнительной вентиляции корпуса.

Если температура не снижается при нагрузках после этого, то стоит проапгрейдить систему охлаждения. Можно приобрести более мощный кулер, а можно купить систему жидкостного охлаждения. Если пока нет такой возможности, то в БИОСе можно немного снизить частоты процессора, чтобы он не сильно грелся изначально.
Для чего может понадобиться применять эти техники в коде?
Предположим, у вас есть событие «С», которое, при срабатывании, вызывает функцию «Ф». Обычно «Ф» вызывается при каждом срабатывании «С», и это нормально.
Но что, если «С» срабатывает слишком часто, например 200 раз в секунду? Если «Ф» выполняет какие-то простые вычисления, то и это нормально. Но если «Ф» выполняет «дорогие» операции, например вызов внешнего API, тяжёлые вычисления или сложные манипуляции с DOM, то вы захотите ограничить частоту вызова «Ф», чтобы не было проседания производительности. Другой случай, когда стоит ограничить частоту вызовов, — это если какой-либо другой компонент приложения зависит от результата «Ф».
Давайте рассмотрим два распространённых случая, когда используют троттлинг и debouncing.
Видео игры
В экшен играх приходиться нажимать кнопки с высокой частотой для выполнения какого-либо действия (стрельба, удар). Как правило игроки нажимают кнопки намного чаще чем это требуется, вероятно, увлекаясь происходящим. Таким образом игрок может нажать на кнопку «удара» 10 раз в течение пяти секунд, но персонаж делает не более одного удара в секунду. В этом случае троттлинг события «удар», позволяет игнорировать повторные нажатия кнопки в течение секунды.
Автозаполнение
В строке поиска часто реализуют автозаполнение для текущего ввода пользователя. Иногда предлагаемые варианты замены извлекаются из серверной части, через API (например, на Google Maps).
Google карты с реализацией debouncing
Предположим, вы вводите в строку поиска «Greenwich». API автозаполнения будет вызываться при изменении текста в строке поиска. Если бы не debouncing, вызов API выполнялся бы после каждой введённой буквы, даже если вы печатаете очень быстро.
У такого подхода есть две основные проблемы:
- Набирая слово «Green» пользователь будет получать предложения автозаполнения сначала для «G», потом для «Gr», «Gre» и т.д. Если пользователь печатает очень быстро, то это будет сбивать его с толку.
- Нет гарантии, что API запросы будут возвращены в том порядке, в котором они были отправлены. Например, запрос автозаполнения для «Gre» может вернуться после запроса для «Green». Это означает, что пользователь сначала увидит обновлённый список (предложения для «Green»), который затем будет заменён устаревшим (предложения для «Gre»).
Поэтому имеет смысл «притормозить» поиск. Debouncing функции автозаполнения на одну секунду позволит ограничить запросы, пока пользователь не перестанет печатать.
В конце концов троттлинг можно представить так: «Привет, похоже ты начал что-то делать, если ты хочешь продолжить, — нет проблем, я пока не буду обращать на это внимание». А debouncing, так: «Похоже ты ещё не закончил, ― продолжай, а я подожду»
Как я искоренил причину stuttering и пропуска кадров во всех играх, а также случайно понизил температуру на 15 градусов
Буду краток, причина оказалась в непостоянстве частоты GPU (больше), и CPU(меньше). Используя MSI Afterburner, HWiNFO64, и RivaTuner экспериментальным путем я выяснил что пропуски кадров происходят из-за достижения powerlimit в gpu и pl4 limit в cpu. Лимиты есть и всегда будут. Даже если убрать лимиты для мощности и тока, упремся в температурный лимит, который ещё более наглый чем предыдущие, тк изменяет частоту более резкими скачками. Но есть решение. Прошу под кат.
Мой девайс ноутбуком язык не поворачивается назвать из за десктопного процессора и соответствующего охлаждения.
Просто понизив частоту на где то 1-5% с прыгающих 1750-1680Mhz до стабильных во времени 1671Mhz с помощью функции curve в Afterburner, stuttering практически полностью исчез.
А после выключения turbo boost на 6700k(и фиксации частоты на 4Ghz) он исчез окончательно. При этом температура GPU упала с 88 до 73 градусов.
Далее я проводил тестирование с процессором на одной и той же частоте, 4Ghz. Эффект еще сильнее если учитывать эффект от отключения turbo boost.
Тестирование проводил в игре Rise of Tomb Raider тк у нее есть встроенный бенчмарк.
До:
После:
Результат бенчмарка:
До:
После:
Настройки графики средние:
Ну и самое главное, curve для моей видеокарты, с разгоном +148:
OSD я активировал в настройках MSI Afterburner Core clock, CPU clock, Power limit, и через плагин к HWiNFO64 использовал индикадоры throttling CPU:
Просто поиграв минут 15, определил минимальные частоты CPU и GPU после просадки из-за нагрева, и установил горизонтальную линию на 10 Mhz ниже. Power limit (и другие лимиты) должны быть всегда либо активны либо нет, а не дребезжать каждые несколько секунд.
Небольшое замечание, многие средства мониторинга, тот же task manager в Windows, и особенно HWiNFO64 очень хорошо видны на графиках, так что будьте внимательны, пропуски кадров через равные промежутки времени — это норма с этими программами на время тестирования. Я рекомендую установить интервал обновления графиков каждые 5 секунд.
Результат — падение производительности всего лишь на 0.14%(посчитал из общего количества кадров бенчмарка), повышение средрего fps(top 95%), и понижение температур GPU и CPU на 15 градусов при измерении на GPU ( тк радиатор у них общий) взамен на более плавный игровой процесс.
Итоги:
CPU full power, GPU full power — 88 C, 72 fps
CPU low power, GPU full power — 80 C, 72 fps
CPU low power, GPU low power — 73 C, 71 fps
Более подробно тестировать у меня к сожалению нет времени.
PS:
Насчёт CPU. Нужно не грубо отключать turbo boost, а с умом. До перехода на 4.0Ghz, я пробовал 4.4Ghz(overclock), 4.2Ghz, и 4.1Ghz. Они все без исключения не стабильны во времени, и производят просадки до 4.0Ghz. У вас может быть другая ситуация. Ещё от игры зависит, так что отключение turbo boost как универсальное решение не рекомендую, скорее ручной выбор максимальной стабильной во времени частоты.
Меня вдохновила на написание эта статья — habr.com/en/post/419043.
Если заметили ошибки, прошу писать в личку)
Если статья понравится, то переведу на english.
Процессор разгона с помощью ThrottleStop
В отличие от процедуры разгона, которая ограничена разблокированными процессорами серии K, любой процессор Intel можно разогнать или разогнать с помощью ThrottleStop. Люди, которые предпочитают делать это, обычно хотят, чтобы процессор не работал слишком горячим, чтобы увеличить его долговечность. Процедура для этого почти такая же, как и для разгона, за исключением того факта, что вы будете уменьшать « Set Multiplier» в соответствии со своими предпочтениями.
Обязательно включите «SpeedStep», установив флажок. Если он отключен, вы не сможете разогнать ваш процессор. Возьмите мой i7-7700HQ, например, его базовая частота составляет 2, 8 ГГц. Итак, если я хочу снизить частоту до 2, 1 ГГц, мне просто нужно уменьшить множитель Set до 21. Как только вы это сделаете, вы сможете заметить снижение тактовой частоты в столбце FID приложения, как показано на скриншот выше. Несмотря на то, что разгон вашего процессора значительно повышает температуру, общая производительность вашего ноутбука также будет зависеть, так как процессор работает не в полную силу.
СМОТРИ ТАКЖЕ: Как разогнать GPU для лучшей игровой производительности
Что это вообще такое?
Троттлинг функции означает, что функция вызывается не более одного раза в указанный период времени (например, раз в 10 секунд). Другими словами ― троттлинг предотвращает запуск функции, если она уже запускалась недавно. Троттлинг также обеспечивает регулярность выполнение функции с заданной периодичностью.
Debouncing функции означает, что все вызовы будут игнорироваться до тех пор, пока они не прекратятся на определённый период времени. Только после этого функция будет вызвана. Например, если мы установим таймер на 2 секунды, а функция вызывается 10 раз с интервалом в одну секунду, то фактический вызов произойдёт только спустя 2 секунды после крайнего (десятого) обращения к функции.
Можно провести такую аналогию:
Предположим, вы работаете за компьютером и в то же время чатитесь с другом в мессенджере, который отправляет вам сообщение за сообщением. Вы получаете пуш уведомления каждую минуту. В обычном случае вы бы прочитывали эти сообщения сразу, но сейчас вы заняты и не можете так часто отвлекаться. Как можно поступить?
- Игнорировать уведомления, и прочитывать принятые сообщения раз в пять минут.
- Игнорировать уведомления. Если в течение последних пяти минут не поступало новых уведомлений, предположим, что друг закончил свою историю и тогда проверить принятые сообщения.
Первый вариант можно сравнить с throttling, а второй с debouncing.
Давайте разберёмся чем мотивировано использование троттлинга.
Что такое процессор смартфона?
Процессор — это сердце устройства. Этот маленький чип ответственен за работу всего устройства. Он находится в постоянном взаимодействии с другими элементами устройства (аудиоконтроллер, графический ускоритель, оперативная память) и является командным центром для всей системы. Очевидно, что основная нагрузка приходится именно на него.
Во время работы процессор нагревается — это его характерная особенность. Высокая температура способна разрушить практические любые электронные компоненты, поэтому к вопросу охлаждения устройств производители относятся очень серьезно. В компьютерах и ноутбуках этот вопрос решается установкой активной системы охлаждения. Их размеры позволяют разместить в корпусе отдельный вентилятор и радиатор, непосредственно прикрепленные к чипсету и постоянно охлаждающие его.
В смартфонах и планшетах не все так просто. Минимальная толщина корпуса устройства не позволяет разместить ни кулер, ни радиатор. Вопрос решается применением специальных термосоставов, которые принимают на себя лишнее тепло и отводят его на заднюю крышку. Это пассивная система охлаждения.
Бывают случаи, когда ее возможностей не хватает. Это происходит при использовании тяжелых приложений и современных игр с мощной графикой. Процессор начинает работать под серьезной нагрузкой и сильно нагревается, а задняя часть девайса уже не способна охладить его. Чтобы избежать печального финала, связанного с повреждением процессора, разработчики предусмотрели систему троттлинга.
How clients are identified
The HTTP header and WSGI variable are used to uniquely identify client IP addresses for throttling. If the header is present then it will be used, otherwise the value of the variable from the WSGI environment will be used.
If you need to strictly identify unique client IP addresses, you’ll need to first configure the number of application proxies that the API runs behind by setting the setting. This setting should be an integer of zero or more. If set to non-zero then the client IP will be identified as being the last IP address in the header, once any application proxy IP addresses have first been excluded. If set to zero, then the value will always be used as the identifying IP address.
It is important to understand that if you configure the setting, then all clients behind a unique NAT’d gateway will be treated as a single client.
Further context on how the header works, and identifying a remote client IP can be .
Как отключить CPU Throttling с помощью ThrottleStop
Самое простое решение — приобретение оригинального блока питания, но если это не возможно, можно обойти проблему другим способом.
С помощью программы ThrottleStop можно отключить функцию понижения частоты процессора в ноутбуках. Это довольно сложный инструмент, и работает не только в случае понижения производительности из-за питания.
ThrottleStop позволяет отключить другие функции экономии энергии, влияющие на снижение мощности процессора.
Скачайте программу с сайта techpowerup com. ThrottleStop не требует установки, достаточно распаковать из архива в любое выбранное место на диске. После извлечения запустите файл exe.
При запуске программа предупреждает, что все изменения делаете под свою ответственность.
Когда загрузится появиться главное окно, которое может быть непонятным для большинства пользователей. ThrottleStop не с той когорты программ, где есть один выключатель, чтобы отключить throttling. Разные производители используют свои методы, чтобы снизить производительность процессора, поэтому придется немного поэкспериментировать.
С левой стороны находятся варианты, помогающие отключить функцию. Справа, найдем параметры, которые отвечают за мониторинг текущего состояния процессора. Рассмотрим самые важные опции, которые могут оказаться полезными.
Для ноутбуков Dell
Владельцам ноутбуков Dell, в которых есть CPU Throttling, нужно обратить внимание на пункт BD PROCHOT. Этот пункт влияет на функцию снижения частоты на ноутбуках этой марки, когда подключаем неоригинальный блок питания
Снимите флажок и ничего больше не меняйте, просто нажмите кнопку «Turn On» (активировать ThrottleStop) и «Save» (для записи изменений).
Для остальных ноутбуков и ПК
Что касается остальных устройств с установленным CPU Throttling, есть масса других вариантов, с помощью которых можно отключить действие автоматического снижения частоты ЦП, например, для экономии энергии.
Clock Modulation и Chipset Modulation – это два очень важных параметра, когда дело доходит до ограничения троттлинга. Снижение частоты ЦП может контролироваться непосредственно процессором или чипсетом на материнской плате.
Чтобы проверить, что процессор ограничен таким способом, обратите внимание на правую сторону таблицы. Если в столбце Mod значение ниже 100, то ноутбук использует эти параметры для ограничения мощности процессора
Установите флажки слева от параметров Clock Modulation / Chipset Modulation и модуляцию на 100% — это заставит работать процессор на полную мощность.
Set Multiplier позволяет изменить параметры множителя – можно вручную установить на больше или меньше быстродействие ЦП. Например, если в процессоре частота системной шины FSB установлена на 100 МГц, а множитель на 33, это означает, что ЦП работает с тактовой частотой 33х100 МГц (3,3 ГГц).
Можно вручную установить множитель на максимальное значение, поддерживаемое процессором, чтобы установить постоянную скорость работы ЦП на максимальной мощности (помните, что это увеличит потребление энергии и повысит температуру процессора). Можно установить меньше (80-90%), чтобы ЦП работал непрерывно на одном уровне мощности, который достаточно высок, но не максимальный, чтобы не перегреть устройство.
Здесь также находятся переключатели, позволяющие отключить Turbo Boost («Disable Turbo») или «C1E» (различные состояния питания ЦП, связанные с экономией энергопотребления).
Turbo Boost позволяет в процессорах Intel Core временно увеличивать мощность, когда устройство обнаруживает в этом необходимость (например, запущена игра).
C1E – это состояние питания и эта функция слабо документирована Интелом – в некоторых случаях ее деактивация может отключить снижение частоты и throttling.
После отключения некоторых опций нажмите кнопку «Turn on», чтобы активировать выбранные значения и «Save» для записи изменений. Затем перезапустите компьютер.
Если указанные варианты, такие как принудительная модуляция на 100%, ручная установка множителя до максимального значения или отключение Turbo и C1E не помогли отключить Throttling, то есть еще дополнительные параметры. Полный список дополнительных опций вместе с детальным описанием можно найти на форуме NotebookReview в официальной теме ThrottleStop.
Краткое описание
Рекомендации как избавиться от периодических подтормаживаний в играх и прочих приложениях. Если у вас ноутбук просто зависает или вообще отключается, то переходите сразу к данному руководству: Охлаждение ноутбука.
Drawing heat from the CPU
Before we can talk about how cooling systems pull heat away from the CPU, it’s important to understand what thermal conductivity is. Thermal conductivity is how well a material is able to transfer heat and it’s measured in watts per meter Kelvin. Let’s compare the thermal conductivity of some materials commonly found in a PC:
- The thermal conductivity of air is 0.0245 W/mK
- Aluminum’s is 205 W/mK
- Copper’s is 385 W/mK
- Gold’s is 314 W/mK
A quick glance at the numbers shows that plain air is horribly inefficient at transferring heat. Just placing a fan above the CPU is a terrible way to transfer heat away from the processor. For this reason, modern CPUs are also equipped with what is known as a heatsink.
A heatsink is a large, metal cuboid comprised of dozens of metal fins and its purpose is to dissipate heat from the CPU. Since heatsinks make direct contact with the metal surface of the CPU and are usually made of aluminum alloy or copper, they can transfer heat away from the processor far more quickly than air can.