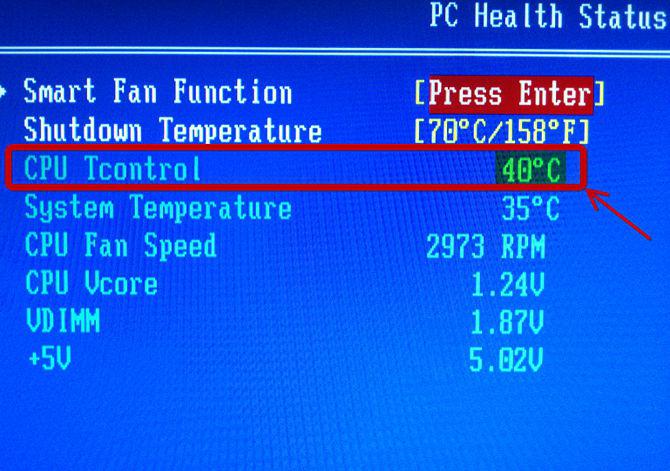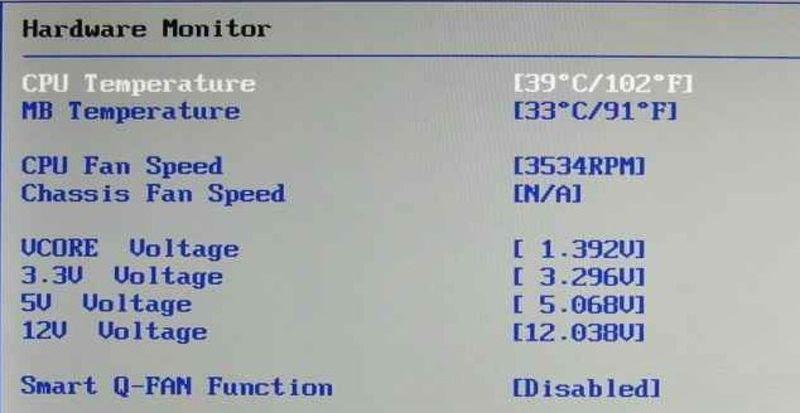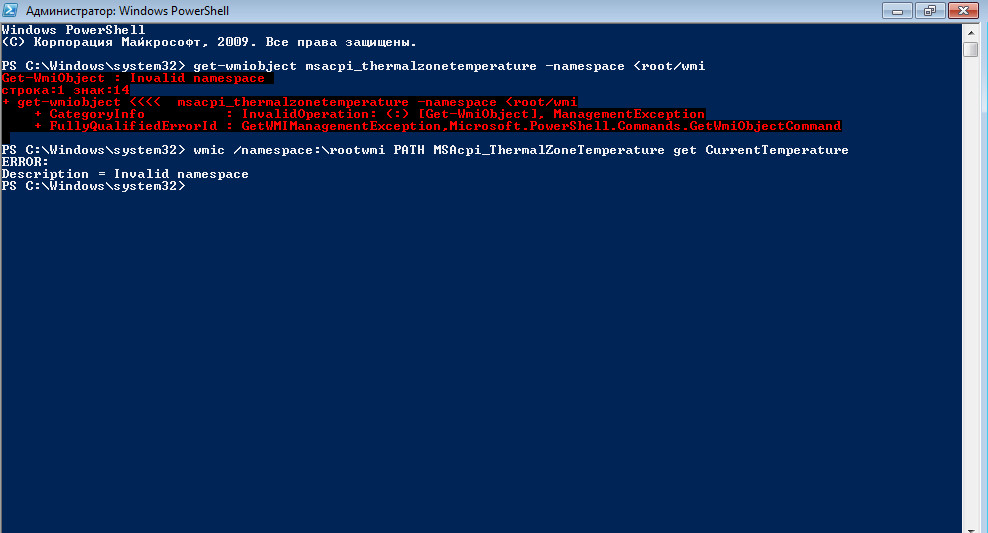Нормальная температура процессора
Содержание:
- Бенчмарки
- Как посмотреть температуру ЦП в Windows 7/10
- Как это работает?
- Какая нормальная температура процессора и корректное охлаждение
- Программа SpeedFan
- Как уменьшить температуру процессора
- 1. Улучшите вентиляцию
- 2. Организуйте кабели
- 3. Переставьте системный блок
- 4. Прочистите кулеры и корпус
- 5. Закрывайте корпус
- 6. Нанесите термопасту
- 7. Купите процессорный кулер получше
- 8. Купите вентиляторы в корпус получше
- 9. Купите блок питания получше
- 10. Увеличьте скорость вентилятора через SpeedFan
- 11. Настройка плана электропитания
- Как понизить температуру процессора
- Способы мониторинга
- Какая температура процессора считается нормальной
- В каких ситуациях контролируют температуру
- Какая температура процессора считается нормальной для компьютера
- Нормальная температура процессора
- Нормальная температура процессора
- Находим информацию о процессоре вашего компьютера или ноутбука в АИДА64
Бенчмарки
Это специализированные программы для тестирования производительности компьютера в 3D-приложениях, которые ещё называют «синтетикой», позволяют выяснить производительность любого РС в абсолютном выражении. Вы всегда сможете сравнить результаты вашей машины с данными миллионов других тестеров.
Кроме того, бенчмарки не требуют установки специализированных программ и показывают нагрузку на все элементы компьютера в реальном времени. Однако к минусам данных программ можно отнести то, что в них никто не играет, то бишь результат в играх может заметно отличаться в обе стороны от того, что вы намеряете бенчем. Оттого и «синтетика».
Список ведущих бенчмарков следующий:
3DMark (скачать для Windows | iOS | Android | Windows Phone)
3DMark с поддержкой DirectX 12 и 4K-разрешения — последняя версия самого популярного в мире бенчмарка. История 3DMark насчитывает более 10 лет и специалисты Futuremark всегда радовали аудиторию запоминающейся графикой. Так случилось и в этот раз — 3DMark (2013) запомнится потрясающим демотестом Fire Strike и четверкой графических профилей, прогнав каждый из которых вы оцените производительность собственной видеокарты.
3DMark 11 (скачать для Windows)
Вполне заслуженно мы отдали второе место еще одному продукту Futuremark. Вышедший в 2011 году бенчмарк пусть и не является таким же сложным, как 3DMark (2013), но все еще способен поставить слабые системы на колени — а еще вы сможете прогнать целый ряд тестов, например, на физику или на скорость обмена данными.
Unigine Heaven (скачать для Windows)
Один из самых красивых (в свое время) бенчмарков, специально заточенный для тестирования возможностей DirectX 11. Последняя версия позволяет оценить производительность актуальных видеокарт при использовании современных технологий.
FurMark (скачать для Windows)
Так называемый «бублик», раскаляющий вашу систему до тех пор, пока она не сгорит. Нет, серьезно, производители компьютерного железа даже не рекомендуют его использовать. Тем не менее, FurMark позволяет неплохо проверить возможности охлаждения вашей видеокарты и какой будет её температура при максимальной нагрузке.
Catzilla (скачать для Windows)
Новичок в мире бенчмарков, который завоевал огромное внимание благодаря запоминающемуся демотесту с огромной кошкой в главной роли. Помимо него, программа определит проблемы, влияющие на производительность вашего РС, и даст советы по их устранению
Зачастую никаких проблем с данными программами быть не должно — скачал, установил и прогнал пару тестов, разве что их полный функционал будет доступен только в платной версии.
Как посмотреть температуру ЦП в Windows 7/10
Теперь давайте выясним, как узнать температуру процессора. Поскольку Windows не обладает внятными средствами для вывода данных температурных датчиков, для этих целей следует использовать специальные утилиты. Программ, позволяющих осуществлять проверку температуры процессора, существует достаточно много. Из них мы выбрали пять самых популярных.
AIDA64
Пожалуй, самая известная программа для получения сведений об аппаратных компонентах компьютера и их тестирования. С помощью этой программы вы можете получить исчерпывающие сведения о жёстких дисках, мониторе, видеоадаптере, материнской плате, устройствах ввода, процессоре и установленном на ПК программном обеспечении. Поддерживается приложением и определение текущей температуры аппаратных компонентов.
Чтобы получить эти сведения, запустите программу, выберите в левой колонке Компьютер – Датчики и найдите блок ЦП. В этом блоке будет указана температура по Цельсию и Фаренгейту для каждого ядра процессора.
SpeedFan
Эта небольшая программка позиционируется как инструмент контроля скорости вентиляторов, но с таким же успехом она может использоваться для определения рабочей температуры процессора. Данные показываются в режиме реального времени в правой колонке на вкладке «Readings» (Показатели).
Как и AIDA64, SpeedFan способна определять температуру для каждого ядра процессора (показатели CPU и core). Также приложением поддерживается динамическое изменение скорости вращения кулеров, ведение статистики изменения параметров, анализ жёстких дисков по данным S.M.A.R.T. с использованием онлайновой базы.
Speccy
Проверить температуру CPU можно с помощью бесплатной программы Speccy, созданной разработчиками популярного чистильщика Ccleaner. Предназначается Speccy для получения подробной информации об аппаратном обеспечении. Приложение показывает основные технические характеристики процессора, жестких дисков и оптических приводов, материнской платы, видео- и аудиокарты, оперативной памяти, сетевого окружения и периферийных устройств, если таковые подключены. Также программа предоставляет детализированные сведения об операционной системе.
Что касается температуры процессора, посмотреть её можно в разделе «Общая информация». Если же нужно получить данные по каждому ядру, необходимо переключиться в раздел «Центральный процессор».
Core Temp
Компактная простая программа для проверки температуры процессоров Intel и AMD. Утилита показывает основные характеристики ЦП, позволяет наблюдать в режиме реального времени за температурными показателями, в том числе для каждого ядра, имеет функцию защиты от перегрева, поддерживает импорт данных в файл Excel, а также отправку уведомлений при достижении установленного температурного порога. Все данные отображаются в одном единственном окошке утилиты, в нижней его области.
CPUID HWMonitor
Ещё одна простая, бесплатная и удобная утилита для считывания различных показателей аппаратных компонентов компьютера. Помимо температуры, CPUID HWMonitor определяет скорость вращения кулеров, предоставляет сведения о нагрузке на ядра процессора, а также напряжении в основных контрольных точках. Интерфейс утилиты представлен древовидным списком компонентов: процессора, видеокарты и т.д.
Чтобы узнать текущую температуру CPU, необходимо раскрыть пункт с названием вашего процессора, а в нём развернуть элемент «Temperatures». При наличии в списке пункта CPU, можно будет посмотреть температуру сокета. Дополнительно утилитой поддерживается сохранение данных мониторинга в лог.
Как это работает?
Для того, чтобы ответить на вопрос «какая нормальная температура процессора», необходимо понимать, как в целом устроена работа процессора и что влияет на его температуру. ЦПУ — это вычислительное устройство, которое большую часть времени занимается различными расчётами. Соответственно, чем больше расчетов выполняет устройство, тем сильнее оно нагружается и нагревается. В диспетчере задач вы можете увидеть уровень загрузки процессора в процентах. Для того, чтобы вызвать диспетчер устройств, нажмите на клавиатуре комбинацию клавиш Ctrl + Shift + ESC. В первой графе вы увидите, насколько сильно сейчас напрягается компьютерное сердце.
Однако, важно понимать, что один и тот же тип нагрузки будет даваться одному процессору легче, а другому тяжелее. Например, если вы имеете современный многоядерный камень вроде Intel Core i7-9700, то в режиме простоя фоновые задачи Windows способны загрузить его всего лишь на 5-10%
А двухъядерные старички семейства Celeron могут работать на 30% и более от своего максимума.
Говоря про состояние простоя, мы имеем в виду то, что CPU не выполняет никаких требовательных к вычислениям задач. Сам по себе ЦПУ не может полностью расслабиться, когда компьютер включен
Именно поэтому, не стоит недооценивать важность процессора: в общей сборке он стоит в одном ряду с видеокартой, если не выше. Парочка фоновых обновлений могут заставить компьютерное сердце очень сильно напрячься, что непременно приведет к фризам и подтормаживаниям
Какая нормальная температура процессора и корректное охлаждение

Какая нормальная температура процессора — температура процессора является наиболее значимым фактором. Очень высокая температура процессора может создать условия для сокращения его эффективности, кроме этого может привести вообще к выходу его из строя. По этой причине, необходимо постоянно следить за рабочей температурой процессора и обеспечивать ему комфортные условия для работы.
В представленной статье мы представим данные о температурах, которые принято считать корректными для наиболее востребованных на сегодняшний день процессоров. Также изложим варианты снижения температурной составляющей процессора за счет повышения эффективности системы охлаждения ПК.
Какая должна быть рабочая температура процессора
Выясняем, какая нормальная температура процессора? Нормальная температура для различных видов процессоров при их работе может быть разной. Обусловлено это техническими характеристиками каждого из них. Тем не менее, предельные значения температуры, которые еще могут считаться допустимыми являются такими:
-
- при работе без нагрузки в пределах 45°C;
- при работе под нагрузкой в пределах 65°C;
В случае превышения указанных выше температур процессора, то наиболее вероятной причиной может быть недостаточное охлаждение. При данных обстоятельствах следует как можно быстрее исправить проблему в системе охлаждения компьютера, во избежание нежелательных последствий.
Если вы заметили нагрев CPU более 70°C, то это значение для него является критическим. Такая высокая температура обязательно приводит к снижению эффективности в работе центрального процессорного устройства. Поэтому, если неполадка не устранена и температура продолжает повышаться, то как правило происходит перезагрузка компьютера.
Следовательно, чтобы избежать таких негативных моментов, следует с постоянной регулярностью мониторить температурную составляющую CPU. Проверять ежедневно не совсем обязательно, но хотя бы один раз в месяц это делать нужно. Систематические проверки центрального процессора дают возможность своевременно обнаружить проблему и локализовать ее.

Для проверки температуры CPU существует специализированная утилита. Наиболее популярной программой является CPUID HWMonitor, которая имеет возможность показывать температуру всей устройств установленных в компьютере. Этой прогой можно получить данные о нагреве процессора, винчестера, видеокарты и чипсета. Помимо этого, данная утилита снимает информацию о напряжении питания и скорости вращения вентиляторов.
На представленной выше картинке показана температуры процессора вычисленная утилитой CPUID HWMonitor. Значения с меткой «Core» означают нагрев отдельных ядер CPU. Значение «Package» является показателем температуры корпуса CPU.
Утилита отображает для каждого температурного датчика три показателя: настоящую (графа Value), наименьшую за весь период работы утилиты (графа Min) и наивысшую за период работы утилиты (графа Max).
Почему создается повышенная температура процессора
Температура CPU в некоторых случаях может существенно увеличиваться относительно нормального значения по разным причинам. Проанализируем наиболее распространенные из них:

Радиатор центрального процессора забит пылью. Это один из главных факторов увеличения температуры CPU. В процессе эксплуатации компьютера на радиаторе накапливается большой слой пыли, которая препятствует отдачи тепла с теплоотвода. Следовательно, если не делать своевременную очистку компьютера от пыли, то температурная составляющая на оборудовании будет только возрастать со всеми вытекающими последствиями.
Недостаточное охлаждение корпуса компьютера. В некоторых случаях слишком сильный нагрев процессора, это всего лишь начало больших неприятностей. Когда системный блок не получает надлежащего охлаждения, то штатной температуры CPU и другого оборудования в ПК невозможно реализовать. Как правило, перегревание системного блока вызывает огромное скопление пыли.
Хотя такая проблема редко встречается, но все же имеет место быть при самостоятельном монтаже CPU.
Какая должна быть температура компьютера?
Программа SpeedFan
Еще одним способом, позволяющим ответить на вопрос, как узнать температуру процессора в Windows 7 является использование утилиты Speed Fan, которая показывает скорость работы вентилятора для охлаждения ПК и значения температуры процессора и жесткого диска. Программа постоянно обновляется и может работать практически с любой материнской платой. В качестве дополнительных функций в ней предусмотрена возможность создания графика температурных изменений, который поможет отследить разницу температурных режимов при игре на компьютера и в то время, когда он не задействован в работе.
Как уменьшить температуру процессора
1. Улучшите вентиляцию
Простейший способ уменьшить температуру процессора, это улучшить воздушные потоки внутри корпуса. К сожалению, не у всех это получается.
Есть положительный (больше воздуха идёт в корпус, чем выходит), отрицательный (больше воздуха выходит из корпуса, чем входит) и нейтральный или сбалансированный поток воздуха. Последний вариант наилучший.
Если вы не можете настроить обороты каждого вентилятора в корпусе, то лучше иметь больше кулеров на вдув, чем на что-либо ещё. Так вы сможете сделать наилучший поток воздуха в системном блоке.
2. Организуйте кабели
Большинство не утруждается аккуратной расстановкой кабелей. Факт в том, что если кабели занимают много места, то они препятствуют нормальному потоку воздуха. Приберёте кабели — освободите место воздушным потокам.
3. Переставьте системный блок
Если ваш компьютер стоит в плохо вентилируемом месте, то вероятность перегрева повышается. Даже с хорошо настроенными кулерами и убранными кабелями, плохо вентилируемое помещение будет серьёзной проблемой.
4. Прочистите кулеры и корпус
Кулеры постоянно вдувают и выдувают воздух из корпуса. Со временем на них скапливается пыль, поэтому их нужно регулярно прочищать. Обычно это решает проблемы с температурой. Чистите компьютер регулярно, чтобы поддерживать нормальную температуру ПК. Вам понадобятся две вещи:
- Баллончик сжатого воздуха или резиновая груша;
- Маска для защиты от пыли.
Выкрутите болты сзади корпуса:
Осторожно снимите боковую крышку:
Не забудьте про маску:
Сдуйте пыль при помощи баллончика:
Уберите пыль с кулеров:
ВНИМАНИЕ: когда дуете баллончиком на кулер, придерживайте кулер пальцем. Если он будет крутиться, возможны повреждения. Уберите пыль с блока питания:
Уберите пыль с блока питания:
Уберите пыль по всему корпусу, особенно там, где стоят вентиляторы:
Поставьте боковую крышку на место и закрутите болты обратно:
5. Закрывайте корпус
Много лет обсуждалось, лучше ли открытая сборка закрытой. Кажется логичным, что чем больше воздуха, тем лучше охлаждение. Но пыли тоже становится больше. Закрытый корпус улучшит поток воздуха и убережёт комплектующие от пыли, поэтому вам придётся реже их чистить.
Примечание админа: С другой стороны, если у вас старый корпус и в нём нет специальных отверстий для вентиляции и специальных кулеров для создания потока воздуха, то открытый корпус будет лучше. Так как общая температура в корпусе будет расти и соответственно будет расти температура компонентов.
6. Нанесите термопасту
Замена термопасты обычно делает своё дело. Со временем термопаста высыхает, из-за чего процессор может перегреваться. Термопаста лучшего качества лучше передаёт тепло от процессора к радиатору.
7. Купите процессорный кулер получше
Стоковый кулер — это хорошо, но не так эффективно, как б/у кулер. Рекомендуем купить б/у охлаждение для процессора, особенно для разгона.
8. Купите вентиляторы в корпус получше
Если в вашем корпусе всего 2 вентилятора, то покупка ещё одного или двух даст заметный результат. Эти дополнительные вентиляторы улучшат и сделают потоки воздуха эффективнее.
9. Купите блок питания получше
Модульный блок питания позволяет подключать только нужные кабели, что освободит место в корпусе и улучшит поток воздуха.
10. Увеличьте скорость вентилятора через SpeedFan
Настроить обороты процессорного кулера вручную также легко и просто. Скачайте установщик SpeedFan
Откройте установщик и установите программу:
Запустите SpeedFan и нажмите стрелку вверх или вниз соответственно, чтобы увеличить или уменьшить скорость оборотов кулера:
ВНИМАНИЕ: обязательно увеличите обороты кулера во время игр. Когда кулер работает на половину мощности, у вас должна быть низкая температура в простое и лёгких задачах
11. Настройка плана электропитания
Один из простейших способов снизить температуру процессора — уменьшить максимальную нагрузку на него. Вам вообще не нужно ни на что тратиться. Откройте Панель управления:
Кликните Hardware and Sound:
Перейдите в Электропитание:
Нажмите Сбалансированный перед тем, как нажмёте Change plan settings:
Нажмите Change advanced power settings:
Нажмите на значок + напротив Processor power management в окне Power Options:
Измените Maximum processor state со 100% до 80%:
ВАЖНО: не ставьте 0 — это приведёт к сбоям. Со значениями не ниже 75% проблем быть не должно
Нажмите Применить. Температура процессора уменьшиться в течение 10-30 секунд.
Как понизить температуру процессора
Если поднят вопрос об уменьшении температуры процессора, то важно проверить систему охлаждения (кулер) на чистоту. Зачастую на нем скапливается много пыли, которая существенно влияет на возможности охлаждения
Пользователи говорят, что простая процедура при помощи домашнего пылесоса, работающего на маленькой мощности, помогает аккуратно убрать пыль. Кулер разбирать не нужно, но если требуется качественная чистка, то его лучше хотя бы отсоединить от процессора.
Чаще всего такая простая процедура дает возможность снизить перегрев, и избежать дальнейших неприятностей.
Еще один фактор, о котором часто забываю пользователи – это температура в комнате. Как показывает практика, комнатная температура может поменять температуру на процессоре от пяти до десяти градусов. Поэтому, лучше ставить ПК подальше от горячих батарей, и аналогичных мест. Так же следует выбрать для работы комнату с максимально низкой температурой.
Способы мониторинга
Наиболее простым, но крайне неудобным методом является БИОС. Для решения поставленной задачи необходимо сначала перегрузить ПК, затем зайти в BIOS. Лишь после этого можно узнать температуру. Наиболее простым и эффективным способом является использование специального софта. Большой популярностью пользуется утилита CPU-Z. С ее помощью можно определить не только температуру процессора, но и технические характеристики всех основных элементов системы.
Вторая программа, также весьма популярная у пользователей, — Core Temp. В отличие от CPU-Z, она способна только мониторить показатель температуры процессора и не обладает дополнительными функциями. Пользователь может в настройках задать максимальную температуру процессора, при достижении которой утилита подаст сигнал. Программа SpeedFan позволяет контролировать и изменять скорость вращения кулеров, а также получить информацию о степени нагрева каждого ядра ЦПУ. Все эти программы являются бесплатными.
После чего можно подобрать наиболее эффективную систему охлаждения. Контроль степени нагрева всех компонентов компьютера позволит избежать проблем с их работой.
Какая температура процессора считается нормальной
В обзоре:
На этот вопрос сложно ответить однозначно, потому что для процессоров различных типов и производства разных брендов этот показатель может отличаться ввиду разных технических характеристик. Но средний показатель все-таки существует. Максимальное значение температуры, которое является нормальным — 45° и 65°С (под нагрузкой и без нее).
Если данные параметры превышены, причин этому множество, но основная из них — слабое охлаждение. Чтобы устройство не вышло из строя или не стало работать менее эффективно, необходимо в срочном порядке устранить эту проблему.
В том случае, если процессор разогревается до 70° или выше, это говорит о том, что его температура достигла критического предела, а значит, производительность компьютера существенно снижается. Если не устранить причину такого поведения, температура станет еще выше и устройство перезагрузится.
Чтобы избежать подобных проблем, нужно регулярно отслеживать температурные показатели центрального процессора. Нет необходимости выполнять эту процедуру каждый день, но ежемесячно делать это обязательно. Своевременное обнаружение этой неприятности позволит устранить ее без последствий для компьютера.
Проверить температуру процессора поможет вспомогательная утилита. Одним из лучших приложений этого типа является CPUID HWMonitor, отображающее температуру всех комплектующих, из которых состоит компьютер. Она выводит данные о температуре накопителя, графического адаптера, чипсета, процессора, а также показывает сведения о напряжении питания и оборотах кулера.
Для температуры каждого устройства доступны три графы: настоящее значение, наименьшее и наибольшее за все время работы приложения.
В каких ситуациях контролируют температуру
Основные ситуации и проблемы, кода требуется контроль прогрева составляют следующий список:
- Приобретение нового компьютера.
- Установка нового охладительного оборудования.
- ПК самостоятельно выключается или перезагружается.
- ПК начинает подтормаживать в работе с приложениями и программами.
- «Горелый» запах из «системника».
- Потребность поменять изношенную термопасту.
- Загрязнение пылью.
- Принятие решения о разгоне процессора.
Внимательно прочитав предоставленный список, следует запомнить, что иногда проверка температуры – это просто мера безопасности, а некоторых случаях – это срочная необходимость.
Какая температура процессора считается нормальной для компьютера
Контроль за работой основных систем компьютера относится к разряду обязательных мер. Самым важным и нагруженной деталью системы является центральный процессор – от стабильности его рабочих характеристик зависит быстродействие операционной системы. Высокая нагрузка на ЦП приводит к его сильному нагреву или выходу из строя. Чтобы избежать поломки, стоит точно знать какой температурный режим будет оптимальным.

Любой чипсет сделан на основе кремния – хорошего полупроводника, но сильно зависимого от температуры. Критической температурой для кристалла является порог в 150 градусов. Превышение этого порога приводит к необратимым изменениям в его структуре и потере работоспособности.
Причиной этому могут быть такие факторы:
- Высокая нагрузка на процессор, когда запущено несколько ресурсных приложений.
- Пыль в радиаторе процессора, которая серьезно ухудшает теплообмен.
- Высокая температура внутри системного блока из-за неисправности или загрязненности системы охлаждения.
- Неправильная установка процессора или воздушный зазор между охлаждаемыми поверхностями (происходит из-за растрескивания термопасты).
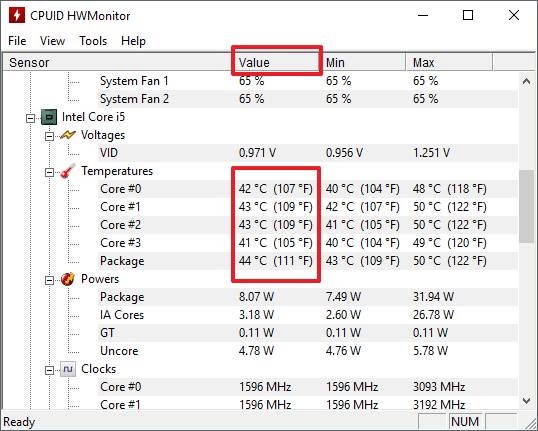
Мощности стандартного исправного кулера достаточно в 90% случаев. Показатели нормальной температуры для ЦП будут такими:
- 45-50 0 С – температура работающего в фоновом режиме компьютера или ноутбука. Загрузка ЦП 1-2%.
- 65-70 0 С – нормальная рабочая температура у процессоров Intel. Для чипов AMD верхний предел достигает 80 0 С. Это связано с особенностями конструкции и архитектуры процессоров.
- Свыше 70-80 градусов считается критической, в которой сам процессор работает на пределе своих возможностей. Дальнейшее повышение приведет к перезагрузке системы, если сработает аварийное отключение, или к выходу его из строя.
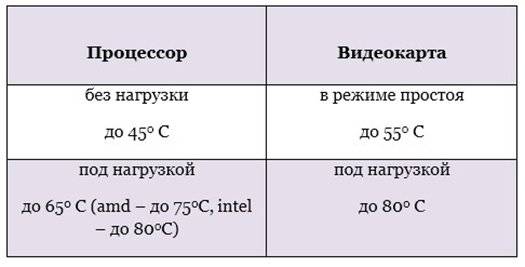
На заметку! Стабильно высокая температура – это повод задуматься об исправности системы охлаждения или замене ее на более производительную.
В настоящее время используются три вида систем охлаждения.
- Пассивная. Представляет массивный алюминиевый радиатор, закрепленный на процессоре сверху. Отводит все тепло за счет большой площади поверхности и хорошей теплопроводности металла. Не требует электроэнергии, очень надёжен и дешев. Хорошо работает с чипами малой и средней мощности.
- Активная. Это хорошо всем известный радиатор с воздушным кулером. Благодаря вентилятору эффективно отводит большое количество тепла. Недостаток один – хорошо притягивает пыль, что снижает эффективность охлаждения.
- Жидкостная. Самая дорогая и продвинутая система. Применяется в экстремальных геймерских рабочих компьютерах. Тепло от процессора отводится при помощи жидкости и рассеивается в радиаторах за пределами корпуса. Для прокачки теплоносителя используется специальная помпа.

Для контроля достаточно одной проверки в месяц. Все материнские платы оснащены встроенными датчиками температуры. Данные посмотреть можно через BIOS или любую специализированную программу.
Чтобы зайти в BIOS нажимаем кнопку F2 или Del в зависимости от модели платы, выбираем закладку System Health или CPU Storage. В открывшемся окне видна вся информация о физических процессах внутри компьютера. В современных системах имеется функция защитной перезагрузки при перегреве или достижении установленной пользователем температуры.
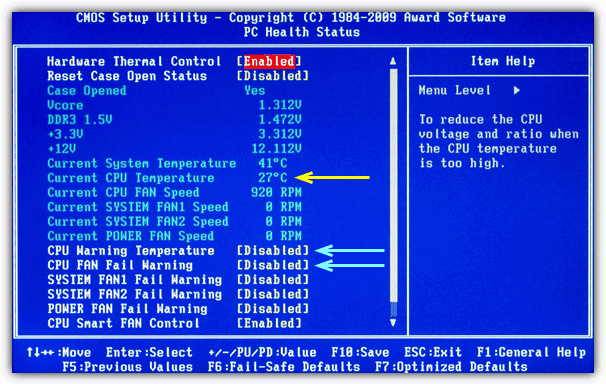
Второй способ – это установка утилит типа AIDA 64, CPU-Z, CPU Thermometer и других подобных. Особенностью этих программ является возможность детального контроля, за всеми важными параметрами ЦП, видеокарты и жесткого диска. Так для главного процессора можно получить температуру каждого ядра и его загрузку в процентах, температуру корпуса процессора, скорость вращения вентилятора и напряжение. Некоторые программы, например, HWmonitor ведет статистику параметров за время работы.
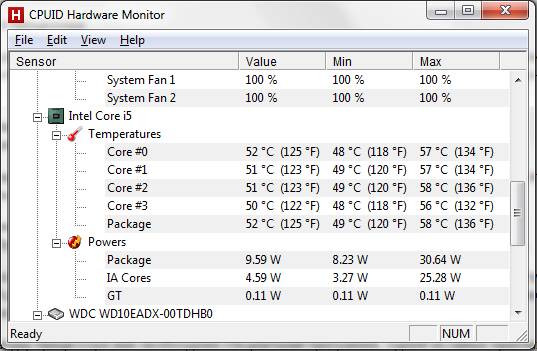
Что делать если температура немного выше нормального диапазона? Чаще всего это случается из-за загрязненности кулера. Почистить его несложно в домашних условиях.
Для этого отключаем питание компьютера и открываем корпус. Перед нами откроется толстый слой пыли на всех кулерах, который нужно аккуратно удалить. Удобнее сделать это при помощи пылесоса и кисточки с мягким ворсом. Включаем пылесос на всасывание на малой мощности и аккуратно убираем всю грязь.
Гораздо эффективнее будет произвести чистку с неполной разборкой системного блока и заменой термопасты на всех процессорах. Срок ее службы несколько лет, а со временем она теряет свои теплопроводящие свойства, что приводит к перегреву ЦП. Все эти меры позволят надолго продлить срок службы вашего компьютера.
Нормальная температура процессора
Нельзя однозначно указать какое-то конкретное значение температуры ЦП, которое является нормальным. Нормальность того или иного значения определяется режимом работы ЦП и эффективностью системы охлаждения.
Современные процессоры имеют приблизительно следующую картину распределения температур в зависимости от степени загруженности ЦП:
- при простое процессора или его работе на 20% загруженности нагрев не превышает +40°С;
- при загруженности от 20% до 50% – допускается нагрев до значений не выше +55°С;
- при загруженности свыше 50% — не более +65°С.
Максимально допустимым значением температуры современных процессоров является +85°С. Превышать это значение не рекомендуется, поскольку при этом возможно физическое разрушение конструкции чипа.
Нормальная температура процессора
А теперь по вопросу, который чаще всего задают начинающие пользователи — а какая температура процессора нормальная для работы на компьютере, ноутбуке, процессоров Intel или AMD.
Границы нормальных температур для процессоров Intel Core i3, i5 и i7 Skylake, Haswell, Ivy Bridge и Sandy Bridge выглядят следующим образом (значения усреднены):
- 28 – 38 (30-41) градусов по Цельсию — в режиме простоя (запущен рабочий стол Windows, фоновые операции обслуживания не выполняются). В скобках даны температуры для процессоров с индексом K.
- 40 – 62 (50-65, до 70 для i7-6700K) — в режиме нагрузки, во время игры, рендеринга, виртуализации, задач архивирования и т.п.
- 67 – 72 — максимальная температура, рекомендуемая Intel.
Нормальные температуры для процессоров AMD почти не отличаются, разве что для некоторых из них, таких как FX-4300, FX-6300, FX-8350 (Piledriver), а также FX-8150 (Bulldozer) максимальной рекомендуемой температурой является 61 градус по Цельсию.
При температурах 95-105 градусов по Цельсию большинство процессоров включают троттлинг (пропуск тактов), при дальнейшем повышении температуры — выключаются.
При этом стоит учитывать, что с большой вероятностью, температура в режиме нагрузки у вас с большой вероятностью будет выше, чем указано выше, особенно если это не только что приобретенный компьютер или ноутбук. Незначительные отклонения — не страшно.
В завершение, немного дополнительной информации:
Повышение окружающей температуры (в комнате) на 1 градус Цельсия ведет к повышению температуры процессора примерно на полтора градуса.
Количество свободного пространства в корпусе компьютера может оказывать влияние на температуру процессора в пределах 5-15 градусов по Цельсию. То же самое (только числа могут быть выше) касается помещения корпуса ПК в отделение «компьютерного стола», когда близко к боковым стенкам ПК находятся деревянные стенки стола, а задняя панель компьютера «смотрит» в стену, а иногда и в радиатор отопления (батарею). Ну и не забываем про пыль — одну из главных помех отводу тепла.
Один из самых частых вопросов, который мне доводится встречать на тему перегрева компьютера: я почистил ПК от пыли, заменил термопасту, и он стал греться еще больше или вообще перестал включаться. Если вы решили выполнить эти вещи самостоятельно, не делайте их по единственному ролику в YouTube или одной инструкции
Внимательно изучите побольше материала, обращая внимание на нюансы.
На этом завершаю материал и надеюсь, для кого-то из читателей он окажется полезным.
Контроль за работой основных систем компьютера относится к разряду обязательных мер. Самым важным и нагруженной деталью системы является центральный процессор – от стабильности его рабочих характеристик зависит быстродействие операционной системы. Высокая нагрузка на ЦП приводит к его сильному нагреву или выходу из строя. Чтобы избежать поломки, стоит точно знать какой температурный режим будет оптимальным.
Любой чипсет сделан на основе кремния – хорошего полупроводника, но сильно зависимого от температуры. Критической температурой для кристалла является порог в 150 градусов. Превышение этого порога приводит к необратимым изменениям в его структуре и потере работоспособности.
Причиной этому могут быть такие факторы:
- Высокая нагрузка на процессор, когда запущено несколько ресурсных приложений.
- Пыль в радиаторе процессора, которая серьезно ухудшает теплообмен.
- Высокая температура внутри системного блока из-за неисправности или загрязненности системы охлаждения.
- Неправильная установка процессора или воздушный зазор между охлаждаемыми поверхностями (происходит из-за растрескивания термопасты).
Мощности стандартного исправного кулера достаточно в 90% случаев. Показатели нормальной температуры для ЦП будут такими:
- 45-50 0 С – температура работающего в фоновом режиме компьютера или ноутбука. Загрузка ЦП 1-2%.
- 65-70 0 С – нормальная рабочая температура у процессоров Intel. Для чипов AMD верхний предел достигает 80 0 С. Это связано с особенностями конструкции и архитектуры процессоров.
- Свыше 70-80 градусов считается критической, в которой сам процессор работает на пределе своих возможностей. Дальнейшее повышение приведет к перезагрузке системы, если сработает аварийное отключение, или к выходу его из строя.
Находим информацию о процессоре вашего компьютера или ноутбука в АИДА64
Является одной из самых популярных и многофункциональных утилит, выводящих подробные сведения обо всех аппаратных/программных составляющих ПК или лэптопа. Отображает показатели количества и потребления оперативной памяти, HDD, CPU, GPU, а также скорость вращения вентиляторов и напряжение блока питания. Включает в себя продвинутые инструменты для проверки температуры процессора, видеокарты, жёсткого диска и так далее.
Программа работает в демо-режиме на протяжении 30 дней. Обладает интуитивно понятным русскоязычным интерфейсом. Поддерживает любые редакции Windows от XP и выше. Для новичков имеется удобный подсказчик, а также обширный справочный раздел. Придерживайтесь следующей последовательности действий:
Скачайте, инсталлируйте и откройте AIDA 64;
С левой стороны главного окна программы обратите внимание на раздел «Меню»;
Разверните вкладку «Компьютер» и спуститесь до пункта «Датчики»;
В правой части интерфейса откроется окно, содержащее общую информацию о значениях CPU/HDD/PCH/SNB;
Нас интересуют датчики температуры ядер процессора;
Напротив строк ЦП/ЯДРО, вы сможете увидеть необходимые показатели в градусах Цельсия и Фаренгейта.