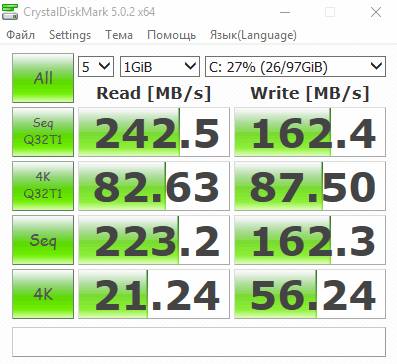Как снизить шум и вибрацию жесткого диска?
Содержание:
- Почему щелкает жесткий диск
- Еще плохо работает жесткий диск?
- Устранение неисправности своими силами
- Ручной способ
- Шумит или трещит жесткий диск? Что делать?
- Устранение неисправности своими силами
- Уменьшение треска жесткого диска с помощью AAM
- Из-за чего пикает внешний жесткий диск
- Залипание блока магнитных головок
- Заклинивание ротора. Клин шпинделя двигателя
- Менее частые причины поломок
- Что делать если сильно шумит жесткий диск?
Почему щелкает жесткий диск
Компоненты компьютера периодически начинают работать со сбоями. Если щелкает жесткий диск, скорее всего, нужно задуматься о замене устройства. Иногда данную проблему можно устранить и другим способом.
Хрустит жесткий диск обычно в результате серьезной неполадки. Не всегда причину можно легко определить в домашних условиях. Иногда жесткий диск пищит, если хочет сообщить об аварийной ситуации. Таким функционалом снабжены устройства компании Samsung. Возможно, накопитель гудит, но при этом сохраняет свою работоспособность. Такая ситуация характерна для аппаратуры с высокой частотой оборотов в процессе обработки крупных файловых массивов.
Причины появления посторонних звуков
Щелчки могут быть следствием поломки диска или возникнуть в результате сбоя системы. Их вызывает одна из следующих причин:
Подстройка под изменение температурного режима остальных компонентов компьютера может стать фактором того, почему щелкает жесткий диск. Для профилактики необходимо измерить общую температуру устройств с помощью специальных программ.
Постоянная перезагрузка из-за перебоев с питанием. Если жесткий диск пищит и не определяется, нужно проверить плотность прилегания проводов от блока питания. Так же нужно поступить, если накопитель внезапно не определился системой. Хард можно подсоединить к другому блоку питания и проверить, как он будет работать на нем. Если изменений не произойдет, скорее всего его придется менять.
Принудительный перевод устройства в спящий режим настройками системы. При этом происходит рекалибровка головок. Исправить это можно в настройках энергосбережения системы, отключив спящий режим для накопителя. После перезагрузки все будет работать в нормальном режиме.
Поиск битых секторов в процессе сканирования. В процессе работы жесткий диск издает звуки и периодически зависает. При этом может выводиться сообщение, что устройство не найдено или не отвечает.
Если накопитель долгое время стучит и не определяется, работа системы прерывается синим экраном фатальной ошибки.
Поломка головки накопителя или системы позиционирования. В процессе трещит жесткий диск. Что делать в этом случае? Лучше всего сразу выключить компьютер, чтобы не повредить остальные компоненты. Далее демонтировать и проверить его на сервисе.
Сбой программы управления HDD. Из-за аппаратного сбоя или влияния вируса система не может откалибровать настройки управления памятью. Вследствие этого и стучит жесткий диск, когда позиционер ударяется об ограничитель, либо устройство скрипит, так как система не может получить сигналы с головок накопителя и заставляет их заниматься поиском разметки. Решить эту проблему простой заменой диска не получится, нужно будет проводить полную диагностику операционной среды компьютера.
Диагностика неисправности
Так как причин, почему трещит жесткий диск, может быть несколько, нужно выяснить, что именно вызывает поломку. Необходимо сделать следующее:
Проверить подачу питания. Протестировать устройство на другом компьютере. Если при этом устройство щелкает и не запускается, нужно обращаться в службу восстановления.
Замерить температуру накопителя во время работы специальным ПО. Если устройство щелкает, причиной может стать перегрев. Нормальная температура примерно равна комнатной.
Заменить микросхему на устройстве. Отказ управляющей платы может стать причиной, почему жесткий диск щелкает и не определяется. Данное действие провести в домашних условиях невозможно. Необходимо обратиться в сервисный центр, где проведут комплексную диагностику.
Что делать в случае поломки
Винчестер рассчитан на ограниченное число циклов перезаписи. При активном использовании он начнет работать медленнее и шуметь. Нужно заранее приготовить запасное устройство, а также делать резервные копии важных файлов. При покупке лучше выбрать устройство небольшого объема, чем переплатить за более емкий диск, который износится с такой же скоростью. Можно даже приобрести сразу два жестких диска и использовать второй в качестве резервного устройства. Тем более что цены на этот элемент компьютера остаются на низком уровне.
Если жесткий диск издает странные звуки, его лучше всего отнести на диагностику в сервисный центр. Не стоит затягивать и надеяться, что поломка исчезнет. Иногда причиной того, почему шумит жесткий диск, является режим его работы с определенным форматом файлов. Техническая особенность некоторых устройств позволяет им функционировать в нормальном режиме, но при этом гудеть. В таком случае, хорошим решением вопроса о том, как уменьшить шум жесткого диска, будет приобретение специальных звукоизолирующих прокладок.
Еще плохо работает жесткий диск?
Внешние накопители как и внутренние также издают звук. Эти шумы слышны когда привод впервые подключается к компьютеру и часто вызван неисправностью подключения питания или кабеля.
Панацеи восстановления неисправного винчестера — нет, важно защитить файлы путем выполнения регулярных резервных копий. Благодаря обновленной резервной копии восстановление с сбоя жесткого диска так же просто, как установка нового и восстановление файлов
Внутри твердотельного накопителя (SSD) нет движущихся частей, таких как традиционный винчестер, и в процессе работы невозможно услышать механические звуки.
Резервная копия плохо работающего диска
Лучший способ создать резервную копию — онлайн-служба резервного копирования в интернете, потому что файлы хранятся в «облаке» и менее подвержены потерям или повреждениям. Быстрый способ — использовать бесплатную программу резервного копирования — некоторые из этих программ могут даже клонировать файлы с неисправного жесткого диска и помещать на новый рабочий винчестер.
Попробуйте исправить шумы с внешнего винчестера, подключив адаптер питания непосредственно к сетевой розетке, используя USB-кабель или порты USB 2.0 +. Можно подключить жесткий диск к USB-порту на задней панели компьютера. Убедитесь что USB-порт работает корректно.
Дефрагментация шумного винчестера
Фрагментированный жесткий диск задает хорошую скорость для перемещения файлов, чем тот, который не фрагментирован. Доступны бесплатные программы дефрагментации, чтобы продлить срок эксплуатации, но вероятно это не решит проблему на большинстве сильно шумных жестких дисков.
Если жесткий диск издает звук, это значит что он включен. Однако, возможно не получиться загрузиться в операционную систему чтобы нормально использовать файлы. Это не является обычным явлением, возможно что звук обусловлен неисправным устройством.
Устранение неисправности своими силами
Самое первое, что нужно сделать, если жёсткий диск щёлкает – установить причину этого. Начните с самого простого: проверьте зарядку ноутбука и блок питания ПК, надёжность подключения, положение устройства, режим экономии энергии, состояние системы охлаждения.
Жёсткий диск WD Blue
Почистите диск и вентиляторы от пыли: воспользуйтесь для этих целей мягкой круглой кисточкой для рисования или макияжа, а также пылесосом. Тряпкой орудовать неудобно: случайно можно задеть важные элементы или поцарапать диск. Не спешите применять утилиты для проверки состояния HDD – они задают ему существенную нагрузку, что при некоторых видах повреждений может закончиться полной поломкой. Вначале попробуйте обойтись опциями, предоставленными системой Windows:
- Щёлкните дважды по ярлыку «Этот компьютер».
- Выделите системный диск и кликните по нему правой кнопкой мыши.
- Остановитесь на пункте «Сведения» и выберите вкладку «Сервис».
- Вам предложат произвести диагностику и дефрагментацию диска– согласитесь, нажав на кнопочку.
- Дождитесь окончания процесса и перезагрузите ПК – обычно, странные звуки после этого исчезают.
Когда вы слышите шумы и стучит головка жёсткого диска, установите какую-нибудь программу, способную вывести на монитор данные о температуре винчестера и запустите её. Если отметка превышает 40 градусов, нужно принять меры:
- Ноутбук переместите на жёсткую не тканевую плоскость, чтобы мягкий материал не забивал вентиляционные отверстия. Ещё лучше будет, если у вас есть специальная подставка с крупными вентиляторами внутри, это позволит быстрее привести винчестер к нормальной температуре.
- Для стационарного ПК купите или попросите у кого-нибудь внешний кулер – это небольшой вентилятор, который выпускается в качестве дополнительного оборудования и крепится к решётке радиатора (как правило, при нём есть инструкция по установке). Вполне возможно, что ваша система охлаждения не справляется с нагрузкой.
Об определённых причинах, а также способах их устранения, стоит рассказать отдельно. Это во многом даст понять, почему жёсткий диск щёлкает, да ещё и не запускается при этом.
Причины щелчков, которые являются безобидными, и обусловленными особенностями работы накопителя и всего компьютера, здесь рассматриваться не будут.
Причина в перегреве
Одной из частых причин, почему жёсткий диск щёлкает, а также ещё и не определяется, выступает перегрев накопителя. Под влиянием температуры могут возникать нехарактерные для HDD звуки
Но пользователю важно знать о том, как диагностируется перегрев, и что в такой ситуации делать
Температура диска может увеличиваться до опасных значений под влиянием нескольких факторов:
Продолжительная работа. В среднем накопители работают около 5–6 лет. Да, есть примеры и куда более долговечных жёстких дисков. Но статистика – штука довольно точная. Чем больше возраст устройства, тем хуже оно начинает со временем работать. Перегрев становится последствием закономерного сбоя. Увы, решается такая проблема лишь одним способом. Это замена.
Неэффективная вентиляция. Имеющийся кулер может сломаться, забиться пылью, потерять свои характеристики под влиянием времени. От этого температура увеличивается, и возникают странные, необычные звуки. Если вы заметили, что жёсткий диск на вашем компьютере пищит и щёлкает, рекомендуется при первой же возможности проверить кулер, выполнить очистку либо замену. В отличие от HDD, новый кулер стоит совсем недорого.
Кулер для HDD — TITAN TFD-8025GT12Z Ret
Нарушено подключение шлейфа или кабеля. Тут достаточно проверить плотность соединения шлейфов и кабелей к блоку питания и к материнской плате. Не исключено, что именно из-за недостаточного контакта не только щёлкает жёсткий диск, но ещё и зависает компьютер. Слабое подключение ведёт к перегреву, а также к более серьёзным сбоям, если не решить проблему сразу.
Окислившиеся контакты. Часто ведут именно к перегреву. Как результат, жёсткий диск затем щёлкает, может не определяться на ПК или ноутбук. Проверить наличие окислов можно лишь путём демонтажа и визуального осмотра контактной стороны платы
Важно заметить, что одной из причин окисления является чрезмерно высокая влажность в помещении, где располагается компьютер. Очистив контакты, желательно повлиять на влажность, перенести ПК в другую комнату.
Виды и характеристики интерфейсов жёстких дисков
Фактически перегрев включает в себя несколько вероятных причин, из-за которых винчестер щёлкает на компьютере и не определяется, доставляя тем самым пользователю дополнительные проблемы.
Но это не единственная причина появления посторонних звуков.
Ручной способ
Если у вас стационарный компьютер, а не ноутбук, можно воспользоваться одним из предложенных ниже способов.
- Прикрутите HDD болтиками плотно к корпусу системного блока. Зачастую из-за слабого крепления при работе он пошатывается, отсюда и появляются посторонние звуки.
- Существуют специальные кулеры для HDD с радиаторами для охлаждения. Установив такой себе вы решите сразу две проблемы – перегрев и посторонний шум.
- Еще один более бюджетный вариант – использовать мягкие прокладки для места крепления, или оббить его звукоизоляционным материалом.
- Заменить корпус компьютера на звукоизоляционный.
Теперь вы знаете, что делать, когда жесткий диск при работе начинает издавать сторонние звуки (шум, жужжание и гудение) и сможете самостоятельно с этой проблемой, используя способы разобранные выше.
Шумит или трещит жесткий диск? Что делать?
Кстати, сразу в начале хотел бы сказать вот что. Шумят не все модели жестких дисков.
Если ваше устройство ранее не шумело , а теперь начало — рекомендую вам его проверить. К тому же, при появлении шумов, которых раньше никогда не было — первым делом не забудьте скопировать всю важную информацию на другие носители, это может быть плохим признаком.
Если же такой шум в виде треска у вас был всегда — значит это обычная работа вашего жесткого диска, ведь это все таки механическое устройство и в нем постоянно происходит вращение магнитных дисков. Методов борьбы с таким шумом два: фиксирование или крепление жесткого диска в корпусе устройства так, чтобы не было вибрации и резонанса; второй метод — уменьшение скорости позиционирования считывающих головок (они то как раз и трещат).
1. Как можно зафиксировать жесткий диск в системном блоке?
Кстати, если у вас ноутбук — то можете сразу переходить ко второй части статьи. Дело в том, что в ноутбуке, как правило, ничего нельзя придумать, т.к. устройства внутри корпуса располагаются очень компактно и никаких прокладок уже не поставишь.
Если же у вас обычный системный блок, есть три основных варианта, которые используются в таких случаях.
1) Крепко зафиксировать жесткий диск в корпусе системного блока. Иногда, жесткий диск даже не приворачивают болтиками к креплению, он просто располагается на «салазках», из-за этого при работе издается шум. Проверьте, хорошо ли он закреплен, протяните болтики, часто, его если и крепят — то не на все болтики.
2) Можно использовать специальные мягкие прокладки, которые гасят вибрацию и тем самым подавляют шум. Кстати, такие прокладки можно изготовить и самому, из какого-нибудь куска резины. Единственное, не делайте их слишком большими — они не должны мешать вентиляции вокруг корпуса жесткого диска. Достаточно того, что эти прокладки будут в местах соприкосновения винчестера с корпусом системного блока.
3) Можно жесткий диск подвесить внутри корпуса, например, на сетевом кабеле (витой паре). Обычно используют небольшие 4 куска провода и крепят при помощи них так — чтобы винчестер располагался так же, как если бы он был закреплен на салазках. Единственное, при таком креплении, нужно быть очень внимательным: передвигать системный блок аккуратно и без резких движений — иначе рискуете ударить жесткий диск, а удары для него заканчиваются плачевно (тем более, при включенном устройстве).
2. Уменьшение треска и шума за счет скорости позиционирования блока с головками (Automatic Acoustic Management)
Есть одна опция в жестких диска, которая по умолчанию нигде не фигурирует — поменять ее можно только с помощью специальных утилит. Речь идет о Automatic Acoustic Management (или сокращенно AAM).
Если не вдаваться в сложные технические подробности — то суть в том, чтобы уменьшить скорость перемещения головок, за счет чего уменьшается треск и шум. Но при этом еще и уменьшается скорость работы жесткого диска. Зато, в этом случае — вы продлите жизнь жесткому диску на порядок! Поэтому выбирать вам — либо шум и высокая скорость работы, либо снижение уровня шума и более долгая работа вашего диска.
Кстати, хочу сказать, что уменьшив шум на своем ноутбуке Acer — скорость работы я «на глаз» оценить не смог — работает так же как раньше!
И так. Для регулирования и настройки AAM — есть специальные утилиты (об одной из них я рассказывал в этой статье). Речь идет о простой и удобной утилите — quietHDD (ссылка на скачивание).
Запустить ее нужно от имени администратора. Далее перейти в раздел AAM Settings и передвинуть ползунки с 256 на 128. После этого нажать Apply, чтобы настройки вступили в силу. Собственно, после этого вы должны сразу заметить снижение треска.

Кстати, чтобы каждый раз при включении компьютера не запускать эту утилиту вновь — добавьте ее в автозагрузку. Для ОС Windows 2000, XP, 7, Vista — можно просто ярлык утилиты скопировать в меню «пуск» в папку «автозагрузка».
Для пользователей ОС Windows 8 — немного по сложнее, нужно создать задание в «планировщике заданий», чтобы при каждом включении и загрузки ОС — система автоматически запускала эту утилиту. Как это сделать, смотрите в статье про автозагрузку в Windows 8.
На этом собственно все. Всем удачной работы жесткого диска, и, главное, тихой.
Устранение неисправности своими силами
Самое первое, что нужно сделать, если жёсткий диск щёлкает – установить причину этого. Начните с самого простого: проверьте зарядку ноутбука и блок питания ПК, надёжность подключения, положение устройства, режим экономии энергии, состояние системы охлаждения. Почистите диск и вентиляторы от пыли: воспользуйтесь для этих целей мягкой круглой кисточкой для рисования или макияжа, а также пылесосом. Тряпкой орудовать неудобно: случайно можно задеть важные элементы или поцарапать диск. Не спешите применять утилиты для проверки состояния HDD – они задают ему существенную нагрузку, что при некоторых видах повреждений может закончиться полной поломкой. Вначале попробуйте обойтись опциями, предоставленными системой Windows:
- Щёлкните дважды по ярлыку «Этот компьютер».
- Выделите системный диск и кликните по нему правой кнопкой мыши.
- Остановитесь на пункте «Сведения» и выберите вкладку «Сервис».
- Вам предложат произвести диагностику и дефрагментацию диска – согласитесь, нажав на кнопочку.
- Дождитесь окончания процесса и перезагрузите ПК – обычно, странные звуки после этого исчезают.
Когда вы слышите шумы и стучит головка жёсткого диска, установите какую-нибудь программу, способную вывести на монитор данные о температуре винчестера и запустите её. Если отметка превышает 40 градусов, нужно принять меры:
- Ноутбук переместите на жёсткую не тканевую плоскость, чтобы мягкий материал не забивал вентиляционные отверстия. Ещё лучше будет, если у вас есть специальная подставка с крупными вентиляторами внутри – это позволит быстрее привести винчестер к нормальной температуре.
- Для стационарного ПК купите или попросите у кого-нибудь внешний кулер – это небольшой вентилятор, который выпускается в качестве дополнительного оборудования и крепится к решетке радиатора (как правило, при нем есть инструкция по установке). Вполне возможно, что ваша система охлаждения не справляется с нагрузкой.
Если вы открыли блок с диском и увидели подозрительные царапины, нарушающие разметку, то тут никак не справиться без специального оборудования, способного поправить ситуацию. Причем, это не программа, а вполне физический объект – машинка для низкоуровневого форматирования.
ВАЖНО. Если в интернете вы найдете ПО, в аннотации к которому утверждается, что оно способно устранить проблему с Servo Marking, знайте, что это неправда
Если диск сильно стучит, и вы боитесь, как бы он не отключился с минуты на минуту, быстро принимайтесь за сохранение всех важных файлов. Когда винчестер перестанет работать, достать с него информацию будет трудно или дорого, если обращаться к специалистам. Если вы упустили момент, диск остановился и не отвечает, а сервисные центры по какой-то причине невозможно посетить (или вам отказали в восстановлении данных, считая, что ничего не выйдет), последним вариантом будет сухая заморозка:
Плотно оберните диск пищевой пленкой и поместите в полиэтиленовый пакет. Будет лучше, если у вас есть пузырчатая пленка с крупными сегментами, чтобы диск не касался поверхности морозильной камеры и на него не попадали частички изморози.
Положите пакет в морозилку и оставьте на ночь. Лучше всего пользоваться функцией сухой заморозки, чтобы минимизировать риск появления влаги.
На следующий день достаньте свёрток, убедитесь, что диск сухой (или подождите, пока высохнет), поставьте его на место и попробуйте включить компьютер
Если диск заработал, то быстро приступайте к копированию самого важного – у вас есть несколько минут, пока HDD не нагрелся, а потом он снова выключится.
Помните, что это последний метод, и он не всегда срабатывает. Только когда вы твёрдо убеждены, что больше ничего сделать нельзя, можно попробовать подобную операцию.
Уменьшение треска жесткого диска с помощью AAM
Каждый HDD умеет управлять уровнем своего шума с помощью внутренней настройки AAM (Automatic Acoustic Management). Работает эта «фича» таким образом, что снижая скорость перемещения головок, уменьшается громкость треска. Но, логично предположить, что при этом также снизится скорость работы жёсткого диска.
Что для вас важнее – скорость или шум, решите по ходу дела. Может, вы вообще не заметите разницы по скорости работы, но раздражающий шум точно станет менее заметным. Итак, чтобы изменить значение AAM нам понадобится простая и бесплатная программа WinAAM.
Программа на русском языке и не требует установки, к тому же её можно запускать прямо из архива. На первом окошке нажмите просто «Продолжить». Настройки безопасности трогать ни к чему:
В первой строчке написано, что на данный момент управление шумом не активно. Поэтому нажимаем кнопку «Тихо/Стандарт (128)» чтобы установить «тихое» значение AAM. Вообще-то, AAM меняется в пределах 0-255, но замечено, что имеют смысл только крайние значения, т.е. «тихо/громко», и большинство дисков промежуточные значения просто игнорируют. Видимо поэтому в программе WinAAM можно нажать только нужную кнопку и не парить себе мозг.
После установки значения программа закроется, запустите её снова и нажмите «Продолжить» и потом «Проверить»
Вы увидите окошко с информацией о хаотичном перемещении считывающей головки и услышите работу своего диска с новым параметром AAM. Стало намного тише? То-то же Проверить и сравнить с тем как было до этого можно нажав кнопку «Громко (254)»
Этим вы увеличите скорость работы жёсткого диска и вернёте прежний уровень шума. Уверен, что разница будет очень заметной. Если программа не может определить ваш диск, то используйте программу HD Tune.
А в этом небольшом видео я покажу тоже самое на живом примере.
Посмотреть это видео на YouTube
Из-за чего пикает внешний жесткий диск
Жесткие диски подвержены поломкам из-за особенностей питания. Если пикает внешний жесткий диск и не включается, то проблема может заключаться в портах питания, к которым подключено устройство. Когда через них на винчестер поступает недостаточно электричества, приводу прибора не хватает мощности, чтобы раскрутить магнитный диск до достаточной скорости. При этом пикает внешний жесткий диск и не работает. Основные причины следующие:
- потери напряжения и обрывы на проводе и в разъеме;
- недостаток выходного напряжения на портах компьютера, особенно если он старый.
Исправить неполадку можно подключением другого провода, либо попробовать отключить другие устройства, например другой жесткий диск, CD/DVD-привод и т.д. Если же и в этом случае пикает внешний жесткий диск, значит он получает недостаточно энергии, вероятнее всего, придется менять блок питания на исправный либо более мощный. Также читайте о следующих похожих сиптомах в наших статьях: жесткий диск щелкает и не запускается, жесткий диск раскручивается и останавливается.
Есть вопрос? Звоните! Наш телефон в Санкт-Петербурге:+7 (812) 426-14-21
Залипание блока магнитных головок
Если снабжение механизма питанием не нарушено, возможно, что внешний жесткий диск пикает и не определяется из-за залипания магнитных головок к диску. Это происходит из-за того, что при резкой остановки диска, головки считывающего устройства не успевают припарковаться и примагничиваются к поверхности пластин. Пикает внешний жесткий диск при этом еле слышно. Также причина может быть в ударе, при котором диск слишком сближается с головкой и крепко прилипает, из-за чего раскрутка невозможна — именно поэтому пикает жесткий диск и не работает.
Почему жесткий диск пикает и что делать? Если для вас информация на диске имеет ценность, то лучшим вариантом сохранить ее будет обращение в лабораторию восстановления данных, где hdd разберут в специальных[ условиях, используя для этого необходимые инструменты. На данном этапе необходимо вмешательство специалистов, так как вскрытие гермоблока нужно производить в ламинарном боксе, затем осуществляется вывод БМГ при помощи специального инструмента в зону парковки. В случае, если головки были повреждены при залипании, то необходима пересадка нового БМГ, затем снятие посекторной копии со всех неповрежденных секторов диска и восстановление информации. Если пикает внешний жесткий диск, то нарушение герметичности, попадание пыли на магнитный диск, неверные действия при работе с БМГ и другими механизмами, приведет к повреждению его содержимого, то есть, вы останетесь без данных.
Чаще всего залипание блока магнитных головок случается на внешних 2,5″ дисках
Заклинивание ротора. Клин шпинделя двигателя
Ещё одной из причиной того, почему жесткий диск пикает и не определяется, может служить стопор привода, раскручивающего пластины. Это может произойти после механического повреждения – сильного удара, или, при падении устройства на твердую поверхность. Если жесткий диск пищит из-за этого, восстановить на нем данные будет трудно, но, в большинстве случаев возможно. Ремонт ротора не осуществляется, для восстановления данных с устройства в таком случае все магнитные пластины аккуратно переносятся в другой аналогичный винчестер. Осуществить восстановление информации своими руками, если пикает жесткий диск этой причине, практически невозможно – нужна стерильная комната и специальное оборудование и соответствующий опыт.
Восстановление данных с жестого диска на комплексе PC-3000 в лаборатории Paradise-R
Менее частые причины поломок
Почему внешний жесткий диск пикает и не определяется, если все предыдущие неполадкиисключены? Причины могут быть следующими:
- нечитаемые сектора на диске, особенно в области системных файлов;
- отрыв одного из составных элементов;
- выгоревшая микросхема из-за скачка напряжения – при этом пикает жесткий диск и нагревается.
Для того чтобы вовремя обнаружить неполадку и не дать ей стать более серьезной, стоит прислушиваться к своему компьютеру и сразу отключать его при посторонних звуках.
Есть вопрос? Звоните! Наш телефон в Санкт-Петербурге:+7 (812) 426-14-21
Что делать если сильно шумит жесткий диск?
Потребуется время: Это устранение неполадок занимает от 15 минут до нескольких часов, в зависимости от причины странного звука.
Необходимо убедиться что жесткий диск это источник звука, а не другой аппаратный компонент.
- Если отключите кабель питания диска, и провод получения данных жесткого диска. Остался слышен шум при запуске? То проблема заключается не в винчестере!
- Попробуйте другой вариант чтобы верно определить источник. Если шум прекращается при подключении силового кабеля, но возвращается при подключении кабеля данных SATA или с помощью других интерфейсов к винчестеру, вероятно потребуется заменить кабель для передачи данных.
Если по факту жесткий диск в неисправном состоянии, запустите бесплатную диагностическую программу для винчестеров, которое доступно в Интернете. Профессиональные диагностические программы также доступны для покупки у сторонних разработчиков.
- При запуске диагностической программы лучше закрыть другие программы и отключить накопители или устройства которые не тестируете, чтобы результаты не исказились.
- Диагностические приложения будут только отмечать сектора жесткого диска которые выходят из строя как «плохие», и не дают компьютеру использовать поврежденные области в будущем. В действительности сектора не будут вылечены, при физической неисправности.
В случае если исправления сделанные диагностическими программами, не будут временно устранять шум, выполните полную резервную копию компьютера и замените винчестер.
Если диагностические приложения помогают исправить щелчки (шумы), точильные или визжащие звуки, помните, что это временное решение. Вероятно при работе шум будет продолжаться, пока окончательно не потеряется исправность к работе.
Постоянное решение когда начинается шум — сделать полную резервную копию системы и как можно скорее заменить жесткий диск.
В редких случаях шум проявляется когда получаете доступ к нужным областям на винчестере, это вероятно те поврежденные сектора находящиеся под угрозой. Данную проблему возможно исправить приложениями диагностики.