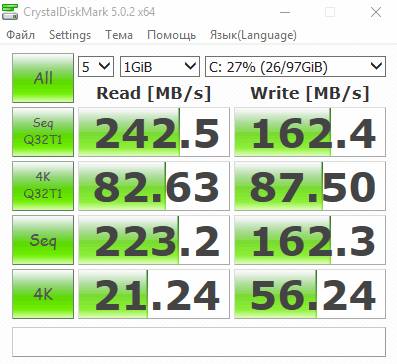Замена жесткого диска на пк и на ноутбуке
Содержание:
- А зачем его менять И на что
- Как провести замену
- Демонтаж жёсткого диска
- Как перенести данные со старого жесткого диска на новый
- Ноутбук
- Зачем переименовать
- Как провести замену жесткого диска на ноутбуке в домашних условиях
- Как заменить жёсткий диск
- Замена жесткого диска без переустановки Windows
- Mobil Rack: преимущества и недостатки
- Установка жесткого диска
А зачем его менять И на что
Причины, по которым владельцы ноутбуков решают заменить фабричный накопитель новым, как правило, две: желание повысить производительность компьютера, увеличить объем дискового пространства (апгрейд) или восстановить работоспособность, если родной хард вышел из строя.
Тем, кто хочет увеличить быстродействие «электронного друга», лучше установить на него вместо жесткого диска (HDD) хороший твердотельный (SSD). Благо они уже не так дороги, как несколько лет назад. Кстати, помимо скорости у SSD есть еще пара-тройка ценных свойств – низкое энергопотребление, бесшумность и устойчивость к механическим воздействиям (ударам, тряске, вибрации) от которых классические харды нередко «приказывают долго жить».
Если главное для вас – вместимость накопителя, выбирайте обыкновенный жесткий диск. Да, они на 1-2 порядка медленнее SSD, зато стоят в 10 раз дешевле: HDD на 2 Tb можно купить за 6 500-7 000 рублей, а SSD такой же емкости – уже за 55 000-70 000 рублей. Кроме того, жесткие диски надежнее твердотельных в плане сохранности информации. Восстановление данных с неисправного HDD возможно практически всегда, если не поврежден магнитный слой-носитель. А с SSD – почти никогда.
Временами приходится слышать, что SSD лучше HDD еще и тем, что гораздо реже выходят из строя. На самом деле это убеждение ничем не подтверждено. Просто из всех используемых накопителей на долю SSD приходится не больше 15%. И ломаются они реже потому, что их меньше.
Если вам важны и скорость, и объем, можете остановить свой выбор на гибридном накопителе – SSHD. Устройство такого типа представляет собой винчестер с дополнительным твердотельным флеш-буфером (модулем памяти, из которых делают SSD), предназначенным для хранения часто используемых данных операционной системы и приложений. В теории это ускоряет их запуск, но… Объем флеш-буфера не настолько велик (8-16 Gb), чтобы туда вместилось много файлов, поэтому большую часть времени работы за компьютером вы не заметите разницы в производительности SSHD и обычного HDD.
Некоторые пользователи даже утверждают, что гибрид работает медленнее простых жестких дисков. А как иначе, если скорость его вращения – всего 5400 оборотов в минуту, в то время как отдельных «винтов» – 7200?
Чтобы вам было проще разобраться, я собрал основные критерии выбора типа накопителей для ноутбуков в одну таблицу.
| SSD | HDD | SSHD | |
| Быстродействие | Высокое | Низкое | Среднее, ближе к низкому |
| Емкость основной массы моделей | 120-500 Gb | 256-3000 Gb | 500-2000 Gb |
| Шум при работе | Отсутствует | Есть | Есть |
| Ударостойкость | Высокая | Средняя или низкая | Средняя или низкая |
| Предпочтительное использование | Операционная система, приложения, часто открываемые файлы | Хранение больших объемов данных, к которым не нужен постоянный доступ | Операционная система, приложения, файлы пользователя, если это единственный накопитель |
| Возможность восстановления информации при поломке | Чаще нет | Чаще есть | Чаще есть |
| Приблизительная цена основной массы моделей | 3 800-17 000 рублей | 2 500-9 000 рублей | 3 500-8 000 рублей |
Как провести замену
После покупки новой памяти пользователь сталкивается с проблемой того, как вытащить старый диск и поменять его. На первый взгляд это кажется сложным занятием, но фактически вставить жесткий диск в ноутбук — одна из самых простых задач, которая не требует никаких знаний. Все что нужно – это крестовая отвертка. Алгоритм действий следующий.
Ноутбук необходимо отключить от сети и вытащить аккумулятор.
Перевернув гаджет дном вверх, необходимо внимательно осмотреть корпус. Большинство производителей предусматривает вариант замены накопителя, поэтому делает доступ к нему достаточно простым. Пользователю необходимо найти небольшую крышку на дне. У устройств от компании Asus она широкая на всю длину устройства, у техники от Acer достаточно небольшого размера и напоминает небольшой люк. В любом случае, от пользователя не требуется снимать всю нижнюю панель, чтобы извлечь жесткий диск. Крышка, под который скрывается память, обычно крепится на 3-4 небольших болтика, их необходимо выкрутить. После этого крышка снимется очень легко. Достаточно подцепить ее острым предметом.
Сразу под крышкой находится память. Чтобы ее достать, необходимо открутить болты, которые ее удерживают. В большинстве ситуаций их два, но в случае с ноутбуками HP количество может достигать 4 штук
Важно внимательно осмотреть накопитель, чтобы не пропустить болты.
Когда крепления в виде болтов удалены, остается снять жесткий диск. Для того чтобы это сделать, его нужно потянуть в сторону, обратную той, где он соединен с материнской платой
Это видно по пластиковому соединению. Обычно для удобства предусмотрен пластиковый язычок, который поможет вытащить накопитель. За него необходимо потянуть. Никаких чрезмерных усилий здесь применять не нужно, память легко выйдет из пазов крепления.
На место старого накопителя нужно поставить новую память. Делается это в обратном порядке – диск помещается в отсек и задвигается на место. Теперь его нужно притянуть болтами и прикрутить крышку на место.
После установки нового диска можно сразу приступить к работе, если было выполнено клонирование системы, или же поставить новую Windows. Процедура многим привычная, поэтому отдельно на ней останавливаться смысла нет.
Совет! Чтобы со старого накопителя сбросить все данные, необходимо установить его в бокс и подключить в качестве внешнего носителя. Он отобразится как флешка, и пользователь просто копирует все данные, которые ему нужны.
Демонтаж жёсткого диска
1. Обесточиваем компьютер и отсоединяем от системного блока все периферийное оборудование, то есть мышь, клавиатуру, принтер, монитор, веб-камеру и другие устройства.
2. На следующем шаге открываем сам корпус системного блока персонального компьютера.
Чаще всего системный блок открывается путём отвинчивания четырёх болтов сзади, на которых фиксируются боковые стенки. Некоторые модели системных блоков требуют предварительного снятия передней крышки на корпусе. В любом случае без отвёртки не обойтись.
Стоит помнить, что новые системные блоки, которые ещё находятся на гарантийном обслуживании, защищены специальными пломбами. В случае нарушения целостности таких пломб вы лишитесь гарантии. Поэтому не стоит самостоятельно производить замену жёсткого диска, если срок гарантийного обслуживания ещё не истёк.
3. На следующем этапе (после того, как мы сняли боковые стенки корпуса системного блока) необходимо при помощи все той же самой отвёртки отсоединить жёсткий диск от специального бокса в системном блоке (аккуратно отвинчиваем болты, на которых крепится жёсткий диск, болтов обычно бывает четыре штуки).
4. Предварительно не забудьте отсоединить два кабеля: кабель питания жёсткого диска и кабель данных.
Запоминать их расположение (то, как кабели подключены к жёсткому диску) не нужно, так как при обратном подключении кабелей вставить их не туда все равно не получится.
Этим, собственно, и хороши персональные компьютеры, так как в них реализована так называемая защита от дурака, при которой каждый элемент возможно поставить только на своё место.
5. Далее вытаскиваем сам жёсткий диск и оставляем его себе в качестве, например, подставки под что-нибудь.
Как перенести данные со старого жесткого диска на новый
Если винчестер вышел из строя, то восстановить с него данные будет очень проблематично и дорого, если не невозможно в принципе. Так что, если на на нем не было особо ценных данных или для вас, то восстанавливать их не имеет никакого смысла
Если же старый жесткий диск функционирует, и вы произвели его замену по какой-либо другой причине, то можно перенести данные вместе с операционной системой на новый при помощи специальных программ, огромное количество которых вместе с подробными инструкциями к их применению на практике вы можете найти в Интернете. Ниже приведен перечень популярных программ для переноса файлов между дисками:
1.PickMeApp — бесплатное приложение для переноса данных, работа с ним максимально упрощена
2.Laplink PCMover — «Изюминкой» этой программы является возможность перенести все настройки Windows, как системные, так и пользовательские
3.EaseUS Todo Backup Free — еще одно бесплатное приложение от китайских разработчиков, позволяющее полностью клонировать жесткие диски, включая его все разделы исходного
4.AOMEI Partition Assistant Home 5.1 — бесплатная программа, позволяющая перенести все данные между винчестерам, либо только файлы системы. Программа доступна для большого числа пользователя — весь процесс можно выполнить, следуя инструкциям мастера
Учтите, что всегда есть вероятность того, что перенос данных не удастся. В первую очередь, это связано с аппаратными проблемами, например, с материнской платой. Поэтому самым надежным вариантом является установка системы на чистый диск, а затем уже настройка всех остальных программ
Вывод
Прочитав эту статью, вы узнали как поменять жесткий диск на компьютере, и возможно, научились производить замену на практике. Чтобы Ваш жесткий диск служил вам как можно дольше, придерживайтесь следующих правил:
1.Никогда не скачивайте программы и игры с подозрительных сайтов.
2.Установите хорошую антивирусную программу на свой компьютер.
3.Покупайте только сертифицированные комплектующие известных брендов, и делайте это только в специализированных магазинах известных торговых сетей.
4.Оберегайте ваш жесткий диск от перепадов температур, влаги и сильных ударов.
5.Не трогайте системные файлы и папки, если не уверены в том, что это не вызовет сбои в работе системы
Соблюдение этих простых правил поможет Вам реже менять ваш жесткий диск, и позволит вашему жесткому диску служить вам многие годы и радовать Вас быстрой скоростью и бесперебойной работой.
Ноутбук
Итак, первый герой сегодняшнего эксперимента – ноутбук Acer eMachines E528 со следующими характеристиками:
- Процессор: Celeron(R) Dual-Core CPU T3500 @ 2.10ГГц.
- ОЗУ: DDR3 3Гб
- Видеоадаптер: Intel GMA 4500M
- Экран: 15,6 (1366*768)
- Жесткий диск: Hitachi 250Гб 5400 Об/мин SATA 2.0.
Машинка хоть и слабая, но как печатная машинка еще может поработать, самый большой ее недостаток, как уже сказал – долгая загрузка.
Пару лет назад с целью увеличить производительность, на ноутбуке было увеличено ОЗУ с 2 до 3Гб, что ровным счетом не изменило ничего. И вот с неделю назад мой взгляд снова пал на eMachines, но в этот раз было решено поменять его HDD на SSD. Кстати, если вы желаете больше узнать об устройствах хранения данных, можете о них почитать у нас на сайте здесь и здесь.
Зачем переименовать
Переименовать разделы жесткого диска может понадобиться, как минимум, для удобства, в особенности, когда вам приходится работать с множеством жестких и переносных накопителей. Чтобы не запутаться в разделах и устройствах, можно каждому дать свое имя в зависимости от назначения или содержимого, и это значительно упростит вашу работу.
Кроме того, переименовать локальный диск бывает просто необходимо. Такие ситуации возникают, когда операционная система была установлена с подключенным накопителем, который не используется постоянно на этом компьютере. В таком случае, Windows учтет занятость назначенной устройству буквы, в результате чего привычная для DVD-Rom буква D или E превратиться в X.
Столкнувшись с такой проблемой, есть два варианта решения:
- назначить имя диску, соответствующее ему;
сменить букву раздела и постараться переупорядочить их.
Но ведь вам может понадобиться одновременная работа с 2-3 образами, при этом еще можно посчитать разделы вашего винчестера или нескольких и прибавить туда подключенные напрямую и по сети устройства (DVD-Rom, флешка, дисковод, сетевые папки). Работа с таким списком не только вызовет трудности с поиском необходимого раздела или оборудования, но и может стать причиной сбоя, в результате которого некоторые буквы перепутаются.
Как провести замену жесткого диска на ноутбуке в домашних условиях
В современных ноутбуках используются жесткие диски формата SATA. Монтируется деталь в специальный слот на материнской плате, где есть коннекторы для передачи данных и подачи питания. Если вам предстоит замена винчестера в ноутбуке, SSD тоже должен соответствовать формату САТА. В противном случае вам или не будет куда его подключить, или же девайс физически не поместится в корпусе.

Купив новый твердотельный накопитель, можно проводить замену HDD на SSD на ноутбуке. Пошаговый алгоритм действий:
- Отключить питание лэптопа и все периферические устройства — мышку, принтер, сканер, геймпад, беспроводный модем и т. д.
- Извлечь аккумуляторную батарею из отсека.
- Открутить все винты на нижней крышке устройства, включая те, которые установлены в батарейном отсеке. Некоторые из винтов могут быть скрыты наклейками или ножками.
- Демонтировать пластиковую прокладку на клавиатуре, которая скрывает нижнюю панель.
- Аккуратно снять клавиатуру, отключив ее коннектор от материнской платы.
- Открутить внутри все видимые винты, которые могут удерживать нижнюю крышку на корпусе.
- Отсоединить нижнюю крышку устройства.
- Демонтировать оптический привод.
Под нижней крышкой может быть защитная пластина. Если вы выкрутили все винты, то отсоединится она без проблем. Обычно после таких манипуляций становится виден жесткий диск — небольшая стальная плоская коробочка. Нужно аккуратно извлечь деталь из слота и установить туда твердотельный накопитель.
Раз уж вы наполовину разобрали лэптоп, заодно не поленитесь почистить его от пыли, продув пылесосом или бытовым феном. В процессе старайтесь не использовать металлические насадки, так как при контакте с электронными компонентами они могут спровоцировать пробой статического электричества и короткое замыкание, что ведет к повреждению дорогостоящих компонентов.
После установки ССД можно собирать ноутбук в обратной последовательности, включать его и устанавливать операционную систему, или же переносить ее со старого накопителя.
Как заменить жёсткий диск
Как подключать жёсткие диски разного типа на ПК и ноутбуках
Друзья, если вам не нужно переносить никакие данные со старого диска на новый, вы просто обесточиваете компьютер и заменяете один жёсткий диск другим. Крепите новый диск на место старого, используя его кабели в случае с SATA (или IDE). Если у вас жёсткий диск с подключением через слот M.2, то вместо старого диска вставляете в слот новый диск.
Если же необходим перенос данных со старого диска, вам, соответственно, на первых порах новый диск нужно подключить параллельно со старым. И только после переноса данных новый диск вы сможете установить вместо старого. Для подключения нового SATA-диска у вас должна быть лишняя пара шлейфа SATA и кабеля питания. Кстати, если лишней пары нет, можно временно использовать шлейф и кабель от третьего диска или SATA-привода. С IDE ситуация аналогичная. Ну а если у вас на материнской плате только один слот M.2, ну тут уж ничего не поделаешь, нужно делать бэкап-образ содержимого старого диска, либо же просто копировать свои данные куда-то – на SATA- или внешний диск, в облако, на другой компьютер. А потом всё это дело восстанавливать, переносить, синхронизировать…
Как подключить жёсткий диск того или иного типа к компьютеру? Если у вас ПК, смотрите детальное описание этих процессов в статях сайта:
- Как подключить SSD M.2 к компьютеру;
- Как установить SSD в системный блок ПК;
- Подключение жёсткого диска HDD SATA;
- Как подключить жёсткий диск HDD IDE;
Если у вас ноутбук, смотрите, как подключить жёсткий диск, в статях сайта:
- Установка SSD NVMe в разъём M.2 ноутбука;
- Как на ноутбуке заменить жёсткий диск HDD на SSD;
После подключения нового жёсткого диска смотрим, видится ли он в BIOS, т.е. всё ли верно мы сделали.
Друзья, пара советов по ключевым моментам подключения жёстких дисков SATA:
Если вы подключаете HDD или SSD к порту SATA, выбирайте на материнской плате порт SATA III, если, конечно, у вас не совсем уж старое поколение железа с поддержкой материнкой максимум SATA II.
Если у вас материнская плата с поддержкой SATA-режима IDE и AHCI, обратите внимание, чтобы в BIOS был выставлен более современный режим AHCI. Однако учтите, что при смене IDE на AHCI нужна переустановка Windows
После подключения нового жёсткого диска в среде Windows нужно инициализировать его.
Диагностика жёсткого диска
После подключения и инициализации нового жёсткого настоятельно рекомендую продиагностировать его специальными программами. Нужно посмотреть состояние здоровья диска, температуру, S.M.A.R.T., провести тесты скорости чтения и записи данных. Если с диском будут какие-то проблемы, вы сможете сразу же по гарантии обменять устройство на исправное. Для диагностики можете прибегнуть к помощи дружелюбной к обычным пользователям программе Hard Disk Sentinel. А для замеров скорости чтения и записи данных дисками можете использовать программы SSD-Z, CrystalDiskMark, либо же бенчмарк-сервис UserBenchmark. Последний хорош тем, что позволит сравнить тесты конкретно вашей модели жёсткого диска с тестами такой же модели у других пользователей со всего мира.
Перенос Windows и данных на новый жёсткий диск
Наконец, друзья, перенос Windows и наших данных со старого жёсткого диска на новый. Масса решений есть для этих задач. Если вы заменили жёсткий диск на равнозначный по объёму, можете выполнить посекторное клонирование всего диска программой HDClone. Используйте такой тип клонирования диска, если вам нужно в точности перенести структуру и данные со старого диска, включая Recovery-раздел. Или если вы не хотите, чтобы у вас при клонировании слетела активация Windows и платных программ. Также клонирование всего жёсткого диска можете сделать программой AOMEI Backupper, она предусматривает как посекторное клонирование, так и обычное.
Но вы также можете использовать случай с заменой жёсткого диска как возможность переосмыслить существующую структуру диска, насколько она удобна вам. Возможно, стоит распределить дисковое пространство по-иному – выделить больше места под раздел С, изменить несистемные разделы, уменьшить или увеличить их число. В таком случае вы можете на новый диск перенести только вашу Windows. А ваши личные папки и файлы впоследствии перенесёте на новый диск, на его новые разделы путём обычного копирования данных в Windows.
Замена жесткого диска без переустановки Windows
Канал Компьютерные Ошибки https://www.youtube.com/channel/UCrQC1bD6qp9ZMEKs1LAovQw.Второй канал Esset Nod https://www.youtube.com/c/EssetNod.Произведем замену жесткого диска без переустановки Windows. Я приобрел жесткий диск. Я бы не хотел терять время на переустановку ОС.Значит приступим к переносу ОС через Акронис клонирование системы.—Если было интересно есть еще похожие видео:Клон диска через Парагон.Миграция жесткого диска https://www.youtube.com/watch?v=sgxzGkwr4oc.Клонирование системы на другой целевой жесткий диск с помошью Acronis 2016 https://www.youtube.com/watch?v=PwFH7RA44EY.OneKey Recovery создание образа и восстановление системы https://www.youtube.com/edit?o=U&video_id=gy1WECxMPHg.Как подключить SATA 3.5 дюймов жесткий диск как внешний USB жесткий диск https://www.youtube.com/watch?v=4VpA-Co-EvY.SSD диск SATA как внешний USB запуск Windows XP https://www.youtube.com/watch?v=kUjVk8xr864.SATA SSD диск как внешний USB запуск Windows Vista https://www.youtube.com/watch?v=nFdOteetBrQ.Что будет если SSD диск загрузить как внешний USB Windows 8 https://www.youtube.com/watch?v=76p2TLsxLEc.Если SSD диск SATA загрузить как внешний USB Windows 10 https://www.youtube.com/watch?v=YoG0AxvObis.Прошивка Kingston SSD NOW V300 https://www.youtube.com/watch?v=bAK-6_t3X0g.Загрузочный Windows с SATA SSD диска https://www.youtube.com/watch?v=OT4DoT2wWzI.Разбор внешнего USB HDD бокса и замена жесткого диска https://www.youtube.com/watch?v=rilyLZF-8ZY.RAID 0 завязываем и отвязываем Asrock P67PRO3 https://www.youtube.com/watch?v=b8F5NPrS7IM.Как из внутреннего жесткого диска сделать внешний USB жесткий диск https://www.youtube.com/watch?v=hKBOxwJ0cMk.Отключение батарейки CMOS при включенном компьютере https://www.youtube.com/watch?v=hwCA6UAez-Q.Вытащить оперативную память при включенном компьютере https://www.youtube.com/watch?v=2SLr6femyUU.Вытащить видеокарту при включенном компьютере https://www.youtube.com/watch?v=DmJpUzhiLu8.Вырвать видеокарту из РАЙЗЕРА при включенном компьютере https://www.youtube.com/watch?v=kMSaGWlyiJ8.Выдернуть видеокарту и сразу же вставить другую при включённом компьютере https://www.youtube.com/watch?v=ePIomYInvhc.Убрать процессор при включенном компьютере https://www.youtube.com/watch?v=zQCULajiUks.Что будет, если подключить два кабеля переходника вместе на видеокарту https://www.youtube.com/watch?v=zZQDZvg2iYY.Выключить жесткий диск на горячую при включенном компьютере https://www.youtube.com/watch?v=5Z2UN2KXyoY.Выдернуть четырех пиновый разъем питание процессора при включенном компьютере https://www.youtube.com/watch?v=oMlhlETkSFI.Горячее включение жестких дисков SATA https://www.youtube.com/watch?v=lZuyWTneDZ4.Подключение несовместимого проца в сокет ЧТО БУДЕТ? https://www.youtube.com/watch?v=Bnjqtc0hXK4.Установка Windows 7 на USB носитель https://www.youtube.com/watch?v=m2oip93225Y.Если не работает кнопка включения на системном блоке https://www.youtube.com/watch?v=t-8EijCBuzU.Кабель-переходник SATA на MOLEX или как подключить IDE жесткий диск https://www.youtube.com/watch?v=s1-JaKJn_gU.Загрузочный Windows с SATA жесткого диска https://www.youtube.com/watch?v=OtDl_puJp0A.Установка Windows 7 из LIVE CD https://www.youtube.com/watch?v=hMnXrfJ7dJE.Как подключить IDE жесткий диск к компьютеру https://www.youtube.com/watch?v=3-DCaeNbpJ4.Мой набор загрузочных флешек на все случаи жизни https://www.youtube.com/watch?v=jCVmtpd8URg.Несколько LIVE Windows USB на одной флешке https://www.youtube.com/edit?o=U&video_id=HgCZWmL90Jw
Watch this video on YouTube
Mobil Rack: преимущества и недостатки
Стандартная установка ЖД делает его неотъемлемой частью системного блока и не предполагает частой и лёгкой замены. Нередко в глазах пользователя это превращается в существенный недостаток, препятствующий удобной и безопасной работе. Например, в учебном заведении смена дисков с обучающими программами позволила бы быстро и без всяких настроек подготовить компьютерный класс к новому курсу. А в коммерческой фирме кто-то захочет на время отсутствия положить свой накопитель в сейф – во избежание хищения ценных данных.
Для всего этого и многого другого, надо иметь возможность устанавливать и снимать диски, не вскрывая системный блок (и не соблюдая всех вышеописанных предосторожностей). Эту потребность давно уловили производители, и еще в пору господства интерфейса PATA выпустили большое количество специальных контейнеров для ЖД, получивших название mobil rack.. Типовой mobil rack состоит из двух частей: съёмной корзины для диска, куда он крепится на винтах, и собственно корпуса контейнера (шасси), в который вставляется корзина
Фиксируется она с помощью задвижки, или чаще, замка с ключом (это предотвращает случайное извлечение диска). Материал – пластик, реже алюминий.
Типовой mobil rack состоит из двух частей: съёмной корзины для диска, куда он крепится на винтах, и собственно корпуса контейнера (шасси), в который вставляется корзина. Фиксируется она с помощью задвижки, или чаще, замка с ключом (это предотвращает случайное извлечение диска). Материал – пластик, реже алюминий.
Вся конструкция монтируется в 5-дюймовый отсек системного блока и подключается точно так же, как и отдельный жёсткий диск PATA. Аналогичные соединения (разъем питания Molex и короткий интерфейсный шлейф) имеются для ЖД внутри корзины, а вот разъём между корзиной и шасси – специальный, 50-контактный типа Centronics. По конструкции он ламельный, самоцентрирующийся, с небольшим усилием подключения – это позволяет легко и безопасно вставлять и вынимать корзину.
Цепи питания заведены на замок, так что ЖД стартует только после фиксации корзины, а перед её извлечением обесточивается. Таким образом, поддерживается «горячая» замена дисков, что во многих случаях крайне удобно.
К сожалению, преимущества Mobil Rack сопровождаются крупными недостатками, из-за которых этот класс оборудования так и не получил широкого распространения. С точки зрения надёжности функционирования ЖД, таких недостатков два: недолговечность разъёма Centronics, и проблемы с охлаждением.
По спецификациям, восходящим еще к началу 1990-х годов, Centronics должен выдерживать 250 циклов подключения и отключения (разъём предназначался для периферийных устройств, которые сравнительно редко меняют «прописку»). Однако этот ресурс оказался недостаточным для практики применения mobil rack, где корзины с дисками могут заменяться несколько раз в день. Покрытие ламелей истирается, обнажается бронзовая основа, склонная к окислению, и контакт нарушается.
Как следствие – все вышеописанные проблемы со стартом диска и его устойчивой работой в системе. При ежедневных манипуляциях неприятности начнутся уже через год, а, скорее всего, и раньше: качество изготовления разъёмов тоже упало. В этом аспекте эксплуатацию mobil rack приходится ограничивать, что не способствует их популярности.
Не менее пагубным оказался перегрев ЖД. Двойная пластиковая «скорлупа» вокруг диска (корзина и шасси) сводит на нет пассивное охлаждение, и приходится прибегать к обдуву. Однако в габариты mobil rack вписываются лишь 40-мм вентиляторы, заведомо малопроизводительные и недолговечные. Попытки поставить два, три и даже четыре вентилятора увеличивают в основном только шум и вибрацию, поскольку эффективного воздухообмена в тесной коробочке не добиться.
Справедливости ради стоит отметить, что в более дорогих алюминиевых моделях теплоотвод, в том числе и пассивный, улучшен. Но при активной работе и это не всегда спасает. В целом, современным высокопроизводительным ЖД в mobil rack «жарковато», и это большой минус последних.
Съёмные контейнеры удобны, когда надо на время подключить диск, используемый не слишком интенсивно, большей частью на чтение (информационные базы данных, учебные материалы, развлекательный контент и т.п.). С ростом ёмкости жёстких дисков и проникновением сетевой инфраструктуры, сфера применения mobil rack постепенно сужается.
Установка жесткого диска
Для успешной установки винчестера его необходимо правильно зафиксировать в корпусе, затем подключить к материнской плате и убедиться, что его распознала система. Далее остается выполнить быстрое форматирование, после чего он будет полностью готов к работе.
Этап 1: Подготовка к установке второго диска
На первом этапе необходимо подобрать все элементы и инструменты для подключения второго HDD. Нам понадобятся:
- 4 болтика для закрепления винчестера к корпусу;
- Кабель SATA для передачи данных;
- Кабель питания;
- Крестообразная отвертка.
У некоторых блоков питания нет кабелей питания с разъемами SATA. В таком случае для подключения винчестера к блоку питания понадобится переходник IDE-SATA такого типа:
Впрочем, это касается только старых компьютеров, в своем большинстве конфигурация ПК у всех современная, поэтому IDE-подключение уже неактуально.
При покупке винчестера кабель для передачи данных с разъемами SATA 2, 3 присутствует. Как правило, красного цвета (хотя бывают желтые и черные) и может иметь на одном конце прямой, или Г-образный коннектор. Предпочтительней брать второй тип, поскольку в таком случае получится более надежное соединение с диском.
Этап 2: Установка HDD
Вначале необходимо извлечь винчестер из упаковки, если он новый, предварительно осмотреть его со всех сторон, и убедиться, что на нем нет повреждений и царапин. Далее следует обесточить компьютер, вытянув вилку из розетки. После этого можно снимать боковые крышки корпуса, чтобы получить доступ к материнской плате и отсеку для винчестеров.
На фото ниже стрелочками указаны места, куда можно подключать жесткие диски.
Если планируется установка двух дисков, то оптимально, чтобы они находились на некотором расстоянии друг от друга. В таком случае, при должном охлаждении, они не будут перегреваться.
Фиксируем винчестер четырьмя болтиками в одном из отсеков корпуса. Предварительно необходимо подобрать крестовую отвертку, с помощью которой легко и без усилий получится завинчивать болты.
Следующий шаг, пожалуй, самый ответственный. Необходимо очень аккуратно поместить диск в отделение корпуса. Делать это нужно таким образом, чтобы винчестер четко попал отсек, и при этом не повредить кабеля, которые находятся рядом. Должно получиться примерно так:
Убедившись, что винчестер установлен в правильном положении, привинчиваем его болтиками. Это нужно сделать аккуратно. Чтобы легко выполнить все операции, лучше предварительно отсоединить все провода от корпуса и установить его в максимально удобном для работы положении. После закручивания болтов обязательно пробуем прочность соединения диска. Он не должен шататься, а быть надежно зафиксированным в одном положении:
Дальнейшее действие – это подключение кабелей питания и для передачи данных. Коннектор у кабеля питания имеет больший размер. Его подключаем к большему разъему винчестера. Затем вставляем кабель SATA. Схема подключения к диску такова:
После этого вставляем второй конец кабеля для передачи данных в один из разъемов SATA на материнской плате:
Теперь подключаем второй кабель к блоку питания.
Убедившись, что все соединения надежные и что винчестер надежно зафиксирован, собираем корпус к прежнему состоянию. Таким образом мы подключили второй диск к компьютеру. Осталось убедиться в том, что он обнаружится в BIOS и система его опознает.
Этап 3: Распознавание диска операционной системой
Подключенный винчестер будет виден в BIOS, но Windows по-прежнему не сможет с ним работать. В этом случае потребуется провести его инициализацию, и сделать это можно следующим образом.
- Включаем компьютер и переходим в меню
«Управление дисками».
Если диск правильно подключен, то он определится с надписью «Не распределен», и будет указана его ёмкость.
После этого необходимо кликнуть по только что подключенному HDD правой кнопкой мыши и создать простой том.
Далее следует присвоить букву диску.
Затем остается отформатировать диск в быстром режиме, выбрав файловую систему NTFS. После форматирования он должен определиться системой.
На этом этапе можно считать, что второй винчестер правильно установлен на компьютер и внедрен в операционную систему.