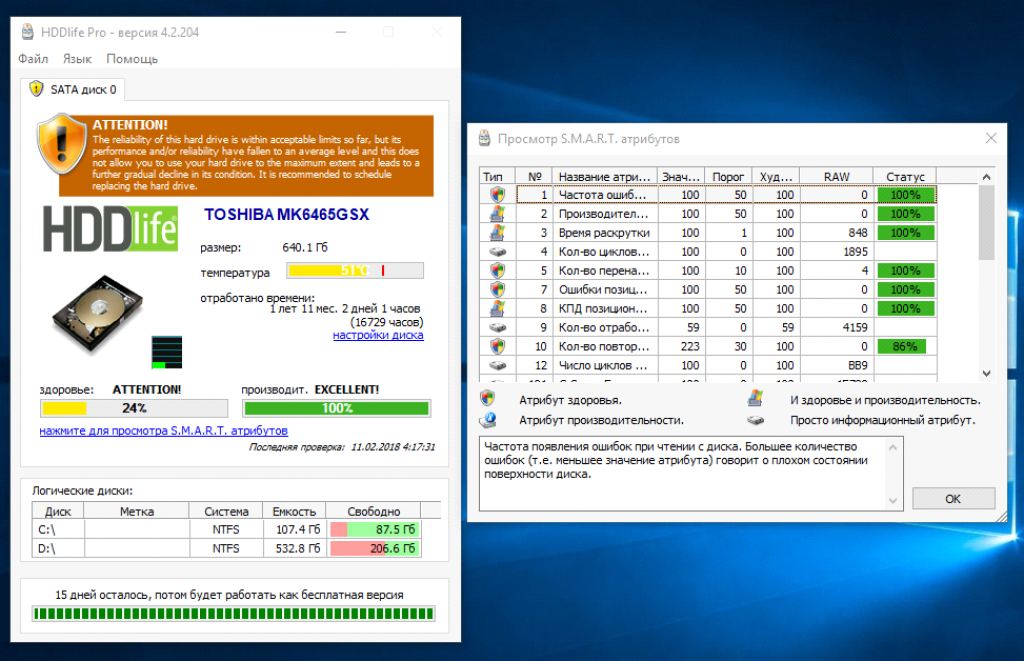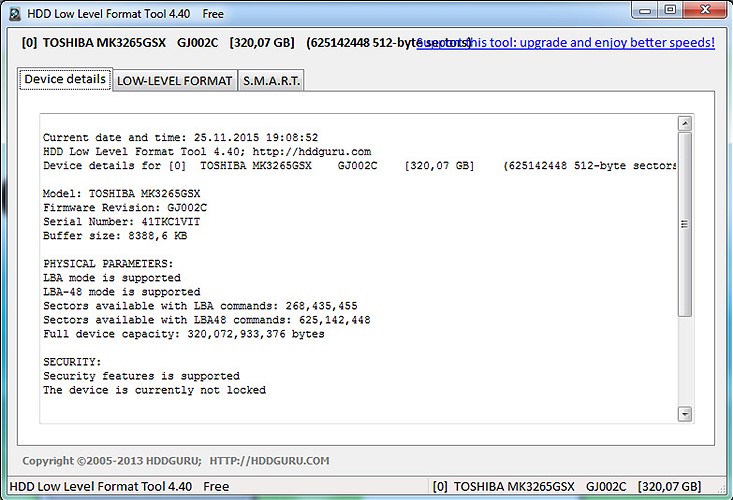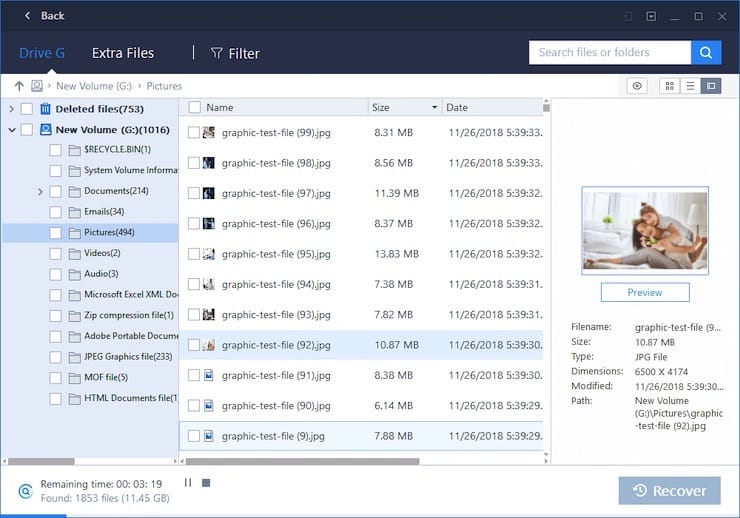Восстановление битых секторов жесткого диска
Содержание:
- Как обрезать на жёстком диске участок со сбойными секторами
- Работа с VictoriaHDD
- Victoria HDD
- Способы лечения нестабильных секторов
- Victoria HDD
- Расшифровка результатов
- Что такое битый сектор на жестком диске
- Что такое битые сектора
- Проверка секторов жёсткого диска – запуск утилиты из операционной системы
- Как восстановить данные с внешнего жесткого диска
- Восстанавливаем диски с помощью Acronis True Image 2016
Как обрезать на жёстком диске участок со сбойными секторами
Именно с этого блока секторов начинают появляться бэд-блоки.
По окончании сканирования, секторов с неудовлетворительной задержкой чтения 600 ms, оказалось более двухсот, а бэд-блоков 8.
Примечание : Если вам попадётся такой жёсткий диск, то сначала попробуйте избавиться об сбойных секторов в программе Victoria с помощью алгоритмов BB = Advanced REMAP, BB = Erase 256 sect и наконец, если ничего не поможет, произведите запись по всей поляне с помощью алгоритма Запись (стирание), вполне может быть бэд-блоки логические и они будут исправлены программой, именно этого нам удалось добиться в прошлых статьях. Если же состояние накопителя останется неизменным, то нам ничего не останется, как только обрезать на жёстком диске участок со сбойными секторами. Как это сделать.
то есть мне нужно именно с этой точки отрезать всё остальное пространство жёсткого диска до его конца (превратить его в нераспределённое пространство). Так как наш накопитель в объёме 500 Гб, а точнее 465 Гб, значит мы с вами отрежем с конца жёсткого диска пространство от 465-367=98 Гб, а проще отрезать с запасом – 100 Гб
Быстро удалить раздел .
Жмём на кнопку Применить .
Перейти. В некоторых случаях программа может попросить перезагрузку. Далее начнётся п роцесс удаления раздела.
На месте диска (D:) образуется нераспределённое пространство, выделяем его левой мышью и жмём на кнопку Создание раздела.
Жмём на кнопку Расширенный.
Выбираем Первичный раздел. Ведём разграничитель влево, но не до конца,
создавая диск D: оставляем нераcпределённую область объёмом 100 Гб, именно в этой области находятся сбойные сектора.
Начинается процесс создания диска (D:).
Результат наших действий. Мы создали на жёстком диске раздел, на котором можно хранить данные или даже установить на него операционную систему. В конце раздела находится нераспределённое пространство, где находятся сбойные сектора (бэд-блоки).
Вот таким способом мы и обрезали на жёстком диске участок со сбойными секторами, но наш HDD потерял в объёме 100 Гб.
Чтобы проверить, есть ли у вас сейчас на данный момент бэд-блоки на диске (D:), запустите командную строку от имени администратора и введите команду: chkdsk D: /f (где D: буква проверяемого диска) и утилита (CHKDSK) проверки жёсткого диска на ошибки запустится со специальным параметром поиска повреждённых секторов на указанном разделе (в моём случае D:).
Если бэд-блоков не будет обнаружено, то CHKDSK выведет по окончании сканирования соответствующую информацию:
Работа с VictoriaHDD
VictoriaHDD – одна из наиболее известных программ для лечения жесткого диска. Она распространяется по бесплатной лицензии и позволяет в режиме DOS исправить бэд-блоки. Однако работа с ней требует некоторой подготовки.
Создание загрузочной флешки и настройка BIOS
Загрузите ISO-образ утилиты VictoriaHDD и запишите его на флешку программой WinSetupFromUSB.
- Откройте WinSetupFromUSB и выберите подключенную флешку.
- Отметьте «Auto format», выберите «FAT32».
- Укажите систему LinuxISO/otherGrub и нажмите кнопку справа. Через проводник покажите путь к скачанному ISO образу, нажмите «Go» для старта записи.
- После создания загрузочного носителя Victoria нужно перезагрузить компьютер и открыть BIOS. В разделе «Main» есть пункт «SATA Mode» – для него нужно установить значение «IDE», потому что в режиме «AHCI Mode» Victoria не распознает подключенный диск. Нажмите F10 для выхода из BIOS с сохранением изменений.

После выполнения всех подготовительных действий снова перезагрузите компьютер. При старте начинайте нажимать F11, чтобы появилось меню загрузки. Выберите загрузочную флешку Victoria, чтобы запустить программу в режиме DOS.
Восстановление и последующая проверка
Для восстановления проделайте следующие операции:
- После запуска нажмите «P» (английская раскладка), чтобы вызвать меню «Выбор порта». Если винчестер подсоединен по интерфейсу SATA, выберите опцию «Ext. PCI ATA/SATA». Для жестких дисков, подсоединенных через IDE, нужно выбрать соответствующий порт.
- Появится перечень каналов, каждый из которых имеет номер. Посмотрите, какой цифрой обозначен ваш диск, и введите её в поле ниже.
- Нажмите F9, чтобы открыть таблицу SMART. Изучите два пункта: «Reallocated sector count» и «Current pending sectors». В первой строке указаны сектора, перенесенные в резервную зону; во второй – места, информация с которых не считывается (сбойные блоки). Если плохих секторов немного, попробуйте их восстановить.
- Нажмите F4 и запустите режим «BB: Erase 256 sect». Если в ходе анализа программа найдет бэд-блок, то она попытается его исправить. Если сектор физически не поврежден, то Victoria вылечит его. Информация с этого места сотрется (поэтому желательно перенести все нужные файлы заранее на другой носитель), но зато сбойных блоков станет меньше.
- Если секторы восстановить не получилось, перенесите их на резервную область. Снова нажмите F4 и запустите режим «BB: Classic REMAP». Посмотрите SMART-таблицу по завершении сканирования – количество плохих блоков должно уменьшиться.
После работы Victoria HDD желательно проверить диск:
- Загрузите Windows.
- Откройте «Компьютер», запустите свойства локального диска.
- Нажмите «Выполнить проверку» на вкладке «Сервис».
- Выберите исправление ошибок.
Эти меры помогут вам устранить бэды на диске, что в итоге приведет к увеличению продолжительности работы винчестера.
Victoria HDD
Программа позволяет не только получить информацию, но и провести восстановление битых секторов жёсткого диска. Утилита может работать как в DOS режиме, так и в системе Windows. Предпочтение лучше отдать DOS. Из-за особенностей Windows нельзя получить полный доступ ко всем секторам HDD, а значит, исправить все плохие сектора не выйдет.
Запуск проверки в DOS
После того как утилита запущена необходимо выбрать диск, который будет проверяться. Для этого нажимаем клавишу P. Появится меню, в котором необходимо выбрать стрелками и вводом нужный канал и инициализировать винчестер (клавиша F2). Для запуска теста используется клавиша F4. Есть несколько вариантов проверки:
- Линейное чтение. При этом дефектные участки не исправляются, но общая информация о состоянии поверхности будет получена.
- Чтение с функцией remap. Эта функция позволяет убрать сбойный сектор, таким образом, винчестер не будет к нему обращаться. Надо понимать, что подразумевается программное переназначение сектора на резервный. Процедура remap может быть классической или расширенной. Вторая проходит более тщательно.
Отметим, что в программе, если нажать клавишу F1, будет вызвана справочная система. Она сделана очень хорошо и поможет разобраться во всех функциях программы.
Windows
Существует версия как для 32-разрядной, так и 64-разрядной системы. Запуск необходимо проводить с правами администратора. Для тестирования поверхности потребуется выбрать вкладку Tests.
Перед запуском можно выбрать режимы работы: верификация, только чтение или стирание всего диска. В режиме только чтение будут доступны следующие функции:
- ignore — запускает тест в простом режиме проверки;
- erase — режим очистки (произойдёт удаление всей информации);
- remap — проверка с переназначением повреждённых секторов;
- restore — восстановление.
Для работы теста нажимаем кнопку START. Слева в виде графика отображаются проверяемые участки. Справа появляется информация о результатах проверки.
Способы лечения нестабильных секторов
Наличие определенного процента бэд блоков — нормальная ситуация. Особенно когда жесткий диск используется не первый год. Но если этот показатель превышает норму, часть нестабильных секторов можно попытаться заблокировать или восстановить.
Способ 1: Victoria
Если сектор был обозначен нестабильным из-за несоответствия записанной в нем информации и контрольной суммы (например, из-за сбоя при записи), то такой участок можно восстановить путем затирания данных. Сделать это можно с помощью программы Victoria.
- Запустите встроенную SMART-проверку для выявления общего процента неисправных секторов.
- Выберите один из доступных режимов восстановления (Remap, Restore, Erase) и дождитесь окончания процедуры.
Программное обеспечение подходит для программного анализа физических и логических дисков. Может использоваться для восстановления битых или нестабильных секторов.
Способ 2: Встроенные средств Windows
Проверить и восстановить часть неисправных секторов можно с помощью встроенной в Виндовс утилиты «Проверка диска». Порядок действий:
- Запустите командную строку от имени администратора. Для этого откройте меню «Пуск» и воспользуйтесь поиском. Кликните по ярлыку правой кнопкой мыши и в выпадающем списке выберите «Запустить от имени администратора».
В открывшемся окне введите команду chkdsk /r и нажмите кнопку Enter на клавиатуре, чтобы начать проверку.
Если на диске установлена операционная система, то проверка будет проведена после перезагрузки. Для этого нажмите Y на клавиатуре, чтобы подтвердить действие и перезапустите компьютер.
После этого начнется анализ диска, по возможности восстановив какие-то сектора путем их переписывания. В процессе может появиться ошибка — значит, вероятно, процент нестабильных участков слишком большой и резервных блоков-заплаток больше нет. В таком случае лучшим выходом станет приобретение нового винчестера.
Другие рекомендации
Если после анализа жесткого диска с помощью специального софта, программа выявила слишком большой процент битых или нестабильных секторов, то проще всего заменить неисправный HDD. Другие рекомендации:
- Когда жесткий диск используется уже долгое время, то, скорее всего, в негодность пришла магнитная головка. Поэтому восстановление даже части секторов не исправят ситуацию. HDD рекомендуется заменить.
- После повреждения жесткого диска и увеличения показателя bad sectors нередко пропадают пользовательские данные — восстановить их можно с помощью специального софта.
Не рекомендуется использовать неисправные HDD для хранения важной информации или устанавливать на них операционную систему. Они отличаются нестабильностью и могут быть установлены в компьютер только в качестве запасных устройств после предварительно проведенного ремапа специальным софтом (переназначения адресов бэд блоков на запасные).
Чтобы жесткий диск не вышел из строя раньше времени, старайтесь периодически проверять его на наличие ошибок и своевременно проводить дефрагментацию.
Вылечить часть нестабильных секторов на жестком диске можно с помощью стандартных средств Windows или специального софта. Если процент битых участков слишком большой, то произведите замену HDD. При необходимости восстановить часть информации с неисправного диска можно с помощью специального софта.
Если компьютер начал внезапно «зависать», или при его загрузке периодически запускается проверка на ошибки жесткого диска (HDD), или с HDD перестали нормально копироваться данные – все это может указывать на наличие на диске поврежденных секторов, которые необходимо устранить.
Вокруг HDD магнитным способом создаются специальные, логически размеченные области, или кольца, называемые дорожками, разделенные на кластеры и сектора. Информация на диске записывается в сектора размером 512 или 4096 байт, но фактически сохраняется в кластерах, размером от 1 до 128 секторов.
Битый (поврежденный, сбойный, bad) сектор на HDD – это место, которое потеряло потенциал для записи или чтения, и операционная система (ОС) не может найти в нем данные, а также записать на него информацию.
Сбойные сектора возникают или из-за физического повреждения поверхности диска, или из-за программных ошибок и исправляются с помощью системных утилит, в частности, «Chkdsk».
Эти утилиты восстанавливают логические секторы сопоставлением их с индексом в файле MFT (главной файловой таблицы), и маркируют физические, чтобы они не использовались системой.
Victoria HDD
Эту утилиту от белорусского программиста Сергея Казанского знает, наверное, весь мир. Программа Victoria HDD является очень мощным средством диагностики и восстановления жестких дисков. Одной из ключевых функций утилиты является посекторальное сканирование всей поверхности диска с целью обнаружения поврежденных секторов.
В качестве опций такого сканирования в Victoria HDD предусмотрена возможность восстановления (Refresh), полного стирания (Erase) или перераспределения (Remap) битого сектора. Первая опция помогает устранить логические ошибки, вторая и третья — физические и не устраняемые (без уничтожения информации) программные неисправности.
Пользоваться программой достаточно просто:
- Перейти во вкладку «Tests».
- В блоке опций действий при обнаружении ошибок (нижняя правая часть окна) перевести переключатель на «Refresh», «Erase» или «Remap» (рекомендуется задействовать сначала первую, потом вторую опцию).
- Нажать на кнопку «Scan».
- Ожидать окончание процедуры сканирования, которая может занять несколько часов в зависимости от объема диска.
Среди плюсов и особенностей программы Victoria HDD выделим:
- Программа бесплатная.
- Высокая эффективность работы с любыми моделями винчестеров от любых производителей.
- Наличие большого количества дополнительных опций и настроек сканирования.
- Встроенный HEX-редактор позволяет редактировать 16-ричные данные любой пустой или заполненной области жесткого диска.
- Возможность чтения паспортных сведений и SMART-атрибутов винчестера.
- Поддержка USB-накопителей и многое другое.
- Программа Victoria HDD рассчитана на опытных пользователей, потому управление ею может вызвать трудности.
- Отсутствует поддержка русского языка в официальной версии.
Расшифровка результатов
Все приведённые выше утилиты после окончания теста выводят результаты. Глядя на показатели тестов, делается оценка о состоянии поверхности.
- Если сектор находится в диапазоне от 5 ms до 50 ms, это говорит о его отличном состоянии.
- До 250 ms — в пределах нормы.
- От 250 ms до 500 ms — стоит понаблюдать за состоянием диска, через некоторое время провести тест снова и сравнить динамику. Если таких блоков много, следует задуматься о замене накопителя или о резервировании данных.
- Больше 500 ms — сектора с большой вероятностью скоро станут дефектными.
Bad сектора отмечаются сразу при тесте. Все утилиты выводят список таких блоков и их адреса. Исправление дефектов производится с помощью теста erase или remap. Исправления можно применять для всей поверхности сразу или посекторно.
Природа появления битых секторов обширна. Дефекты могут возникать ещё на заводе, но чаще всего из-за условий эксплуатации. Это нарушения температурного режима, механическое воздействие, некорректное отключение питания.
Если сбойных участков очень много, то придётся заменить HDD. Проверка на битые сектора не вызывает трудностей. Исправление повреждённых секторов сможет намного увеличить надёжность компьютера в целом.
Что такое битый сектор на жестком диске
«Битый сектор» — нечитаемый сектор на жестком диске. Может быть естественным: заводское состояние части секторов любого жесткого диска неизбежный дефект производства или приобретенным — удачный сбой питания, удар, нарушение герметичности. Появление по одиночке битых секторов мало кого интересует, это рутина, которую успешно перемалывает SMART.
Появление интереса к битым секторам обычно связано с тем, что на руках частично или полностью не читаемый диск. С этой точки зрения классификация проста:
- Битые сектора постоянные, например, связанные с повреждением поверхности — то, что восстановить нельзя.
- Битые сектора временные, связанные с не фатальными ошибками логики, то что можно попробовать вытянуть, строго говоря, вопрос работоспособности восстановленных секторов остается открытым.
Количество битых секторов на диске может быть:
- Постоянным в пределах нормы (живой hdd). Действий не требует.
- Постоянным выше нормы (обычно последствия удара). Иногда обходится ручным вмешательством.
- Растущим ( посыпался благодаря возрасту или конструкции). Требует срочной замены винчестера.
Что такое битые сектора
Давайте вкратце рассмотрим структуру винчестера. Он состоит из нескольких отдельных дисков, над которыми находятся магнитные головки, предназначенные для считывания и записи информации. При сохранении данных головки намагничивают определенные области диска, разделенного на дорожки и более мелкие составляющие – сектора. Именно в них хранятся единицы информации. Если сектор становится недоступным для чтения – его называют «битым».
О появлении такой проблемы свидетельствуют несколько признаков:
- скрипы, скрежет, постукивание при работе диска;
- нагревание поверхности HDD (в нормальном состоянии этого происходить не должно);
- частые ошибки при работе и запуске операционной системы.
Проверка секторов жёсткого диска – запуск утилиты из операционной системы
Chkdsk запускается с помощью командной строки. Для этого нужно кликнуть по кнопке «Пуск» и в поиске написать: «Командная строка». Затем правой кнопкой мыши жмём по значку командной строки и запускаем от имени администратора.
Откроется окно, где нужно ввести команду: «chkdsk», пробел, «c:», пробел, «/f», пробел, «/r», пробел, «/x». Все введённые команды обозначают следующие действия:
- «chkdsk» – утилита, с помощью которой будет производится проверка жёсткого диска или SSD-диска;
- «c:» – жёсткий диск, на котором будет реализована диагностика и исправление ошибок;
- «/f» – функция исправления ошибок на жёстком диске;
- «/r» – функция поиска и исправления битых секторов (бэдов);
- «/x» – функция отключающая диск, чтобы его не использовала операционная система во время проверки, это нужно для корректной работы утилиты.
Итак, вводим команду, чтобы программа для проверки жёсткого диска на ошибки и битые сектора запустилась. Должно получится следующее: «chkdsk c: /f /r /x». Для запуска на клавиатуре жмём: «Enter».
После нажатия на клавишу «Enter» в окне программы «Командная строка» появится надпись: «Невозможно выполнить команду CHKDSK, так как указанный том используется другим процессом. Следует ли выполнить проверку этого тома при следующей перезагрузке системы? [Y<да>/N<нет>]»
Прописываем «Y» и повторно нажимаем «Enter» на клавиатуре. Закрываем командную строку и все запущенные программы, если такие имеются. Перезагружаем компьютер. После перезагрузки программа запустится и начнётся проверка жёсткого диска на ошибки и повреждённые сектора, а также их исправление.
Проверка на ошибки и битые сектора жёсткого диска если система не запускается
Что же делать и как проверить жёсткий диск на ошибки если операционная система не запускается? Выход есть. Нужно на другом компьютере создать загрузочную флэшку с операционной системой. Загрузится с неё и выбрать пункт не «установка системы», а «восстановление системы». В следующем открывшемся окне найдёте пункт: «Командная строка». Далее действуем по инструкции написанной выше.
Кто не знает, как создать загрузочную флэшку с операционной системой Windows смотрите мою статью: “Как создать загрузочную флешку Windows” или «Как установить Windows 10», там всё подробно описано. Саму систему, как я уже писал, устанавливать не надо. Главное запустить командную строку, чтобы запустить утилиту Chkdsk.
Проверка жёсткого диска, процедура длительная и занимает времени минимум 1 час. После проверки и исправления ошибок, жёсткий диск или SSD-диск вашего компьютера или ноутбука будет работать корректно и прослужит верой и правдой не один год.
Facebook Twitter Odnoklassniki Vk Рекомендую ознакомится с материалами:
-
- Лучшая программа для прослушки телефона
- Как наклеить защитное стекло на экран смартфона
- Универсальный способ по сбросу аккаунта гугл на Honor
- Как сделать хард ресет (hard reset)
- Prestigio Muze G5 LTE и Prestigio Muze X5 Duo LTE – прошивка
- Как правильно выбрать б/у смартфон Xiaomi
- Рут права на Xiaomi redmi note 5
- Инструкция по разблокировке загрузчика Xiaomi
- Прошивка android 10 для Xiaomi redmi note 5
- Наушники для смартфона Xiaomi Airdots
- Xiaomi Redmi Note 8 Pro: Обзор
- Прошивка любого мобильного устройства Samsung
- Универсальный способ сброса гугл аккаунта на всех моделях Samsung
- Высококачественные копии известных смартфонов
- Аккумулятор для смартфона – как правильно заряжать
- Настройка смартфона
- Выбор смартфона
-
- Как восстановить удалённые файлы с жёсткого диска или флешки?
- Как создать загрузочную флешку Windows
- Диагностика и исправление ошибок на жёском диске
- Чистка ноутбука от пыли и замена термопасты
- Как установить Windows 10
- Оптимизируем скорость работы компьютера на Windows
- Как правильно выбрать материнскую плату и процессор для компьютера
-
- Как заменить термоплёнку на принтере HP 1010
- Обнуление счётчика тонера на Brother HL-1110/1510/1810
- Xerox 3045 разборка
- Сброс памперса на МФУ Canon Pixma G3400
- Устранение грязной печати принтера Kyocera FS-1040
- Сброс счётчика отработки (памперса) на Epson
- Критическая ошибка принтера Epson Stylus Photo 1410
- Epson L805 – “Фабрика печати Epson” для дома или офиса
- Как выбрать принтер
-
- Обзор умного браслета Xiaomi Mi Band 4
- Обзор умного браслета Samsung Gear Fit 2 Pro
- Как правильно выбрать смарт часы
-
- Удалённая работа на дому – партнёрские программы
- Взлом IP камеры видеонаблюдения
- Обзор мини-проектора IMEGO G6S
- Лучшее облачное хранилище для Ваших файлов
- Майнинг — добыча криптовалют
Как восстановить данные с внешнего жесткого диска
Если вы не можете исправить поврежденные области, и не делали резервное копирование данных, но при этом хотите восстановить их с внешнего накопителя, тогда попробуйте воспользоваться вышеупомянутой программой. Этот инструмент вернет данные, записанные в битых секторах:
Шаг 1. Для запуска «Восстановления раздела» откройте Wondershare и выберите тип файла.
Для запуска выбираем тип файла
Шаг 2. Найдите раздел с потерянными данными.
Выбираем раздел с потерянными данными
Шаг 3. Затем будут обнаружены и перечислены все разделы жесткого диска. Вы можете выбрать тот, который собираетесь восстановить. Для сканирования потерянных данных нажмите «Начать».
Для сканирования потерянных данных нажимаем «Начать»
Шаг 4. После сканирования в окне появятся все восстанавливаемые файлы. Вам просто необходимо выбрать нужные и нажать «Восстановить», чтобы сохранить их на своем компьютере.
Выбираем нужные файлы и нажимаем «Восстановить»
Восстанавливаем диски с помощью Acronis True Image 2016
Программное обеспечение Acronis True Image 2016 является идеальным инструментом для создания полного бекапа всех локальных разделов, включая системный. Этой возможностью пользуются множество администраторов во всем мире. Созданный бекап локальных дисков можно восстановить в очень короткое время. Например, если система подверглась заражению вируса или HDD сломался, в этом случае вы восстановите все диски ОС за короткий промежуток времени. Найти Acronis True Image 2016 можно на ее официальном сайте www.acronis.com. Запустив рассматриваемую программу, мы попадем в такое окно.
Первым делом мы покажем нашим читателям, как можно создать резервную копию локальных разделов Acronis True Image 2016. На первой вкладке «Резервное копирование» видно, что выбран весь компьютер для бекапа. То есть будет проводиться полный бекап всех локальных разделов, включая системный. В следующем блоке нужно выбрать место для бекапа. В нашем случае это локальный диск E. После выбора типа резервных данных и места их сохранения нажмем кнопку Создать копию, находящуюся в нижнем правом углу.
В зависимости от объема сохраняемых данных будет зависеть время создания резервной копии.
Завершив резервное копирование, опишем процесс восстановления компьютера. Для этого нам нужно создать загрузочный диск или флешку Acronis True Image 2016. Сделать это можно, перейдя на вкладки «ИНСТРУМЕНТЫ/МАСТЕР СОЗДАНИЯ ЗАГРУЗОЧНЫХ НАКОПИТЕЛЕЙ». Ниже показан мастер, который должен открыться.
В этом мастере мы выберем первый пункт и продолжим. В появившемся окне выберем, куда будем сохранять загрузочный накопитель: в образ или на флешку.
После сохранения загрузочного накопителя мастер выдаст завершающее окно.
Создав загрузочную флешку или оптический диск с Acronis True Image 2016, можно приступать к восстановлению данных. Для этого загрузимся с загрузочной флешки при старте компьютера. Загрузившись с загрузочного накопителя, мы попадаем в меню Acronis True Image 2016. Выбираем в этом меню первый пункт, после чего попадаем в основное окно Acronis True Image.
В окне программы переходим на вкладку «Восстановление» и находим ранее созданную нами резервную копию всей системы.
Теперь, чтобы восстановить системный диск с Windows и локальные диски, нажмем кнопку Восстановление дисков.
В появившемся мастере выберем пункт «Восстановить диски и разделы» и продолжим.
В следующем окне выберем все локальные диски и продолжим работу мастера.
В пунктах «Место назначения» для первого и второго дисков выберем оригинальные HDD. Если в системе установлено много винчестеров, то будьте внимательны, чтобы не перепутать винты. В завершающем окне нажмем кнопку Приступить.
Время восстановления резервной копии зависит от объема и скорости HDD. В нашем случае потребовалось 10 минут.
Из примера видно, как легко можно делать резервную копию всего компьютера, поэтому, если вы освоите программный пакет Acronis True Image 2016, то вы сможете легко восстановить его работоспособность в случаях, если система заражена или винчестер поломался. Также после освоения программы у вас не будут возникать вопросы о том, как восстановить данные с жесткого диска.