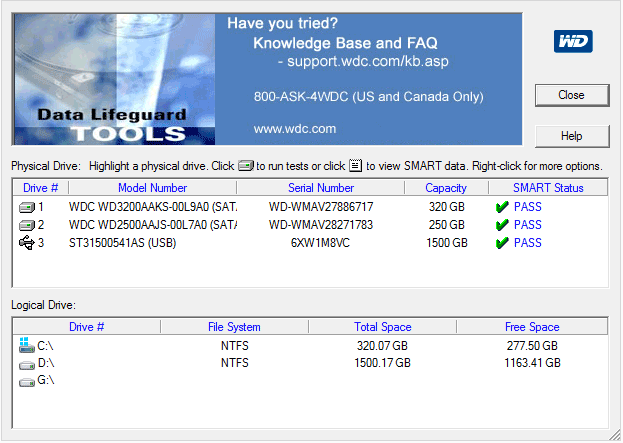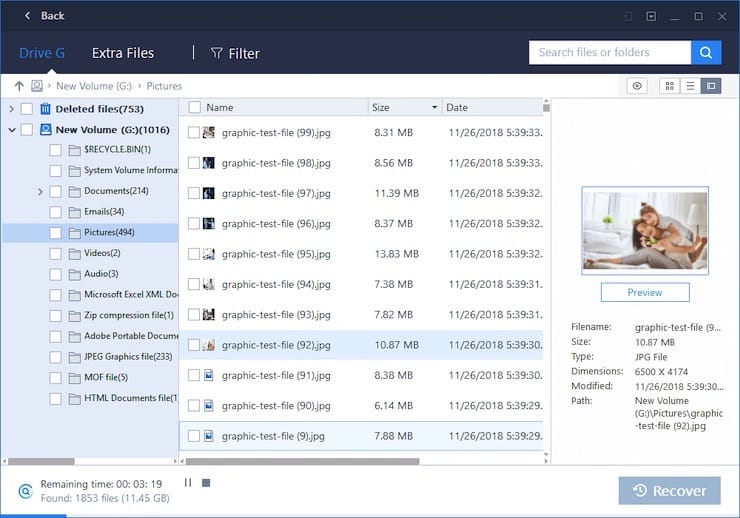Лучшие программы для полного форматирования жесткого диска
Содержание:
- В каких случаях применяется низкоуровневое форматирование
- Paragon Partition Manager Free Edition
- MiniTool Partition Home Edition
- Советы и решения: восстановление или покупка нового HDD
- Что такое низкоуровневое форматирование?
- Formatter Silicon Power (Low Level Formatter)
- 5 лучших программ для форматирования жестких дисков
- HDD Low Level Format Tool
- HDD Low Level Format Tool
- Как сделать низкоуровневое форматирование
- Paragon Hard Disk Manager
- Быстрое или полное форматирование
- Какой программой отформатировать диск на низком уровне?
- Как отформатировать не системный диск на Windows 7, 8
- Aomei Partition Assistant
- USB Disk Storage Format Tool
В каких случаях применяется низкоуровневое форматирование
Наиболее часто к низкоуровневому форматированию прибегают по следующим причинам:
- Как уже говорилось выше, одна из наиболее частых причин – избавление от ошибок и «лечение» жёсткого диска. В процессе низкоуровневого форматирования плохие (нечитаемые) блоки помечаются как сбойные и исключаются из последующего использования. Это в некоторой степени повышает надёжность SATA или IDE жёсткого диска и повышает срок его службы.
- Возникла необходимость надёжно уничтожить (без возможности восстановления) имеющиеся данные на жёстком диске данные, к примеру, для его продажи отдельно или в составе всего компьютера. Однако для этой задачи лучше и правильнее воспользоваться соответствующим решением – для HDD (жёсткого диска), для Flash (флешки).
- Порой к этому способу прибегают для полного уничтожения различного рода вирусов и вредоносных элементов (прописывающих себя в загрузочную область и пр.), от которых сложно избавиться иным способом.
- В отдельных случаях необходимость в низкоуровневом форматировании возникает при переходе с операционной системы Linux на Microsoft Windows.
- В некоторых случаях эта процедура помогает «оживить» сбойную флешку. К примеру, когда на неё невозможно ничего записать и отформатировать стандартными средствами в Windows тоже не получается.
- При подключении нового накопителя, хотя в данной ситуации зачастую достаточно обычного форматирования.
Paragon Partition Manager Free Edition
Программа для форматирования жесткого диска под названием Paragon Partition Manager Free Edition на фоне прочих подобных программных продуктов выделяется возможностью выполнения операций над виртуальными носителями информации. Помимо этого, тем, кто еще не может отказаться от использования Windows XP, она предоставит возможность поддержки дисков высокой емкости порядка 2 ТБ и более. Но и на современных ОС Windows 7 и 8 она тоже работает.
Дополнительное преимущество этого комплекса в поддержке функции управления мультизагрузкой. Эта опция будет полезна тем, кто в тестовом режиме использует несколько операционных систем либо просто требует параллельного их использования.
Интерфейс программы достаточно прост и понятен, а в ряде случаев просто незаменим
Примером этого может служить функция объединения разделов без потери данных, что особенно важно при форматировании разделов. При этом пользователю дается возможность даже проводить конвертацию разделов
Что касается файловых систем, то их поддерживаемое количество достаточно велико. Они могут при помощи этой программы конвертироваться одна в другую, в частности, NTFS в HFS.
Среди прочего функционала имеется копирование и восстановление дисков, их слияние, перемещение и изменение их размеров. И все это при наличии русифицированной оболочки.
Некоторым покажется лишней в комплекте функция дефрагментации, а вот защита от системных сбоев и обнаружение поврежденных секторов понравится абсолютно всем.
Рис. 1 – Фрагмент окна Paragon Partition Manager
MiniTool Partition Home Edition
Это по большей части целый комплекс, отличившийся расширенной функциональностью и соответствующим юзабилити. Что касается конкретных возможностей, то здесь они практически безграничны для жёстких дисков.
Кроме базовых операций по разметке, проверок на ошибки, преобразования разделов и прочего, есть уникальный функционал, присущий только этому софту. Речь идёт о переносе операционной системы с одного носителя на другой, выборочном или полном копировании информации на другой жёсткий диск, кроме того, судя по отзывам, это толковый мастер восстановления потерянных данных.
Также софт может спокойно работать не только с одиночными винчестерами, но и с крупными RAID-массивами. Отдельно стоит упомянуть о скорости работы приложения, где MiniTool Partition Wizard Free выгодно отличается от своих собратьев.
Советы и решения: восстановление или покупка нового HDD
Может пора купить новый HDD?
Проведение низкоуровневого форматирования не всегда оправдано. Битые сектора могут оказаться в модуле загрузки, а это означает, что дальнейшее применение устройства опасно полной потерей информации.
Следует понимать, что неправильное проведение процедуры может привести к полной поломке винчестера. Как и при обычном процессе, на жестком диске не останется информации, которой можно будет воспользоваться.
Делать форматирование или нет, решает каждый сам. Вместе с этим, рекомендуем спасти важную информацию и подыскивать себе новое устройство для хранения данных. Это будет самым объективным и правильным решением.
Что такое низкоуровневое форматирование?
Низкоуровневое форматирование – это форматирование на низком уровне. После данной процедуры восстановить данные не возможно, так как идет полная вычистка и перераспределение секторов. Есть еще один способ, обычное форматирование – это поверхностное форматирование заголовков. После этой операции можно вернуть удаленную информацию с помощью специальных программ, при условии, что не было перезаписи на данный носитель.
Низкоуровневое форматирование проводятся в двух случаях:
- Когда требуется удалить всю информацию, чтобы она не попала к третьим лицам. Данный метод чаще используется перед продажей компьютера или ноутбука.
- Когда на жестком диске появились bad-блоки, сбойные сектора. Во время низкоуровневого форматирования перераспределяются сектора, идет замещение битого сектора здоровым из резервной области. К сожалению, не всегда помогает вылечить HDD.
Formatter Silicon Power (Low Level Formatter)
Популярная утилита низкоуровневого форматирования Formatter Silicon Power или Low Level Formatter специально предназначена для флешек Silicon Power, но работает и с другими USB накопителями (программа при запуске сама определит, есть ли поддерживаемые накопители).
Среди флешек, для которых удавалось восстановить работоспособность с помощью Formatter Silicon Power (однако это не гарантирует что ваша точно такая же флешка будет исправлена, возможен и обратный результат — используйте программу на свой страх и риск):
- Kingston DataTraveler и HyperX USB 2.0 и USB 3.0
- Накопители Silicon Power, естественно (но даже с ними бывают проблемы)
- Некоторые флешки SmartBuy, Kingston, Apacer и другие.
В случае, если Formatter Silicon Power не обнаружит накопителей с поддерживаемым контроллером, то после запуска программы вы увидите сообщение «Device Not Found» и остальные действия в программе не приведут к исправлению ситуации.
Если же флешка, предположительно, поддерживается, вы будете уведомлены о том, что все данные с нее будут удалены и после нажатия кнопку «Format» останется дождаться окончания процесса форматирования и следовать указаниям в программе (на английском языке). Скачать программу можно отсюда flashboot.ru/files/file/383/ (на официальном сайте Silicon Power её нет).
5 лучших программ для форматирования жестких дисков
1. На мой взгляд, лучшая программа для форматирования жесткого диска – «Disk Director» от признанного лидера в разработке таких утилит, компании «Acronis». У компании есть и другие варианты этого приложения: она проще, имеет меньший объем, работает как в BIOS, так и в Windows, оснащена понятным любому обычному пользователю русским интерфейсом. К тому же, это многофункциональная утилита, предназначенная для большого количества различных операций с HDD, выполнение которых не требует особых навыков, благодаря встроенным советам и инструкциям.
Можете не верить, но недостатков у этого средства нет, если не считать условную бесплатность – по окончании демонстрационного периода необходимо оплатить активацию, иначе утилита заблокируется. Впрочем, 500 рублей не такая большая сумма за этот уникальный пакет.
Скачать Disk Director — http://soft.oszone.net/download/408/Acronis_Disk_Director_Suite.html
2. Следующим в списке должна стоять бесплатная утилита «Partition Wizard Free» от компании «MiniTool». По своей многофункциональности она не уступает платным аналогам. Как и предыдущая программа для форматирования жесткого диска, эта утилита выполняет множество других операций с HDD и внешними носителями, при этом потребляет минимум системных ресурсов. Обладает простым и понятным рабочим окном, поддерживает устройства огромных объемов измеряемых в терабайтах, а также работает с массивами RAID. Еще может восстанавливать утерянные разделы.
Недостатков нет, есть маленькое неудобство: не работает в BIOS, поэтому для проведения операций с системным разделом, необходима перезагрузка компьютера: они будут произведены до загрузки системы.
Скачать программу Partition Wizard Free — https://www.partitionwizard.com/free-partition-manager.html
3. Популярно также приложение «Partition Magic». Оно обладает хорошими рабочими характеристиками и широким спектром функций, которые мало отличаются от вышеперечисленных, хотя и немного уступают по количеству.
Среди минусов: не поддерживает RAID и большие по объему устройства, распространяется на условно-бесплатной основе (как «Акронис»).
Скачать Partition Magic — http://relizua.com/raznie-programi/301-skachat-partition-magic-rus.html
4. Можно посоветовать «EaseUS Partition Master Free». У данной программы одно преимущество – за нее не надо платить.
К минусам можно условно отнести меньший по сравнению с лидерами списка функционал и слишком большой (для такого количества опций) объем.
Скачать EaseUS Partition Master Free — http://www.easeus.com/partition-manager/epm-free.html
5. Ну и конечно необходимо отметить специальные утилиты, выпускаемые производителями жестких дисков. В данном случае для каждого пользователя рекомендуется своя утилита. Узнать модель и производителя своего HDD можно Диспетчере устройств. Далее зайти на сайт и скачать что нужно.
Заключительный совет. Если, по каким-либо причинам, приобретение платного приложения невозможно, смело пользуйтесь бесплатными аналогами. Некоторые из них намного лучше иных профессиональных программ.
HDD Low Level Format Tool
Официальная страница HDD Low Level Format Tool
Базовая программа для низкоуровневого форматирования HDD/SSD и flash-носителей. Дизайн весьма незатейлив и прост. Чтобы начать формат-процедуру, следует выбрать, с чем именно вы будете работать: с флешкой или с винчестером. После этого переключаясь по вкладкам, можно выполнить быстрое (удаление информации о накопителе в соответствующем разделе и очистка MBR- записи) или полное форматирование.
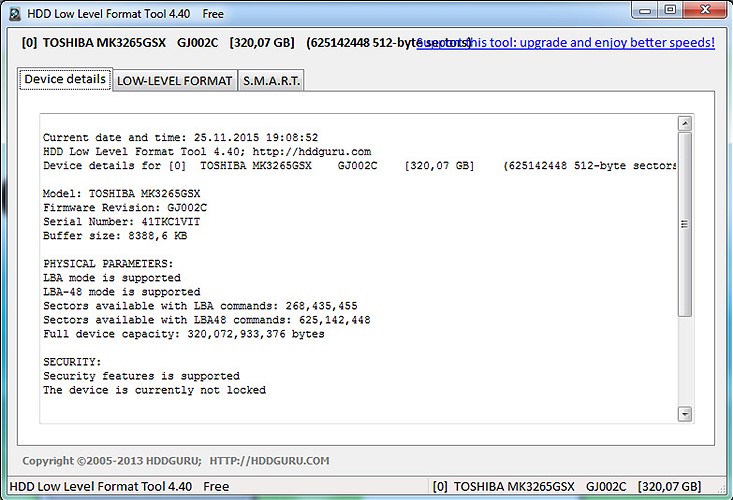
Отличает приложение от всех остальных то, что в представленном программном решении присутствует опция получения SMART, но актуально это только для винтов. Кстати, можно работать с HDD, SSD и прочими девайсами, подсоединенными посредством любого интерфейса (FIREWIRE, IDE, SAS, SCSI, SATA). Можно очищать данные не только на flash-дисках, но и на карточках памяти какого-угодно формата от MemoryStick до MMC. Есть поддержка самых последних ОС. По сути, единственное ограничение программного продукта – это ограниченная скорость обработки данных (50 Мб/сек), но по существу, достоинства и функциональность приложения с лихвой покрывает этот недостаток.
HDD Low Level Format Tool
Условно-бесплатная программа
HDD Low Level Format Tool — программа для низкоуровневого форматирования накопителей информации. Чем оно отличается от обычного форматирования? Если взять в качестве примера покраску какой-нибудь поверхности — стены, пола и т.п. Ее можно покрасить, просто распылив краску из пульверизатора, а можно сначала ободрать старую краску, нанести грунтовку, штукатурку и т.д., а только потом покрыть свежим лакокрасочным материалом.
Грубо говоря, низкоуровневое форматирование — это полное уничтожение всей имеющейся на диске информации, стирание старых и создание новых секторов и только потом — запись новой файловой системы (т.е. выполнение обычного форматирования).
Зачем это нужно? Низкоуровневое форматирование помогает устранить всевозможные программные сбои в работе устройства. Другими словами — это помогает восстановить его работоспособность. Если обычное форматирование невозможно (выскакивают ошибки) или не приносят результата (флешка по-прежнему не работает/сбоит), остается только попробовать отформатировать ее на низком уровне, для чего и предназначена программа HDD Low Level Format Tool.
Как пользоваться HDD Low Level Format Tool?
Несмотря на все сложности процесса низкоуровневого форматирования, для использования программы HDD Low Level Format Tool не требуется разбираться во всех этих понятиях:
Запустите программу, а затем кликните по кнопке «Continue for free» (если, конечно, вы не хотите приобрести лицензионную версию, которая просто работает быстрее).
Выберите диск (флешку), который необходимо отформатировать, и нажмите «Continue».
В следующем окне перейдите во вкладку «LOW-LEVEL FORMAT», затем снизу кликните по кнопке «FORMAT THIS DEVISE».
Согласитесь с удалением с флешки всей информации, нажав «Да» в диалоговом окне.
Дождитесь окончания процесса форматирования (продолжительность операции зависит от объема флешки).
Но это еще конец. После окончания форматирования программы выдаст сообщение о необходимости создания раздела на флешке, что предстоит выполнить в ручном режиме.
Перезапустите программу, а затем кликните в правом нижнем углу по элементу «Open Disk Management Console».
Откроется стандартное Windows-приложение «Управление дисками», а в нем отобразится окно с предложением инициализации диска. Кликните в нем «ОК».
Теперь в главном окне приложения «Управление дисками» отобразится новый пустой диск: кликните по пустой области с надписью «Не распределена» правой кнопкой мыши и выберите пункт меню «Создать простой том».
Нажмите «Далее» во вновь открывшемся окне.
Затем вновь нажмите «Далее».
Выберите буку для нового раздела или оставьте предложенный вариант, затем снова кликните «Далее».
Выберите тип файловой системе или оставьте предложенный вариант, затем — «Далее».
Нажмите «Готово» в последнем окне и дождитесь окончания форматирования.
Если все прошло успешно, только что отформатированная флешка отобразится в «Проводнике».
Как сделать низкоуровневое форматирование
Существует перечень программ, которые способны выполнить низкоуровневое форматирование. Некоторые из них подходят только для конкретной марки жесткого диска, а другие универсальные и дают возможность работать с оборудованием любых производителей. В этой статье будут рассматриваться программы, которые являются абсолютно бесплатными и с легкостью справятся с необходимой процедурой.
Способ 1: HDDLLFT
Это приложение подходит для любых жестких дисков, единственное условие корректной работы программы – наличие установленной ОС Windows.
- Скачайте утилиту с интернета и инсталлируйте ее на ПК.
- После запуска программы высветится окно с предложением выбрать режим работы, а также приобрести платную версию приложения.
- Выберите пункт «Continue for free». Это даст вам возможность использовать необходимый функционал совершенно бесплатно.
- В открывшемся перечне укажите диск, который подлежит форматированию, и кликните на кнопку «Продолжить».
- В следующем окне необходимо зайти во вкладку «Low level Format», после чего нажать на кнопку «Format this device».
- Вам осталось только подтвердить форматирование, после чего процедура запустится в автоматическом режиме.
Способ 2: SeaTools DOS
Основное отличие этой утилиты от аналогов – возможность создать ее образ на каком-либо стороннем накопителе. Это немаловажная деталь, которая очень пригодится пользователям, функционал системы которых работает с ошибками.
Перенесите программу на диск или флешку и вставьте ее при запуске в ПК.
Автоматически откроется главное окно приложения
Обратите внимание на то, что во вкладке Language есть возможность выбрать русский язык.
В «Списке накопителей» укажите диск, который подлежит форматированию.
Нажмите на пункт «Дополнительные настройки». Он находится в верхнем трее основного окна.
Последний шаг – кликните на кнопку «Стереть все», после чего дождитесь завершения процедуры форматирования.
Способ 3: Windows Data Lifeguard Diagnostics
Благодаря этому приложению можно сделать низкоуровневое форматирование жестких дисков WD.
- Скачайте программу и установите ее на компьютер.
- После запуска утилиты в ее главном окне укажите необходимый диск.
- Кликните на клавишу «Test».
- Теперь необходимо перейти на вкладку «Select an option» и нажать на пункт «Erase». В более старых версиях программы он может иметь другое название — «Write zeros».
- Дайте согласие на запуск процедуры форматирования, кликнув «Start».
- В следующем окне нужно выбрать нижнее значение – «Полное стирание», и нажать «ОК».
Как вы смогли убедиться, процедура низкоуровневого форматирования достаточна проста. Практически все известные программы работают по схожему принципу, и освоить их не составит никаких проблем. Главное помнить, что универсальные программы совершенно не обязательно окажутся хуже, чем предложенные утилиты конкретного производителя.
Paragon Hard Disk Manager
Некогда бесплатный продукт Partition Manager от Paragon теперь входит в состав комплексного продукта Hard Disk Manager, где ему выделена отдельная вкладка. Для полноценной работы с ней потребуется активировать соответствующий функционал в учетной записи. После этого можно выполнять разнообразные операции с установленными в систему жесткими дисками.
Программа поддерживает создание разделов разного типа, при этом можно выбрать произвольное количество из доступного на носителе пространства. Одновременно можно указать и тип файловой системы, а также предпочитаемое для него буквенное обозначение (программа работает с Windows 7 SP1 и выше). Для удобства можно использовать системные компоненты, непосредственно отвечающие за форматирование.
Программа удобна тем, что позволяет гибко распределять свободное место между разделами. При выполнении потенциально опасных действий, таких как удаление раздела, приложение покажет соответствующее предупреждение. Аналогично при форматировании существующего раздела — чтобы избежать случайного стирания данных, необходимо поставить галочку. Также Paragon Hard Disk Manager поддерживает перевод HFS в NTFS и обратно без переформатирования диска.
- Плюсы: полный комплекс действий с разделами, включая создание/удаление/сжатие/расширение и форматирование.
- Минусы: весь функционал доступен после покупки, для действий с разделами нужна регистрация.
Быстрое или полное форматирование
Обычное форматирование дисков можно произвести используя средства операционной системы. Именно тогда пользователю и предстоит выбирать между быстрым и полным форматированием. Чтобы понять, почему полное форматирование занимает значительно больше времени, нужно узнать чем различаются полное и быстрое форматирование дисков.
- Быстрое форматирование — удаляет только данные о размещении файлов на диске. В то же время создается новый загрузочный сектор и формируется пустая файловая таблица указанного типа. По сути пространство не очищается, а становится не используемым. Это значит что системе даются полные права на перезапись всех данных. После такого форматирования возможно восстановление удаленных файлов.
- Полное форматирование — не только удаляет данные о размещении файлов, но и производит физическое обнуление записанных в секторах диска данных. Вместе с этим производится проверка накопителя на наличие поврежденных секторов, с автоматическим их исправлением. Если же говорить о полном форматировании, восстановить файлы сильно проблематично или вовсе не возможно.
Если же Вы собираетесь продавать свой жесткий диск рекомендуем выполнять полное форматирование диска. Так как при быстром форматировании производится простое разрешение перезаписи всех данных. По факту они не удаляются с диска, а со временем перезаписываются. Но при необходимости быстро освободить дисковое пространство поможет быстрое форматирование. См. также: Как очистить диск С от ненужных файлов в Windows 10.
Какой программой отформатировать диск на низком уровне?
Примечание. Если вы решились на эту процедуру, советую в первую очередь сделать бэкап – то есть, резервную копию важных файлов и пользовательских данных, программ – поскольку после форматирования данные будут уничтожены безвозвратно.
Вам поможет небольшая бесплатная программа HDD Low Level Format Tool, которая поддерживает огромный перечень жестких дисков SATA- и IDE- (за редкими исключениями).
Интерфейс утилиты HDD Low Level Format Tool
Конечно, есть и штатные средства. Например, в некоторых БИОС’ах имеется опция низкоуровневого форматирования для жесткого диска. Однако недостаток подобного метода заключается в низком качестве и даже неадекватности подобных методов. Некоторые производители HDD предоставляют собственные инструменты, которые обращаются к винчестеру на низком уровне, но это очень узкая ниша… Поэтому сравнительно надежнее использовать HDD Low Level Format, скачав программу через мой каталог.
Сведения о диске, полезные для форматирования
Информация о HDD диске в Low Level Format
Как отформатировать не системный диск на Windows 7, 8
Как уже выяснилось, при форматировании системного диска на Windows 7, 8 могут возникнуть некоторые проблемы. С другими разделами подобных сложностей не наблюдается, поскольку ничто не ограничивает манипуляции с находящимися на них данными. И осуществить форматирование можно несколькими простыми способами.
Через свойства диска
Наиболее распространенный метод форматирования как локальных дисков, так и съемных носителей. В данном случае используется Проводник и контекстное меню правой кнопки мыши.
Очистка через свойства диска
Обратите внимание! Проводник можно только непосредственно из запущенной операционной системы. Порядок действий:. Порядок действий:
Порядок действий:
- Нажать на кнопку «Пуск» и выбрать пункт «Компьютер». Также можно воспользоваться соответствующим значком на рабочем столе.
- В проводнике выбирается нужный диск, после чего надо щелкнуть по нему правой кнопкой мыши.
- Из выпадающего списка операций необходимо выбрать пункт «Форматировать».
- В открывшемся стандартном окне следует настроить процесс, выставив размер кластера, определить разметку раздела и выбрать способ форматирования (флажок напротив пункта «Быстрое»).
- Нажать кнопку «Начать».
Система выдаст предупреждающее сообщение, в котором будет указано на полное удаление всех пользовательских файлов с выбранного раздела. Пользователю необходимо лишь подтвердить свои действия, после чего запустится процесс форматирования. Обычно он занимает несколько секунд, а по завершению на экран выведется соответствующее сообщение.
Через управление дисками
В операционной системе Виндовс присутствует стандартный инструмент под названием «Управление дисками». Именно его можно использовать для форматирования разделов накопителя.
Утилита «Управление дисками»
Метод предусматривает выполнение следующих действий:
- Нажать кнопку «Пуск» и перейти в раздел «Панель управления».
- Открыть пункт «Система и безопасность».
- Щелкнуть по надписи «Администрирование».
- Из появившегося на экране меню надо выбрать позицию «Управление компьютером», после чего щелкнуть по пункту «Управление дисками».
- Теперь в отрывшейся утилите необходимо отыскать нужный раздел диска и нажать на него правой кнопкой мыши. Из предложенных действий выбрать пункт «Форматировать».
- Далее все действия повторяют описанный выше метод.
Через командную строку
В системе можно отформатировать любой раздел жесткого диска через Командную строку. Эта полезная утилита открывает перед пользователем внушительные возможности по управлению всеми компонентами компьютера.
Использование командной строки для удаления данных
Командную строку легче всего найти через меню Пуск. Утилита находится в разделе «Стандартные» папки «Все программы». Запускать программу желательно от имени администратора. Выбирая соответствующий пункт в контекстном меню правой кнопки мыши.
В открывшемся окне необходимо ввести команду:
format C,
где C – обозначение конкретного форматируемого раздела.
Команду можно дополнить специальными атрибутами, обуславливающими специфику процесса:
- /q – включает систему быстрого форматирования;
- fs: – позволяет выбрать конкретную файловую систему, в которой будет осуществляться форматирование. В скобках потребуется ввести FAT32, NTFS или FAT, в зависимости от выбранного типа.
Чтобы активировать введенную команду, необходимо нажать клавишу «Enter» на клавиатуре.
Внимание! Важно следить за наименованием диска в системе. Часто при подключении нового накопителя к компьютеру система автоматически присваивает ему определенную букву. Увидеть нужное обозначение можно в Проводнике
Увидеть нужное обозначение можно в Проводнике
Увидеть нужное обозначение можно в Проводнике.
В Windows 7 предусмотрено много различных способов отформатировать жесткий диск, среди которых обязательно найдется подходящий к конкретному случаю. Причем имеется возможность удалять данные как с обычных разделов, так и с раздела с установленной операционной системой. Процесс потребует немного больше усилий, однако также доступен каждому пользователю.
Как форматировать жесткий диск в Windows 7?
Aomei Partition Assistant
Программа для форматирования жесткого диска с названием Aomei Partition Assistant относится к продуктам, распространяемым бесплатно, но обладающим достойным функционалом. Она обеспечивает ряд таких функций, которые недоступны прочим бесплатным продуктам и поэтому относится к совершенно иному классу.
Параллельно с работой на физических носителях программа выполняет операции и на виртуальных дисках.
Что касается особого функционала, то он реализован в виде доступа к дискам, невидимым другими программными средствами. Программа позволяет проводить их проверку, тестирование и ряд других полезных операций. Все это на фоне минимальных системных требований, начиная от версии процессора до объема доступной памяти на диске.
Этот программный продукт способен работать даже при таких условиях, когда на устройстве установлено 128 дисков, а размер томов составляет 16 Тб. А также это один из немногих продуктов, которые могут работать с SSHD, флеш-дисками и флеш-картами. Стоит ли упоминать при этом о том, что она поддерживает UEFI Boot, а все выполняемые операции производятся без повреждения пользовательской информации по заверению создателей?
Рис. 3 – Окно Aomei Partition Assistant
USB Disk Storage Format Tool
Официальная страница USB Disk Storage Format Tool
Мощная полнофункциональная и бесплатная программа для форматирования флешек от любых производителей, а также их реанимирования в случае наличия битых кластеров. Есть поддержка всех современных ОС от Майкрософт (Win 8/10). Пользоваться программой невероятно удобно: вставляем флешку, выбираем ее в списке устройств вверху, указываем нужную файловую систему и вводим метку диска чуть ниже. Что особенно удобно, функции исправления ошибок и форматирования четко разделены. Так, вы можете просканировать USB-девайс на наличие сбойных или нечитаемых секторов и их исправления, лишь указав галочками соответствующие дополнительные опции и нажав кнопку Check Disk. На отдельную кнопку вынесен процесс очистки USB-накопителя от его содержимого без возможности восстановления (доступно быстрое и низкоуровневое форматирование).
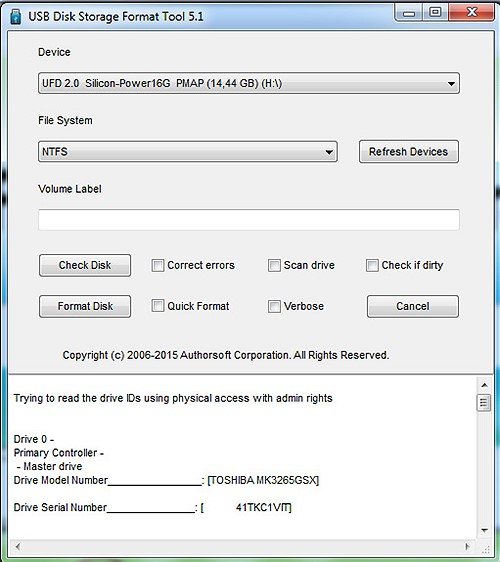
Еще одна отличительная черта USB Disk Storage Format Tool – это ведение подробного лога всех операций, что даст вам полную информацию о выполняемых утилитой действиях. Что особенно впечатляет, с помощью встроенных в приложение инструментов можно отформатировать любые карты памяти (SD, Compact Flash, SDXC, SDHC и др.). В числе небольших недоработок можно отметить невозможность создания загрузочных дисков и отсутствие русской локализации, но учитывая встроенный в приложение функционал, эти минусы практически нивелируются.