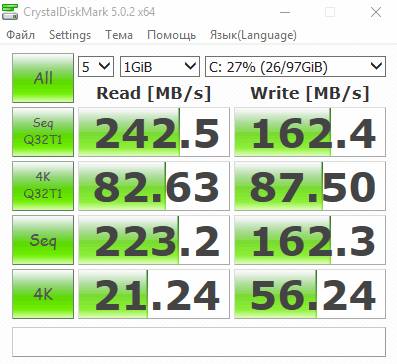Восстановление данных жесткого диска
Содержание:
- Три лучших программы для ремонта и восстановления жестких дисков
- Как вылечить жесткий диск программой Victoria
- Ремонт жесткого диска своими руками
- Пайка электронных элементов платы жёсткого диска
- Ремонт жесткого диска ноутбука своими руками
- Ремонт жесткого диска ноутбука своими руками
- Внешнее подключение жесткого диска
- Как узнать, что сломался жесткий диск
- Что делать, если заклинило шпиндель…?
- Подготовка жесткого диска к ремонту
- Как починить жесткий диск ноутбука
- Замена контроллера
- Прошивка
Три лучших программы для ремонта и восстановления жестких дисков
Чтобы приступить к ремонту жёсткого диска с помощью специализированных программ и утилит, для начала необходимо разобраться в причинах его поломки. Существует несколько классических сбоев, а именно:
— Нарушение структуры в файловой концепции
— Дефект или повреждение файлов винчестера
— Сбой и ошибки программы
— Исчезновение информации и файлов
Для решения всех этих проблем используют самые популярные программы и утилиты:
- HDD Регенератор
- Виктория
- Acronis Recovery Expert
- Другое
Программа для ремонта жесткого диска HDD Regenerator
Regenerator – это достаточно мощная и сильная программа, которая позволяет найти ошибки в системе жесткого диска, а также произвести его восстановление. В основном она действует на поврежденные участки, где произошли сбои и пытается восстановить поврежденные реестры и участки. Программа не восстанавливает информацию, которая была удалена или утеряна, она работает на ремонт поврежденных участков.
Для работы в программе необходимо:
1. Запустить приложение и выбрать диск для работы.
2. В дос окне выбрать вид сканирования и нажать кнопку enter.
3. Дальше необходимо выбрать, как производить сканирование (сканировать и проверять, сканировать без восстановления, сканировать и регенерировать), выбираем 1 пункт.
4. Далее указать нулевой диапазон сканирования и начинать сканировать самого начала.
После всех действий, заканчиваем сканирование и ремонт поверхности диска, смотрим результаты.
По данным специалистов — HDD Regenerator в DOS-режиме может полностью восстановить жесткий диск по средствам намагничивания поверхности винчестера. Это позволяет решить большинство проблем, связанных с повреждениями диска.
Скачать HDD Regenerator — http://www.softportal.com/software-17886-hdd-regenerator.html
Программа для ремонта жесткого диска Viktoria
Viktoria – это известнейшая программа, которая очень качественно и самое главное быстро справляется со многими ошибками, системными потерями и сбоями секторов в HDD. Программа работает в двух вариациях:
- DOS-режиме
- Оконном приложении операционной системы Windows
В любой вариации программа отлично справляется с большим количеством ошибок, реанимируя потерянные файлы и восстанавливая поврежденные сектора.
Для работы в программе необходимо:
1. Запустить программу и выбрать неисправный диск.
2. На специальной вкладке смарт, посмотреть информацию о диске.
3. После полученной информации, зайти во вкладку тест и тестировать все области диска по умолчанию. Тип теста должен стоят – Verify.
4. Проанализировать полученные ошибки, которые отмечены красным цветом (это провалы и нерабочие сектора).
5. Скрыть нерабочие и поврежденные сектора, использовав режим работы Remap.
Скачать Victoria — http://www.softportal.com/software-40873-victoria.html
Программа для ремонта жесткого диска Acronis Recovery Expert
Данная программа является отличным помощником при ремонте жесткого диска. Acronis Recovery Expert достаточно проста в использовании, имеет удобный интерфейс и запускается, как обычное приложение. Помимо этого, она может создавать специальный загрузочный носитель, который воспроизводит файлы при плохой работоспособности винчестера. Также данная программа поддерживает огромное количество системных файлов и большие размеры жестких дисков.
Для работы в программе необходимо:
1. Запустить программу.
2. Выбрать режим работы и восстановления (ручная или автоматическая).
3. Выбрать удаленный и поврежденный раздел.
4. Выбрать способ поиска удаленных разделов (быстрый и полный).
5. Восстановить раздел и произвести починку диска.
Скачать Acronis Recovery Expert — http://soft.mydiv.net/win/download-Acronis-Recovery-Expert.html
Помимо этих программ Ремонт жесткого диска, существует еще достаточно много других приложений и утилит, которые также помогают починить проблемные участки жесткого диска и решить множество проблем с ним. Конечно первоочередное решение при небольших проблемах с жестким диском – это ScanDisk, но, а в более серьезных – это уже такие гиганты HDD Regenerator или Viktoria. Эти программы точно смогут помочь с починкой жесткого диска, и никакие мастера вам не понадобятся.
Как вылечить жесткий диск программой Victoria
Программа Victoria является одной самых популярных бесплатных программ для реанимации винчестера ноутбука. При большом количестве ошибок на HDD, он может не загрузится при работающей операционной системе. В таком случае, мы все равно сможем осуществить проверку, не заходя в ОС. Для этого нужно записать программу Victoria на CD и загрузить с него компьютер. После чего, мы благополучно протестируем жесткий диск в режиме DOS.Как починить жесткий диск ноутбука, используя программу Victoria, подробно описано ниже:
1. После начала загрузки ноутбука с CD появится первое окно «Choose menu«, ждем несколько секунд до появления следующего окна.
2. В новом окне стрелками на клавиатуре выбираем «vcr35r from partition 0» и нажимаем «Enter«.
3. В следующем окне находим пункт «Victoria 3.5 Russian for Notebook» и также подтверждаем его, после чего попадаем в главное окно программы Victoria. Для получения справки служит клавиша «F1«, для выбора накопителя — клавиша «P«.
4. Нажимаем «P«, в открывшемся меню выбираем пункт «Ext. PCI ATA/SATA» и нажимаем «Enter«.
5. Появляется список накопителей, выбираем нужный и подтверждаем выбор.
6. Нажимаем «F9» и попадаем в окно самоанализа «S.M.A.R.T.«, где есть возможность проанализировать основные данные по состоянию накопителя
Здесь следует особое внимание обратить на 5-ю строчку «Reallocated Sector Count«. Цифра в столбце «Raw» указывает на число блоков, перезаписанных на сектора резервной дорожки
Поврежденные блоки программа сможет записать на свободные сектора. Но их количество ограничено, и если бед-блоков будет больше, информация на них попросту потеряется.
7. Нажимая «F4«, мы попадаем в меню сканирования. Здесь проверяем все пункты и, при необходимости, выбираем нужное значение. В двух верхних строках записаны адреса секторов, с которых начинается проверка («Start LBA«) и заканчивается («End LBA«). По умолчанию, производится проверка всех секторов диска, поэтому здесь ничего не трогаем. В третьей строчке должно быть написано «Линейное чтение». В четвертой строке надо выбрать «BB = Advanced REMAP«, что позволит программе автоматически исправлять бед-блоки. Для обычной проверки можно выбрать «Ignore Bad Blocks«. В пятой строке выберите «Change end of test» и запустите сканирование, нажав «Enter«.
8. В процессе проверки, в правой части окна программы будет отображаться информация о ходе сканирования. Сверху будет указываться время задержки чтения для секторов. При задержках от 6 до 50 мс сектор хороший. Если показатель превышает 200 мс, то это указывает на поврежденный сектор. В нижней части окна будет отображаться отчет программы о результатах лечения каждого блока.
9. После проверки и анализа результатов, покидаем программу. Нажимая клавишу «Х«, мы переходим в оболочку Volkov Comander. Затем, нажимая последовательно «F10» и «Yes», выходим в DOS. Затем, одновременно «Ctrl+Alt+Delete» — и начинается загрузка Windows.
Ремонт жесткого диска своими руками
Вся существующая сегодня информация может храниться на специальных устройствах, называющихся винчестер или жёсткий диск. Их выбор велик, а вместимость позволяет хранить тысячи фотографий, фильмов, игр, документов и прочих необходимых пользователю файлов. Однако, как и любое сложное устройство, жёсткий диск может выйти из строя, что потребует диагностики неисправностей и их последующих исправлений.
Как выполнить диагностику и тестирование жесткого диска
Ремонт внешних жёстких дисков
Внешние накопители получили популярность благодаря компактности – человек может переносить с собой огромное количество информации. Такие устройства надёжны, но и они не застрахованы от поломок. Если выход из строя не связан с механическим повреждением, то починить внешний жёсткий диск можно самостоятельно.
Ремонт винчестера после падения или прочих физических воздействий трудно провести в домашних условиях.
- Потребуется вскрытие блока магнитных головок, проводить которое можно только в чистом стерильном помещении. Любая пыль опасна для магнитных внутренностей устройства.
- Ремонт после механических повреждений требует специфических знаний и инструментов, чтобы найти неработающий элемент и заменить его. Самое рациональное решение – обратиться в сервисный центр.
Немного проще справиться с программными сбоями, которые по статистике беспокоят пользователей внешних жёстких дисков даже чаще дефектов, полученных от физических воздействий. Сказываются частые случаи некорректного завершения работы.
Начинаем диагностику и ремонт с проверки исправности USB-кабеля, которым диск подключается к ПК, телевизору и пр. Можно подсоединить кабель к другому устройству и понять, исправен ли он.
Если ноутбук или ПК определяет подключенный внешний жёсткий, но работа с ним сопровождается зависаниями, вылетами, ошибками, то неплохо проверить его на наличие вирусов, некоторые из которых вполне способны нарушать работу винчестера.
Следующий шаг – форматирование. Обязательно проводите полное, а не быстрое. Программ для этой процедуры достаточно много: Acronis Disk Director, HDD Low Level Format и пр.
Обзор программ для форматирования жестких дисков
Форматирование можно запустить через командную строку, «Управление дисками» или «Мой компьютер».
Главное, в настройках выбрать файловую систему NTFS.
Если компьютер видит внешний жёсткий диск, но из него невозможно извлечь информацию, то неплохо определить, какая её часть сильно повреждена, а какие файлы можно извлечь и восстановить. Для этого подойдут программы Recuva, Partition Recovery и другие. Запустив одну из них, вы увидите список файлов, которые можно вернуть, а «битую» информацию можно просто удалить, вернув жёсткому диску прежнюю работоспособность.
Пайка электронных элементов платы жёсткого диска
В примере выше процедура восстановления работоспособности HDD ограничилась очисткой окислов с контактов платы, но так бывает не всегда. Случается, что попросту выходят из строя электронные элементы платы жёсткого диска. В этом случае неисправные компоненты нужно заменить на аналогичные.
Современные жёсткие диски нельзя восстановить простой заменой печатной платы на схожую. Чипы устройств снабжены защитой от подобных вмешательств в оборудование! Процесс замены платы имеет свои нюансы и должен рассматриваться отдельно.
Человеку, разбирающемуся в электронике и умеющему обращаться с паяльником и мультиметром, не составит большого труда выявить «слабое звено» в цепи.
Чаще всего страдают защитные диоды схемы. Для проверки их можно вовсе выпаять с платы, жёсткий диск должен работать и без них, однако это опасно для устройство, так как оно становится уязвимым к любым перепадам напряжения в сети. Исключением являются SMD предохранители, отсутствие которых на плате приравнивается к их неисправности. То есть без них винчестер работать не будет.
Более серьёзным ремонтом является замена сгоревшей smooth микросхемы. Другие названия: микросхема предусиления, микросхема коммутации, крутилка (так называют данную микросхему, потому что именно она отвечает за вращение шпинделя и работу шпиндельного моторчика).
Чаще всего диагностировать неисправность данного контроллера можно без дополнительных устройств по сильному запаху плавления платы и внешней деформации самого чипа микросхемы.
Ремонт жесткого диска ноутбука своими руками
Окисление контактов
Именно окисление контактов – наиболее распространенная причина выхода из строя винчестера. Эта неприятность легкопоправимая и не требует особых навыков, и времени на устранение:
- Вынимаем винчестер и откручиваем внешнюю плату жесткого диска.
- Находим на плате контакты интерфейса передачи данных, они обычно находятся в боковой части платы и располагаются в два ряда.
- Проводим осмотр контактов на наличие повреждений, потемнений окислов, нагара
- Используя обычный канцелярский ластик легким трением избавляемся от нагара и окислов на контактах
- Обрабатываем контакты ватой смоченной спиртовым раствором
-
Если слышится прерывчатое монотонное гудение или потрескивание жесткого диска, то здесь велика вероятность поломки головки чтения жесткого диска. Когда головка неисправна, то починить ее невозможно, придется заменять новой, такая деталь называется донором. Донор обязательно должен быть той же фирмы, что заменяемая деталь. Помните, что замену необходимо проводить в перчатках не допуская попадания пыли на компоненты диска.
- Извлекаем жесткий диск из компьютера и используя крестовую отвертку открываем крышку жесткого диска. Производить открытие необходимо аккуратно стараясь не зацепить магнит и прокладку
- Чтобы снять головки, необходимо последовательно снять магнит и ограничители, вращая диск за оси шпинделя вывести головки, затем открутить их и снять. Данную операцию производим и с диском-донором, после снятия головку с него, ставим ее на неисправный диск
- Собираем диск в обратной последовательности
-
Поверхность диска (блок магнитных пластин) очень уязвима, так как постоянно находится в контакте с двигающейся головкой. Из-за неисправной головки или механических ударов по корпусу ноутбука, на поверхности диска могут образовываться царапины и вмятины, которые приводят к неприятному звуку при работе, а также потери информации с диска. Зачастую стоит заменить головку диска, чтобы с поверхностью больше не было проблем.
-
При программных ошибках или повреждении блока магнитных пластин, с диска может удалиться нужная информация. И если при повреждении блока пластин можно восстановить только часть информации, да и то в специальных сервисах, то случайно удаленную информацию с компьютера еще можно возобновить, если сектора диска, на которых она размещалась, не были перезаписаны.
Для восстановления информации существует множество специализированных утилит, вроде: R-Studio, Undelete Plus, HDD Regenerator и другие. Программы такого рода легки в пользовании: необходимо лишь установить их на компьютер, провести сканирование пространства диска и восстановить обнаруженные файлы.
Ремонт жесткого диска своими руками – это трудоемкая процедура, которую следует проводить техническим специалистам, а не любителям. Также стоит помнить, что при механических повреждениях, информация на диске практически наверняка безвозвратно удалится после устранения неисправностей HDD.
Ремонт жесткого диска ноутбука своими руками
Окисление контактов
Именно окисление контактов – наиболее распространенная причина выхода из строя винчестера. Эта неприятность легкопоправимая и не требует особых навыков, и времени на устранение:
- Вынимаем винчестер и откручиваем внешнюю плату жесткого диска.
- Находим на плате контакты интерфейса передачи данных, они обычно находятся в боковой части платы и располагаются в два ряда.
- Проводим осмотр контактов на наличие повреждений, потемнений окислов, нагара
- Используя обычный канцелярский ластик легким трением избавляемся от нагара и окислов на контактах
- Обрабатываем контакты ватой смоченной спиртовым раствором
Внешнее подключение жесткого диска
Во всех случаях неработоспособности диска его можно поместить во внешний корпус или специальный переходник, подключить к рабочему ПК и попытаться скопировать с него данные обычным копированием или с помощью специального ПО.
Внешний корпус (переходник) диска довольно недорог, и его можно использовать с диском в качестве внешнего устройства хранения данных, подключив диск к порту USB, FireWire или eSATA.
Подключение жесткого диска во внешнем корпусе к компьютеру для восстановления данных
Корпуса внешних дисков доступны в размерах для настольных ПК (3,5 дюйма) или для ноутбука (2,5 дюйма)
Важно также убедиться, что выбран правильный внутренний интерфейс подключения диска к корпусу – IDE/ATA или SATA, в зависимости от типа используемого жесткого диска
Комплектация корпуса диска с внешним блоком питания
После помещения диска в корпус, необходимо:
Шаг 1. Подключить его к рабочему ПК как обычное внешнее устройство. После подключения диска Windows автоматически обнаружит и установит его.
Уведомление системы о подключении жесткого диска
Шаг 2. Будет предложено получить доступ к диску из папки. Кликните по опции «Открыть папку для просмотра…».
Кликаем по опции «Открыть папку для просмотра…»
Восстановление данных
После подключения жесткого диска можно просматривать на нем данные и копировать их на другой диск.
При копировании важно просмотреть общие места хранения данных, такие как папка пользователя «C:»-«Users» и «C:»-«UsersPublic». Кроме того, если на диске есть неструктурированная информация, ее можно найти по адресу: «C:»/«Users»/«Имя_пользователя»/«AppData»/«Roaming»/«Microsoft»/«Имя_программы», скопировав ее данные в соответствующий каталог на новом месте
Кроме того, если на диске есть неструктурированная информация, ее можно найти по адресу: «C:»/«Users»/«Имя_пользователя»/«AppData»/«Roaming»/«Microsoft»/«Имя_программы», скопировав ее данные в соответствующий каталог на новом месте.
Вместо «Имя_пользователя» открываем папку со своим именем на ПК
Восстановление данных с Magic Partition Recovery
Восстановление поврежденных разделов, стертых файлов и папок, в т.ч. данных из другой файловой системы, можно выполнить с помощью программы Magic Partition Recovery.
Нажимаем «Загрузить»
Установочный файл находим в меню настроек браузера, перейдя в его «Загрузки»
Шаг 2. Левым кликом мышки запустить установочный файл.
Левым кликом мышки нажимаем по загруженному файлу
Шаг 3. Нажать «Далее».
Нажимаем «Далее»
Шаг 4. После установки и запуска программы запустить «Мастер» в левом верхнем ее углу.
Щелчком мышки запускаем «Мастер» в левом верхнем ее углу
Шаг 5. Нажать «Далее».
Нажимаем по кнопке «Далее»
Шаг 6. Выбрать щелчком мыши физический диск для восстановления и нажать «Далее».
Выбираем щелчком мыши физический диск для восстановления, нажимаем «Далее»
Шаг 7. Оставить отметку «Полный анализ» и нажать «Далее».
Оставляем отметку «Полный анализ», нажимаем «Далее»
Шаг 8. Программа найдет и восстановит все логические разделы диска. Отметить файлы и папки для восстановления и нажать на панели кнопку «Восстановить». Откроется мастер сохранения.
Отмечаем файлы и папки для восстановления, нажимаем на панели кнопку «Восстановить»
Шаг 9. Выбрать источник сохранения данных и нажать «Далее».
Выбираем источник сохранения данных, нажимаем «Далее»
Шаг 10. Выбрать в строке исправный диск, поставить отметки на 3-х пунктах восстановления и щелкнуть «Восстановить».
Выбираем в строке исправный диск, отмечаем все пункты, щелкаем «Восстановить»
Шаг 11. Чтобы сохранить извлеченные данные, откроется форма регистрации, где необходимо ввести регистрационное имя, полученный ключ и нажать «ОК».
Вводим регистрационное имя, полученный ключ, нажимаем «ОК»
Данные будут сохранены.
Необходимо учитывать, что если диск физически неисправен (имеет посторонние шумы), его нельзя применять в качестве системного диска и можно использовать только для хранения не существенной информации пользователя.
Как узнать, что сломался жесткий диск
Современные винчестеры имеют встроенные программы для мониторинга его состояния. Чтобы узнать о возможных неполадках и сбоях в работе, нужно расшифровать данные, которые собрала система. Для этого существуют специальные программы. Некоторые из них разработаны таким образом, чтобы вести диагностику в реальном времени и отправлять данные о состоянии на электронную почту.
Если жесткий диск сломался, то в первую очередь нужно позаботиться о сохранение данных
Даже вероятность того, что винчестер проработает еще некоторое время, делает хранение важной информации на нем очень рискованным
Предвестники поломки
Перед тем, как жесткий диск окончательно сломается, появляются указывающие на это признаки:
- Замедление работы компьютера отражается на запуске системы. Производительность работы ПК снижается и это является поводом проверки винчестера.
- Если компьютер постоянно перезагружается, то одной из причин может стать наличие неполадок в жестком диске.
В случае обнаружения каких-либо сбоев в работе компьютера, самым лучшим вариантом будет его выключение. Если жесткий диск сломался, то длительное использование ПК приведет к необратимым последствиям. Область хранения станет недоступной и произойдет полная утрата данных. Найти и устранить поломку можно самостоятельно, но лучше обратиться за помощью в специализированные сервисы по ремонту компьютерной техники.
Что делать, если заклинило шпиндель…?
Клин шпинделя может происходить по разным сценариям, больше всего нам повезет в том случае, если начнет заедать его верхнюю поверхность или пятку самого вала. В таком случае много труда затратить не придется, нужно лишь удалить стопорную шайбу, которая служит основанием стакана подшипника, тут даже герметический блок вскрывать не придется, а просто освободить застопорившийся вал.
При работе с герметическим блоком очень важно оценить свои силы и возможности, так как, казалось бы, такой небольшой механизм, а работает довольно сложно, поэтому необходимо тщательно подобрать инструмент и содержать рабочее место в чистоте, избегая даже пыли. Ведь даже малейшая песчинка способна пустить весь ремонтный процесс «коту под хвост»
Термоблок –дело тонкое, наверное, так говорят профессионалы, посветившие этому делу долгие годы.
Ну что ж…Я искренне верю, что у меня получилось по-русски описать, как отремонтировать жесткий диск после падения, а вам, вернее вашему жесткому диску желаю не падать и работать без нарекании.
Подготовка жесткого диска к ремонту
Преимущество всех ноутбуков – легкость доступа и замены всех компонентов компьютера, поэтому снять жесткий диск и подготовить его к ремонту сможет и тот, кто с техникой не особенно «дружит».
Данное правило касается замены жесткого диска. Не будем приводить план снятия HDD с ноутбука, такой информации достаточное количество в интернете и они отличаются в зависимости от производителя ноутбука. Наибольшие сложности могут возникнуть в ноутбуках HP Pavilion, где чтобы добраться до жесткого диска необходимо снять клавиатуру.
Примечание: самостоятельное снятие элементов жесткого диска, вроде платы или крышки, приводит к аннулировании гарантии на компьютер.
Как починить жесткий диск ноутбука
Как починить жесткий диск ноутбука?Вся существующая в ноутбуке информация помещается на специальное устройство – жесткий диск. Вместимость винчестера позволяет хранить массу фото, игр, фильмов, документов и прочих файлов. К сожалению, как и всякое сложное устройство, жесткий диск не застрахован от поломок, что требует незамедлительной диагностики неисправности.Так можно ли починить жесткий диск ноутбука?Конечно, но следует понимать, что при починке жесткого диска ноутбука информация с диска полностью удаляется, поэтому самостоятельно приступать к ремонту можно в случае, если информация скопирована либо в ней не имеется надобности.
Как починить жесткий диск ноутбука-Проверяем жесткий диск ноутбука
О серьезной поломке жесткого диска необходимо задуматься, если он начинается издавать посторонние звуки – лязг либо скрежет. Причин их возникновения может быть несколько: слабая фрагментация, истечение срока эксплуатации диска и другие. Случается, что на ноутбуке BIOS не может обнаружить жесткий диск – в подобном случае операционная система не запускается, а пользователь видит на экране соответствующую надпись.Как починить чайник ? или звук на ноутбуке?
Проверяется это несложно – нажатием на рамку, описывающую оборудование и возникающую в момент начальной загрузки. Для устранения проблемы следует произвести очистку диска от информации. Для этого используется загрузочный CD диск со специальной программой Diskedit. После перезагрузки ноутбук обычно возвращается к обычному режиму работы.
Ремонт жесткого диска своими руками или Как починить жесткий диск ноутбука
Если ноутбук не читает жесткий диск и вышеназванная программа не помогла, можно попробовать определить причину поломки и исправить ее. Необходимо помнить, что самостоятельные действия лишают гарантии производителя. Последовательность действий такова:
- Извлечь винчестер из ноутбука.
- Открутить плату контроллера с помощью отвертки «звездочка». В некоторых моделях жесткого диска элементы расположены с внешней стороны, поэтому они доступны без каких-либо манипуляций.
- Осмотреть плату на предмет повреждений. Результатом перегрева является нагар и вспучивания на микросхемах, отвалившиеся ножки на местах пайки разъемов также нарушают работу устройства. Для ремонта необходимо найти подходящий артикул либо наименование платы в интернете, приобрести деталь и заменить ее.
- Продуть либо прочистить входы и шлейфы винчестера ластиком либо смоченными в спирте ватными палочками – причиной выхода из строя жесткого диска либо сбоя потока сигналов, идущих от материнской платы и обратно, вполне может стать и пыль на контактах. Нельзя заливать контакты – диск может перестать работать.
Как починить головку диска
Если на ноутбуке сломан жесткий диск и нужно починить головку, для этого понадобится накопитель-донор, который устанавливается на место испорченного. Главное условие для замены – исправность и соответствие модели жесткого диска. Как правильно снять жесткий диск с ноутбука? Действия совершаются поэтапно:
- Открутить винты, и аккуратно снять с диска крышку, не повредив прокладку.
- Убрать магнит, после чего открутить винты.
- Сняв магнит, можно увидеть VCM катушку, за которой расположены головки – достать их не составит труда.
- Диски следует повращать из стороны в сторону, поскольку они могут прилипнуть к поверхности магнита. Во избежание слипания вставить между ними лист бумаги либо полоску ткани.
- Новые головки поставить на место старых с помощью пинцета. При работе следует использовать резиновые перчатки.
- После установки головок на место поставить магнит, закрыть крышкой и закрепить с помощью болтов. Отремонтированный диск вставить в ноутбук и проверить. Если после перезагрузки данные отобразились, значит, ремонт произведен правильно.
Замена контроллера
Выйти из строя может и управляющая плата или logical board – электронная начинка жесткого диска.
В таком случае есть вероятность спасти данные и даже восстановить работоспособность носителя.
Часто причиной выхода HDD из строя является перегорание TVS диода, отвечающего за регулирование напряжения.
Его роль – защита микросхем и электронных элементов от скачков напряжения.
В случае его значительного повышения, когда значение напряжения превышает пиковое, допустимое для прохождения через диод, последний перегорает, отчего не включится и винчестер.
Замена TVS диода либо его исключение из схемы – возможные варианты решения проблемы:
в первом случае замену элемента лучше доверить специалисту;
во втором – также, жесткий диск запустится, но защищен от перенапряжения он не будет
Для переноса важной информации с HDD этого вполне достаточно.. Когда на плате видны следы выгорания либо обугливания радиоэлектронных элементов, есть смысл отремонтировать плату, а лучше – заменить её на аналогичную.
Когда на плате видны следы выгорания либо обугливания радиоэлектронных элементов, есть смысл отремонтировать плату, а лучше – заменить её на аналогичную.
В любом случае придётся заплатить за работу и заменённые элементы, что обойдётся не дешево.
Отыскать точно такую же плату, оригинальную, выпущенную для вашего семейства и модели жесткого диска также непросто, а гарантии, что её замена заставит устройство исправно функционировать, не даст никто.
Диск может раскручиваться, но системой не определяться, сгореть сразу на старте, вообще не запуститься и т.д.
Рис. 4 – Плата с электроникой
Советы разобрать жесткий диск, охладить, заморозить, стукнуть его и прочие подобные рекомендации от «гуру» воспринимать не следует!
Прошивка
Проблема с микропрограммой жесткого диска могут привести к тому, что тот не с может пройти инициализацию во время запуска, например, при сбое записи служебной информации либо битых секторах, где та записана.
Такое может случиться, но редко, и после сброса S.M.A.R.T. данных.
В этой ситуации поможет обновление микропрограммы на новую, скачанную с официального сайта производителя накопителя, разработанную для вашей модели винчестера.
Все сложные варианты ремонта с запылением головок (чаще происходит во внешних HDD и на ноутбуках вследствие их падения), заклиниванием подшипников и неполадки с двигателем, выхода из строя головок или их пакетов, сгоранием элементов, лущением дорожек и прочие неполадки устраняются только при наличии специализированных технических средств.