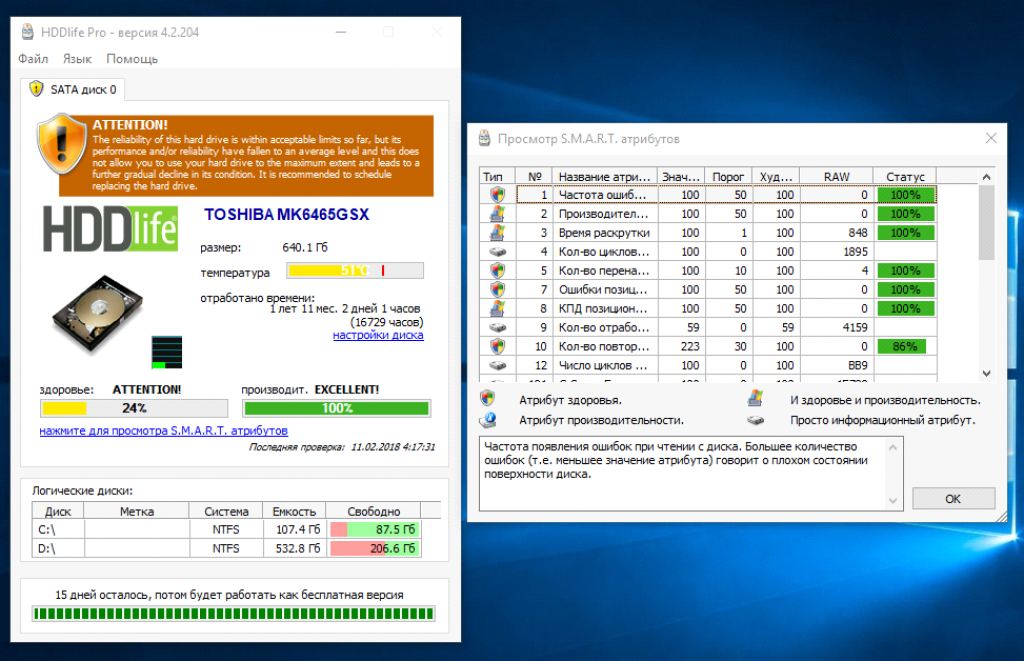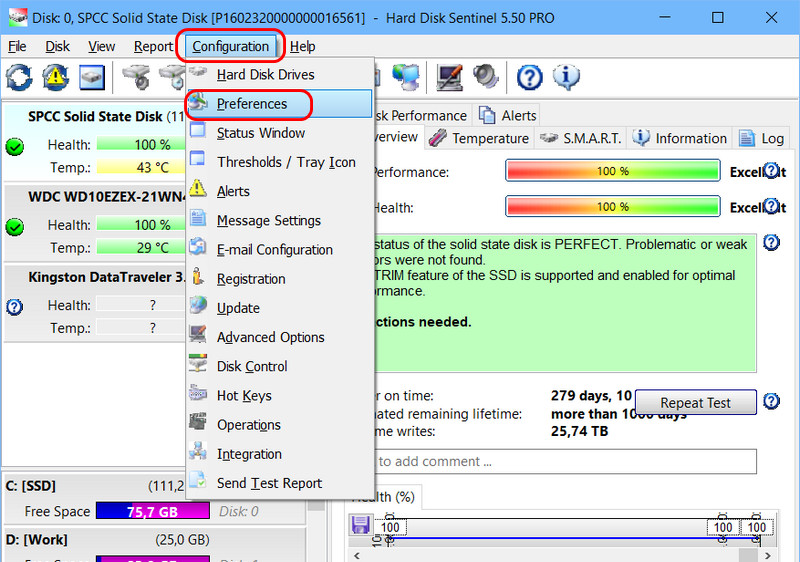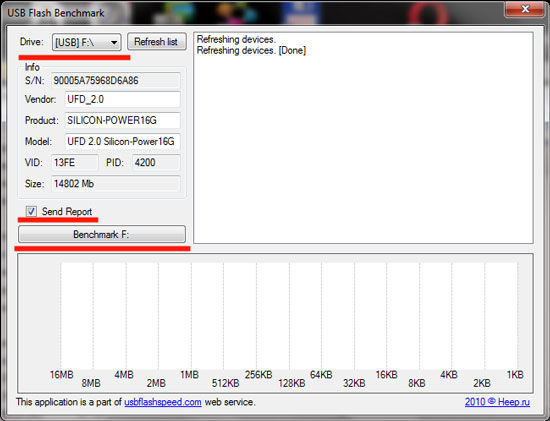Как проверить скорость работы жесткого диска
Содержание:
- Как выбрать внешний диск
- Производители твердотельных накопителей (SSD)
- Три способа узнать какой жесткий диск установлен
- RPM — что это такое
- Используем HD Tune
- Рейтинг лучших жестких дисков
- CrystalDiskMark
- Какая оптимальная и максимальная скорость вращения
- Командная строка PowerShell
- Обзор программы CrystalDiskMark
- Нормы скорости чтения
- Основные характеристики жестких дисков
Как выбрать внешний диск
Поэтому традиционно в рейтинги внешних жестких дисков включают лишь модели HDD. Несмотря на все их недостатки, они остаются наиболее удобными, надежными и практичными для пользователей, которых волнуют емкость накопителя и его цена.
При этом внимание при выборе обращают на следующие параметры
Объем памяти
Конечно, чем больше, тем лучше, но и тем дороже. Поэтому если слишком много памяти не нужно, нет смысла переплачивать. Для пользователей, которым достаточно небольшого хранилища данных, производители предлагают модели емкостью в 500 Гб.
Но у такой емкости есть недостатки. Во-первых, 500 Гб может оказаться мало в самый неподходящий момент. Во-вторых, сами производители считают такие модели «устаревшим сегментом» и не спешат использовать в них технические новинки для ускорения работы. В них используются самые «старые» диски, а улучшения вроде экономии энергии и парковки головок на время бездействия и вовсе не предназначены для этого сегмента.
Кроме того, стоимость диска емкостью в 500 Гб обычно всего на пару-тройку сотен рублей ниже терабайтного. Поэтому есть ли смысл покупать такую модель, стоит хорошо задуматься.
В адекватной ценовой линейке находятся модели емкостью до 8 Тб. Все, что выше, стоит куда дороже. Жесткий диск объем в 24 Тб обойдется не дешевле мощного ноутбука.
Скорость работы
Она зависит от многих факторов, но главный из них, если говорить о дисках HDD, — скорость вращения шпинделя. Она может составлять 5400 и 7200 оборотов в минуту. Чем больше количество оборотов, тем быстрее записывается информация. В то же время слишком активное вращение дисков создает избыточный шум при работе устройства, а само оно требует больше энергии. Поэтому если девайс используется лишь как хранилище данных, нет особого смысла переплачивать за дополнительную скорость.
Желательно выбирать модели с заявленной производителем скоростью работы не менее 500 Мбит/сек. Но проверить, действительно ли девайс соответствует этим параметрам, можно лишь на практике — с помощью специальных утилит. Поэтому прежде чем покупать устройство, стоит почитать отзывы о нем. Как правило, модели с низкой скоростью пользователи часто критикуют.
Форм-фактор
Речь идет о физическом размере устройства, а он измеряется в дюймах. На рынке представлены форм-факторы трех типов.
- 1,8 дюйма — самые компактные, предназначены для переноски информации, легкие, их удобно брать с собой;
- 2,5 дюйма — самые распространенные, позволяют хранить много данных, могут работать как от сети, так и не требовать дополнительного энергообеспечения;
- 3,5 дюйма — самые большие и емкие, используются только как стационарные хранилища, требуют дополнительного подключения к энергосети.
Чем больший объем данных может вместить девайс, тем он «прожорливее» в плане потребления электроэнергии. Поэтому большие и емкие устройства работают не от батареи ноутбука или энергии системного блока ПК. Их включают в розетку, как и сам компьютер, поэтому их нельзя считать мобильными устройствами.
pixabay.com  / 
Интерфейсы подключения
Все жесткие диски оснащаются USB-разъемом и подключаются к ПК или ноутбуку посредством USB-кабеля. Но сам интерфейс может быть разным. Устаревшим считается интерфейс 2.0. Его недостаток — в низкой скорости передачи данных, но для старых компьютеров другие варианты не подойдут, так как более современные версии они не поддерживают.
Большинство моделей работают с USB 3.0. Это современный «золотой стандарт» скорости передачи данных, и ее обычно вполне достаточно даже для работы с большими файлами на диске. Также производители предлагают интерфейс подключения USB 3.1, но особой разницы с USB 3.0 пользователь обычного ПК не заметит. Большинство компьютеров и ноутбуков, кроме сверхмощных, не способны обеспечить прием и передачу данных на уровне, который поддерживается этим интерфейсом.
Также при выборе важно понимать, как вы планируете использовать устройство. Если хотите подключать его к телевизору для просмотра фильмов, убедитесь, что и сам диск и ваш телевизор обладают идентичным интерфейсом передачи данных и могут работать сообща
Производители твердотельных накопителей (SSD)
Среди производителей SSD дисков хорошо зарекомендовали себя:
- Samsung
- Intel
- Crucial
- SanDisk
- Plextor
Рекомендую приобретать SSD диски максимально качественного бренда на сколько позволяет бюджет. Любой SSD указанных брендов будет отличного качества, разница в основном в скорости.
В качестве более бюджетных вариантов можно рассматривать:
- WD
- Corsair
- GoodRAM
- A-DATA (Premier Pro)
- Kingston (HyperX)
Из SSD под брендом A-DATA я рекомендую серию Premier Pro, а диски Kingston хоть и очень популярные, но я рекомендую приобретать только модели, продающиеся под более качественной торговой маркой HyperX.
Рекомендую ограничить выбор указанными брендами, так как среди других торговых марок есть много не очень удачных и проблемных моделей.
Три способа узнать какой жесткий диск установлен
Существует три распространённых способа, чтобы узнать какой диск установлен в вашем компьютере ssd или hdd. С помощью средств Windows, софта, и разобрав компьютер.
Как определить тип жесткого диска средствами Windows
Самый простой и более актуальный способ определить тип жесткого диска — с помощью средств Windows. Необходимо зажать клавиши Win + R. В появившемся окне прописать комбинацию «mmc devmgmt.msc». Комбинация пишется без кавычек, после прописывания комбинации, необходимо нажать кнопочку ок.
Далее у вас появятся открытый диспетчер устройств, данная комбинация работает на всех операционных системах Windows. В появившемся Диспетчере устройств находим кнопку дисковые устройства. Открываемые и смотрим название вашего диска.
В результате вы получите полное название вашего диска. Эту информацию вам нужно будет прописать в любом поисковике. Чаще всего в данной панели находится всего одно дисковое устройство. Но если у вас находится два, то необходимо прописывать каждое имя по отдельности. Любой поисковик по названию вам выдаст характеристики диска и прочую информацию о вашем устройстве.
Данный способ является самым простым и доступным для каждого пользователя. Но также существует второй способ. Который поможет узнать какой у вас стоит диск с помощью специальных приложений и программ.
Определить тип жесткого диска с помощью AIDA64
Самый распространенный программой, которая поможет узнать какой жесткий диск установлен является AIDA64. Программу можно скачать абсолютно бесплатно со страницы интернета. Она удобная, выдает огромное количество полезной информации практически для всей вашей системы и имеет вполне простой и удобный интерфейс. Помимо этого, программа располагает не только представлениям данными о вашем жестком диске, а также выдает полные характеристики о всей вашей машины. Работать с ней очень легко и просто. Для того чтобы узнать какой диск у вас стоит, вам необходимо:
Запустить приложение AIDA64.
Перейти во вкладку хранения данных, а там выбрать вкладку ATA. Именно данная вкладка и будут отвечать за всю информацию о вашем жестком диске, его значениях, свойствах, типе устройства и многое другое.
Помимо этого, данное приложение поможет разобраться и узнать характеристику других устройств, информацию о вашем компьютере. А также улучшить качество и работоспособность вашей операционной системы.
Скачать AIDA64 — https://www.aida64.com/downloads
Третий способ — визуальный
И последний способ, благодаря которому можно узнать какой диск установлен на вашем компьютере — это разобрать пк. Открываем крышку компьютера и находим жесткий диск. Как было написано выше, жесткий диск — это коробочка, в которой есть пластины-магниты. Чаще всего жесткий диск находится в отдельной «местности», выделенной под это устройство. После чего нам необходимо подобраться к жесткому диску и прочитать информацию о нём. Выглядит обычный HDD жесткий диск так
Но есть ли у вас SSD, то выглядит он будет чуть-чуть иначе, напоминая большую флешку
При этом на жестком диске всегда можно прочитать информацию и узнать его данные.
Как можно заметить, существует достаточно много способов узнать какой жесткий диск стоит на вашем компьютере. Каждый способ по-своему интересен, удобен и прост. Помимо этих способов, существует еще другие варианты. Но они менее практичны и удобны, особенно для простых пользователей. Каждый владелец своего персонального компьютера обязан знать какой у него жёсткий диск и отличать SSD диск от HDD диска.
RPM — что это такое
При всех прочих равных параметрах быстрее будет считываться информация с hard disk, у которого быстрее вращается ось.
Выход из строя привода — вторая распространенная причина потери функциональности винчестера, на что может влиять, в том числе и механическое воздействие.
При ударе или падении, ось может попросту заклинить.
Также распространенная поломка — выход из строя электропривода. Детальнее про поломки и срок службы HDD вы можете почитать здесь.
Скорость вращения шпинделя в об/мин обозначается как RPM. Эта характеристика всегда указана на шильдике, который наклеен на верхней крышке девайса(или же в подробных характеристиках на оф.сайте производителя).
Используем HD Tune
Также весьма хорошей утилитой для проверки состояния HDD является HD Tune. Она способна просканировать диск
на наличие ошибок, показать все его параметры и провести низкоуровневое форматирование.
Для того же, чтобы провести проверку, нужно перейти на вкладку «Тесты», затем выбрать нужный пункт и нажать «Запустить». Результаты отобразятся в этом же окне.
Привет админ! Решил на днях купить твердотельный накопитель! Пришёл в компьютерный магазин и говорю продавцу:
Продайте мне самый быстрый SSD!
а они мне в ответ:
Вот пожалуйста, Kingston HyperX 3K (120 ГБ, SATA-III) скорость 555 МБ/с, превосходный SSD, быстрее не бывает.
Докажите!
Видимо им так хотелось продать мне этот SSD, что они установили его на компьютер и запустили тест в программе CrystalDiskMark, затем показали результат теста, вот скришнот:
Скорость последовательного чтения 541 МБ/с и записи 493 МБ/с, я его даже сфоткал на телефон.
Короче купил я этот SSD, пришёл домой подсоединил к своему компьютеру, затем скачал и запустил программу «CrystalDiskMark» и провёл такой же тест, но результат оказался хуже!
Скорость последовательного чтения 489 МБ/с и записи 127 МБ/с. Почему?
В магазине тест проводили на компьютере с процессором Intel Core i5 и объёмом памяти 4ГБ, мой же компьютер мощнее и построен на базе процессора Intel Core i7 и имеет объём памяти 8ГБ.
Объясни админ, в чём подвох, а то спать не буду, всё-таки этот SSD стоит 3 с половиной рубля.
Привет всем! Да, такое может быть друзья, просто нужно уметь пользоваться программой CrystalDiskMark. Сейчас я Вам всё покажу.
Примечание:
Возможно Вас заинтересуют другие наши статьи о твердотельных накопителях SSD
Тест SSD будем проводить в программе CrystalDiskMark 3 0 3
Программу можно скачать на официальном сайте http://crystalmark.info/download/index-e.html
CrystalDiskMark тестирует наш твердотельный накопитель таким образом:.
All:
Проводятся все 4 теста (Seq, 512K, 4K, 4K QD32);
Seq:
Тест последовательной записи/чтения (размер блока= 1024Кб);
512K:
Тест случайной записи/чтения (размер блока = 512Кб);
4K:
Тест случайной записи/чтения (размер блока = 4Кб);
4K QD32:
Тест случайной записи/чтения (размер блока = 4Кб, глубина очереди = 32) для NCQ и AHCI;
Итоговый результат.
Во первых, правильно тестируйте твердотельный накопитель SSD или любой другой жёсткий диск! Наиболее быстро SSD прочитает и запишет информацию на участок заполненный одними нулями. Для этого в CrystalDiskMark в меню файл выбираем Файл->Тестируемые данные->All 0x0000 (Fill)
.
У меня тоже есть этот твердотельный накопитель SSD Kingston HyperX 3K (120 ГБ, SATA-III) и сейчас я произведу простой тест.
В операционной системе накопитель SSD под буквой D:, значит в настройках программы выбираем букву D: и жмём
Начинается тест нашего твердотельного накопителя на скорость последовательного чтения и записи!
Через минуту получаем результат. Скорость последовательного чтения и записи 543 МБ/с (чтение), 507 МБ/с (запись)
Теперь проводим тест по другому. Файл->Тестируемые данные->По умолчанию (Случайное)
Через минуту получаем результат совсем не такой, как при тестировании вариантомAll 0x0000 (Fill)
. Скорость последовательного чтения и записи 499 МБ/с (чтение), 149 МБ/с (запись)
Также важно для хорошей работы SSD правильно подсоединить его к Вашей материнской плате. Все твердотельные накопители имеют высоко скоростной интерфейс SATA 3.0 (6 Гбит/с) и на вашей материнской плате наверняка имеются такие разъёмы
К примеру моя материнская плата ASUS P8Z77-V PRO имеет четыре порта SATA 6 Гбит/c и они соответствующе промаркированы SATA 6G
, значит подключаем SSD согласно маркировке.
Для подсоединения SSD интерфейса SATA 6 Гбит/c используйте родной информационный кабель SATA 6 Гбит/c!
Рейтинг лучших жестких дисков
Давайте рассмотрим рейтинг современных хард дисков.
Лучший быстрый и емкий жесткий диск
1. Western Digital WD Blue Desktop 6 TB (WD60EZRZ)
В модели весом всего 750 гр при размере 2.61×10.16×14.7см поместилось 6 ТБ данных. Таких объемов будет достаточно и владельцам больших мультимедийных коллекций, и работающим на ноутбуке и сохраняющим на нем большие объемы данных. Скорость работы изделия достигает 175 Мбайт/сек. Диск потребляет всего 5.3 Вт энергии. Цена хард диска — 12 500 рублей. Очень дорогое, но производительное решение для организации архива, крупной мультимедийной коллекции или просто для систем, ограниченных в числе свободных слотов под жесткие диски.
Цена: ₽ 12 610 Проверьте на СИТИЛИНК
Лучший жесткий диск-гибрид HDD + SSD
2. Seagate ST2000DX002
Seagate ST2000DX002 — гибридная модель, при помощи которой можно увеличить емкость и производительность компьютера. Хард диск изготовлен в форм-факторе 3.5 дюйма с мощным шпинделем, имеющим скорость вращения 7200 об/мин. У накопителя есть своя оперативная память на 64 МБ для оптимизации работы с небольшими файлами. Жесткий диск включает скоростной SSD-раздел на 8 ГБ, в котором присутствует своя ОС для сверхбыстрой загрузки. Благодаря интерфейсу SATA III можно передавать данные со скоростью до 6 Гб/с. При работе потребляется 6.7 Вт мощности. Цена изделия — 6500 рублей.
Цена: ₽ 6 590 Проверьте на СИТИЛИНК
Лучший жесткий диск для настольного компьютера
3. Western Digital WD Black 2 TB (WD2003FZEX)
Western Digital WD Black 2 TB (WD2003FZEX) — накопитель с повышенным быстродействием, который подойдет для людей, занимающихся обработкой фото- или видеофайлов, а также отдающим предпочтение сетевым играм. Устройство оснащено 2 процессорами и применением технологии динамического кэширования памяти, благодаря которой можно оптимизировать распределение ресурса кэша между чтением и записью для повышения быстродействия. Стоимость устройства — 8500 рублей.
Цена: ₽ 8 590 Проверьте на СИТИЛИНК
Лучший бюджетный жесткий диск
4. Seagate ST3000DM007
Seagate ST3000DM007 — универсальный хард диск с форм-фактором 3,5 дюймов с емкостью 3000 ГБ. Объем кэша — 256 МБ. В устройстве используется технология многоуровневого кэширования, позволяющая намного быстрее загружать файлы и приложения. Диск намного быстрее выполняет задачи чтения и записи благодаря оптимизации потока данных. Стоимость устройства — 5800 рублей. По соотношению цены и качества — одно из лучших решений на рынке.
Цена: ₽ 5 890 Проверьте на СИТИЛИНК
Лучшие жесткие диски для ноутбука
5. Toshiba HDWK105UZSVA
Toshiba HDWK105UZSVA — жесткий диск, выполненный в форм-факторе 2.5 дюйма. Емкость накопителя составляет 500 ГБ — архив, конечно, не организуешь, но для операционной системы, необходимых программ, небольшой подборки игр и коллекции мультимедиа вполне хватит. Скорость вращения шпинделя достигает 5400 оборотов в минуту. Используется интерфейс подключения: SATA III на 6 гигабит в секунду. Низкое энергопотребление — не больше 1.5 Вт. Стоимость устройства — довольно скромные 2500 рублей.
Цена: ₽ 2 490 Проверьте на СИТИЛИНК
Лучший жесткий диск для сервера
6. Toshiba HDWN160EZSTA
Toshiba HDWN160EZSTA предназначен для сетевых устройств хранения данных. Высоконадежный диск способен поддерживать системы с массивами RAID до 8 хард дисков и может обеспечить хранение больших объемов информации. Диск сводит к минимуму вибрацию при работе благодаря датчикам угловых колебаний, компенсирующих любые сотрясения. Хард диск способен обеспечить высокую скорость передачи данных с одновременной загрузкой/отправкой данных в круглосуточном режиме. Благодаря использованию высокопрочных компонентов изделие отличается большей прочностью. Буфер данных на 128 МБ обеспечивает высочайшую производительность в условиях больших нагрузок. Цена вопроса — 11 500 рублей.
Цена: ₽ 11 390 Проверьте на СИТИЛИНК
Жесткий диск для системы видеонаблюдения
7. Western Digital WD Purple 8 TB (WD82PURZ)
Western Digital WD Purple 8 TB (WD82PURZ) — жесткий диск объёмом 8 ТБ со скоростью вращения пластин 7200 оборотов в минуту. Оптимизация прошивки под видеонаблюдение говорит о том, что модель оптимизирована под одновременную работу с 16 (или меньшим количеством) видеокамерами. Высокая производительность и большой объём данных позволяют построить на базе этого HDD очень производительную систему любого назначения, так что видеонаблюдение — главный, но не единственный способ его использования. Цена устройства 17 500 рублей.
Цена: ₽ 17 690 Проверьте на СИТИЛИНК
CrystalDiskMark
Популярная и простая в освоении программа для тестирования винчестера, которая работает во всех распространенных операционных системах. Для начала работы необходимо выбрать
количество итераций проверки, на рисунке это число равно 5. Далее размер файла для тестирования, а затем и сам накопитель, который нужно проверить. Далее нужно кликнуть «All» и проверка запустится. После окончания, результат будет представлен в двух столбцах: во втором скорость записи на жесткий, а в первом чтения с него. В основном, интерес представляет первая строчка.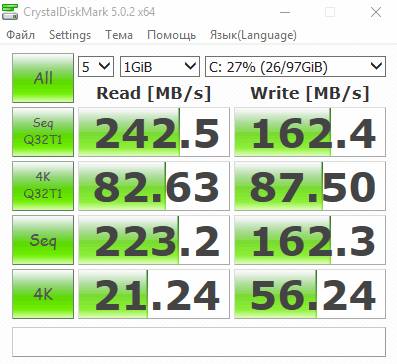
На изображении проведена проверка твердотельного накопителя, так что не стоит расстраиваться, если для HDD результаты будут скромнее.
Какая оптимальная и максимальная скорость вращения
У современных HDD стандарта SATA III почти всегда шпиндели вращаются с частотой 7200 RPM. Для доступа к нужным ячейкам, головке требуется приблизительно 12 мс.
У винчестеров серии WD Raptor этот показатель еще выше — 10 000 оборотов за минуту. Итоговое время доступа к информации 8,5 мс.
У хардов со скоростью шпинделя 5400 (например, некоторые бюджетные SATA III или предыдущие поколения этого формата) для доступа к данным требуется приблизительно 16 мс. Незначительно она отличается у чуть более быстрых винчестеров, с частотой вращения шпинделя 5900 об/мин.
Учитывая, что на производительность компьютера влияет еще огромный перечень факторов, «шустрость» шпинделя — не тот параметр, по поводу которого стоит слишком сильно заморочиться.
Какая этому есть разумная альтернатива, позволяющая ускорить чтение данных? Конечно же, SSD и пока только он.
Также для вас будут полезными статьи «Что такое буферная память HDD» и «Лучшие производители жестких дисков».
Командная строка PowerShell
Второй способ тестирования предполагает использование штатного инструмента системы. Рассмотрим, как можно проверить скорость жёсткого диска:
- Запускаем тестирование через Командную строку или PowerShell (переходим, например, с помощью меню Пуск или поисковой строки, набрав запрос cmd или powershell).
- Прописываем команду winsat disk, после чего жмём Enter. Если раздел не системный, используем атрибут:
- -n N (где N — это номер диска, по умолчанию проверяется диск 0);
- -drive (где X — буква диска, по умолчанию будет проверен диск C);
Атрибуты применяются только по отдельности.
По окончании тестирования HDD, видим в результатах информацию о скоростных характеристиках, где кроме скорости будет указан также индекс производительности.
Мы рассмотрели, как проверяют быстродействие жёсткого диска, и теперь вы сможете не только выяснить, с какой скоростью осуществляется вращение, но и узнать реальную скорость функционирования при данных условиях.
Обзор программы CrystalDiskMark
Для тестирования HDD или SSD в CrystalDiskMark необходимо сделать следующее:
1) Произвести выбор циклов записи\чтения. По умолчанию данная цифра равняется 5, что является оптимальным вариантом.
2) После чего необходимо выбрать размер записываемого в процессе теста файла. 1 GiB (1 Гигибайт) будет оптимален.
3) И наконец, необходимо выбрать раздел, который будет использоваться для тестирования диска. Если у вас установлено несколько физических дисков, то выберите раздел, который находится на интересующем вас диске. В примере установленный жёсткий диск один и соответственно выбран раздел C:\.
4) Для запуска теста нажмите на зелёную кнопку All. К слову сказать, в подавляющем большинстве случаев интерес представляет результат, что находится в строке SeqQ32T1 – скорость линейного чтения\записи. Вы можете запустить тестирование только линейной скорости чтения\записи, нажав соответствующую кнопку.
Результаты тестирования будут отображены в колонках:
Read [MB/s] – параметр, показывающий скорость чтения данных с тестируемого диска.
Write [MB/s] – аналогичный параметр, но показывающий скорость записи на тестируемый жёсткий диск.
На протестированном в примере SSD диске Kingston UV300 скорость линейного чтения составила 546 MB/s – что является весьма достойным результатом. Вообще, для лучших представителей SSD дисков данный параметр варьируется в районе 500.. 580 MB/s, с учётом подключения к SATA3 разъёму на материнской плате.
Если скорость вашего SSD диска существенно меньше заявленной производителем, то имеет смысл проверить, подключен ли он к SATA3.
Нормы скорости чтения
Теперь, когда мы разобрались с параметрами, влияющими на скорость чтения, необходимо выяснить оптимальные показатели. Мы не будем брать за пример конкретные модели, с разными скоростями вращения шпинделя и другими характеристиками, а лишь уточним, какие должны быть показатели для комфортной работы за компьютером.
В учет брать следует еще и то, что объем всех файлов разный, поэтому и быстродействие будет отличаться. Рассмотрим два самых популярных варианта. Файлы, объемом более 500 МБ должны читаться со скоростью от 150 МБ/c, тогда она считается более чем приемлемой. Системные же файлы обычно не занимают более 8 КБ места на дисковом пространстве, поэтому приемлемый показатель чтения для них будет 1 МБ/с.
Основные характеристики жестких дисков
Для того, чтобы понимать, как работают жёсткие диски. Надо разбираться в том, какие у них бывают характеристики. Наиболее важными из них являются следующие.
Объём хранящейся информации
Современные технологии позволяют создавать устройства с огромным объёмом памяти. Таким образом на диске можно хранить видео , книги, графическую информация, приложения и многое другое. Хотя доступно много памяти, тем не менее в большинстве случаев она быстро заполняется и возникает потребность в новом месте для хранения информации.
Скорость работы
Важной характеристикой является скорость выполнения обмена данными. Она определяется тем, с какой скоростью вращается шпиндель
5499 оборотов в минуту — это относительно низкая скорость. Такие устройства используются в ноутбуках потому, что обеспечивают низкое энергопотребление, слабый шум и длительный срок службы. Для настольных компьютеров рекомендуется использовать жёсткие диски со скоростью 7200 оборотов в минуту, которые наиболее распространены.
Существуют диски, имеющие более высокую скорость, которая может достигать 10-15 тысяч оборотов в минуту. Однако целесообразность их использования ставится под сомнение из-за повышенного нагрева высокого шума и повышенной вибрации.
Кеш-память
Для того, чтобы ускорить операции чтения и записи, применяется кеш-память. Её используют для хранения наиболее часто используемых данных. При обращении для чтении или записи к ней требуется значительно меньше времени по сравнению с обращением к винчестеру.
Интерфейс подключения
В рассматриваемом устройстве имеется разъём для подключения. Через него происходит приём и передача информации. На практике используются такие варианты:
IDE (ATA/PATA) используется для подключения жёстких дисков или оптических дисководов. Наиболее совершенным вариантом из таких интерфейсов является Ultra ATA. С его помощью можно обеспечить передачу данных со скоростью 133 мегабайта в секунду. На сегодняшний день IDE считается устаревшим интерфейсом.
SATA (Serial ATA) — последовательный интерфейс для подключения жёсткого диска. На одной системной плате может быть несколько таких разъёмов. Имеется несколько ревизий, каждая из которых соответствует определённой скорости передачи информации. Для первой скорость составляет 150 мегабайт в секунду, для второй — 300, а для третьей — 6000 мегабайт в секунду
Важно заметить, что разъёмы с различными ревизиями взаимозаменяемы.
USB применяется в качестве интерфейса для внешних жёстких дисков. Его можно подключать или извлекать во время работы компьютера
USB 3.0, например, обеспечивает скорость обмена 380 мегабайт в секунду.
Использование SCSI ограничено серверными устройствами.
SAS представляет собой дальнейшее развитие SCSI. Его важной особенностью является совместимость с SATA.
IEEE 1394 также называется FireWire. Иногда его используют для подключение переносных жёстких дисков, но чаще он используется для работы с различными устройствами мультимедиа.
Также применяется Thunderbolt. Этот интерфейс обеспечивает скорость передачи данных 10 гигабайт в секунду.
Если есть выбор, нужно использовать наиболее скоростные виды подключений.
Форм-фактор
Жёсткий диск представляет собой герметичный блок. Он может иметь различные размеры. В большинстве случаев используются следующие варианты:
Устройства на 2,5 или 1,8 дюймов используют в тех случаях, когда важно сэкономить место. Они получили распространение в качестве жёстких дисков для ноутбуков.
3,5-дюймовые винчестеры применяют там, где в системном блоке есть достаточно места
Такие устройства часто используются в настольных компьютерах.
Эти варианты отличаются своим энергопотреблением. Чем меньше размеры, тем оно ниже.
Другие характеристики
При оценке жёсткого диска нужно учитывать время наработки на отказ, которое определяет время, в течение которого он будет нормально работать. Здесь указывается средняя величина. Реальный промежуток времени может быть больше или меньше, по сравнению с указанным.
Защищённость от механических повреждений показывает насколько устройство чувствительно к вибрации или сотрясениям. Чем этот показатель лучше, тем дольше будет служить винчестер.
Уровень шума важен, поскольку влияет не только на ощущение комфорта пользователя. Но и на появление вибрации и дополнительный разогрев. Некоторые винчестеры работают бесшумно, другие могут постоянно создавать ровный шум.