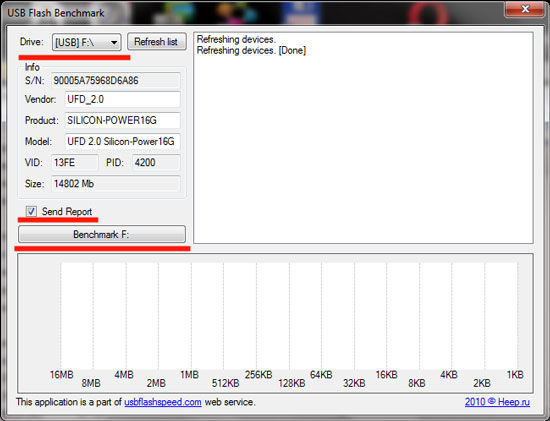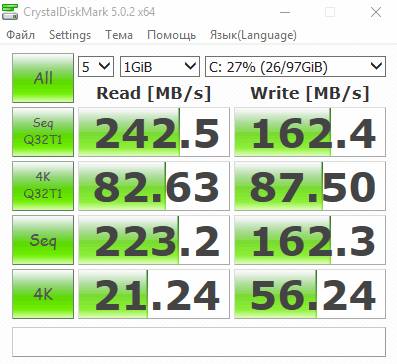Как узнать скорость чтения/записи флешки (определяем реальную скорость работы)
Содержание:
- Как протестировать флешку на предмет наличия непригодных ячеек
- Запуск Check Flash
- Запуск Check Flash
- Как исправить ошибки на флешке?
- Комментарии (11)
- Flash Drive/Card Tester
- Тестирование текущей скорости чтения и записи
- Выполняем тест скорости флешки программой USB-Flash-Banchmark
- Проверка флешки
- Распространённые причины выхода из строя USB-флешек и microSD-карт
- Как появляются ошибки?
- H2TESTW
- Десктопные приложения для измерения скорости чтения/записи sd-карты
- Десктопные приложения для измерения скорости чтения/записи sd-карты
- Неисправные ячейки памяти флешки
- Возможности
- Восстановление данных и форматирование SD-карты
Как протестировать флешку на предмет наличия непригодных ячеек
У флешек нет системы самодиагностики S.M.A.R.T., как у жёстких дисков, чтобы мы могли получить комплексную картину состояния устройства. Но также, как и в отношении жёсткого диска, мы можем провести флешке тест поверхности с целью проверки отклика ячеек, читаемости и записываемости данных. И по итогу теста увидеть картину исправных и неисправных, если таковые будут, ячеек памяти.
Для теста нам потребуется Windows-компьютер и HDSentinel, она же Hard Disk Sentinel – функциональная программа для диагностики жёстких дисков, карт памяти и флешек. Возможности этой программы колоссальные: она отображает характеристики S.M.A.R.T., показывает температуру, измеряет различные параметры быстродействия носителей информации, позволяет управлять отдельными настройками дисков. Ну а главное – она проводит тесты поверхности дисков с переназначением бэд-блоков резервными секторами HDD. Причём реализовано всё это в понятном для обывателя формате с описанием и пояснением предлагаемых операций. Диски, карты памяти, флешки – всё это не вечно, всё это рано или поздно будет выходить из строя, а ценность носителей информации во многих случаях в разы существенней, чем иных компьютерных комплектующих. Так что иметь HDSentinel в коллекции своего софта не будет лишним.
Программа есть в бесплатной версии, но таковая сильно урезана в функционале, и она нам не подходит, там нет возможности проводить тесты поверхности носителей информации. Мы будем использовать платную версию HDSentinel.
Скачать программу и приобрести лицензию можно на официальном сайте разработчиков:
Запускаем HDSentinel. Выставляем в программе русскоязычную локализацию: в меню «Configuration» выбираем «Preferences».
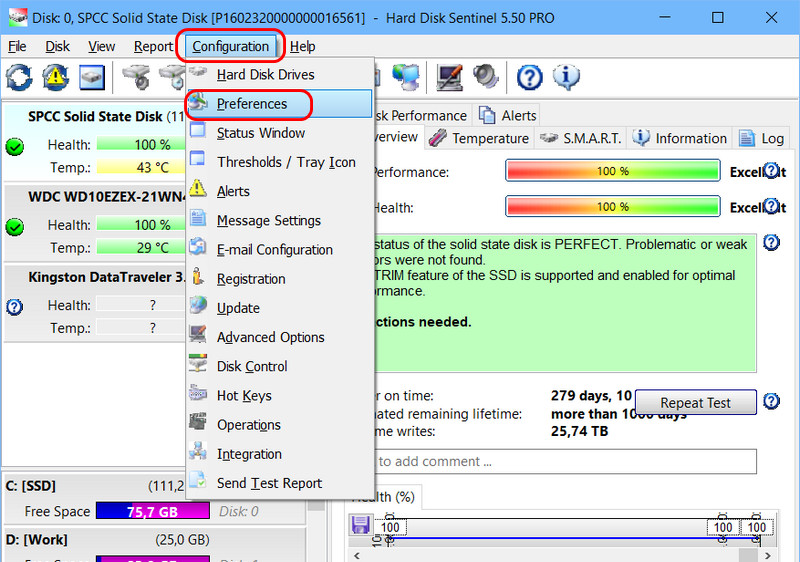
И в открывшемся окошке настроек указываем русский язык интерфейса.

Далее в основном окне программы на панели слева кликаем нашу флешку.
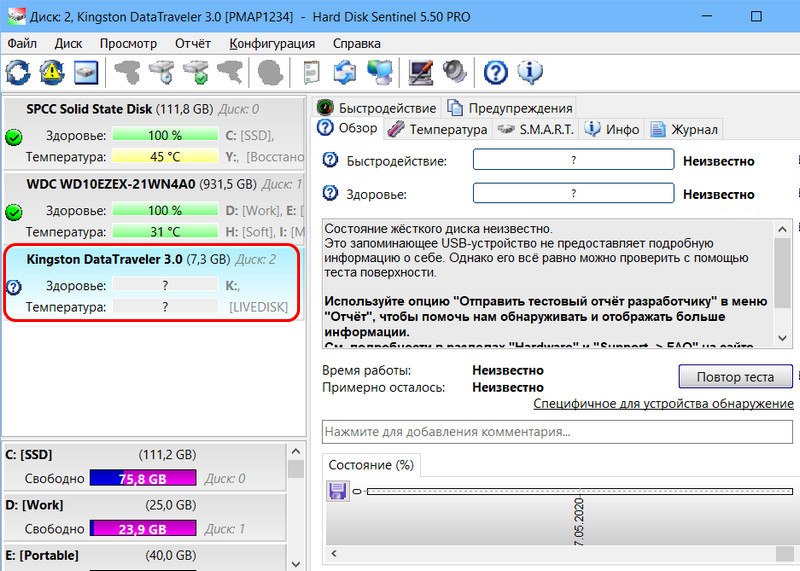
И будем проводить тест её поверхности. В меню «Диск» выбираем «Тест поверхности».
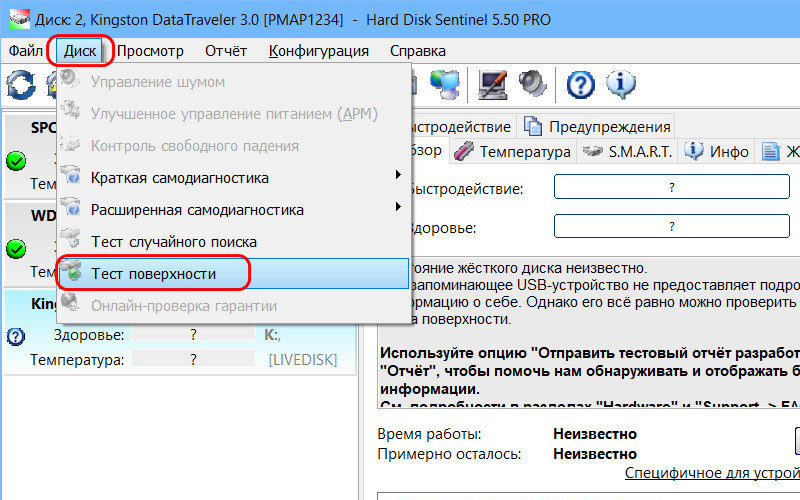
И далее определяемся с типом теста. Можем провести только тест чтения данных: в графе «Тип теста» указываем «Тест чтения» и жмём «Запуск теста».
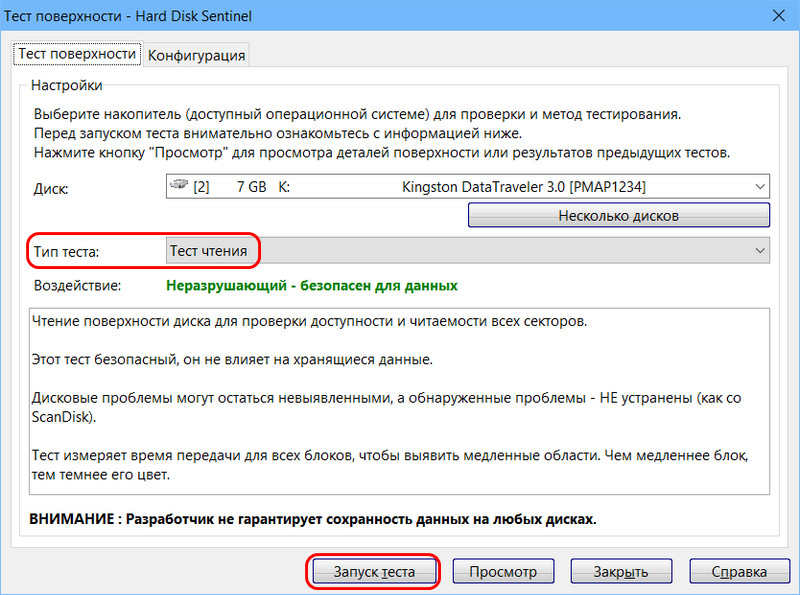
Этот тест не убирает структуру флешки и не удаляет хранящиеся на ней данные. Если флешка объёмная, на ней содержится много данных, и в данный момент нет возможности их куда-то поместить на время теста, для проверки флешки можно ограничиться только тестом чтения. По итогу его проведения увидим отчёт в виде краткой статистики пригодных и непригодных в плане чтения данных ячеек в результирующем окошке теста. И также этот отчёт будем лицезреть на визуальной карте поверхности флешки с цветовой отметкой проверенных ячеек: рабочие ячейки будут отмечены зелёным цветом, повреждённые (кандидаты в бэд-блоки) – жёлтым, непригодные вовсе (бэд-блоки) – красным. В нашем случае карта поверхности вся заполнена зелёными квадратиками, ни одной повреждённой или непригодной ячейки не выявлено.
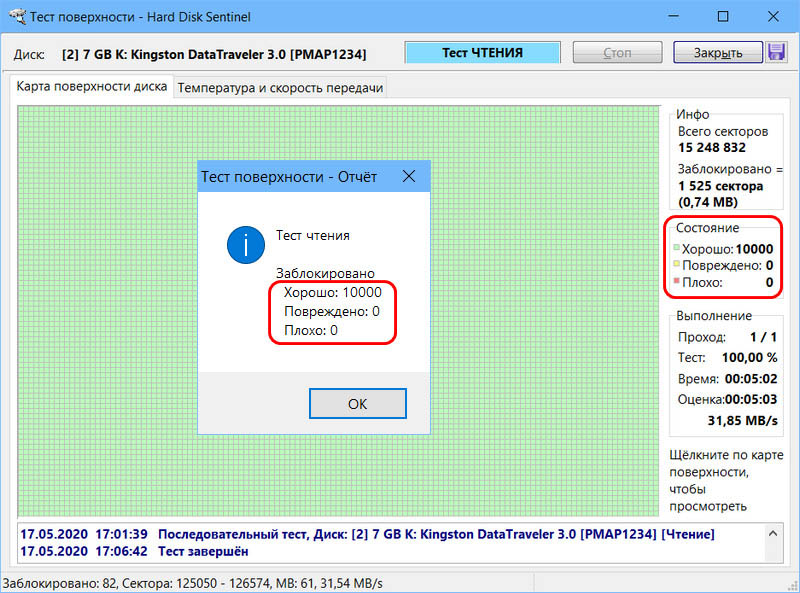
Чтобы полноценно проверить флешку, нужно позаботиться о временном переносе куда-то данных и провести комплексный тест и чтения, и записи данных. Этот тест даст полную картину о пригодности флешки: HDSentinel запишет тестовые данные в каждую из ячеек, проверит их отклик, как в них данные записываются и читаются с них. В окне теста поверхности в графе «Тип теста» выбираем «Тест записи + чтения». И жмём кнопку «Запуск теста».

Для проведения этого теста программе понадобится какое-то время. В нашем случае для флешки с номинальным объёмом 8 Гб он длился 40 минут, тогда как тест только чтения прошёл за 5 минут. Ну и, соответственно, чем больше объём флеш-устройства, тем больше времени понадобится HDSentinel на проведение тестов.
По итогу теста чтения и записи мы также увидим в результирующем окошке краткую статистику пригодных и непригодных ячеек. И также сможем просмотреть карту поверхности с цветовой отметкой ячеек. В нашем случае, как и при тесте чтения, карта поверхности флешки вся заполнена зелёными квадратиками, и не выявлено ни одной повреждённой или непригодной ячейки.
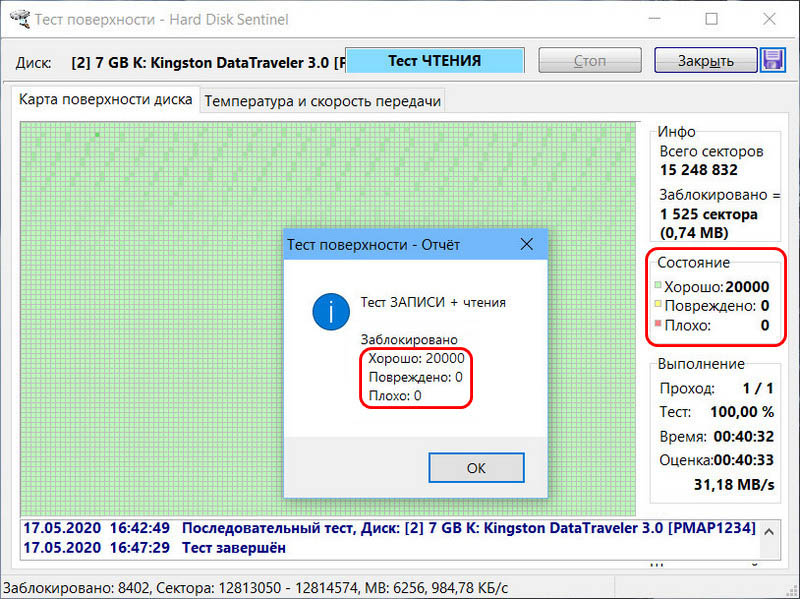
Запуск Check Flash
Вставьте USB-флэшку в компьютер и в случае необходимости создайте копии всех хранящихся на ней файлов. Затем откройте mikelab.kiev.ua, далее выберите «Программы | ChkFlash» и загрузите предложенный архив ZIP. Распакуйте архив и запустите программу.
Вычисление фактической емкости флэшки
В окне программы в разделе «Диск» выберите нужный накопитель и в разделе «Тип доступа» активируйте опцию «Как физическое устройство (только для NT-систем)». В разделе «Действие» выберите функцию «Запись и чтение» и активируйте «Полный набор». В разделе «Продолжительность» выберите параметр «Один проход».
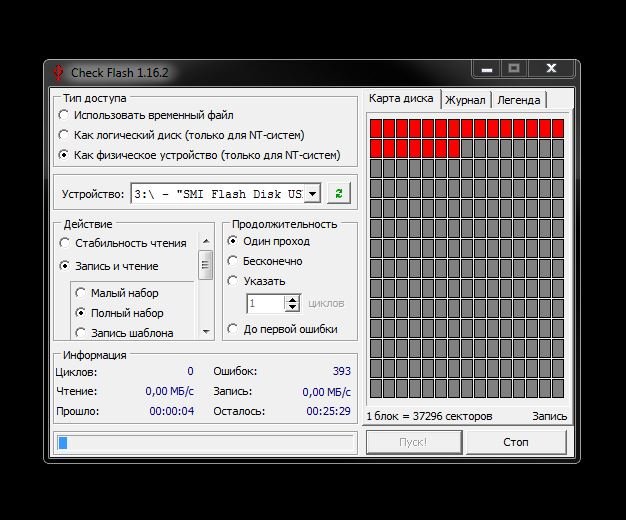
Затем щелкните по кнопке «Пуск!» и нажатием на кнопку «Да» подтвердите действие в уведомлении о том, что все файлы, хранящиеся на флэшке, будут удалены. Если емкость флэшки окажется меньше, чем указано, в ходе проверки будут появляться ошибки памяти.
Измерение скорости флэшки
В главном окне Check Flash выберите нужную флэшку и в разделе «Тип доступа» отметьте параметр «Использовать временный файл». В разделе «Продолжительность» выберите параметр «Один проход», затем нажмите «Пуск!». В графике над кнопкой отображается процесс проверки.
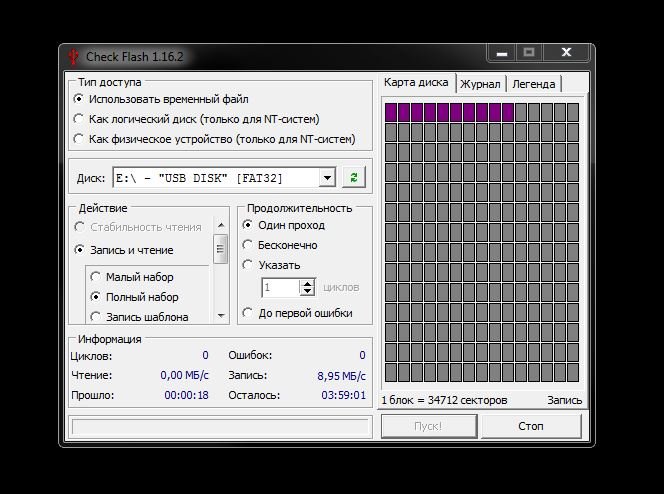
В области «Информация» утилита выводит полученные данные. Напротив пункта «Чтение» отображается скорость чтения, напротив «Запись» — измеренная скорость записи.
Обнаружение ячеек памяти, содержащих ошибки
В программе Check Flash выберите нужную флэшку и в разделе «Тип доступа» выберите параметр «Как логический диск (только для NT-систем)». В разделе «Действие» активируйте функцию «Запись и чтение» и затем «Малый набор». Щелкните по кнопке «Пуск!» и нажатием на кнопку «Да» в уведомлении о том, что все файлы, хранящиеся на флэшке, будут удалены, подтвердите действие.

Затем откройте вкладку «Журнал», и если утилита отображает там длинный список ошибок, то в дальнейшем не следует сохранять на флэшке важные файлы.
Форматирование USB-флэшки
Поскольку Check Flash записывает на флэшку данные в разных местах, следующим шагом станет ее форматирование. Откройте Проводник Windows, правой кнопкой мыши щелкните по значку флэшки, выберите «Форматировать» и следуйте указаниям.
Запуск Check Flash
Вставьте USB-флэшку в компьютер и в случае необходимости создайте копии всех хранящихся на ней файлов. Затем откройте mikelab.kiev.ua, далее выберите «Программы | ChkFlash» и загрузите предложенный архив ZIP. Распакуйте архив и запустите программу.
Вычисление фактической емкости флэшки
В окне программы в разделе «Диск» выберите нужный накопитель и в разделе «Тип доступа» активируйте опцию «Как физическое устройство (только для NT-систем)». В разделе «Действие» выберите функцию «Запись и чтение» и активируйте «Полный набор». В разделе «Продолжительность» выберите параметр «Один проход».
Затем щелкните по кнопке «Пуск!» и нажатием на кнопку «Да» подтвердите действие в уведомлении о том, что все файлы, хранящиеся на флэшке, будут удалены. Если емкость флэшки окажется меньше, чем указано, в ходе проверки будут появляться ошибки памяти.
Измерение скорости флэшки
В главном окне Check Flash выберите нужную флэшку и в разделе «Тип доступа» отметьте параметр «Использовать временный файл». В разделе «Продолжительность» выберите параметр «Один проход», затем нажмите «Пуск!». В графике над кнопкой отображается процесс проверки.
В области «Информация» утилита выводит полученные данные. Напротив пункта «Чтение» отображается скорость чтения, напротив «Запись» — измеренная скорость записи.
Обнаружение ячеек памяти, содержащих ошибки
В программе Check Flash выберите нужную флэшку и в разделе «Тип доступа» выберите параметр «Как логический диск (только для NT-систем)». В разделе «Действие» активируйте функцию «Запись и чтение» и затем «Малый набор». Щелкните по кнопке «Пуск!» и нажатием на кнопку «Да» в уведомлении о том, что все файлы, хранящиеся на флэшке, будут удалены, подтвердите действие.
Затем откройте вкладку «Журнал», и если утилита отображает там длинный список ошибок, то в дальнейшем не следует сохранять на флэшке важные файлы.
Форматирование USB-флэшки
Поскольку Check Flash записывает на флэшку данные в разных местах, следующим шагом станет ее форматирование. Откройте Проводник Windows, правой кнопкой мыши щелкните по значку флэшки, выберите «Форматировать» и следуйте указаниям.
Как исправить ошибки на флешке?
Мы перешли с вами к основной части статьи. Здесь вы узнаете, как самостоятельно запустить приложение для поиска и исправления ошибок на флешке. Никаких дополнительных программ устанавливать не придется. Все операции производятся стандартными средствами Windows любой версии.
Итак, у нас имеется флешка, на которой находится папка, содержащая папки с непонятными именами. Эти папки не удаляются.
Папка со сбойными файлами
Чтобы это исправить, нужно выполнить следующий алгоритм действий:
- Перейдите в Компьютер и вызовите контекстное меню, щелкнув правой кнопкой мыши по нужному носителю (1), затем нажмите «Свойства» (2).
Контекстное меню флешки
- Перейдите на вкладку Сервис.
Окно свойств флешки
- Теперь нажмите на кнопку «Выполнить проверку…». Учтите, что вам могут потребоваться права Администратора.
Вкладка Сервис в свойствах флешки
- Появится окошко с выбором параметров проверки. Лучше всего отметить оба пункта, но на это может уйти много времени. После того, как отметили нужные параметры, нажимайте на кнопку «Запуск».
Окно параметров проверки флешки на ошибки
- Может появится системное сообщение, о том, что диск используется. Для его временного отключения нажмите на кнопку «Отключить».
Отключение диска на время проверки
- Теперь нужно дождаться окончания операции. Чем больше диск по объему, чем больше на нем файлов, тем дольше будет проверка.
Если не хотите читать, смотрите видео:
Комментарии (11)
- AVP 03.07.2009 #
Меня что-то Касперский не прикалывает, меня устраивает вполне AVAST. Раньше он, как мне кажется во многом уступал Касперскому, а сейчас работает вполне сносно.
Сам предлагаю пользоваться бесплатными антиврусами если комп не тянет каспера, с нодом у меня не сложилось (навернул настройки так, что он даже документы удалил заподозрив, что в них вирусы), поэтому не предлагаю новичкам его использовать.
как проверить флешку на вирусы
А можно ли бесплатно скачать Касперского
можно, на официальном сайте есть разные версии программы, но ключ придется покупать.
а с другим антивирусом этот фокус может пройти?
Да, они ведь тоже проверяют, но посмотрел сегоня тесты антивирусов, — касперский лучше доктора веба и прочих. Многие из антивирусов, вообще не лечат. Уж лучше стандартный антивирус от Windows использовать.
Скажите, а аваст может защитить флешку от всякой гадости? Я не очень соображаю, но почемуто на работе стал тормозить комп. Там нет интернета и только моя флешка используется. А дома стоит аваст.
Инна, не один антивирус 100% гарантии не даст. Пользуйтесь стандартным антивирусом майкрософта, либо касперским. Аваст слабо защищает компьютер.
Мне поставили защиту Dr.Web кто нибудь может подсказать хорошая это защита, что-то мне её так упорно рекламировали, что меня это насторожило, но я всё же поставила эту защиту, какая из них всё же лучше?
Альбина, доктор веб хороший антивирус и по заверениям ищет вирусы в коде программ, чего другие вроде как не умеют. В принципе это один из нескольких отличных антивирусов, среди которых касперский и защитник windows от microsoft.
Flash Drive/Card Tester
Является последующая разработка от создателей RMPrepUSB. Проверяет объём запоминающего устройства. Не самое старое ПО из представленных в статье, так что и скорость работы получше, чем, например, у нижеописываемой H2testw. Flash Drive Tester может справляться с файлами побольше гораздо быстрее. Также в утилите есть выбор типа тестирования: либо запись отдельного блока размером 512 Мб с последующим сравнением, либо полное заполнение флешки собственным файлом и затем сверка.
проверка флешки без потери данных
Следует заметить, что никакую из программ всё-таки не следует запускать с целью проверки, если информация на флешке важна. Отмечены случаи, когда данные не удалялись, но всё-таки повреждались.
Тестирование текущей скорости чтения и записи
Как правило, во время копирования файлов с компьютера на USB вы можете видеть на экране скорость передачи. При этом максимальные показатели чтения/записи ограничены. Попробуйте использовать несколько инструментов, которые помогут увеличить производительность флешки и протестируют ее работоспособность. Часто именно быстродействие играет ключевую роль.
CrystalDiskMark
- Загрузите и установите утилиту.
- Подключите USB и запустите CrystalDiskMark.
- Выберите флешку, размер и число тестов.
Выставляем параметры в программе
- Нажмите кнопку «Все».
- Подождите, пока процесс не завершится.
В конце концов, скорость записи/чтения файлов возрастет.
Выполняем тест скорости флешки программой USB-Flash-Banchmark
Рассмотрим еще одну программу – USB-Flash-Banchmark. Установки также не требует, бесплатная, с понятным интерфейсом, хоть и на английском языке.
Запускаем программу. В поле «Drive» выберите нужное USB устройство. Чтобы убедиться, что Вы выбрали правильно, можно посмотреть блок ниже. В поле «Product»
будет название производителя: Silicon-Power, и объем устройства – 16G.
Можно оставить галочку в поле «Send Report»
. Тогда в конце проверки данные по Вашей флешке будут отправлены разработчикам программы, и на их основе делается рейтинг, с реальными значениями скоростей записи и чтения, для всех проверенных пользователями USB накопителей. А Вы сможете перейти по предложенной ссылке, и ознакомиться с результатами проверки.
Для начала проверки, нажмите кнопку «Benchmark»
.
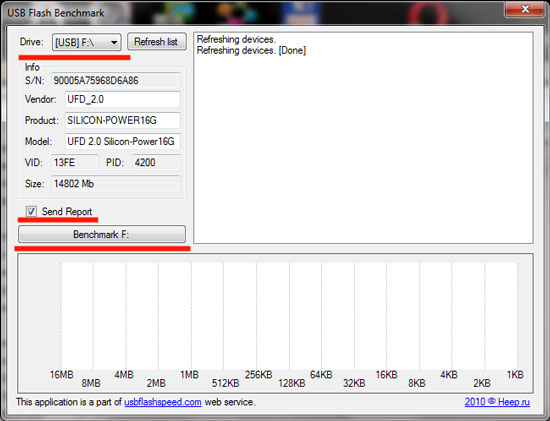
Программа поочередно будет записывать и считывать с флешки файлы разного размера. Файл определенного размера записывается и считывается три раза.
После этого внизу, под тремя строчками вида: «2k:2560 Read Speed:0.88MB/s», будет указано: «2k:2560 Average Read Speed:0.88MB/s» – это значит, средняя скорость считывания файла размером 2k – 0.88 МБ/с. А если в строке будет написано «Average Write Speed» – это средняя скорость записи.
Чуть ниже всю эту информацию можно увидеть в виде графиков. Зеленая линия – это считывание, красная – запись.
Когда программа закончит проверку, появится вот такое окно с ссылкой. Скопируйте ее и вставьте в адресную строку браузера.
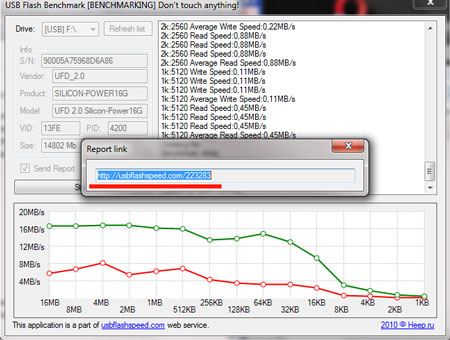
После этого, откроется страничка в Интернете, где можно наглядно посмотреть результат работы программы. В блоке «Device information»
– информация об устройстве, будет указана скорость считывания файлов – «Read Speed», и скорость записи на флешку – «Write speed». Как видите, у меня 16.88 МБ/с и 8.09 МБ/с, соответственно.
Ниже в отчете будет представлен график, какие по размеру файлы, с какой скоростью были записаны и считаны с флешки.
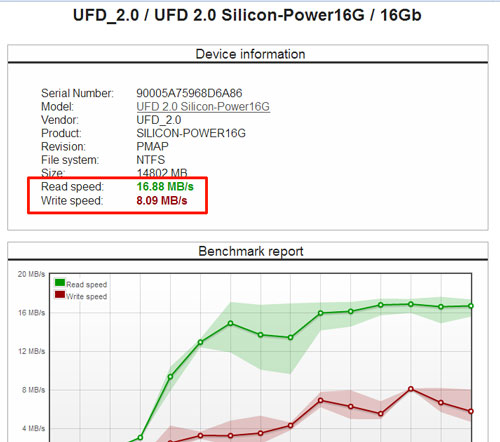
Проверка флешки
Давайте рассмотрим, как пользоваться H2testw — протестируем
- В верхнем фрейме переносим чекбокс к нужному положению для переключения языка интерфейса (на примере это «English»).
- Кликаем «Select target» и выбираем любой каталог, раздел или накопитель на компьютере.
- В «Data volume», если нужно и можно, указываем объем свободной памяти, подвергаемый проверке.
Активировать опцию «endless verify» нужно только для определения случайных ошибок при передаче файлов, обычно её не трогают.
- Жмём «Verify» (или «Write + Verify» для отформатированного девайса), чтобы запустить тест флешки.
Он состоит из двух этапов.
- Забивание свободных от битов ячеек памяти или всей памяти накопителя файлами одинакового размера, который утилита определит сама, исходя из объема устройства или свободного места на нём. При этом измеряется скорость записи на USB-девайс.
- Считывание записанной информации и сравнение контрольных прочитанных файлов с теми, которые присущи записываемым.
Таким образом решается пара проблем: определение скорости считывания («Reading speed») и объем доступной памяти. В разделённом на несколько областей окне прогресса визуализируется текущее состояние записи и считывания файлов, а именно:
- выбранный объем;
- прошедшее и приблизительное оставшееся до завершения операции время;
- текущая скорость записи/чтения в зависимости от операции.
С появлением окна прогресса проверка флешки будет завершена. Отчёт можно скопировать в буфер, а файлы *.h2w удалять с накопителя, если не планируете повторять верификацию
Такая вот простая инструкция по работе с H2testw поможет определить истинный объем любого хранилища цифровой информации и предотвратить потерю важной информации ввиду выхода флеш-карты из строя
Распространённые причины выхода из строя USB-флешек и microSD-карт
Физические повреждения накопителя
Повреждение корпуса
Данная проблема характерна больше для стандартных USB-флешек
. При сильном ударе может повредиться корпус или погнуться USB-разъём, из-за чего компьютер перестанет распознавать внешнее устройство. В этом случае накопитель уже не подлежит восстановлению и его можно только заменить. Однако, если при ударе чип памяти не был повреждён, можно обратиться к специалистам, которые при помощи специального оборудования восстановят с неё все данные.
Попадание влаги
При попадании внутрь корпуса накопителя влаги её необходимо тщательно высушить. Использование мокрой флешки может привести к замыканию и, соответственно, к потере информации на ней. Сушить её необходимо несколько дней в сухом тёплом месте. Не прибегайте к помощи фена, т.к. горячий поток воздуха может сжечь контакты. Есть большая доля вероятности, что после просушки накопитель вновь будет исправно работать. Если этого не произошло, то с неё так же можно восстановить данные при помощи специалистов.
Перепады напряжения
Очень распространённая причина, по которой из строя выходят не только USB-накопители, но и компьютеры. Чрезмерное или недостаточное поступление электрического тока может привести к перегоранию контактов и чипа памяти, вследствие чего вся информация с флешки будет утеряна навсегда. Причиной этому часто служит заводской брак, когда при сборке путают полярность контактов. Вторая по популярности причина – незаземлённые розетки. Единственный способ предотвратить такую поломку – вовремя менять проводку в доме.
Логические неисправности накопителя
Некорректное использование накопителя
Логические ошибки в работе USB-флешки
или microSD-карты
заключаются в том, что физически они полностью исправны, однако при подключении к компьютеру устройство распознаётся им как неформатированное или пустое. Это говорит о том, что произошёл сбой в файловой системе накопителя, который мог быть вызван перебоями питания при работе с устройством или недобросовестным отношением пользователя к нему. Преждевременное извлечение карты памяти или флешки из компьютера приводит к повреждению служебных таблиц, из-за чего и может возникать выше названая проблема. Чтобы избежать логических ошибок на внешних накопителях при работе в операционной системе Windows, всегда пользуйтесь функцией «безопасного извлечения устройства
».
Естественный износ памяти внешнего накопителя
- Данная проблема чаще всего связана с заводским браком или долгим использованием внешнего накопителя. USB-флешки
и microSD-карты
тоже подвержены старению. После длительного использования устройства при чтении данных могут возникать ошибки, долго загружаться содержимое накопителя, некорректно записываться архивы и искажаться файлы. Часто устройство может выдавать уведомление об ошибке CRC
. - Если изначально USB-флешка
или microSD-карта
функционировала нормально, но спустя какое-то время появились выше описанные проблемы, то причина заключается в физическом повреждении памяти в результате износа. На внешних накопителях используется тип памяти NAND
, которая имеет ограниченное количество перезаписей. Постоянная запись и дальнейшее удаление информации с накопителя приводит к тому, что некоторые ячейки памяти выходят из строя. Это не было бы серьёзной проблемой, если бы запись данных на флешке происходила равномерно. Однако файловая система FAT
устроена таким образом, что её системные таблицы перезаписываются после каждого обновления файлов, что приводит к образованию битых секторов в самых неприятных местах.
Как появляются ошибки?
Ошибки на flash-носителях могут возникать в случаях неправильного извлечения устройств, действия вируса, программного сбоя. При этом на флешке появляются файлы огромных размеров, которые невозможно удалить. Также могут не удалятся и обычные файлы на флешке.
Чтобы избежать подобных ситуаций, советую выполнять следующие рекомендации:
- периодически проверяйте вашу флешку на наличие вирусов и прочих вредоносных программ с помощью антивирусных программ;
- правильно извлекайте устройство перед отсоединением его от компьютера;
- иногда проводите полное форматирование флеш-памяти, но не забывайте перед этим скопировать все файлы на компьютер. О том, как правильно отформатировать флешку, читайте в моей предыдущей статье «Как отформатировать флешку или жесткий диск в Windows 7».
Эти нехитрые действия помогут исключить потерю важных данных на флешке. В случае, если у вас удалились какие-то файлы, можете попробовать восстановить их с помощью программы R.Saver.
H2TESTW
Изначально программу как раз использовали для проверки правильного объёма флешек. Самая старая из представленных здесь утилит (последний релиз датируется аж 2008-м годом). В общем, для флешек и карт с серьёзными объёмами и обновлённым интерфейсом (USB 3.0 и выше) время придётся потратить немало… Однако проводимый программой тест очень надёжен. Его смысл – программа записывает по 1 Гб “чего-то там” в свободный (для пользователя) раздел. А потом проверяет. Так что все ваши данные будут затёрты. Да – после теста утилита оставляет свои данные, которые удаляются простым форматированием.
В финальном окне объёмы сразу после Writing (Запись) и Verifing (Проверено) должны совпадать полностью. В противном случае с диском/флешкой что-то не так.
Десктопные приложения для измерения скорости чтения/записи sd-карты
CrystalDiskMark
Программа для компьютера, способная измерять скорость работы карты памяти в разных условиях: во время просмотра видео, скачивания информации, работы приложений и пр. Оболочка выглядит очень просто: на главном экране только кнопка запуска теста с возможностью выбора накопителя, в результатах — таблица с цифрами в мегабайтах в секунду и другая информация о тестировании карты памяти.
Отличное решение для простой «пользовательской» проверки скорости sd карты, но для получения более серьёзных данных для анализа понадобится утилита помощнее.
SD Card Speed
Приложение для замера скорости для карт памяти и usb флешек.
Расчёт SD Card Speed проводит простым методом: записывает на флешку объемный файл и добавляет в него данные, попутно считая, сколько времени уходит на внесение каждого байта информации.
Результат отображается в форме простой таблицы. Вести статистику замеров по одному или нескольким карточкам можно, но не очень удобно.
Flash Memory Toolkit
Продвинутая программа для работы с флеш-накопителями.
Помимо теста скорости карты памяти в софте предусмотрены функции стирания данных и восстановления ранее удалённой информации. Кнопки для перехода между экранами вынесены в левое меню, непосредственно для тестов нужны две нижние: Low-level benchmark и File benchmark — анализатор скорости обработки и записи файлов, соответственно.
Компактная утилита для теста скорости sd карты от немецких разработчиков. После запуска в окне доступна только одна кнопка — выбор носителя для проверки.
В результатах (логе) только фактический объём памяти и реальная скорость записи/считывания, ничего лишнего. Отличный вариант, чтобы проверять новые флешки с AliExpress на реальность заявленных характеристик.
Десктопные приложения для измерения скорости чтения/записи sd-карты
CrystalDiskMark
Программа для компьютера, способная измерять скорость работы карты памяти в разных условиях: во время просмотра видео, скачивания информации, работы приложений и пр. Оболочка выглядит очень просто: на главном экране только кнопка запуска теста с возможностью выбора накопителя, в результатах — таблица с цифрами в мегабайтах в секунду и другая информация о тестировании карты памяти.
Отличное решение для простой «пользовательской» проверки скорости sd карты, но для получения более серьёзных данных для анализа понадобится утилита помощнее.
SD Card Speed
Приложение для замера скорости для карт памяти и usb флешек.
Расчёт SD Card Speed проводит простым методом: записывает на флешку объемный файл и добавляет в него данные, попутно считая, сколько времени уходит на внесение каждого байта информации.
Результат отображается в форме простой таблицы. Вести статистику замеров по одному или нескольким карточкам можно, но не очень удобно.
Flash Memory Toolkit
Продвинутая программа для работы с флеш-накопителями.
Помимо теста скорости карты памяти в софте предусмотрены функции стирания данных и восстановления ранее удалённой информации. Кнопки для перехода между экранами вынесены в левое меню, непосредственно для тестов нужны две нижние: Low-level benchmark и File benchmark — анализатор скорости обработки и записи файлов, соответственно.
H2testw
Компактная утилита для теста скорости sd карты от немецких разработчиков. После запуска в окне доступна только одна кнопка — выбор носителя для проверки.
В результатах (логе) только фактический объём памяти и реальная скорость записи/считывания, ничего лишнего. Отличный вариант, чтобы проверять новые флешки с AliExpress на реальность заявленных характеристик.
Неисправные ячейки памяти флешки
А что делать, если HDSentinel по итогам теста выдаст неутешительные результаты – с жёлтыми и красными квадратиками, соответственно, повреждённых и непригодных ячеек? Жёлтые квадратики повреждённых ячеек – это потенциальные кандидаты в красные квадратики полностью непригодных ячеек. Поэтому в плане сохранности данных их можно отнести в единую категорию неисправных ячеек. И если жёлтые квадраты есть, то лучше не помещать на такую флешку особо важные данные в единичном экземпляре. Ну и, естественно, наличие любых неисправных ячеек – это знак, что надо покупать другую флешку.
Однако если красные квадраты не рассыпаны по всей поверхности флешки, если у них локальные образования, и они кучкуются в начале или конце поверхности, носителю можно сделать разметку с обрезкой проблемного участка. Ну и ещё какое-то время попользоваться такой флешкой.
Возможности
Программа имеет однооконный интерфейс, состоящий из пары кнопок, триггерных переключателей и чекбокса.
- Кнопки переключения языков (английский и немецкий в оригинальной версии и английский с русским в локализованной).
- Выбор целевого девайса, раздела HDD или каталога, что будет тестироваться.
- Кнопка обновления результата при наличии файлов формата *.h2w на устройстве.
- Форма задания области тестирования (свободное пространство, указанный объем, весь объем памяти).
- Метод тестирования: только проверка или запись и проверка.
- Переключатель активации бесконечного сканирования для выявления случайных ошибок передачи файлов.
Опция позволит зациклить тест до выявления спорадической ошибки в процессе передачи данных. Остановить программу сможет вмешательство юзера или обнаружение дефекта
Во время эксплуатации H2testw Rus не рекомендуется хранить на флешке важной информации или обзавестись копией этих файлов. Также не следует пользоваться USB-удлинителями и хабами хотя бы в процессе тестирования
Это может отрицательно отразиться на результатах. Второй момент касается жестких дисков.
Из-за того, что скорость считывания данных с HDD на внешних дорожках более низкая, чем на внутренних, результат тестирования может быть далеким от истинного, и само сканирование будет протекать нелинейно (первые 250 ГБ на диске объемом 500 ГБ проверятся заметно быстрее, чем вторая часть диска). Проверка дефектных накопителей может значительно растянуться во времени, и её итог в таком случае будет не совсем точным. Для более точного результата лучше пользоваться USB-портами, размещёнными на задней панели корпуса ПК.
Восстановление данных и форматирование SD-карты
В редких случаях приведенные выше способы могут оказаться неспособными решить возникшую неполадку. Единственным возможным выходом из сложившейся ситуации остается форматирование устройства. Но как же быть с данными?
Если на вашей SD-карте лежат ценные файлы, которые вы не можете себе позволить потерять, воспользуйтесь приложением Starus FAT Recovery. Оно быстро и эффективно восстановит документ любого расширения с устройства FAT-формата и даже сможет вас порадовать находкой старого файла, о котором вы, возможно, уже успели забыть.
1. Подключите SD-карту к компьютеру и запустите программу Starus FAT Recovery. Вас поприветствует Мастер восстановления, автозапуск которого в дальнейшем можно отключить. Нажмите Далее.
2. В этом окне перед вами появится список всех найденных дисков. Выберите устройство, которое нужно просканировать и нажмите Далее.
3. Выберите тип сканирования:
Быстрое сканирование — проводит молниеносную проверку HDD и выявление последних, установленных на него файлов.
Полный анализ — глубокое сканирование устройства, позволяющее обнаружить даже самые старые документы. Такая проверка может занять существенно больше времени, чем быстрое.
Рекомендуем проводить Полный анализ, чтобы получить более полную информацию.
4. Удобная функция предпросмотра позволяет изучить файл любого формата перед тем как приступить к его восстановлению. С помощью Starus FAT Recovery вы можете посмотреть изображения, видео и прочесть любой текстовый файл.
5. Выделите файлы, которые вы хотите вернуть, щелкните по любому из них правой кнопкой мыши и нажмите клавишу Восстановить.
Оценить все шансы «вернуть утраченное» Вы можете до момента регистрации инструмента Starus FAT Recovery. Загрузите программу для восстановления данных SD-карты и опробуйте совершенно бесплатно. В пробной версии доступны все функции, включая пред-просмотр восстановленных файлов.