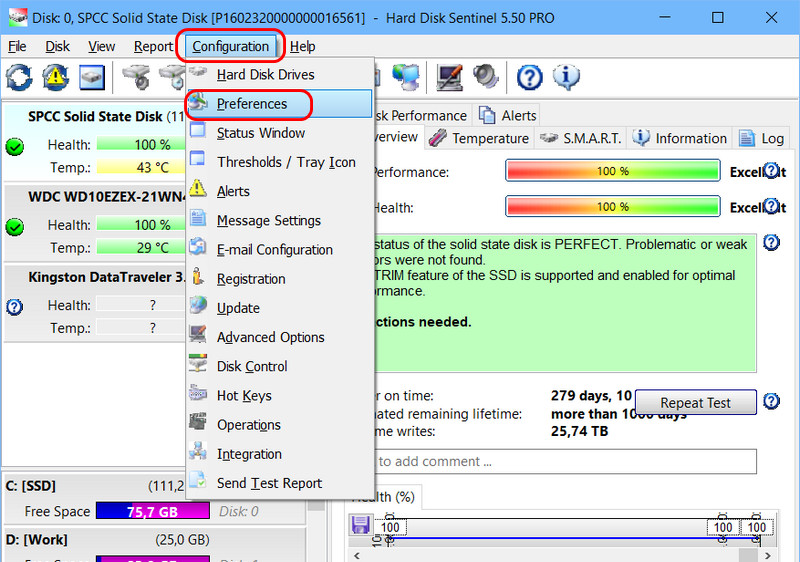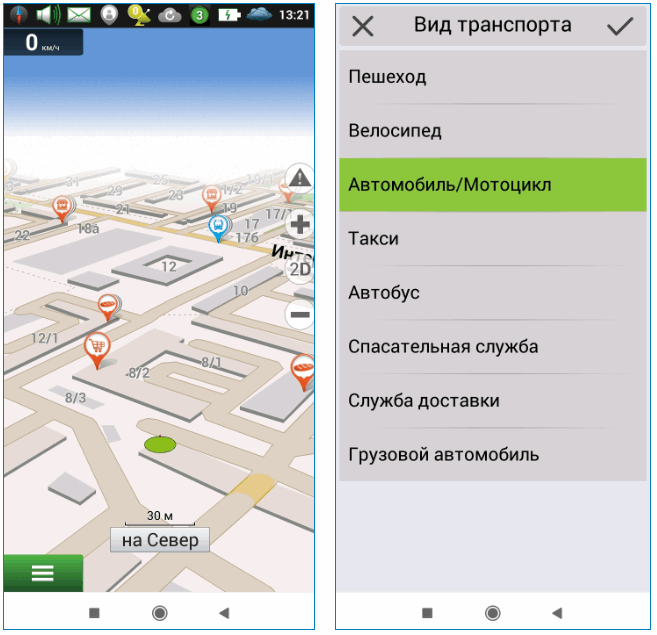Как выбрать флешку с высокой скоростью работы (на что обратить внимание при выборе флешки)
Содержание:
- Samsung microSDXC EVO Plus 100MB/s
- Что такое флешка и зачем она нужна
- Первые носители информации
- Рейтинг флешек
- Накопитель
- Буквы «э» и «е» в иностранных словах после гласных
- Дизайн
- Как устроена флешка и её основные компоненты
- Самые удачные дешёвые флешки
- Как выбрать флешку
- Инструменты от компании Windows
- Не видны файлы на флешке: что делать
- Как выбрать USB-флешку
- Проверка на ошибки
- Где купить флешку
- В итоге: что выбрать?
Samsung microSDXC EVO Plus 100MB/s
Накопитель обладает объемом 128 Гб и вмещает в себя 6 Гб видео в формате 4K и более 27 000 фотографий. Благодаря высокой скорости чтения в 95 Мб/с и записи в 90 Мб/с удается сохранить 3 Гб видеоролик всего за 38 секунд. MicroSD большого объема прекрасно подойдет для записи 4K-видео с высоким битрейтом, запуска требовательных приложений и игр, а также серийной съемки в RAW. Минимальная скорость обмена информацией достигает 30 Мб/с, что подтверждается соответствующим обозначением на корпусе флешки UHS-I U3.
Изделие защищено от любых внешних воздействий, что позволяет не беспокоиться о сохранности хранимых на ней данных. Она выдерживает погружение в морскую воду на протяжении 72 часов, сохраняет свою работоспособность при скачках температур, воздействии рентгеновских и электромагнитных волн. Все это сочетается с доступной ценой и делает Samsung microSDXC EVO Plus прекрасным вариантом для покупки.
Что такое флешка и зачем она нужна
Для начала хочу провести маленький ликбез для начинающих пользователей ПК. Предлагаю понять, что же такое USB накопитель.
Функциональная плата флеш накопителя надежно защищена корпусом, который позволяет носить большое количество информации в кармане. Она не занимает много места, а современные модели настолько малы, что нужно следить за ними очень внимательно.
Флеш носитель применяется как универсальное устройство для хранения и переноса виртуальной информации. Ее можно записывать, стирать и передавать третьим лицам. Допускается записать тексты, изображения, видео, музыку.
Главная фишка usb накопителя в том, что записывать можно бесконечное количество раз в пределах срока работоспособности.
При выборе устройства нужно подойти со всей ответственностью
В первую очередь нужно обратить внимание на величину доступной памяти (на сегодняшний момент объем начинается от 32 Гб). Будет не очень хорошо, если в самый ответственный момент не хватит места
Также стоит обратить внимание на скорость передачи данных. Вам же не хочется сидеть часами при загрузке большого объема информации
Если на флешке собираетесь хранить секретную информацию, то сейчас созданы такие модели, которые не начнут работать без активации с помощью отпечатка пальцем.
Первые носители информации
Когда Дэниел Эллсберг решил копировать документы Пентагона, в 1969 году он тайно воспроизводил их, страница за страницей, с помощью копировального аппарата. Процесс дублирования был медленным, каждая полная копия материала охватывала семь тысяч страниц. Когда Эдвард Сноуден решил слить детали программ наблюдения, проводимых Агентством национальной безопасности, он смог просто положить в карман сотни документов, американские спецслужбы полагают, что Сноуден унес их на маленьком устройстве, не превышающем мизинец — флеш-накопителе.
Компактный размер флеш-накопителя, постоянно увеличивающаяся емкость и возможность взаимодействия с любым компьютером, имеющим USB порт, делает его идеальным устройством для скрытого копирования данных или загрузки вредоносного программного обеспечения на компьютерные системы.
История создания USB-флешки
Фудзи Масуока — японский изобретатель, начал работать в компании Toshiba в 1971 году. Масуока начал заниматься новой концепцией хранения данных, будучи ещё менеджером завода. Он был сосредоточен на развитии памяти, которая хранила бы свою информацию даже без питания (теперь она называется «энергонезависимой»). К 1981 году Масуока запатентовал ЭСППЗУ (электронно стираемое программируемое постоянное запоминающее устройство), более известное как флеш-память. Масуока представил флеш-память в 1984 году на международной конференции разработчиков электроники, где Intel проявил большой интерес к его изобретению, и в 1998 году компания выпустила первый коммерческий флеш-чип. Вот так и началась история флешки. Со временем её усовершенствовали, устройство заинтересовало военных, на нём было удобно хранить информацию, и при надобности, быстро ее удалять. Но простые граждане не могли позволить купить себе такой накопитель информации, потому что цены на флеш память в то время были очень велики. До изобретения привычных нам флешок, люди пользовались дискетами, в которых было мало памяти, или компакт-дисками, для чтения которых необходимо было специальное считывающее устройство, которое стоило тоже недёшево. Поэтому выпуск маленьких, удобных, но в то же время имеющих много памяти флеш-накопителей в 2000-х годах произвёл настоящий фурор.
Флешки в наше время
Флэш-память является энергонезависимой. Это значит, что для хранения информации в чипе, не требуется никакой энергии, а также флэш-память обеспечивает быстрый доступ к считыванию и лучшую ударную стойкость, чем жесткие диски. Флешки прочны и способны выдерживать интенсивное давление, экстремальные температуры и даже погружение в воду.
Скорость передачи данных улучшилась, и теперь новые флешки имеют интерфейс USB 2.0. В США даже изобрели новый способ передачи информации с флешки,  встроив USB-накопители в стены в общественных местах, где пользователи могут подключать свои персональные устройства к USB-порту и быстро загружать или скачивать данные. Это позволяет передавать информацию без использования сети.
встроив USB-накопители в стены в общественных местах, где пользователи могут подключать свои персональные устройства к USB-порту и быстро загружать или скачивать данные. Это позволяет передавать информацию без использования сети.
В первое время, флешки с объемом 8Гб стоили от $50, соответственно 16 и 32Гб стоили намного дороже. Тогда можно было купить флешку только стандартного дизайна, то есть прямоугольный коробок с преимущественно пластиковым корпусом. Но, в наше время имеется огромный выбор расцветок, форм, материалов для накопителей. Например, можно приобрести для себя флешку в форме армейского ножа, или пончика, ёлки, ручки, кусочка шоколада, и даже с открывалкой для бутылок на обратном конце.
Рейтинг флешек
Как только на рынке появились первые модификации флешек, они тут же стали популярными и востребованными. Спрос не падает до сегодня, поэтому разнообразие названий, моделей, брендов постоянно расширяется. Это существенно затрудняет задачу поиска флешки хорошего качества для рядового покупателя. Эксперты журнала Vyborexperta.ru составили перечень критериев, по которым отбирались номинанты в обзор:
- Разъем – аппаратная совместимость с ПК, Type-A, Type-C, Micro;
- Поколение – 1.1 скорость до 12 Мбит/с, 2.0 480 Мбит/с, 3.0 5 Гбит/с, 3.2 20 Гбит/с;
- Объем – 1-4-32-64-128 Гб, фактический объем несколько меньше номинального;
- Скорость передачи данных – производительность, ограничение поколения;
- Корпус – материалы, склонность к перегреву, время жизни устройства;
- Габариты – форма, размеры, вес;
- Универсальность – совместимость с разными устройствами (ПК, телефон, ТВ и др.);
- Устойчивость – защита от влаги, мусора, механических повреждений, магнитных полей;
- Комфорт – удобство использования в бытовых условиях.
Так как для большинства покупателей решающим фактором выбора выступает цена, эксперты сопоставили у каждого претендента ее соотношение с технологическими характеристиками, качеством. А реальные отзывы опытных юзеров, рядовых покупателей помогли выявить главные преимущества и недостатки номинантов.
Лучшие Wi-Fi адаптеры
Накопитель
Википедия даёт флешке название «USB-флеш-накопитель».
Использование её связано, прежде всего, для переноса или хранения информации. То есть сначала информацию записывают, потом могут некоторое время хранить, а при необходимости — переписать куда-то ещё.
Понятно, что при записывании данных происходит их накопление.
Конструктивно главными компонентами являются разъём, чип памяти и контроллер:
Так выглядит любой флеш-накопитель изнутри
На переднем плане картинки виден чип памяти. Это, собственно, и есть та часть, где хранится и куда записывается то, что нужно пользователю. Тип этой микросхемы называется флеш-памятью, откуда и происходит название устройства.
На заднем плане находится контроллер.
Ну, и, наконец, почему USB и что это? USB (UNIVERSAL SERIAL BUS, англ.) — это универсальный интерфейс, позволяющий устройствам соединяться между собой. Перевод звучит так — «универсальная последовательная шина».
На следующей картинке более подробно рассмотрены части гаджета
В частности, обратите внимание на разъём (обозначенный цифрой 1) — именно он (являясь «мамой», так как внутри его находится полость) должен обхватить выступающую область «порта-папы» (его мы будем искать, рассматривая компьютер / ноутбук):
- USB-разъём (1);
- Микроконтроллер (2);
- Контрольные точки (3);
- Микросхема памяти (4);
- Кварцевый резонатор (5);
- Светодиод (6);
- Переключатель»защита от записи» (7);
- Место для дополнительной микросхемы памяти (8).
Более детальное строение накопителя
Порт-папа и его белая выступающая полость:
Этот разъем и подключается в USB-интерфейс
Буквы «э» и «е» в иностранных словах после гласных
Написание букв «е» и «э» определяется такими правилами:
После гласных букв «е» и «и» пишем «е». Например: реестр, геена, феерия, гигиена, диета, диез, сиеста, риелтор, фиеста, спаниель. Слова, которые оканчиваются на «-ент» пишутся с буквой «е». В некоторых случаях она передает ударный гласный (клиент, абитуриент, коэффициент, пациент, ингредиент и др.). В определенных словах «е» предназначена для передачи безударного гласного: леер, веер, иезуит, плеер, иероглиф, иезуит, иерархия, пиелит, миелит, триер, пиетет, реквием.
1. После «е» может писаться «йе». Это касается слов фейерверк и конвейер.
2. Некоторые имена собственные содержат букву «э», которая пишется после «и»: Глиэр, Мариэтта.
«Э» пишется после букв «а», «о», «у», «ю». Буква «э» в слове передает гласный под ударением: дуэт, дуэль, менуэт, маэстро, поэт, пируэт, поэма, поэзия, статуэтка, силуэт. Также пишутся с «э» слова, имеющие начальную часть «аэро-»: аэродром. Буква «э» передает гласный без ударения: каноэ, брандмауэр, люэс, коэффициент, маэстозо, фаэтон, муэдзин, фуэте. А также в собственных именах: Уэльс, Пуэрто-Рико, Хемингуэй, Лаэрт, Аэлита, Моэм.
Исключения: в таких словах пишется «е»:
1) проектировать, проект, проектор, проекция и других однокоренных;
2) интроекция, траектория;
3) в словах с окончанием «-ер»: гаер, буер, интервьюер, фраер и др.
Кроме этого, буква «э» пишется в словах, которые имеют «-эдр» как вторую часть, независимо от предыдущей буквы: октаэдр, гексаэдр, ромбоэдр, тетраэдр, полиэдр, триэдр.
Дизайн
Встречаются USB флешки с нестандартным дизайном – в виде фигурок человечков, животных, героев мультфильмов, а также замаскированные или встроенные в другие предметы. Например, существуют модели, выполненные в виде визитки, слитка золота, пули, точилки, кулона, ручки. Помимо этого, выпускаются флешки с разнообразными принтами, гравировкой, ромбовидными гранями, кристаллами Swarovski и другим декором. Могут стать неплохим оригинальным подарком.
Следует учесть, что нестандартный или просто крупный корпус может быть преградой при подключении флешки. Крупногабаритный корпус накопителя закроет соседний USB-порт, так что вторую флешку или другое устройство подключить к ПК будет нельзя. Поэтому за пользователем всегда остается выбор: оригинальный дизайн накопителя или ее практичность.
Кроме флешек с необычным дизайном, встречаются миниатюрные накопители, у которых корпус меньше, чем разъем. Устройства, чей размер не превышает 25 мм, хороши для телевизоров, планшетных компьютеров, автомобильных магнитол и ноутбуков.
Правда, миниатюрные флешки работают более медленно и менее надежны по сравнению с обычными моделями. В частности, у них отсутствует защита разъема. Также подобные накопители очень легко потерять.
Как устроена флешка и её основные компоненты
Самая обыкновенная флешка имеет Standart-A USB интерфейс, но встречаются и такие, которые имеют micro-USB интерфейсы, такая стандартизация может облегчить передачу между разными устройствами. Под корпусом скрывается небольшая печатная плата, на которой размещаются интегральные схемы и схемы питания. Как правило самая обыкновенная флешка состоит из пяти частей:
- Штекер, чаще всего это A-USB, с помощью USB интерфейса обеспечивается физическое соединение с компьютером;
- Микроконтроллер с небольшим количеством ОЗУ и ПЗУ;
- Чипы NAND флеш-памяти, хранящие пользовательскую информацию;
- Кварцевый (кристаллический) генератор – производит тактовую частоту 12 МГЦ (генерирует тактовые импульсы);
- Корпус, при изготовление которого обычно используются пластик или метал, тем самым защищает электронику от механического напряжения.
К неосновным компонентам могут относиться различные светодиоды, мигающие при обращение к USB флешки, переключатели, которые могут блокировать или разблокировать доступ. Крышка, закрывающая USB штекер, она не обязательна, но своего рода защита штекера. Некоторые USB флеш-устройства имеют сквозное отверстие, что делает их подобием брелока или для присоединения к ней шнура. Так же бывают флешки, имеющие функции расширения памяти, в которые можно добавлять SD карту, как и считыватели (картридеры).
Самые удачные дешёвые флешки
Флеш-карты, созданные на базе старого разъёма USB 2.0 всё ещё пользуются популярностью из-за своей дешевизны, ведь количество памяти у них может быть любым. Отличается лишь скорость записи. Однако отличается оно в разы. Судя по тестам, flash накопители с интерфейсом usb 2.0 не могут выдать больше 30 мб/сек. при записи. Здесь мы рассмотрим несколько наиболее интересных устройств в этом бюджетном классе.
Patriot Memory Push+
Это отличный вариант для пользователей, которые ищут привлекательную по дизайну миниатюрную флешку. Данная модель не нуждается во вспомогательном питании. Этот накопитель с долгим сроком службы прекрасно подходит для высокоскоростной передачи файлов на любом компьютере либо ноутбуке.
Эта флешка в 10 раз шустрее, если сравнивать с моделями, работающими на технологии USB 2.0, что гарантирует стабильную работу и отличное быстродействие. Данная модель отличается от аналогов высокой надёжностью сборки, так как при изготовлении использовались только высококачественные материалы.
флешка Patriot Memory Push
Достоинства:
- высокая скорость передачи данных;
- поддержка работы с USB 2.0;
- не нуждается в предварительной настройке;
- отсутствие колпачка;
- лёгкий вес (всего 10 г);
- можно пользоваться при температуре от 0 до 70 градусов;
- корректная работа со всеми новыми ОС, в том числе Microsoft Windows 10, Apple MacOS (и выше), Linux (и выше).
Недостатки:
не обнаружены.
Netac U505 USB 3.0
Данная модель оснащена интерфейсом USB 3.0, что гарантирует высокую скорость чтения и записи: 90 и 30 MB/S соответственно. Корпус накопителя изготовлен из металла и пластика.
флешка Netac U505 USB 3
Достоинства:
- достаточное количество памяти;
- низкая цена;
- отлично подходит для работы;
- лаконичный дизайн;
- хорошая скорость передачи файлов.
Недостатки:
не выявлены.
Netac U336
Это прекрасный помощник для хранения пользовательских данных. У флешки достаточное количество памяти. Она оснащена высокоскоростным интерфейсом подсоединения – USB 3.0. Показатели записи и чтения у данной модели – одни из лучших в данном сегменте. Корпус изготовлен из металла.
флешка Netac U336
Достоинства:
- защищена от стирания и записи;
- высокая скорость чтения данных;
- высокая надёжность сборки.
Недостатки:
низкая для USB 0 скорость записи.
Kingston Datatraveler se9
Цена: от 700 руб.
Хорошая компактная флешка с интересным дизайном в металлическом корпусе, который защищает её от негативных воздействий окружающей среды, причём настолько хорошо, что, судя по отзывам, может пережить не одну стирку в стиральной машине. Её легко можно прицепить вместе с ключами и забыть, места много она не занимает.
Flash-карты этой модели бывают 2-х видов: на 32 и 64 ГБ. Оба этих варианта недорогие и хорошо подойдут, как хранилище для деловой документации и прочих мелких файлов.
Однако при заливании больших файлов начинаются проблемы. Так как скорость записи всего 15 мб/сек, а чтения – 25, ждать пока запишется фильм в высоком качестве или большой ISO образ для придётся долго.
KINGSTON DATATRAVELER SE9
Достоинства:
- Надёжный металлический корпус;
- Красивый и эргономичный дизайн;
- Хорошая цена.
Недостатки:
- Невысокая скорость записи и чтения;
- Бывают проблемы со встроенным ПО, которое иногда глючит, особенно если вставить её в разъём 3.0, так что лучше воздержитесь от подобных экспериментов.
Transcend Jetflash 600
Цена: от 1000 руб.
Следующий экземпляр в нашем списке, накопитель от компании Transcend. Здесь ситуация строго противоположная. Дизайн у девайса совсем неказистый. Самая обычная пластиковая флешка с колпачком, даже без крепления под верёвку, видимо дизайнер был в отпуске, когда её делали, потому что выглядит она ну уж слишком обычно, хотя цветной индикатор смотрится неплохо.
Тем не менее скорость записи здесь достойна отдельной похвалы. Средняя скорость записи достигает 18 мб/сек, а в некоторых случаях может доходить до 30, что для данного класса весьма впечатляющий результат. Скорость чтения здесь варьируется от 30 до 40 мб/сек, что тоже весьма похвально.
За подобную скорость придётся немного доплатить, а стоит оно того или нет, решать уже вам. Флешка выпускается в самых разных доступных объёмах, начиная с 4 ГБ и заканчивая 64-мя, так что выбор здесь довольно обширный.
TRANSCEND JETFLASH 600
Достоинства:
- Высокая скорость записи и чтения, вероятно, самая высокая в своём классе;
- Пожизненная гарантия;
- Симпатичный синий индикатор, мигающий тогда, когда система обращается к устройству.
Недостатки:
- Непрочный корпус. Через какое-то время крышечка начнёт отваливаться, да и в целом к ней нужно относиться довольно бережно;
- Может падать скорость при записи в формате FAT 32, рекомендуется отформатировать в NTFS.
Как выбрать флешку
Виды можно перечислять до бесконечности. Маленькие и большие, скоростные и высокоскоростные, металлические и с покрытием soft touch, от самых разных фирм и производителей, самые дешевые и неприлично дорогие, портативные и компьютерные, красные и синие (а также всех остальных цветов и оттенков), флешки-картридеры и т.д… Только наш каталог содержит более 1000 моделей, включая и самые новые. У нас вы найдете экземпляры для любых целей. Недорогие, но практичные накопители для студентов, различные емкие версии для любителей кино и разного видео, красивые для слабого пола, подарочные на праздники и торжества, рекламные для мероприятий, маркетинговых акций
На что же обращать внимание в первую очередь, если вы решили заиметь портативный съемный флэш-диск ?
Одним из основных параметров является, конечно же, емкость. На сегодняшнем рынке скоро можно будет встретить объемы до 1 Тб (терабайт). Именно такой Flash Disk от Kingston был представлен на одной из выставок в середине 2013 года. Но если вам требуется флэш USB для сохранения и работы с документами, то хватит и 4-8 гигабайт. А вот для сохранения фотографий, музыки и другого мультимедиалучше взять юсб флеш не менее 16 GB.
Следующим критерием при выборе является скорость передачи данных, а именно записи и чтения файлов. Обычный флеш накопитель 2.0 имеет скорость на порядок ниже, нежели 3.0. Если первые могут записывать информацию со скоростью максиум 30 Мб/с, то вторые – до 100 Мб/с
На малых емкостях это несущественно, а вот для больших как раз очень важно
Ну и само собой при подборе нужно определиться с типом корпуса и внешним обликом. Если карты памяти все одинаковые, то флеш накопители USB просто кружат голову своим разнообразием. Для начала решите это будет mini для использования в машине или версия стандартного размера (чуть больше спичечного коробка). Если для ноутбука она может быть какая угодно, то для аудиомагнитолы лучше заказать что-то максимально миниатюрное, чтобы девайс не «торчал» и не сломать его случайно. Именно от дизайна корпуса очень часто зависит и сколько стоит флешка.
Инструменты от компании Windows
Как я уже отметил в самом начале статьи информацию о флешке можно выудить и без скачивания дополнительного программного обеспечения.
Для этого нам понадобится залезть в реестр. Причем для этого не нужно подключение флешки в конкретный момент времени. Вы добьётесь поставленной цели и в том случае, если носитель хотя бы раз соприкоснулся с разъемом компьютера.
Во-первых, нам нужно вызвать окно «Выполнить». Для этого используется сочетание клавиш Win+R. Когда на экране появится небольшое окно с полем для ввода текста нужно прописать команду regedit и нажать на кнопку «Ок».
Во-вторых, при этом будет получен доступ к редактору реестра, где будет находиться раздел «HKEY_LOCAL_MACHINE».
В-третьих, дальше нужно выполнить переход по дереву процессов в следующей последовательности:«SYSTEM» — «CurrentControlSet» — «Enum».
После чего находим раздел «USBSTOR».
Там располагается перечень информации о флешках, когда-либо использовавшихся на данном компьютере. Нажмите на ту папку, название которой совпадает с названием интересующего вас устройства.
На данном этапе откроется последнее место, куда нам необходимо заглянуть. Название папки (без последних двух символов) является серийным номером флеш накопителя.
Не видны файлы на флешке: что делать
Причины возникновения такой проблемы могут быть самые разные:
- сбой в работе операционной системы;
- заражение вирусом;
- неправильное использование;
- файлы записаны с ошибкой.
Рассмотрим способы устранения таких причин.
Причина 1: Заражение вирусом
Довольно популярной проблемой, из-за которой на флешке не видны файлы, может быть заражение таковой вирусами. Поэтому подключать USB-носитель нужно только к компьютерам с установленной антивирусной программой. Иначе вирус будет передаваться от флешки к компьютеру или наоборот.
Наличие антивируса – залог успеха в лечении вашей флешки в случае если на ней не отображается информация. Антивирусные программы бывают платные и бесплатные, для домашнего пользования
Поэтому важно, чтобы эта программа была установлена
По умолчанию большинство антивирусников автоматически проверяют флеш-носитель при его подключении. Но если антивирусная программа не настроена, Вы можете сделать это вручную. Для этого выполните ряд простых действий:
- Откройте «Этот компьютер».
- Правой клавишей мышки щелкнете на ярлык флешки.
- В выпадающем меню есть пункт от антивирусной программы, который вам нужно выполнить. Например, если установлен антивирус Касперского, то в выпадающем меню будет находиться пункт «Проверить на вирусы», как это показано на фото ниже. Нажмите на него.
Если установлен Avast, то выберете пункт «Сканировать F:\».
Таким образом, Вы не только проверите, но и при возможности вылечите от вирусов свою флешку.
Причина 2: Наличие ошибок
Проблема, из-за которой информация стала невидимой, может указывать на наличии вирусов на накопителе.
Если после проверки на содержание скрытых файлов, с флешки все равно не отображается содержимое, то нужно сделать проверку на наличие возможных ошибок. Для этого существую специальные утилиты, но можно воспользоваться обычным способом, который предоставляется ОС Windows.
- Зайдите в «Этот компьютер» (или «Мой компьютер», если у Вас более старая версия Виндовс).
- Кликните курсором мышки на ярлыке флешки и щелкните по ней правой клавишей.
- В появившемся меню выберете пункт «Свойства».
Далее зайдите на вкладку «Сервис».В верхнем разделе «Проверка диска» нажмите на пункт «Выполнить проверку».
Появляется диалоговое окно, в котором включите все параметры проверки диска:
- «Автоматически исправлять системные ошибки»;
- «Проверять и восстанавливать поврежденные сектора».
Нажмите на «Запуск».
По завершению появится сообщение о том, что устройство успешно проверено. Если на флешке были выявлены ошибки, то на ней появляется дополнительная папка с файлами типа «file0000.chk»
Причина 3: Скрытые файлы
Если ваш USB-накопитель не показывает файлы и папки, то первым делом включите в свойствах проводника отображение скрытых файлов. Делается это следующим образом:
- Зайдите в «Панель управления» на компьютере.
- Выберете тему «Оформление и персонализация».
- Далее зайдите в раздел «Параметры папок» пункт «Показ скрытых файлов и папок».
Откроется окно «Параметры папок». Зайдите на закладку «Вид» и поставьте галочку возле пункта «Показывать скрытые папки и файлы».
Нажмите на кнопку «Применить». Процесс не всегда происходит быстро, нужно подождать.
Зайдите на Вашу флешку. Если файлы были скрыты, то они должны отобразиться.
Теперь нужно убрать с них атрибут «Скрытый». Нажмите правой кнопкой мыши на файл или папку.
В выпадающем окне с меню выберите пункт «Свойства».
Во вновь появившемся окне этого пункта, в разделе «Атрибуты» уберите флажок возле поля «Скрытый».
Теперь все скрытые файлы станут видимыми на любой операционной системе.
Как видите, такие простые способы помогут быстро вернуть к жизни ваш USB-накопитель.
Но бывают случаи, когда флешку вернуть к жизни поможет только форматирование. Выполнить данную процедуру на низком уровне Вам поможет наша инструкция.
Урок: Как выполнить низкоуровневое форматирование флешки
Поэтому, чтобы не допустить потери ваших файлов, соблюдайте простые правила пользования:
- на компьютере должна быть установлена антивирусная программа;
- нужно правильно отключать USB–носитель, через «Безопасное извлечение устройства»;
- старайтесь не использовать флешку на разных операционных системах;
- делайте периодически копию важных файлов на другие источники.
Опишите, что у вас не получилось.
Наши специалисты постараются ответить максимально быстро.
Как выбрать USB-флешку
# Стандарт подключения. Какой у вас USB?
Перед выбором следует определиться со всеми сценариями использования. Не лишним будет решить, готовы ли вы выложить больше денег за перспективное решение или хотите сэкономить, а позже заменить накопитель. Естественно, что брать накопитель стандарта 1.x нет никакого смысла. USB 2.0 тоже утратил актуальность, а возможность получить 1.х вместо 2.0 делает все устройства непривлекательными для покупки. Сегодня стоит выбирать лишь между USB 3.0 и USB Type-C
Даже если на вашем компьютере нет ни одного порта с синей маркировкой (USB 3.0), все-равно стоит обратить внимание на более перспективные накопители. Выбор между 3.0 и Type-C сделать просто
Если в вашем распоряжении есть хоть одно устройство с новым разъемом, или планируется его приобретение, смело выбирайте стандарт USB 3.1 (Type-C). С большой долей вероятности, вы обновите арсенал своих гаджетов в ближайшее время и будете обращать внимание именно на наличие нового разъема, а скорость работы, хоть пока и на одном устройстве, будет радовать каждый день. Если же важна совместимость с другими гаджетами, можно рассмотреть подобные варианты:
Найти такие пока сложновато, но к середине 2016-го они будут продаваться во всех магазинах электроники. Для тех, кто пока не планирует обновлять парк устройств, хватит обычной флешки стандарта 3.0. Разница в цене будет в вашу пользу, использовать носитель можно будет без переходников и разница в скорости передачи данных не такая и большая. За те несколько лет, пока вы решитесь на приобретение устройств с USB Type-C, флешка сослужит хорошую службу.
# Внешний вид. Большие, маленькие, модные
Сразу стоит отказаться от флешек в виде миньонов, героев из вселенной Star Wars, еды и прочих оригинальных изделий. Чаще всего в таких накопителях используются устаревшие модули с низкой скоростью передачи данных. Внешний вид устройства будет радовать первую неделю, а скорость копирования – расстраивать несколько лет использования.
Конечно, бывают оригинальные USB-флешки с интересным дизайном и хорошей «начинкой», но встречаются они крайне редко и стоят дороже аналогов с простым дизайном. Если флешка приобретается девушке, сестре или маме, можно не отговаривать их от смешных и забавных накопителей. Это их нервны будут потрачены на долгое ожидание при копировании, которые окупятся оригинальным дизайном устройства.
# Объем. В реалистичных рамках
Флешь-память – не самый дешевый компонент. Это видно по ценам на накопители. Однако, всегда существовал порог, при котором увеличение объема не дает выигрыша в цене. Этот порог медленно, но верно движется в сторону увеличения. Сейчас средний уровень цен выглядит так:
- 16 GB – $8;
- 32 GB – $15;
- 64 GB – $30;
- 128 GB – $55;
- 256 GB – $130.
Как видите, объем в 256 GB пока выглядит не лучшим вариантом для покупки. Два накопителя объемом по 128 GB выйдут дешевле. Да и ассортимент флешек на 256 GB и более пока очень скуден. Смотреть на накопители в 16 GB тоже не рекомендую. На них не поместится нормальный бекап или фильмы в хорошем качестве, а выгоды в цене вы не получите. Выбирайте из объемов от 32 до 128 GB, руководствуясь финансовыми ограничениями и способами использования накопителя.
# Бренд. Не стоит сильно экономить
Не стоит экономить и покупать no-name носитель или малоизвестную китайскую поделку. Существенной разницы в цене не будет, а качество может оказаться намного хуже. Наверняка, у каждого уже есть пара любимых брендов, которым он доверяет
Если нет – обратите внимание на: Transcend или советы из комментариев (всем не угодишь). Надеюсь, данные советы и рекомендации помогут вам сделать верный выбор и не потратить деньги впустую
iPhones.ru
Как найти хорошую модель и не пожалеть о покупке. Зачем сейчас брать USB-флешки Нас почти убедили в том, что внешние носители данных остались в прошлом. Интернет всё меняет, правда? Однако скорость и стабильность подключения к сети пока не дают возможности полностью отказаться от физических накопителей. Ноутбуки до сих пор используют собственную память, а не хранят…
Люблю технологии и все, что с ними связано. Верю, что величайшие открытия человечества еще впереди!
Проверка на ошибки
Самый быстрый, простой и наименее безболезненный способ вернуть доступ к файлам на флешке. Для этого вам даже не потребуется скачивать дополнительное программное обеспечение, так все операции будут выполняться при помощи командной строки Windows. Итак, вы выполняете подключение носителя к USB-разъёму, а, вместо того, чтобы открылись ваши файлы, вы видите табличку с требованием отформатировать флешку.
- Нажмите «Нет», если вы действительно не хотите потерять записанные данные.
- Запустите командную строку от имени администратора. Для этого нажмите кнопку Пуск, в строке поиска введите cmd, в результатах поиска кликните по утилите правой кнопкой мыши и выберите «Запуск от имени администратора». На Windows 10 можно выбрать соответствующий пункт, кликнув правой кнопкой мышки по кнопке Пуск.
- После того как будет отображён прыгающий курсор после адреса системной папки и имени пользователя, напечатайте команду chkdsk x: /f, где вместо x укажите букву, под которой ваша флешка отображается в системе. Уточните эту информацию в проводнике файлов. Для подтверждения и запуска кликните Enter.
- Подождите пару минут, пока утилита сделает своё дело. Итоговое время будет зависеть от объёма и класса флешки, а также количества файлов.
Если все пройдёт благополучно, то вскоре вы сможете просмотреть содержимое своего переносного диска. На всякий случай скопируйте данные на жёсткий диск компьютера и, форматируя флешку, избавьтесь от остатков проблем.
Стоит отметить, что не исключено появление сообщения в виде «CHKDSK недопустим для дисков RAW», что свидетельствует о наличие более серьёзных проблем с вашим устройством.
К сожалению, при подобном развитие событий потребуется форматирование флешки, но если на ней хранятся данные, сохранность которых в приоритете, то можно попробовать их восстановить, о чём и пойдёт речь немного позже.
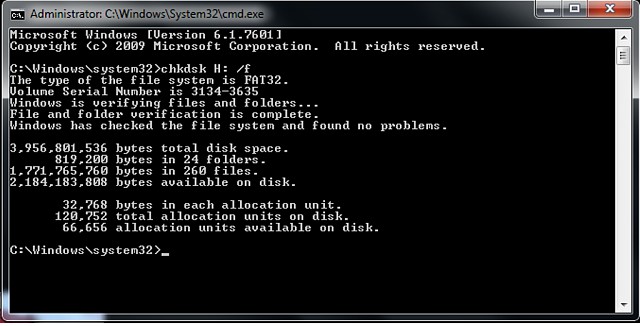
Где купить флешку
Если вы уже не раз вводили в поисковую строку фразу вроде «куплю флеш накопитель оптом и в розницу», то вы попали именно туда, куда хотели. Компания Диджитек – это отличный интернет магазин по продаже накопителей в Москве и России. У нас вы сможете приобрести и дешевые и дорогие флэшки от одной штуки до тысяч. Как для индивидуального пользования так и для организации, офиса.
Здесь вы видите USB 2.0 Flash Drive от всех известных и проверенных временем брендов.
Сделать заказ у нас очень просто – добавьте товар и количество в корзину и оставьте свой номер телефона, чтобы наш менеджер смог с вами связаться. Сайт принимает заказы круглосуточно и без выходных, а операторы отвечают в будние дни.
В итоге: что выбрать?
- SSD накопитель имеет высокую скорость и небольшой объем, а также является дорогим устройством. Поэтому твердотельник отлично подойдет в качестве диска под операционную систему. Также SSD значительно ускорит работу программ. Прироста производительности в играх вы не увидите. А для хранения больших массивов данных лучше выбрать классический жесткий диск.
- Современная флешка несмотря на новый тип подключения и увеличенные объемы (по сравнения с предшественниками) остается инструментом для быстрого переноса данных с одного носителя на другой. Скорость относительно других типов накопителей невысока. А цена на устройства с большой вместительностью, наоборот, завышенна.
- SD карта — прерогатива некоторых профессий, работники которой под рукой имеют ноутбук и узкоспециализированное оборудование, имеющее соответствующий слот. Хранилище небольшое, скорость тоже, но и цена не кусается.
- Программы для создания загрузочной флешки: 6 лучших вариантов
- Как перенести систему с HDD на SSD?