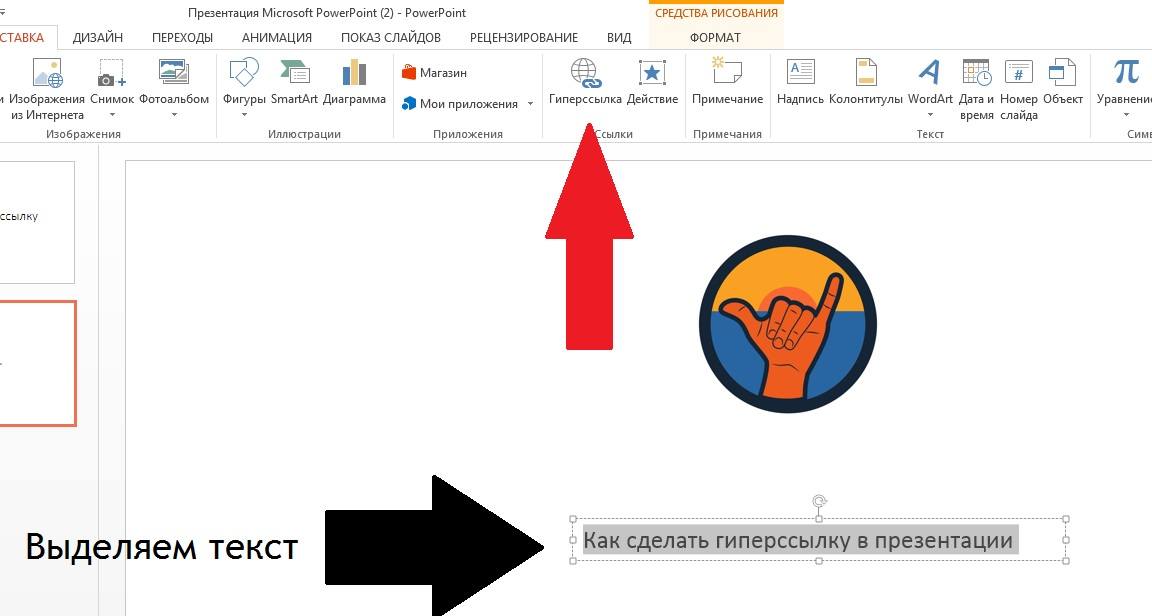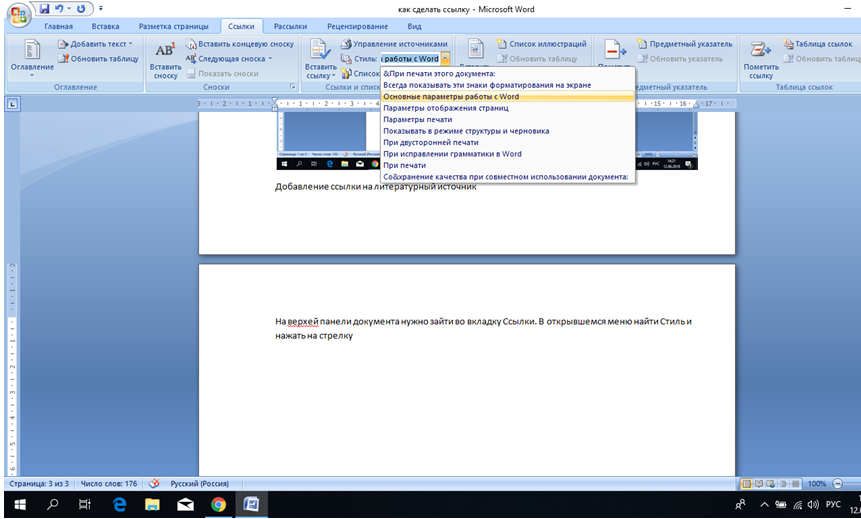Сохранение презентации powerpoint
Содержание:
- Причины, по которым файлы не копируются на флешку
- Как перенести файлы с телефона на флешку
- Как загрузить презентацию на флешку?
- Что делать дальше
- Как создать презентацию
- Как перенести презентацию на флешку с ноутбука? — О компьютерах просто
- Особенности демонстрации
- Как сохранить выделенный текст из интернета
- Как переместить презентацию на флешке – ПК Консультант
Причины, по которым файлы не копируются на флешку
Причин, по которым файл невозможно скопировать на флешку, может быть несколько. Соответственно, существует и несколько способов решения данной проблемы. Рассмотрим их более детально.
Причина 1: Нехватка свободного места на флеш-накопителе
Людям, которые знакомы с принципами хранения информации на компьютере на уровне, хотя бы немного превышающем начальный, данная ситуация может показаться слишком элементарной или даже нелепой, чтобы быть описанной в статье. Но тем не менее существует огромное количество пользователей, которые только начинают изучать основы работы с файлами, поэтому их может поставить в тупик даже такая простейшая проблема. Информация, приведенная далее, предназначена для них.
При попытке скопировать файлы на флешку, где не хватает свободного места, система выдаст соответствующее сообщение:
Данное сообщение максимально информативно указывает на причину ошибки, поэтому пользователю остается только освободить место на флешке, чтобы необходимая ему информация поместилась на ней в полном объеме.
Бывает и такая ситуация, когда размер накопителя меньше, чем объем информации, которую планируется на него скопировать. Проверить это можно, открыв проводник в режиме таблицы. Там будут указаны размеры всех разделов с указанием их общего объема и оставшегося свободного места.
Если размер сменного носителя недостаточный — следует использовать другую флешку.
Причина 2: Несоответствие размера файла возможностям файловой системы
Знаниями о файловых системах и их отличиях между собой обладают далеко не все. Поэтому многие пользователи недоумевают: на флешке есть необходимое свободное место, а система при копировании выдает ошибку:
Такая ошибка возникает только в случаях, когда предпринимается попытка скопировать на флешку файл, размер которого превышает 4 ГБ. Объясняется это тем, что накопитель отформатирован в файловой системе FAT32. Данная файловая система использовалась в более старых версиях Windows, а флешки форматируют в ней с целью большей совместимости с различными устройствами. Однако максимальный размер файла, который она способна хранить — 4 ГБ.
Проверить, какая файловая система используется на вашем флеш-накопителе можно из проводника. Сделать это очень просто:
- Щелкнуть с помощью правой кнопки мыши по названию флешки. Далее в выпадающем меню выбрать «Свойства».
- В открывшемся окне свойств проверить тип файловой системы на съемном диске.
Чтобы решить проблему, флешку необходимо отформатировать в файловой системе NTFS. Делается это так:
- Правым кликом открыть выпадающее меню и выбрать пункт «Форматировать».
- В окне форматирования выбрать установить тип файловой системы NTFS и нажать «Начать».
Подробнее: Все о форматировании флешки в NTFS
После того, как флешка будет отформатирована, на нее можно смело копировать большие файлы.
Причина 3: Проблемы с целостностью файловой системы флешки
Часто причиной того, что файл отказывается копироваться на сменный носитель, являются накопившиеся ошибки в его файловой системе. Причиной их возникновения чаще всего бывает преждевременное извлечение накопителя из компьютера, перебои с питанием, или просто длительное использование без форматирования.
Решить данную проблему можно системными средствами. Для этого необходимо:
- Открыть окно свойств накопителя способом, описанным в предыдущем разделе и перейти на вкладку «Сервис». Там в разделе «Проверка диска на наличие ошибок файловой системы» нажать на «Проверить»
- В новом окне выбрать «Восстановить диск»
Если причина сбоя в копировании была в ошибках файловой системы, то после проверки проблема уйдет.
Причина 4: Носитель защищен от записи
Подробнее: Снятие защиты от записи с флешки
Если описанные выше способы решения проблем не помогли и скопировать файлы на флешку все так же невозможно — проблема может быть в неисправности самого носителя. В этом случае наиболее целесообразно будет обратиться в сервисный центр, где специалисты с помощью специальных программ смогут восстановить носитель.
Опишите, что у вас не получилось.
Наши специалисты постараются ответить максимально быстро.
Как перенести файлы с телефона на флешку
Перенести файлы с мобильного гаджета на стандартный USB-накопитель или SD-карту очень просто, этот процесс не отнимет много времени. Обычно действие выполняется за две минуты, если на устройстве установлен файловый менеджер, который значительно упрощает работу.
Файловый менеджер является предустановленным приложением, входит по умолчанию в прошивку всех современных версий Android. Иконку менеджера можно найти на главном экране, под названием «Мои файлы» или «Проводник». Если модель гаджета устаревшая, на экране нет иконки проводника, в магазине Play Market представлен большой выбор файловых менеджеров бесплатно.
Как перенести файлы с телефона на внешний флеш-накопитель
Чтобы перенести необходимые файлы с памяти гаджета на съемный USB-накопитель, его вначале нужно подключить к телефону. Сделать это можно, как через OTG-кабель, так и напрямую, если флешка имеет специальный разъем. Что делать дальше:
- После подключения, смартфон должен отобразить USB в меню, как Новый Диск. Если файловый менеджер не запустился в автоматическом режиме, его можно открыть вручную через иконку на главном экране.
- Затем — «Память телефона» — «USB-накопитель».
- После открытия раздела, на экране отобразятся все файлы по папкам, которые находятся на флешке.
- Чтоб перекинуть фото с флешки на телефон, необходимые файлы нужно отметить, нажать «Копировать» или «Переместить».
- Затем выбрать папку в памяти смартфона куда файлы будут перемещены, нажать «Вставить».
- Все файлы были успешно перемещены.
Скорость переноса файлов зависит от их размера и харакетристик смартфона. Не рекомендуется перемещать сразу большие объемы файлов, так это может занять долгое время.
Как переместить фото на SD-карту
Существует два способа для перемещения файлов с памяти смартфона на микро SD-карту. Первый вариант является универсальным, подходит для всех версий гаджетов. Для этого необходим файловый менеджер или стандартный проводник.
- Запустить файловый менеджер с главного экрана через иконку.
- Открыть основную память смартфона.
- Найти и открыть папку «DCIM», в нее сохраняются по умолчанию все фото с камеры смартфона.
- На следующем экране найти папку Camera, в которой находятся все фото, которые необходимо перекинуть.
- Долгим тапом нажать на папку Camera, удерживать пока не появится меню на нижней панели, отметить «Копировать».
- В зависимости от модели гаджета, на экране может сразу отобразиться предложение скопировать папку на SD-карту. Если этого не случилось, отметить карту памяти необходимо вручную.
- Завершающее действие – нажать «Вставить».
- Перемещение файлов займет определенное время, все зависит от размера папки, количества фото. Когда процесс копирования завершится, смартфон отобразит новую скопированную папку с файлами в разделе SD-карта.
Рассмотрим инструкцию, когда нужно быстро переместить на СД-карту отдельные фото.
Как перекинуть несколько фото с телефона на SD-карту:
- Запустить файловый менеджер, зайти в папку DCIM, далее в папку Camera.
- Отметить файлы для переноса (выделение происходит долгим тапом по файлу, пока он не выделится).
- Отметив все объекты для перемещения, на нижней панели нажать «Копировать».
- В меню выбрать SD-карту, нажать «Вставить».
- На этом все. Все отмеченные файлы были скопированы на SD-карту.
Как загрузить презентацию на флешку?
- 1 Как скачать и сбросить презентацию, документы, видео, файлы, информацию на флешку с компьютера, ноутбука и с флешки на компьютер, ноутбук: пошаговая инструкция
- 2 Как перекинуть презентацию PowerPoint на флешку с компьютера или ноутбука, перемещение или сохранение презентации, редактирование
- 3 Как перенести презентацию на флешку с ноутбука? — О компьютерах просто
- 4 Как скачать видеоролик с и вставить его в презентацию PowerPoint
- 5 Быстрые и правильные способы скачивания презентации на флешку — ВсёПросто
Как скачать файлы на флешку и с этого накопителя на ПК, читайте в статье.
В наше время быстрого развития IT-технологий, человек часто работает с компьютером на работе, в школе, институте и других местах.
- Создание презентаций в Microsoft PowerPoint необходимо почти всегда, если учеба или работа связаны с дизайном, графикой и другими подобными предметами.
- Если вы плохо знаете эту программу, то у вас могут возникнуть трудности со скачиванием и сохранением презентации на флешку.
- Как это сделать правильно и быстро? Инструкция находится в этой статье.
Существует 3 способа сохранения презентации, документов, видео, файлов и другой информацию на флешку с компьютера или ноутбука.
Скопируйте информацию
Первый способ — самый простой:
- Вставьте в порт USB ваш флеш-накопитель.
- Зайдите в «Мой компьютер» и откройте папку флешки.
- Затем перейдите на Рабочий стол и кликните правой кнопкой мышки на иконку Презентации.
- Появится окно, в котором нужно найти строку «Копировать».
- После этого снова откройте окно флешки и кликните на свободное место в любом из файлов, нажав «Вставить». Стоит отметить, что вы можете заранее создать новую папку на флешке и скинуть Презентацию в нее.
- Перенос информации закончится, когда прекратится процесс копирования.
Отправьте на съемный диск
Второй способ — еще проще:
- Вставьте флешку в порт для USB-устройств.
- Зайдите на Рабочий стол и нажмите на иконку готовой Презентации правой кнопкой мышки.
- Затем кликните на строку «Отправить». Выберите свой флеш-накопитель.
- Начнется процесс копирования, и ваша Презентация будет сохранена на флешке. После этого вам останется достать устройство из порта.
Простой способ перемещения файла
Третий способ — кажется сложным, но он удобный:
- Вставьте флеш-накопитель в порт USB.
- Кликните на иконку Презентации на Рабочем столе левой кнопкой мышки.
- Затем одновременно нажмите сочетание клавиш «Ctrl» и «C», что означает «Сохранить» или «Запомнить».
- Теперь перейдите в окно флешки и нажмите сочетание клавиш «Ctrl» и «V» — это означает «Вставить».
- После этого документ будет вставлен и сохранен на флешке.
Папка флеш-накопителя находится в «Мой компьютер»
Важно: Найти папку вашего флеш-накопителя можно, если кликнуть на «Мой компьютер» в меню «Пуск». В этом разделе вы увидите все диски ПК и съемный диск-накопитель
Теперь давайте рассмотрим, как скинуть файлы с флешки на компьютер:
- Вставьте флеш-накопитель в порт USB.
- Затем кликните на «Пуск» и выберите «Мой компьютер». Этот раздел может быть уже установлен на вашем Рабочем столе. В этом случае в меню пуска заходить не надо, а сразу кликайте на нужную вкладку на Рабочем столе.
- Перед вами откроется окно с дисками компьютера и вашей флешкой.
USB в разделе «Мой компьютер»
Существует два способа копирования с флешки на ПК.
Копирование при помощи контекстного меню
Способ №1 — при помощи контекстного меню:
- Кликните на иконку флешки два раза кнопкой мыши.
- Выберите файлы, которые нужно скопировать и перенести в память ПК. Для этого нажмите кнопку мыши и в контекстном меню выберите «Копировать».
- Затем перейдите в папку вашего ПК, куда нужно сохранить файл, и также при помощи контекстного меню, вставьте скопированную информацию. Немного подождите, пока файлы будут сохраняться.
Перемещение файлов с флешки на компьютер
Способ №2 — перемещение:
Откройте два окна: флеш-накопителя и папки, куда нужно скинуть файл
Если они слишком большие, то сверните, нажав сверху экрана на квадрат возле крестика.
Зажмите левой кнопкой мыши файл и не отпуская, переместите его во второе открытое окно.
Теперь обратите внимание, что этот перемещенный файл с флеш-накопителя исчез. Это отличие перемещения от копирования, когда файлы остаются на месте, а их копии перемещаются в нужное место.
Перемещение файлов — это не копирование
Теперь вы умеете перемещать и копировать файлы с флешки на ПК и с компьютера на USB-накопитель.
Сохранение из программы
Перед сохранением презентации на флешку нужно проверить носитель на наличие вирусов. Удалить их, если имеются. Удостовериться, что на диске есть необходимое количество свободного места. При его отключении от компьютера использовать безопасное извлечение.
Что делать дальше
Итак, вы скачали из интернета музыку, и флеш-карта находится в usb-порту. Теперь можете приступать непосредственно к копированию. Можно сделать так, как удобнее вам, например, скопировать папку и вставить её на съемном диске или же вырезать и вставить. Если вы воспользуетесь первым методом, то музыка у вас будет не только на флешке, но и на компьютере. Если же вы вырежете папку, то из памяти ПК она удалится. Смотрите сами, что вам более подходит, ведь тут всё индивидуально
Обратите внимание на то, что объем папки не должен превышать объем вашего съёмного носителя. Если это условие не соблюдать, то у вас вряд ли что-то получится. Как вы видите, тут всё просто, поэтому давайте пойдём дальше и разберёмся с еще одним элементарным, но очень важным моментом
Как вы видите, тут всё просто, поэтому давайте пойдём дальше и разберёмся с еще одним элементарным, но очень важным моментом.
Как создать презентацию
Презентация — это документальный видеоролик, состоящий из слайдов, который может сочетать в себе одновременно текст, изображения и музыкальное сопровождение.
Для создания таких информационных роликов потребуется наличие специальных программ.
Программы
Чтобы создать красивую качественную презентацию, необходимо пользоваться специальными программами.
Нынешнее интернет-пространство предлагает большое количество программ для подготовки уникальных и оригинальных презентационных роликов:
- PowerPoint;
- Impress;
- Kingsoft Presentation;
- ProShow Producer;
- ПромоШоу;
- Prezi Classic Desktop;
- VideoScribe;
- Wink;
- SmartDraw;
- SlideDog;
- Adobe Presenter;
- Hippani Animator.
Самая распространенная и простая в использовании программа — это PowerPoint. Она входит в состав офисных приложений Microsoft Office операционной системы Windows. Богатый и простой в использовании функционал позволяет даже новичкам создавать интересное и визуально красочное оформление фотоальбомов, портфолио, коммерческих предложений, а также ролики для краткого и понятного изложения научного материала. Форму документирования в виде презентаций можно использовать во многих сферах, их число неограниченно.
Способы
Существует множество способов создания хорошего качественного презентационного ролика.
Наиболее используемая программа PowerPoint предлагает четыре способа:
- Можно создать авторскую презентацию на основе чужих готовых материалов с помощью мастера автосодержания.
- Можно заимствовать методы создания презентационного материала из готового файла, просто открыв его на компьютере и просмотрев основные этапы создания.
- Можно сделать презентацию, используя готовые шаблоны слайдов в области дизайнерского оформления.
- Можно создать презентационный ролик из пустых макетов слайдов, без использования шаблонов.
Основной способ — создание роликов без шаблонов. Он характерен для людей, умеющих пользоваться программами, знающих процесс подготовки материала в виде презентационных роликов. Новички же могут учиться создавать их посредством готовых шаблонов, которые предоставляет функционал определенного программного обеспечения.
Чтобы сделать презентацию каким-либо способом, сначала ее необходимо открыть, затем нажать на «Файл/Создать». После этого появится окно с названием «Создание презентации».
Определитесь, каким способом предпочтительнее создавать презентацию и начинайте работу. Чтобы ролик получился интересным и оригинальным, произвел незабываемое впечатление на зрителей, в работе необходимо применять творческий подход, органично сочетая информационный и иллюстрирующий материал.
Функции
Появление презентационных роликов было связано с выполнением какой-либо задачи.
К основным из них относятся:
- информационная (появилась с целью информирования людей о появлении нового продукта, товара или услуги);
- убеждающая (была создана с целью привлечения клиентов в магазины, убеждения приобрести тот или иной товар, наладить контакт с широкой аудиторией);
- представление нового продукта на рынке (возникла с целью рекламирования и проталкивания товара в широкие массы с целью получения прибыли);
- развлекательная (помогает людям приятно провести время при просмотре контента развлекательного характера).
Как перенести презентацию на флешку с ноутбука? — О компьютерах просто
Презентации часто нужны не только работающим людям, которые продвигают какую-либо компанию, услугу или продукт, но и школьникам, студентам. Причем последние встречаются с ними гораздо чаще.
Глобальная сеть предлагает огромное количество уже готовых презентаций, которые можно сохранить на компьютер и слегка переделать. Более рисковые могут сдать работу без изменений. Однако благодаря разного рода антиплагиатам это может оказаться ошибкой.
Однако для дальнейшего просмотра, изучения материала или просто для ознакомления этот вариант идеально подходит. Как скачивать презентации с интернета, выполненные в разном формате, указано ниже.
Что представляет собой презентация
Прежде чем понять, как скачивать презентации с интернета, нужно уяснить, что вообще собой представляет такой документ. Одним из наиболее популярных инструментов для создания презентация считается PowerPoint от компании «Майкрософт». В нем можно создавать слайды, на которых располагается текст, изображения, также можно добавлять и музыкальное сопровождение.
https://youtube.com/watch?v=hmWn5-2mDxg
Также существуют сервисы в интернете, которые позволяют скачивать уже готовые презентации, которые легко добавить или изменить. К примеру, часто выставляют презентации, которые выполнены с помощью программы Adobe Flash. Коротко их также называют просто «Флеш».
Как скачивать презентации с интернета
Первый способ помогает скачать «флеш» на компьютер. Для этого необходимо:
- Открыть код страницы. Это выполняется с помощью нажатия правой кнопки мыши, а затем выбором строки «просмотр кода страницы».
- Найти адрес ролика. Он имеет разрешение SWF.
- Ввести найденный адрес в строку поиска.
- С помощью программы загрузчика сохранить ролик на компьютер.
Этот способ подсказывает, как скачать презентацию с интернета на компьютер. Такой вариант подходит для ознакомления.
Однако иногда есть необходимость иметь готовую презентацию на каком-либо носителе. Чтобы понять, как скачать презентацию на флешку с интернета, нужно уточнить, в какую именно папку загрузчик производит сохранение. Если изменить путь, выбрав адрес носителя, то сохранение пойдет сразу на флешку.
Скачивание презентаций другого формата
Чаще всего сайты предлагают нажать на кнопку «Скачать», чтобы перейти к загрузке презентации. После этого пользователю предлагается окно загрузки, которое само подсказывает, как скачивать презентации с интернета.
В первую очередь следует выбрать путь, куда и сохраняются все файлы. Иногда это может быть выставлено автоматически. Изменить можно в настройках браузера. Затем внизу страницы появится панель, на которой видно, сколько уже закачалось. Также можно нажать на уже сохраненный файл, чтобы открыть презентацию.
Аналогичным способом производится закачка и на любой другой носитель, например, на флешку. Только выбрать следует путь именно к нему.
Если выбор производится автоматически или нужно сохранить документ, который уже есть на компьютере, то можно открыть папку с необходимым файлом презентации, а уже после отправить с помощью правой кнопки мыши и выбора строки «отправить».
Затем также производится выбор пути. Такие презентации в дальнейшем можно либо доработать, либо оставить в неизменном виде.
Первый способ — самый простой:
- Вставьте в порт USB ваш флеш-накопитель.
- Зайдите в «Мой компьютер» и откройте папку флешки.
- Затем перейдите на Рабочий стол и кликните правой кнопкой мышки на иконку Презентации.
- Появится окно, в котором нужно найти строку «Копировать».
- После этого снова откройте окно флешки и кликните на свободное место в любом из файлов, нажав «Вставить». Стоит отметить, что вы можете заранее создать новую папку на флешке и скинуть Презентацию в нее.
- Перенос информации закончится, когда прекратится процесс копирования.
Второй способ — еще проще:
- Вставьте флешку в порт для USB-устройств.
- Зайдите на Рабочий стол и нажмите на иконку готовой Презентации правой кнопкой мышки.
- Затем кликните на строку «Отправить». Выберите свой флеш-накопитель.
- Начнется процесс копирования, и ваша Презентация будет сохранена на флешке. После этого вам останется достать устройство из порта.
Третий способ — кажется сложным, но он удобный:
- Вставьте флеш-накопитель в порт USB.
- Кликните на иконку Презентации на Рабочем столе левой кнопкой мышки.
- Затем одновременно нажмите сочетание клавиш «Ctrl» и «C», что означает «Сохранить» или «Запомнить».
- Теперь перейдите в окно флешки и нажмите сочетание клавиш «Ctrl» и «V» — это означает «Вставить».
- После этого документ будет вставлен и сохранен на флешке.
Важно: Найти папку вашего флеш-накопителя можно, если кликнуть на «Мой компьютер» в меню «Пуск»
Особенности демонстрации
Если вы считаете, что выполнить презентацию достаточно, чтобы произвести хорошее впечатление на преподавателей или на аттестационную комиссию, то вы ошибаетесь, поскольку остается еще правильная подача или, вернее, демонстрация, во время которой также необходимо учитывать некоторые правила.
Можно настроить ручной или автоматический переход слайдов. Во втором случае необходимо рассчитать время, за которое зритель сможет полностью ознакомиться с информацией в представленном слайде. Если он будет не успевать за переключением, то успеха от демонстрации презентации ждать не стоит.
Когда показу слайдов сопутствует доклад, он должен быть выучен наизусть, чтобы выступающий не сбивался – это тоже портит впечатление. 17.11.2017
Как сохранить выделенный текст из интернета
Главная → Программы для новичков → Интернет с нуля
В интернете невероятное количество информации, в которой легко потеряться, поэтому если Вы нашли что-то действительно интересное, разумно важную часть этой информации куда-то добавить, чтоб не забыть, но как же сохранить выделенный текст, как качать картинки? Давайте по порядку
Как скопировать текст из интернета на компьютер или флешку?
Сначала расскажем в общих чертах, что будем делать, а потом уже пошагово вместе выполним все описанное.
Текст не является файлом, существовать он сам по себе не может, а только в текстовом документе, который является его «домом» (Вы же не видите разбросанных по всему компьютеру букв и слов, вся текстовая информация сидит в своих домиках, то есть в файлах ).
Поэтому нет прямого способа сохранения текста, для того, чтоб он сохранился, нужно его «заселить», то есть вставить в файл. Итак, чтоб сохранить информацию из интернета, необходимо выбрать то, что будем сохранять, скопировать выделенное, вставить в необходимую программу и в ней уже сохранять.
Пошаговое сохранение текста:
Когда мы мысленно определили то, что именно хотим скопировать, приступаем к действиям.
1. Выделяем текст. Для этого наводим курсор мыши в начало текста, который хотим сохранить, затем, зажав ЛКМ (левую кнопку мыши) и удерживая её, ведем курсор мышки к концу текста, который собираемся сохранять.
Получится примерно так:2. Копируем текст. Наведите на выделенный текст курсор и нажмите ПКМ (правую кнопку мыши), убедитесь, что выделение все еще активно и текст подсвечивается синим (или другим) цветом. Появится окно со списком действия, ЛКМ выбираете пункт «Копировать».
3. Открываем текстовый редактор. Информацию мы скопировали, отлично, теперь для нашего текста нужен «домик», то есть файл. Его можно создать в любой программе, которая работает с таким видом информации (например, «блокнот» или « Microsoft Office Word»). «Блокнот» можно найти по следующему пути: нажимаем кнопку пуск -> все программы -> стандартные -> блокнот.
4. Вставляем скопированное в текстовый редактор. Нажимаем ПКМ по рабочей области любого текстового редактора, чтоб вызвать окно со списком, в котором выбираем пункт «Вставить»
5. Сохраняем текст в файл. Дело сделано, осталось только сохранить наш файл, чтоб он никуда не убежал. Для этого нажимаем ЛКМ в меню программы пункт «Файл» (находится сверху).
И в списке выбираем «Сохранить как» (просто «сохранить» не получится, потому что эта функция перезаписывает уже существующий файл, а этот новый, его еще нет на жестком диске, поэтому мы говорим компьютеру, как его сохранять)
Все, последнее появившееся окно, в нем мы указываем, куда будем сохранять текст, ведь, места-то на компьютере много, нужно выбрать конкретное. А так же называем наш файл. Если что, его потом можно будет переименовать.
Все, жмем кнопку «сохранить» и наша информация не потеряется.
Как копировать без помощи мыши
Пользуйтесь горячими клавишами, они сократят время Вашей работы!
Вместо копирования мышью (ПКМ и выбор пункта «копировать») используйте комбинацию из двух клавиш на клавиатуре: CTRL + C
Вместо вставки мышью (ПКМ и выбор пункта «вставить») используйте комбинацию из двух клавиш на клавиатуре: CTRL + V
Как скопировать текст на флешку
Если Вы хотите сохранить файл на флешке, то тут работают те же правила, что и при обычном сохранении текста на компьютер: нам необходимо создать текстовый файл (в блокноте или word’e), вставить в него скопированный текст, как описано выше, но в пятом этапе нашей пошаговой инструкции сохранения текста, выберите в местоположении флешку (она находится в папке «компьютер»).
Если же текстовый файл уже готов и сохранен в другом месте, то просто скопируйте его на флешку.
Как переместить презентацию на флешке – ПК Консультант
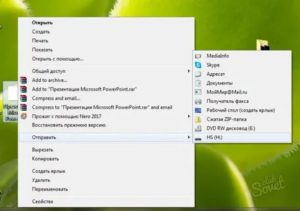
Многие становились зрителями разного рода выступлений или докладов, которые были подкреплены наглядными изображениями и ми на экране. Сразу хочу подчеркнуть – в этом нет ничего сложного и создать подобное под силу даже компьютерному новичку. Сейчас я вам расскажу в какой программе сделать презентацию и как ее правильно оформить.
Программы для создания презентаций
В подавляющем большинстве случаев для создания презентаций используется PowerPoint. Но недавно появился очень интересный софт, который может претендовать на полное замещение продуктов от Microsoft в будущем – Prezi . Однако для неопытных рекомендуется начинать с PP.
Пример создания в PowerPoint 2016
Предлагаю перейти от теории к практике и наглядно продемонстрировать поэтапное создание презентации с помощью PowerPoint 2016.
Создание слайда
Изначально можно пойти двумя путями:
- оформлять слайды самостоятельно;
- обратиться за помощью к готовым шаблонам.
Если нет времени заморачиваться с оформлением вручную или вы новичок в мире создания презентаций, советую вариант с шаблонами. Итак, выполните следующее:
Установка фона
Бывают случаи, когда ожидания не соответствуют действительности и нужно сменить фон слайда или даже шаблон. Но это не проблема:
Также можно более тонко настроить фон:
Форматирование текста
Стандартные шрифты не всегда могут передать контекст и «изюминку» вашей презентации, особенно если она сделана не в официальном стиле, а в произвольном. Поэтому форматирование текста – привычное явление во время создания слайд-шоу. Для этого повторите следующие шаги:
Если же хочется чего-то необычного, могу порекомендовать настройки раздела меню «Формат». Для этого:
Без картинок никуда. Не зря они используются практически в каждой презентации. Для их добавления нужно:
Эта функция довольно редко используется в реальной жизни, но если добавить аудио эффект или музыкальную дорожку важно, повторите нижеописанные шаги:
Как перекинуть презентацию на флешку
В этом нет ничего сложного, но для начала нужно сохранить презентацию. Для этого:
Теперь вы знаете в какой программе сделать презентацию на компьютере и как это выполнить правильно. Если есть замечания, вопросы и предложения – милости прошу в комментарии.
Не так уж редко пользователи сталкиваются с проблемой, как сохранить на флешку презентацию без потерь. Потратив немало времени на создание красивой презентации, человек с удивлением узнает, что сброшенная на флешку работа отказывается воспроизводиться во всей своей красоте.
Записанные комментарии или закадровая музыка исчезают бесследно, а фрагменты видео не проигрываются. Хорошо, если эти проблемы обнаружены своевременно. Хуже, когда дома презентация работала нормально, а при демонстрации перед публикой работать перестала.
Поэтому полезно напомнить, как правильно действовать при сохранении файла презентации.
Прежде всего, оговоримся, что речь идет о собственной презентации, подготовленной на компьютере. Для готовых презентаций, которые предлагаются на многочисленных сайтах, проблем нет. Нужно:
- найти ссылку на файл с расширением ppt, либо надпись «Скачать»;
- нажать на нее;
- указать в качестве направления записи флешку.
Нужная презентация сохранится на флешку без всяких дополнительных усилий.
Для собственной простой презентации, в которой не присутствуют звуковые или видео файлы, действия также понятны интуитивно: вставить флешку в usb-вход;
- убедиться, что компьютер ее видит;
- открыть папку с презентацией;
- скопировать файл презентации;
- вставить его в папку на флешке.
Можно также просто в открытой презентации нажать Файл – Сохранить как – Указать флешку в качестве на правления записи через обзор компьютера – Назвать файл презентации.
Если же в презентацию в старых версиях программы PowerPoint добавлялись звуки или видео, то нужно дополнительно на флешку сбросить в папку с презентацией эти файлы, иначе они останутся на компьютере и работать на флешке не будут.
В новой версии программы PowerPoint 2013, звуковые и видео файлы дополнительно можно не сохранять, они, как и картинки, будут записаны в файл презентации. Поэтому можно действовать по простой схеме:
- создать файл презентации ppt; вставить звуковую дорожку;