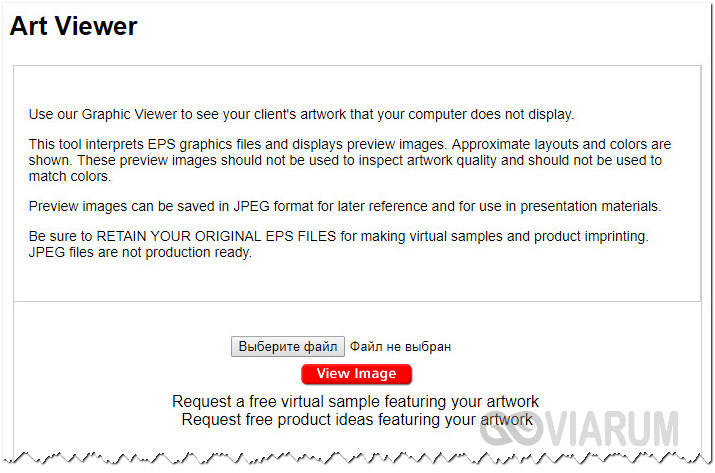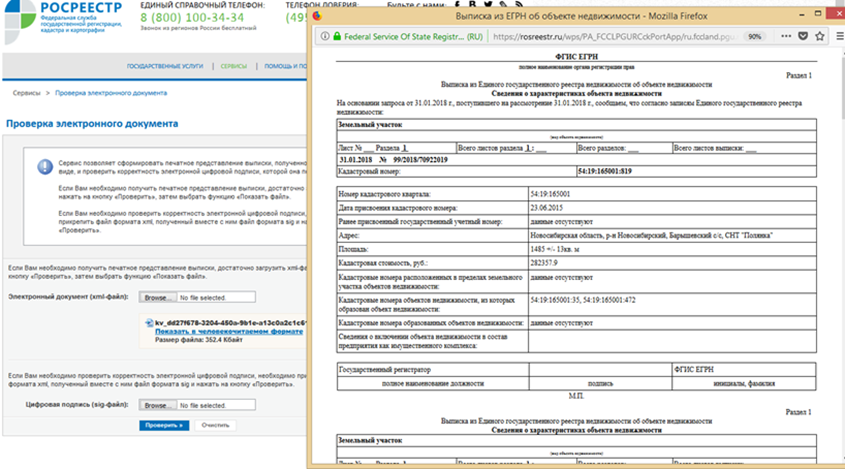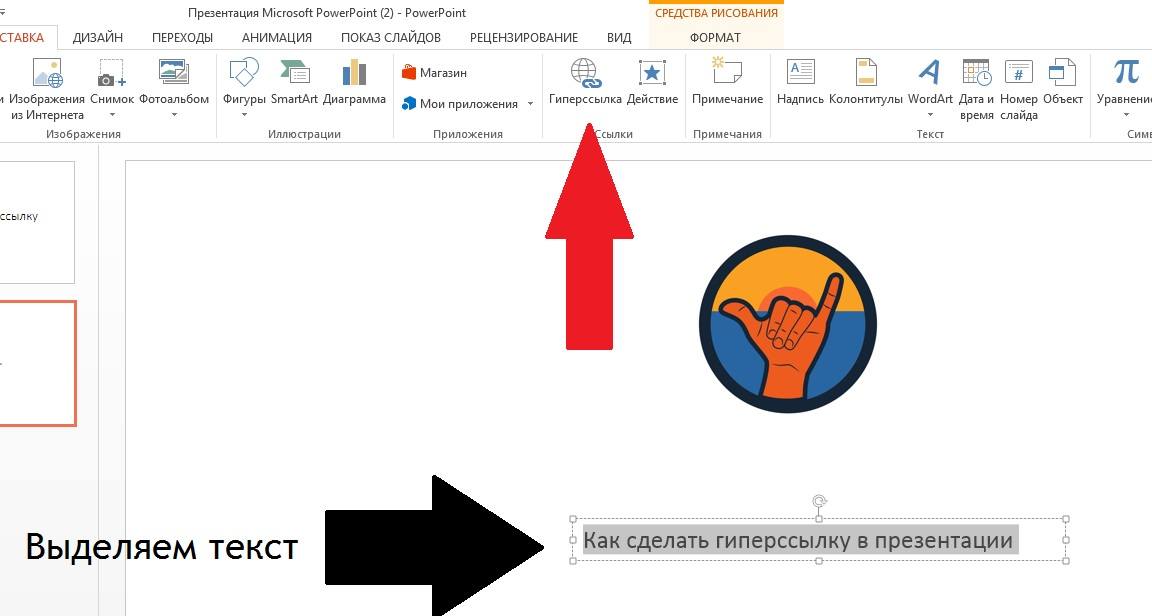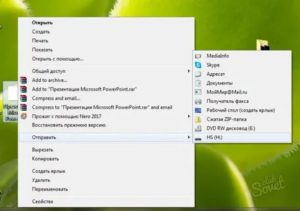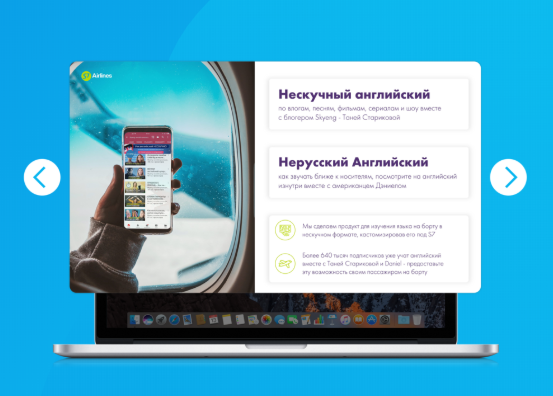Открываем файлы презентации ppt
Содержание:
- СвойстваProperties
- Тип файла PowerPoint Presentation
- Что такое файл PPT?
- О файлах PPT
- Формат презентации: почему это важно
- Как изменить колонтитул в Powerpoint
- Презентация в формате PDF: открывается везде, выглядит одинаково, делается легко!
- Алгоритм сохранения прогресса
- Причины выхода из строя
- Поддерживаемые форматы видео и звука в PowerPoint для macOS
- Ограничения
- PSP Video Converter
- Как изменить картинки на слайдах
- Как видео
- Формат презентации Canva
СвойстваProperties
| ИмяName |
|---|
| ApplicationApplication |
| BroadcastBroadcast |
| BuiltInDocumentPropertiesBuiltInDocumentProperties |
| ChartDataPointTrackChartDataPointTrack |
| CoauthoringCoauthoring |
| ColorSchemesColorSchemes |
| CommandBarsCommandBars |
| ContainerContainer |
| ContentTypePropertiesContentTypeProperties |
| CreateVideoStatusCreateVideoStatus |
| CustomDocumentPropertiesCustomDocumentProperties |
| CustomerDataCustomerData |
| CustomXMLPartsCustomXMLParts |
| DefaultLanguageIDDefaultLanguageID |
| DefaultShapeDefaultShape |
| DesignsDesigns |
| DisplayCommentsDisplayComments |
| DocumentInspectorsDocumentInspectors |
| DocumentLibraryVersionsDocumentLibraryVersions |
| EncryptionProviderEncryptionProvider |
| EnvelopeVisibleEnvelopeVisible |
| ExtraColorsExtraColors |
| FarEastLineBreakLanguageFarEastLineBreakLanguage |
| FarEastLineBreakLevelFarEastLineBreakLevel |
| FinalFinal |
| FontsFonts |
| FullNameFullName |
| GridDistanceGridDistance |
| GuidesGuides |
| HandoutMasterHandoutMaster |
| HasHandoutMasterHasHandoutMaster |
| HasNotesMasterHasNotesMaster |
| HasTitleMasterHasTitleMaster |
| HasVBProjectHasVBProject |
| InMergeModeInMergeMode |
| LayoutDirectionLayoutDirection |
| NameName |
| NoLineBreakAfterNoLineBreakAfter |
| NoLineBreakBeforeNoLineBreakBefore |
| NotesMasterNotesMaster |
| PageSetupPageSetup |
| ParentParent |
| PasswordPassword |
| PasswordEncryptionAlgorithmPasswordEncryptionAlgorithm |
| PasswordEncryptionFilePropertiesPasswordEncryptionFileProperties |
| PasswordEncryptionKeyLengthPasswordEncryptionKeyLength |
| PasswordEncryptionProviderPasswordEncryptionProvider |
| PathPath |
| PermissionPermission |
| PrintOptionsPrintOptions |
| ReadOnlyReadOnly |
| ReadOnlyRecommendedReadOnlyRecommended |
| RemovePersonalInformationRemovePersonalInformation |
| ResearchResearch |
| SavedSaved |
| SectionPropertiesSectionProperties |
| SensitivityLabelSensitivityLabel |
| ServerPolicyServerPolicy |
| SharedWorkspaceSharedWorkspace |
| SignaturesSignatures |
| SlideMasterSlideMaster |
| SlidesSlides |
| SlideShowSettingsSlideShowSettings |
| SlideShowWindowSlideShowWindow |
| SnapToGridSnapToGrid |
| SyncSync |
| TagsTags |
| TemplateNameTemplateName |
| TitleMasterTitleMaster |
| VBASignedVBASigned |
| VBProjectVBProject |
| WindowsWindows |
| WritePasswordWritePassword |
Тип файла PowerPoint Presentation
| разработчик | Microsoft |
| популярность | 4,0 (437 голосов) |
| категория | Дата файлы |
| Формат | Бинарный Х
Этот файл сохраняется в двоичном формате, который требует определенной программы для чтения его содержимого. |
Что такое файл PPT?
PPT-файл — это редактируемое слайд-шоу, созданное Microsoft PowerPoint или другой программой презентаций, такой как OpenOffice Impress или Apple Keynote. Он может содержать отформатированный текст, маркеры, изображения, фильмы, звуковые эффекты и музыку. Файлы PPT обычно создаются из одного из множества шаблонов, включенных в программное обеспечение PowerPoint, но также могут создаваться с нуля. Дополнительная информация
.PPT расширение файла image / ppt_81.jpg «>
PPT файл открывается в Microsoft PowerPoint 2016
Файлы PPT используются для создания презентаций в домашней и деловой среде. Файл PPT был представлен в 1987 году с выпуском PowerPoint. Он был сохранен в двоичном формате и был основным типом файла, который использовался для сохранения презентаций PowerPoint, до тех пор, пока он не был заменен в PowerPoint 2007 расширением файла .PPTX, которое сохраняется в формате OpenXML. Хотя файл PPT был заменен файлом PPTX, он все еще поддерживается PowerPoint.
Скорее всего, вы увидите файл PPTX чаще, чем файл PPT. Однако некоторые пользователи со старыми версиями PowerPoint могут сохранять свои презентации в виде файлов PPT. Вы можете получить их по электронной почте, через USB-устройство или загрузить из облачного хранилища. Вы можете использовать PowerPoint для открытия файла или выбрать из множества других программ, в том числе OpenOffice и Core Presentations.
Presentation1.ppt — Имя файла по умолчанию, которое Microsoft PowerPoint дает новым презентациям до PowerPoint 2007, которая теперь использует Presentation1.pptx.
| Windows |
|
| макинтош |
|
| Linux |
|
| Web |
|
| IOS |
|
| Android |
|
О файлах PPT
Наша цель — помочь вам понять, что такое файл с суффиксом * .ppt и как его открыть.
Тип файла PowerPoint Presentation, описание формата файла и программы для Mac, Windows, Linux, Android и iOS, перечисленные на этой странице, были индивидуально исследованы и проверены командой FileInfo. Мы стремимся к 100% точности и публикуем информацию только о тех форматах файлов, которые мы тестировали и проверяли.
Формат презентации: почему это важно
Представьте себе ситуацию: вы создали отличную презентацию, на которую возлагаете большие надежды
От демонстрации этой работы зависит карьера, получение новой должности, получение поддержки важного партнера по бизнесу или вовсе решение потенциального инвестора… Но в самый ответственный момент она просто не открылась на том оборудовании, где вы проводите встречу! Или же реципиент получил от вас электронное письмо и не смог просмотреть его содержимое. Так происходит, если выбран неправильный формат презентации: на разных устройствах информация может не отображаться или отображаться некорректно
Вы, конечно же, можете все исправить и попытаться заново, но случай уже упущен, а впечатление испорчено. Серьезный человек вряд ли станет тратить время на вас повторно. К тому же «опростоволосившись» таким образом, вы рискуете приобрести репутацию непрофессионала – после этого ее не реабилитирует даже самая гениальная идея или блестящая работа.
Как изменить колонтитул в Powerpoint
Колонтитулом называются заголовочные данные, помещаемые над или под текстом на нескольких или на всех страницах документа. Обычно в них содержится название произведения, части, главы, параграфа, авторские данные, логотип фирмы, номер страницы, время или дата создания слайда и т. д.
Для слайда Microsoft PowerPoint можно задать только нижний колонтитул.
Текст колонтитула, в отличие от остальных заголовков и надписей, повторяется на каждом слайде. При создании колонтитулов в программе Microsoft PowerPoint нет необходимости вручную набирать эту информацию на каждом слайде. При добавлении новых слайдов в документ колонтитул прикрепляется к ним автоматически.
Доступ к настройке колонтитулов в программе Microsoft PowerPoint осуществляется щелчком по кнопке Колонтитулы вкладки Вставка ленты управления. После этого открывается диалоговое окно Колонтитулы, в котором присутствуют две вкладки: Слайд и Заметки и выдачи. Рассмотрим элементы каждой вкладки.
Элементами управления вкладки Слайд диалогового окна Колонтитулы можно настроить отображение колонтитулов на слайде презентации. Рассмотрим эти элементы:
- Дата и время — позволяет добавить в колонтитул дату и время, формат которых можно задать при помощи группы элементов управления и раскрывающихся списков. Например, вы можете выбрать определенную фиксированную дату или синхронизировать ее с текущим временем. Также можно определить способ отображения даты, выбрав один из стандартных способов в раскрывающемся списке, или набрать дату самостоятельно;
- Номер слайда — позволяет пронумеровать слайды. Соответствующий номер слайда будет добавлен в колонтитул;
- Нижний колонтитул — в установленном положении позволяет разблокировать соответствующее поле ввода, в котором вы можете задать произвольный текст для нижнего колонтитула;
- Не показывать на титульном слайде — определяет, будет ли отображаться колонтитул на первом слайде презентации;
- Применить ко всем — закрепляет произведенные изменения на все колонтитулы всех слайдов презентации. Кнопка Применить закрепляет произведенные изменения только на слайд, который был выделен в момент открытия диалогового окна Колонтитулы.
Подобным способом вы без особого труда можете пронумеровать слайды в автоматическом режиме. При добавлении и удалении слайдов нумерация будет автоматически ставиться в соответствии с новой версией презентации, что, несомненно, очень удобно. Также довольно удобной функцией является возможность включить дату и время создания слайда непосредственно в колонтитул слайда.
Элементами управления вкладки Заметки и выдачи диалогового окна Колонтитулы можно настроить отображение колонтитулов в печатной версии презентации. Здесь PowerPoint предоставляет несколько больше возможностей для настройки, чем в предыдущем случае. Отличие заключается в возможности добавить на страницу верхний колонтитул. Это осуществляется флажком Верхний колонтитул и соответствующим ему полем ввода.
Обратите внимание на правую нижнюю часть диалогового окна Колонтитулы. Здесь отображается схематический вид колонтитулов на странице или слайде. Обратите внимание, что при печати презентации, помимо колонтитулов, установленных на вкладке Заметки и выдачи диалогового окна Колонтитулы, будут также напечатаны собственные колонтитулы слайдов
Также рекомендую почитать:
Обратите внимание, что при печати презентации, помимо колонтитулов, установленных на вкладке Заметки и выдачи диалогового окна Колонтитулы, будут также напечатаны собственные колонтитулы слайдов. Также рекомендую почитать:. Также рекомендую почитать:
Также рекомендую почитать:
Как добавить и изменить колонтитулы в презентации PowerPoint 2016
Источник
Презентация в формате PDF: открывается везде, выглядит одинаково, делается легко!
PDF (Portable Document Format) — кроссплатформенный открытый формат электронных документов. Формат PDF является международным стандартом и используется практически повсеместно. Это и электронные книги, и методические материалы, и официальные документы, руководства, инструкции. Авторы, желающие обеспечить максимальную доступность своих документов, выбирают именно этот формат.
Документы в формате PDF корректно отображаются на устройствах разного типа с разными операционными системами (например, Windows, Android, iOS и др.). Документ (текст, презентация и пр.), сохранённый в этом формате, будет выглядеть одинаково на любом устройстве
Кроме того, не важно, какая программа используется для открытия этого файла: бесплатная или коммерческая. Сегодня открыть PDF можно даже в веб-браузере
Чтобы сохранить презентацию в формате PDF, воспользуйтесь одним из способов:
- Экспортируйте презентацию в формат PDF в той же программе, в которой вы её создали, например, OpenOffice.org Impress. Недостаток метода в том, что не все программы имеют встроенную возможность экспорта.
- «Распечатайте» презентацию в PDF-файл с помощью «виртуального принтера» (например, бесплатный PrimoPDF). Такой способ подходит для любой программы, для любого формата, универсальный способ.
- Преобразуйте презентацию в формат PDF на одном из специальных сайтов: https://www.adobe.com/ru/acrobat/online/ppt-to-pdf.html, https://smallpdf.com/ppt-to-pdf, https://www.pdfconvertonline.com/powerpoint-to-pdf-online.html и др. Метод подходит для презентаций в форматах PPT, PPTX.
Совет: не удаляйте исходный файл презентации после преобразования, храните его в той же папке. Он понадобится в случае, если вы захотите внести какие-то изменения в презентацию: PDF-файлы плохо поддаются редактированию.
Далее рассмотрим каждый способ преобразования презентации в формат PDF более наглядно.
Как экспортировать презентацию в формат PDF в LibreOffice
LibreOffice — это бесплатный пакет офисных программ. Так же как и Microsoft Office, позволяет создавать текстовые документы, электронные таблицы, презентации, базы данных и другие электронные документы.
Чтобы сохранить презентацию в формате PDF, выполните следующее:
- Создайте презентацию и сохраните её на жёстком диске компьютера, чтобы не потерять исходный файл.
- Выберите в меню пункт Файл — Экспорт в — Экспорт в PDF…, чтобы запустить мастер экспорта в PDF.
- В появившемся диалоговом окне не меняйте настройки по умолчанию, так как для стандартного экспорта их достаточно.
- Кликните на Экспорт, чтобы вызвать диалоговое окно.
- В диалоговом окне выберите папку, в которой будет создан PDF-файл с презентацией, введите имя файла и нажмите на Сохранить, чтобы создать PDF-файл с презентацией.
Как сделать презентацию в формате PDF через виртуальный принтер PrimoPDF
Этот способ отлично подходит при использовании «устаревших» или «редких» программ для создания документов. То есть там, где нет встроенных средств для экспортирования, и где презентации имеют специфический формат, не поддающийся онлайн-конвертации.
- Зайдите на сайт https://www.primopdf.com/ и нажмите на Download Free. Затем кликните на Download Now, чтобы скачать программу.
- Запустите скачанное приложение и установите программу, следуя инструкциям Мастера установки.
- Создайте новую презентацию или откройте существующую с помощью любого редактора презентаций.
- В меню Файл кликните на Печать…., чтобы вызвать диалоговое окно.
- Выберите принтер PrimoPDF и нажмите на кнопку Печать.
- В процессе подготовки виртуального принтера программа может показывать разные сообщения. Например, о том, что имя файла имеет недопустимые символы, и что они будут заменены на другие.
- Когда принтер будет запущен, в диалоговом окне выберите качество и размер итогового PDF-документа:
- Screen (для просмотра на экране; изображения сжимаются сильно; маленький размер файла);
- eBook (для электронной книги; изображения сжимаются; средний размер файла);
- Print (для печати; изображения сжимаются до качества, достаточного для печати; большой размер файла);
- Prepress (для допечатной подготовки; качество картинок в документе сохраняется; размер файла самый большой).
- Нажмите на Create PDF, чтобы вызвать диалоговое окно выбора папки. Выберите папку, в которой сохранить файл, измените имя файла. Нажмите на Сохранить
Алгоритм сохранения прогресса
При работе с файлом важно сразу дать ему имя и указать место сохранения, а затем периодически сохранять результат. Если этого не сделать – при ошибке системы можно потерять все раннее сделанное
Сохранить текущие изменения можно следующим способом:
1. При закрытии файла нажатием кнопки «Сохранить».
2. Командой клавиш «Ctrl+S».
3. Нажатием на ярлычок дискетки в левом верхнем углу окна программы.
4. Через панель меню программы: «Файл» – «Сохранить» или «Сохранить как».
Во втором случае последнего способа сохранения откроется меню, где можно выбрать нужный формат и место хранения. Этот же способ используется для сохранения готовой презентации в наиболее подходящем формате или пересохранения файла в другое место.
Причины выхода из строя
Для начала стоит рассмотреть список причин поломки документа, чтобы предотвратить последующие рецидивы.
- Ошибка при извлечении
Самая частая причина поломки документа. Обычно происходит в случае, если презентация редактировалась на флешке, которая в процессе или была отключена от компьютера, или просто сама отошла от контакта. При этом документ не был сохранен и закрыт должным образом. Очень часто файл оказывается сломанным.
- Поломка носителя
Аналогичная причина, только с документом все было нормально, но вышло из строя устройство-носитель. При этом могут пропасть, стать недоступными или сломаться многие файлы, в зависимости от характера неисправности. Ремонт флешки редко позволяет вернуть документ к жизни.
- Деятельность вирусов
Существует широкий спектр вредоносного ПО, которое нацеливается на определенные типы файлов. Часто это попросту документы MS Office. И такие вирусы могут вызывать глобальную порчу и неисправность файлов. Если пользователю повезло, и вирус лишь блокирует нормальную работоспособность документов, после исцелений компьютера они могут заработать.
- Системная ошибка
Никто не застрахован от банального сбоя процесса выполнения программы PowerPoint, либо еще чего-то. Особенно это свойственно для обладателей пиратской операционной системы и пакета MS Office. Как бы то ни было, в практике каждого пользователя ПК присутствует опыт подобных проблем.
- Специфические проблемы
Существует ряд других условий, при которых файл PPT может быть поврежден или недоступен для работы. Как правило, это специфические проблемы, которые случаются настолько редко, что относятся практически к единичным случаям.
Одним из примеров является сбой процедуры обработки вставленных в презентацию медиафайлов из онлайн-ресурса. Как итог, при запуске просмотра документа все просто переклинило, компьютер завис, а после перезапуска презентация перестала запускаться. Согласно анализу специалистов из Microsoft, причиной стало использование чрезмерно сложных и некорректно сформированных ссылок на изображения в интернете, что дополнялось некорректностью функционирования самого ресурса.
В итоге все сводится к одному – документ либо вообще не открывается в PowerPoint, либо выдает ошибку.
Поддерживаемые форматы видео и звука в PowerPoint для macOS
Звуковые файлы, полученные из iTunes Store , могут не воспроизводиться в файлах, к которым предоставлен общий доступ
Музыкальные файлы, приобретенные в iTunes Store, воспроизводятся только на авторизованных компьютерах, так что для тех, кому вы предоставляете общий доступ к презентации, воспроизведение файлов из iTunes может оказаться невозможным.
Более новые версии PowerPoint для macOS
Видео в PowerPoint 2016 для Mac, PowerPoint 2019 для Mac и PowerPoint для Office 365 для Mac
|
файла |
Расширение |
|
Фильм AVI (для некоторых AVI-файлов могут потребоваться дополнительные кодеки) |
AVI или VFW |
|
Фильм MPEG-4 |
MP4, MPG4 |
|
Фильм Apple MPEG-4 |
M4V |
|
Фильм MPEG |
MPG, MPEG, MPE, M75, M15 |
|
Видео MPEG-2 |
M2V |
|
Транспортный поток MPEG-2 |
TS |
|
Фильм QuickTime |
MOV или QT |
|
Фильм DV |
DV или DIF |
Звук в PowerPoint 2016 для Mac
|
Формат файла |
Расширение |
|
Аудиофайл AIFF |
AIFF или AIF |
|
Звуковой файл AU |
AU или SND |
|
Звуковой файл MP3 |
MP3 или MPGA |
|
Звук MP2 |
MP2 |
|
Звуковой файл MPEG-4 |
MP4 или MPG4 |
|
Звуковой файл WAV |
WAV, WAVE, BWF |
|
Звуковой файл Audible.com |
AA или AAX |
|
Звуковой файл Apple MPEG-4 |
M4A |
|
AAC — звуковой файл MPEG-2 |
AAC или ADTS |
|
Формат Apple CoreAudio |
CAF |
|
Звуковой файл с адаптивным кодированием с переменной скоростью |
AMR |
|
Мелодия звонка |
M4R |
|
Звуковой файл AC-3 |
AC3 |
|
Улучшенный звуковой файл AC-3 |
EAC3, EC3 |
Файлы Windows Media (WMV, WMA) не поддерживаются в PowerPoint 2016 для Mac или PowerPoint для Office 365 для Mac. Однако если на компьютере Mac установлен подключаемый модуль Flip4Mac и на слайде уже есть WMV- или WMA-файл, PowerPoint предложит преобразовать его в MP4- или MP3-файл. Сведения о том, поддерживает ли этот подключаемый модуль вашу версию macOS, см. на странице скачивания Flip4Mac .
Видео и звук в PowerPoint для Mac 2011
Видео
|
Формат файла |
Расширение |
|
Фильм AVI |
AVI, VFW |
|
Фильм DVI |
DV, DIF |
|
Фильм MPEG |
MPG, MPEG, MPE, M75, M15 |
|
Видео MPEG-2 |
M2V |
|
Транспортный поток MPEG-2 |
TS |
|
Фильм MPEG-4 Фильм Apple MPEG-4 |
MP4, MPG4 M4V |
|
Фильм QuickTime |
MOV, QT |
|
Файл Windows Media Video* |
WMV |
Звук
|
Формат файла |
Расширение |
|
Звуковой файл AC-3 Улучшенный звуковой файл AC-3 |
AC3 EAC3, EC3 |
|
Звуковой файл с адаптивным кодированием с переменной скоростью |
AMR |
|
Звуковой файл Apple Lossless |
M4A |
|
Звуковой файл AU |
AU, SND |
|
Звуковой файл Audible.com |
AA, AAX |
|
Формат файла для обмена аудиоданными |
.aif, .aiff, .aifc |
|
Звуковой файл фильма QuickTime |
MOV, MOOV, QT |
|
Файл Core Audio |
CAF |
|
Звук MPEG уровня 2 |
MP2 |
|
Аудио MPEG уровня 3 |
MP3, MPGA |
|
Аудио MPEG-4 |
MP4, MPG4, M4A |
|
Мелодия звонка |
M4R |
|
Windows Media Audio* |
WMA, ASF |
|
Аудиофайл WAV Windows |
WAVE, WAV, BWF |
Ограничения
Когда вы устанавливаете в PowerPoint значение реестра ExportBitmapResolution, для некоторых версий PowerPoint существует ограничение максимального значения DPI.
Максимальный DPI зависит от размера слайда. Формула: maxdpi (sqrt(100 000 000 / (ширина слайда * высота слайда)), где ширина слайда / высота слайда указывается в дюймах.
Например, для стандартного слайда 13,3″ х 7,5″ уравнение будет: sqrt (100 000 000 / (13,333 х 7,5) ) = 1000.
PowerPoint 2019, 2016, 2013 и 365
Нет фиксированного лимита DPI. Экспорт слайдов ограничен только размером получаемого растрового изображения. PowerPoint поддерживает создание растровых изображений до 100 000 000 пикселей (ширина х высота). Для стандартных широкоэкранных слайдов (13,3” x 7,5”) это означает максимальное значение DPI, равное 1000. Для стандартных широкоэкранных слайдов (10” x 7,5”) это означает максимальное значение DPI, равное 1155.
PowerPoint 2010 и предыдущие версии
Максимальное разрешение, которое PowerPoint может экспортировать, составляет 3 072 пикселя в зависимости от самого длинного края слайда. Например, стандартный слайд 10″ × 7.5″ имеет максимально эффективное значение DPI 307. Результат 3070 пикселей (10 × 307 = 3070) не превышает ограничение в 3072 пикселя. Тем не менее, любой параметр DPI, превышающий 307 точек для стандартного слайда, возвращается к пределу 3 072.
| Десятичная величина | Пиксели (горизонтальные и вертикальные) | Точки на дюйм (горизонтальные и вертикальные) |
|---|---|---|
| 307 | 3072 × 2304 | 307 точек на дюйм |
Ограничение в 3 072 пикселя также применяется для программного сохранения слайда.
Например, следующий код программно сохраняет изображение с размерами 3072 × 2304 пикселя:
PSP Video Converter
Это приложение позволяет сделать перевод презентации в видеоролик (доступны разрешения AVI, WMV и т.д.).
Процедура проходит так:
- LiveJournal
- Blogger
рис.1. Выбираем презентацию и загружаем ее в утилиту
Среди списка нажимаем на тот вариант, который желаем получить при выходе. Лучше выбирать популярные разрешения вроде WMV, они без проблем запускаются видеопроигрывателями.
- LiveJournal
- Blogger
рис.2. Нажимаем на «Старт» и ждем, пока программа изменит формат файла
У такой необычной конвертации презентаций есть свои положительные стороны. Так, вместо целого набора, пользователь получит один файл, поддерживаемого везде формата. Когда презентация сопровождается еще и звуком, то он тоже станет частью одного файла. Как известно, разрешение pptx открывается только через активированные приложения MSOffice, а они на компьютере есть не всегда, в отличие от видеоплееров. Третья причина, по которой стоит преобразовать презентацию в видео – просмотр на планшетах, смартфонах и других портативных гаджетах. Что касается отрицательных сторон, то в видео не получится использовать инструменты PowerPoint для настройки.
Как изменить картинки на слайдах
Шаг 5. Замена графики.
Фотографии, картинки, а также графические элементы, которые использованы в выбранном вами макете, меняются немного по-разному.
Итак, имеем две разновидности изображений:
- фото, картинки, для вставки которых чаще всего используется «рамка» или «сетка»;
- геометрические фигуры, стрелки, выноски, анимированные картинки, различная инфографика и т.д., которые вставляются сами по себе, без использования рамок и сеток.
Замена фото и картинки
Заменить можно обычным перетаскиванием буквально в пару кликов.
- Выберите фото (картинку) из галереи Канвы или из своих загрузок.
- Перетащите ее на место той, которую хотите заменить.
Как правило, новая картинка встанет на место старой, так как они организованы через инструменты «Рамка» или «Сетка».
Замена графических элементов
К таким элементам относятся различные геометрические фигуры, стрелки, выноски, анимированные картинки, различная инфографика и т.д.
- Сначала нужно удалить старый элемент,
- Затем на его место поставить новый.
Перетаскивать не нужно, элемент вставляется обычным кликом левой кнопки мыши. Затем следует подогнать его по размерам, чтобы не «сломать» дизайн слайда.
Как видео
В PowerPoint Вы также сможете сохранить презентацию как видео. Чтобы сделать такой видеоролик, перейдите на вкладку «Файл», слева выберите пункт «Сохранить и отправить» и в разделе «Типы файлов» нажмите «Создать видео».
С правой стороны выберите подходящий размер для видео. Также можете включить речевое сопровождение и настроить время показа слайдов. Нажмите кнопочку «Создать видео».
В следующем окне выберите нужную папку на компьютере и нажмите «Сохранить». Я уже сделала такой ролик, он показан в папке на рисунке ниже.
Обязательно дождитесь, когда программа сделает видео. Прогресс будет отображен в строке состояния внизу. В это время Вы можете продолжать работу со слайдами.
Как видите, чтобы сохранить презентацию в PowerPoint, можно использовать различные способы: сохраняйте ее в более ранней версии программы, в режиме демонстрации, формате *.pdf, как набор отдельных картинок или же вообще можно из отдельных слайдов сделать видео.
Загрузка…
Формат презентации Canva
Определите, какой формат итогового файла презентации вам нужен.
Канва предлагает вам сохранить на компьютер презентацию в нескольких форматах, даже в *gif.
*jpeg или *png – скачивая в этих форматах, вы получите набор готовых картинок, которые затем можно вставлять в любой другой редактор, в том числе и в PowerPoint. Разница в качестве изображения.
*gif – используя данный формат вы сохраните презентацию как короткий клип без звука.
*mp4 – это формат видео, то есть ваша презентация будет скачана на компьютер как видеоролик. В нем сохранятся все заданные параметры показа – анимация, время и способы переходов, аудио.
*pdf – стандартный формат, открыть такой документ можно в любом браузере. Из Канвы вы сохраните файл не слишком большого объема. Как пишет сам редактор Канва, это будет многостраничный документ с небольшим размером файла.
*pdf для печати– многостраничный документ высокого качества. Его «вес» больше, чем простой формат pdf.