Решение проблемы с низкой скоростью wi-fi подключения
Содержание:
- Как повысить скорость
- Как проверить скорость Wi-Fi на Windows
- Что делать, если снизилась скорость интернета
- Как увеличить скорость интернета
- Скорость Интернета и Wi-Fi — почему есть разница
- Как проверить скорость WIFI на ноутбуке
- Связь между роутерами и скоростью интернета
- Самые быстрые wi-fi роутеры для дома
- Тарифный план и почему вирусы надоели.
- Число подключенных устройств
- Большая загрузка и вирусы
- Варианты, как можно проверить скорость wifi дома
- Проверка скорости Wi-Fi через Windows
- Как организовать Wi-Fi сеть, чтобы уменьшить потерю скорости
- Выполняем переключение всех девайсов на 802.11N
- Таблица скорости интернета
Как повысить скорость
Во многих случаях качество беспроводного соединения зависит только от правильных настроек и расположения роутера.
- Самый частый способ решения проблемы — увеличение мощности передатчика. Это можно сделать в настройках роутера. Как именно, зависит от модели. Например, в роутерах Tp-Link надо войти в меню «Wireless», выбрать «Wireless Advanced», затем « Transmit Power». Там можно установить высокий (High), средний (Medium) или низкий (Low) уровень приема.
- Если дом большой, нужно подыскать более удобное место для маршрутизатора – ближе к центру.
- Антенна раздает сигнал на 360 градусов. И если роутер стоит в углу, её поворачивают (если это поддерживается конструкцией) в сторону приемников — вглубь дома. Иногда проверка скорости интернета даже после такого простого изменения показывает совершенно другие результаты.
- Подключиться к другому провайдеру или выбрать другой тариф. Например, у провайдера 100 Мбит, подключён он к порту роутера тоже в 100 Мбит. Даже если в инструкции к устройству пишется 1000 Мбит (1 Гбит), то реальная скорость у подключённых к нему устройств как по проводу, так и по беспроводной сети не будет больше 100 Мбит.
Итак, существует множество программ и приложений, которые оценивают скорость беспроводного соединения. Ее полезно знать, чтобы правильно настроить маршрутизатор и сделать работу в сети комфортнее.
Мне нравится3Не нравится2
Как проверить скорость Wi-Fi на Windows
Если скорость соединения совсем низкая, не получается загрузить даже простые и быстрые сайты, можно воспользоваться встроенными возможностями операционной системы.
На Windows можно проверить Вай-Фай без подключения сторонних инструментов:
- Запустите окно выполнения команд через меню «Пуск» или сочетанием клавиш Win+R, работает на всех версиях ОС;
- В открывшемся окне введите команду ncpa.cpl, нажмите кнопку «Ок» или клавишу ввода;
- В списке доступных активных подключений выберите то, что хотите проверить;
- Кликнуть правой кнопкой мыши, вызвать интерактивное меню и выбрать пункт «Состояние»;
- Операционная система запустит инструмент проверки подключения в режиме реального времени.
Тестирование на ОС Windows позволяет просмотреть объемы пакетов данных к отправке и получению. Также отображается текущая скорость, общее количество файлов, отправленных и полученных за текущую сессию. Минус такой проверки в меньшем объеме информации о подключении, плюс состоит в отслеживании всех изменений в реальном времени. Сервис СПИД-ТЕСТ.рф предоставляет более полные сведения.
Что делать, если снизилась скорость интернета
Пользователи сталкиваются с вопросом, что делать если слабый интернет. Самостоятельное увеличение показателей зависит от источников сбоя, специалисты делят их на две основные подгруппы:
- из-за провайдера;
- действий пользователя.
Если неполадки появляются по вине получателя услуг, то влияние на ситуацию происходит без использования посторонних ресурсов. Для стабилизации применяется несколько действий:
- установка нового интернет-обозревателя поможет улучшить работу с сетью — любое ПО со временем дает сбои, без замены на другую версию с удалением предыдущей успеха добиться сложно;
- отключение торрентов — раздача файлов способна захватывать значительную часть исходящего трафика, исправить работу сетки можно их отключением;
- пофиксить исправность оборудования — отключение и повторное подсоединение помогает установить наличие неполадок, для выполнения задачи достаточно подключит ноут через кабель к роутеру и следить за изменениями в показателях, если данные сильно отличаются, необходима покупка нового оборудования;
- замена канала вещания — проводится через маршрутизатор, позволяет перейти на другую, более свободную линию;
- снижение нагрузки на ПК — производится при помощи остановки всех работающих приложений, действие поможет стабилизировать линию, ускорить открытие сайтов;
- внутренняя очистка устройства — удаление скопившейся грязи и пыли позволяет аппаратуре нормально функционировать, без перегревания и лишнего напряжения;
- изучение возможностей гаджета — у каждого устройства свои показатели, устаревшие версии значительно ограничивают скорость сети, если причина в старом ноуте, необходима покупка нового.
Чистка от пыли и грязи
Как увеличить скорость интернета
Скорость интернета зависит от многих факторов:
- Используемого оборудования и линии, подведенной к вашему дому.
- Предоставляемым download и upload, соответствующим вашему тарифу у провайдера.
- Вашего оборудования (сетевой платы, Wi-Fi-маршрутизатора, используемого кабеля).
- Драйверов на конечном оборудовании.
- Дополнительных факторов (бесплатные и некачественные прокси, VPN, Adblock, вирусные программы).
Также есть факторы, на которые в данный момент времени вы повлиять не сможете, без переоснащения оборудования:
- Маленькая скорость из-за загруженности канала, предоставляемого провайдером. Решить проблему можно, сменив канал связи или провайдера (временно переключится на резервный канал оператора сотовых сетей). Например, купить роутер с поддержкой USB-модема, сам модем с SIM-картой и специальным тарифом для выхода в интернет.
- Ограничения вашего оборудования (например, старый Wi-Fi маршрутизатор с поддержкой стандартов 802.11b/g и 802.11a). Решается проблема приобретением нового оборудования или перехода на проводное соединение.
- Стены дома, квартиры, офиса, влияющие на качество сигнала и соответственно его реализацию. Решается проблема переносом оборудования в зону прямой видимости. Если же это невозможно, то приобретением повторителя Wi-Fi сигнала или переходом на проводное LAN-подключение.
Прежде чем бить тревогу, воспользуйтесь сервисом несколько раз и в разное время. С помощью интернетометр.Яндекс измерить скорость интернета Вай Фай можно бесконечное количество раз. Если кабель, подключенный в WAN-порт, позволяет перемещать маршрутизатор по дому, то поставьте его в зону прямой видимости (чтобы стены, зеркала или мебель не глушила сигнал).
После каждого перемещения делайте замеры в Speedtest. Так вы добьётесь максимального значения.
Если скорость маленькая только на одном компьютере, сделайте так:
Шаг 1. В диспетчере устройств нажмите «обновить драйвер» для сетевого устройства.
Шаг 2. Выберите автоматический поиск и ожидайте завершения сканирования.
Если понадобится, переподключите сетевое подключение и снова проверьте соединение.
Если используются плагины в браузере или дополнительные прокси / VPN-подключения – временно отключите их при тестировании скорости.
Заключение
Измерить яндексом скорость интернета можно на любом устройстве. Сервис выдаст скорость загрузки и отдачи, посчитает сколько это будет в Мбит/с и Мбайт/с и выведет опциональные и технические сведения на экран. Плюс сервиса – замеры происходят на веб-странице. Минус – Интернетометр не показывает пинг.
Скорость Интернета и Wi-Fi — почему есть разница
Скорость вай-фай значительно отличается от проводного кабельного интернета, который быстрее реагирует и практически не задерживает передачу данных. Однако кабельный интернет не подключается к телефону, планшету. Можно, конечно, воспользоваться переходником, но это очень неудобно и чаще всего простой пользователь не может самостоятельно настроить такое подключение.
В последнее время и беспроводное соединение способно выдавать качественный и бесперебойный сигнал, высокую скорость. Максимальная скорость делится на все подключенные к сети устройства.
С теоретической точки зрения проводной интернет может выдавать скорость до 10 Гб/с, кабель 6 категории. Максимальная скорость интернетного кабеля зависит от его типа и от сетевой карты, принимающей сигнал.
Обратите внимание! Самый часто используемый кабель 5 категории выдает скорость в 1 Гб/с

Проблемы с вай-фай
Для максимально быстрой передачи файлов между всеми подключенными устройствами в пределах одной квартиры по локальной сети лучше использовать проводной интернет с кабелем 6 категории и качественную сетевую карту.
Сейчас разница между интернет-соединениями Wi-Fi и кабельный интернет практически незаметна. Только при передаче больших объемов информации локальная сеть сделает это быстрее нежели вай фай соединение. Все это можно замерить специальной программой.
Как проверить скорость WIFI на ноутбуке
Бывает, что скорость Wi-Fi соединения очень низкая и нет возможности загрузить сайт со спидтестом. В таком случае, пользователь может воспользоваться функциями операционной системы. Алгоритм проведения проверки зависит от типа ОС.
На Windows
Запустить проверку можно без применения различных программ и инструментов:
- Воспользуйтесь клавишами Win+R, чтобы запустить поиск или откройте данную функцию в меню Пуск.
- В поисковой строке введите команду ncpa.cpl и клавишу Enter.
- Среди всех активных подключений сети, выберите, где будет проводиться спидтест.
- После этого кликните правой кнопкой мыши на подключении и выберите «Состояние».
- ОС компьютера запустит проверку связи.
На MacOS
Измерить скорость wifi на MacOS очень просто, для этого воспользуйтесь вышеприведенным алгоритмом. После проведения тестирования пользователь получит данные относительно загрузки и выгрузки пакетов данных. Также будет отображаться скорость интернета в реальном времени и количество мбит отправленных и полученных в течении текущей сессии.
Связь между роутерами и скоростью интернета
Максимальная работоспособность интернета образуется только в случае, когда кабель напрямую подключен к ноутбуку или персональному компьютеру (ПК). Если используется ADSL-роутер, скорость снижается. Это объясняется такими факторами:
- малая мощность устройства;
- использование приемников Wi-Fi сразу на нескольких устройствах: компьютер, телевизоры, телефоны;
- сочетание программного обеспечения роутера и Wi-Fi приемника, своевременное обновление и прошивка систем;
- помехи от бытовых приборов;
- подключение к интернету, используемое провайдером (Ростелеком, Билайн, Зеленая Точка, МТС);
- правильность настройки устройств.
Если человек использовал самый дешевый роутер, то скорость будет снижаться сильно. Рекомендуется покупать устройство с максимальной производительностью, чтобы сохранить ее на максимальном уровне.
Самые быстрые wi-fi роутеры для дома
Tenda AC10U
Скоростной домашний Wi-Fi роутер по доступной цене. При невысокой стоимости он обладает весьма неплохими скоростными показателями. Во-первых, устройство оснащено гигабитными LAN портами. Это позволит использовать высокоскоростное подключение к интернету и обеспечит быструю передачу данных по кабелю внутри сети. Такие устройства как игровые приставки и Smart TV будут работать без сбоев и зависаний.
Во-вторых, маршрутизатор поддерживает стандарт 802.11ac и работает в диапазоне 5 ГГц. Что позволяет обеспечить высокую скорость в беспроводной сети. В диапазоне 2,4 ГГц она ограничена 300 Мбит/сек. А вот на частоте 5 ГГц роутер может разогнаться до 867 Мбит/сек. В большинстве случаев этого будет достаточно для домашних пользователей.
Из дополнительных плюсов – поддержка технологий MU-MIMO / Beamforming +. Что позволяет улучшить покрытие и оптимизировать работу с несколькими устройствами одновременно.
Keenetic Giga (KN-1010)
Роутер популярного производителя, выгодно отличающийся от конкурентов функциональным программным обеспечением. Стоимость этого устройства заметно выше, однако и возможностей больше. В частности, по скоростным показателям он уверенно обгоняет предыдущую модель.
Keenetic Giga также оснащён гигабитными сетевыми портами. Поэтому может использоваться с любым тарифным планом вашего провайдера
Что немаловажно, маршрутизатор имеет порт SFP. То есть его можно подключить к оптоволоконной линии без дополнительных промежуточных устройств
Роутер без проблем работает с IPTV и Smart TV.
Устройство работает в режиме MU-MIMO 2.4 + 5 ГГц. В диапазоне 5 ГГц скорость передачи данных может достигать 1267 Мбит/сек. Это обеспечит комфортный просмотр видео в высоком качестве, онлайн-игры без тормозов и одновременную работу нескольких клиентских устройств.
Дополнительно Keenetic Giga оборудован двумя USB портами, имеет встроенные файловый сервер, DLNA, Time Machine, автономный торрент-клиент Transmission. Настраивается маршрутизатор с компьютера через веб-интерфейс или с помощью фирменного мобильного приложения.
Asus RT-AC87U
Ещё мощнее, ещё быстрее и ещё дороже. Это устройство бьёт рекорды и является одним из самых скоростных маршрутизаторов. Стандартный гигабитный проводной интерфейс сочетается с рекордными беспроводными возможностями. Роутер работает на скорости до 1734 Мбит/сек в диапазоне 5 ГГц и одновременно на скорости до 600 Мбит/сек в диапазоне 2.4 ГГц. Что в общей сложности дает пропускную способность сети до 2334 Мбит/сек. Технология Multi-user MIMO (MU-MIMO) 4×4 обеспечивает максимальную скорость работы всех беспроводных устройств в сети. Просмотр видео 4К и одновременно игры онлайн? Без проблем! Возможностей роутера для этого вполне достаточно.
В тестах, имитирующих высокую нагрузку в сети с тремя проводными и двумя беспроводными клиентами, благодаря аппаратному NAT и отдельному процессору для Wi-Fi, этот роутер обеспечил общую производительность на 50% выше, чем аналогичные маршутизаторы других производителей.
Если вам нужна высокая скорость интернета, этот роутер вполне оправдает потраченные на него деньги.
Тарифный план и почему вирусы надоели.
Прежде чем закрыть тему ускорения роутеров, давайте обсудим еще несколько очень весомых аргументов по данному направлению.
Итак, не надо забывать про максимальную скорость вашего тарифного плана, когда вы заказываете у провайдера услугу, то вам предлагают несколько вариантов, где многие не представляют о чем вообще идет речь и как правильно выбрать. Для укрепления знаний по выбору скорости читайте мою статью, где я рассказывал, как правильно проанализировать реальную скорость интернета.
Тут я скажу проще, пока нет правильного понимания скорости, выбирать вам не стоит, можете только слушать и все. Хотите решать сами? Тогда идите в статью о которой я говорил выше и получайте новые знания, чтобы вас не оставили в дураках. А пока берите на заметку, что нормальной скоростью будет примерно — 70 Мбит/сек.
Выбор правильного тарифного плана – это очень важно, потому что надо учитывать, сколько одновременно устройств будет подключено к вай фай сети, ведь общую скорость вы поделите между всеми устройствами и не факт что при таком раскладе вас все устроит. Теперь мелочь, но тоже полезно знать, чем больше соединений кабеля, тем хуже скорость
Часто монтажники приходят для укладки кабеля и говорят: у вас тут остался старый кабель от другого провайдера мы сейчас его просто по быстрому нарастим и проведем куда вам надо. Ответ всегда почти одинаковый, ну ладно, делайте, вы ведь лучше знаете, в итоге они наращивают кусок кабеля, а вы теряете скорость интернета. Поэтому всегда просите прокладывать отдельный, целиковый кабель, без всяких, лишних соединений
Теперь мелочь, но тоже полезно знать, чем больше соединений кабеля, тем хуже скорость. Часто монтажники приходят для укладки кабеля и говорят: у вас тут остался старый кабель от другого провайдера мы сейчас его просто по быстрому нарастим и проведем куда вам надо. Ответ всегда почти одинаковый, ну ладно, делайте, вы ведь лучше знаете, в итоге они наращивают кусок кабеля, а вы теряете скорость интернета. Поэтому всегда просите прокладывать отдельный, целиковый кабель, без всяких, лишних соединений.
Часто слышу, мол вирусы заполонили компьютер и заразили интернет, теперь ничего не работает и все плохо
Тут важно понимать, что как правило, вирусы не направлены на то чтобы навредить вашему интернету – это всего лишь их побочный эффект. Вирус совершает определенный алгоритм действий, собирает необходимые данные и отправляет их в нужное время, в нужное место
При этом объем этих данных может быть очень большим. То есть вирус не заражает интернет, а просто скачивает или выгружает большое количество информации, поэтому нам кажется, что скорость интернета сильно снизилась.
На этом я буду закругляться, а вы можете почитать мою статью, где я рассказывал, что вай фай – это не интернет. Почему их часто путают. Чуть не забыл, еще обязательно посмотрите видео обзор по всей проделанной теме – это еще раз сложит все по полочкам у вас в голове.
Число подключенных устройств
Пользователь способен непосредственно повлиять на скорость сети. Если к роутеру подключается сразу 6 устройств, каждому устройству будет обеспечена более медленная работа. Увы, стандарта работы Wi-Fi сети, при котором все устройства получают полноценную скорость, ещё не разработали. Поэтому каждый подключившийся снижает скорость для остальных участников сети.
Рассмотрим конкретный пример: к роутеру подключены ноутбук и смартфон. Измеряем скорость в таком случае. Подключим ещё пару смартфонов. Максимальная скорость, естественно, падает. Есть лишь один нюанс. Снижение произойдёт в том случае, когда все активно используют интернет. Например, при просмотре видео. Число устройств ограничивает скорость в меньшей мере, чем использование этими устройствами трафика. При пассивном подключении (например, смартфон просто заряжается и не обновляет программы) устройство оказывает минимальное влияние.
Скорость теряется и падает по вполне очевидной схеме: она равномерно распределяется между пользователями. Но, может смещаться в чью-то сторону. Это зависит от активности использования. Телефон, просто подключенный к сети, быстро потеряет приоритет. А вот ноутбук, на котором загружается крупный файл, эту самую часть заберёт себе.
Поэтому для решения проблемы может оказаться полезным очерёдность использования или отключение лишних устройств. Естественно, при наличии доступа к ним.
Большая загрузка и вирусы
Вирусные программы влияют на работу WiFi двумя путями:
- используют трафик в собственных целях, например, передавая данные с ноутбука;
- сбивая настройки адаптера, точки доступа.
При внезапном снижении скорости интернета рекомендуется проверить лэптоп антивирусом.
Еще одна неочевидная причина медленной загрузки — слабое железо самого устройства. Из-за недостаточно производительной видеокарты, процессора или малого объема оперативной памяти ноутбук тормозит при открытии страниц, что создает впечатление плохой работы маршрутизатора. Несколько улучшить положение поможет установка более легкого дистрибутива ОС.
Варианты, как можно проверить скорость wifi дома
Сейчас мы постараемся детально показать несколько способов, как легко проверить скорость wi fi.
Вариант первый: Перебрасываем с ПК на ПК файл
Для данного способа необходимо будет через роутер создать между двумя компьютерами локальную сеть. Для этого первый ПК мы подключим кабелем, а второй по Wi Fi. После настройки локальной сети с одного компьютера будем перекидывать файл на другой. При этом будем видеть какая скорость передачи файла. Фактически это и будет максимальная скорость вай фай. Ну а теперь давайте перейдем непосредственно к настройке данного варианта.
Подключаем компьютер ( или ноутбук) к роутеру с помощью кабеля, а ноутбук соединен по WiFi. Ниже на фото вы можете посмотреть пример. Некоторые интернет ресурсы предлагают подключать оба ПК по WiFi, это неправильно. Для более объективного результата к роутеру должно быть выполнено только одно беспроводное подключение.

Далее переходим к включению сетевого обнаружения. Для этого клацните ПКМ на значке «Сеть» и выберите «Центр управления….». В появившемся окне с левой стороны нажмите на раздел «Изменить дополнительные параметры…..».

В профиле «Частная (текущий профиль)» поставьте точки напротив строки «Включить сетевое обнаружение», «Включить общий доступ….» и «Разрешить Windows управлять приложениями…».

Теперь измените профиль «Все сети». Поставьте в этом профиле точки напротив «Включить общий доступ…..» и «Отключить общий доступ с парольной защитой».

Перепроверьте одинаковая ли стоит «Рабочая группа» на обоих компьютерах. Для этого клацните ПКМ на ярлыке «Мой компьютер» и выберите «Свойства». Если будет написаны разные группы , тогда измените на одинаковые. В этом же окне нажмите «Изменить параметры» и еще раз «Изменить». В данном окне вы можете изменить группу.
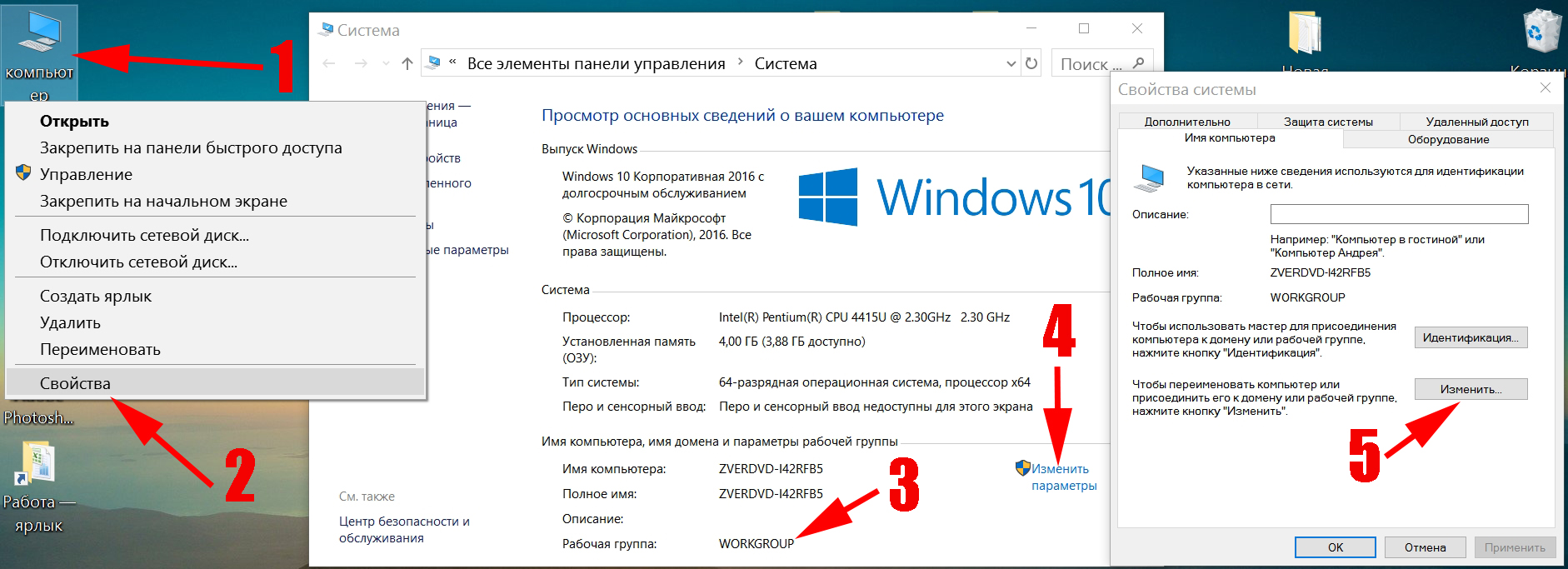
Далее создаем в любом месте на одном из ПК папку. Жмем на ней правой клавишей мыши «Свойства», из верхних пунктов выбираем «Доступ», «Общий доступ». Появится отдельное окошко, в котором выберите «Все», «Добавить». Чуть ниже на строке «Все» нажав, выберите «Чтение и запись».
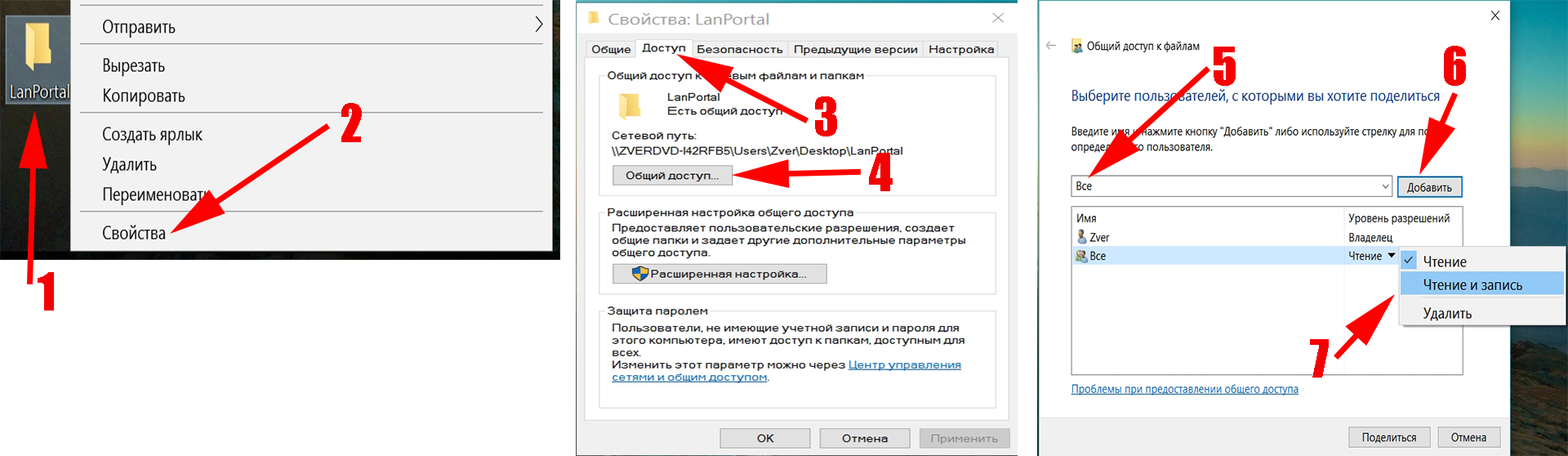
Все, доступ к папке открыли, после этого в свойствах папки появиться «Сетевой путь». Возможно вам это будет интересно, статья о том, как легко создать точку доступа wi-fi на Windows 10, 7.
- На ноутбуке который подключен по WiFi проделываем такую же процедуру по включению сетевого обнаружения. Смотрим выше пункты 2,3,4.
- Жмем сочетание «Win и E», что бы открыть «Проводник». С левой стороны находим и нажимаем «Сеть». Если все было правильно настроено, у вас должен появится компьютер (Имя), который подключен кабелем к маршрутизатору.

Клацаем на этом ПК и находим в нем ранее настроенную папку. Теперь найдите любой файл на ноутбуке, желательно чтобы он весил не меньше 200 мб и забросьте в эту папку. В процессе копирования файла, вы увидите реальную скорость вашего Wi-Fi. При необходимости, данный процесс можно повторить в обратном порядке, для более точного результата.
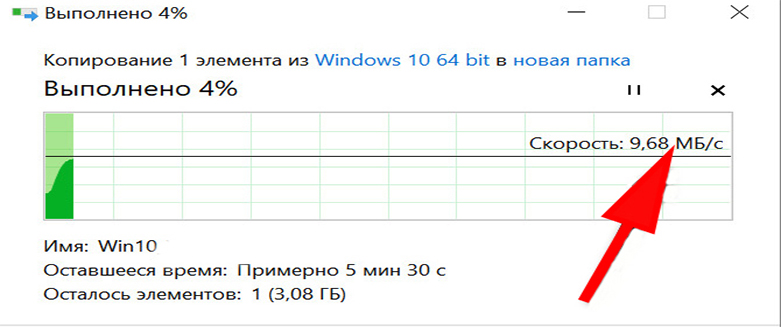
Вариант второй: Проверка скорости передачи данных по WiFi с помощью программы
Для проверки скорости можно воспользоваться программой LAN Speed Test. Благодаря этой утилите вам не придется вручную копировать файл в расшаренную папку. Как мы это делали в первом варианте. Утилита эту процедуру значительно упростит. Если вам интересно как с ней работать тогда смотрите видео ниже.

Также можете воспользоваться программой NetStress. Это одна из самых популярных программ для тестирования производительности вашей сети, как проводной, так и беспроводной. NetStress подробно составит полный отчет работы сети и поможет выявить причину низкой скорости интернета.

Смотрите здесь решение проблемы: неопознанная сеть без доступа к интернету.
Проверка скорости Wi-Fi через Windows
Проверка через сервис Speedtest выполняется следующим образом:
- Подключиться к сети WiFi, пропускную способность которой и необходимо проверить.
- Открыть браузер (рекомендуется Chrome, Firefox или Opera). В адресную строку ввести адрес speedteste.ru, дождаться окончания загрузки страницы.
- Подождать, пока завершится поиск оптимального сервера (при этом появляется уведомление с запросом доступа на местоположение – рекомендуется дать согласие).
- Нажать на кнопку «Начать тестирование» и дождаться окончания теста.
Тест WiFi занимает 1 – 2 минуты. В результатах будет указано:
- Пинг соединения (в миллисекундах). Чем меньше – тем лучше. Указывает на скорость, с которой сигнал от пользователя поступает на удаленный сервер и возвращается обратно. Иногда называют ещё «задержка отклика».
- Скорость WiFi на входящий трафик (Download).
- Скорость WiFi на отправку трафика (Upload).
Сайт работает и в мобильных браузерах. Для телефонов под управлением Android и iOS есть также возможность проверить скорость. В ней, помимо скорости и Ping, также указывается значение Jitter – это разница значений между несколькими пингами. Чем оно ниже – тем лучше (указывает на стабильность беспроводной сети). Ещё программа показывает процент «поврежденных» пакетов (если значение высокое – рекомендуется изменить канал передачи данных на самый свободный).
Если сервис speedtest.ru не может выбрать оптимальный сервер, то его следует указать вручную. Следует выбирать тот, который расположен ближе всего к местоположению пользователя.
Дополнительные рекомендации перед началом теста:
- Закрыть все сторонние вкладки в браузере.
- Закрыть приложения, потребляющие трафик (мессенджеры, торрент-качалки, Steam).
- Закрыть все активные программы, кроме браузера (в котором и производится тест скорости).
Другие способы
Помимо Speedtest, WiFi скорость проверить можно через следующие сервисы:
- Speakeasy Speed Test;
- 2ip.ua;
- 2ip.ru
- DOMains Whois;
- Яндекс Интернетометр;
- OpenSpeedTest;
- FireProbe;
- wiTest.
Посмотреть пропускную способность WiFi в системе Windows можно через «Центр управления сетями и общим доступом». Выполняется так:
- Из трея открыть «Центр управления сетями» (кликнуть на значок WiFi).
- Кликнуть на строчку «Беспроводное соединение NET» (вместо NET – название вашей беспроводной сети).
- Во вкладке «Общие» будет отображена текущая скорость беспроводного соединения с роутером. Это то значение, с которым роутер может обмениваться с ноутбуком или ПК данными в локальной сети (то есть без ограничений со стороны провайдера).
Как организовать Wi-Fi сеть, чтобы уменьшить потерю скорости
Для снижения количества сбоев нужно обратить внимание на следующие нюансы:
- Выбор провайдера — лучше составлять договор с компанией, работающей по динамическим или статистическим IP-адресам. Такую связку настраивать легче, да и роутер будет работать в стабильном режиме.
- Покупка маршрутизатора — двухрежимное устройство, функционирующее на частоте в 2,4 и 5 ГГц, позволит решить проблему нестабильного интернета. Более высокая частота практически свободна — такое оборудование встречается у единиц.
- Подключаемые аппараты — новейшие девайсы, поддерживающие современные режимы, позволят работать в сети без постоянных «вылетов». Если устройство является ПК, то для него нужно регулярно проводить обновление программного обеспечения (с официальных ресурсов разработчиков).
Пользователи часто ищут роутер который никогда не урезает скорость по Wi-Fi. Такая аппаратура должна обладать вышеуказанными характеристиками, функционировать на частоте в 5 ГГц, быть современной и не относится к бюджетным моделям.
При правильной отладке и двойной проверке (напрямую через провод и беспроводную), пользователь получит работоспособный вай-фай без сбоев и потерь связи. Скорость не будет падать, а интернет на телефоне — внезапно исчезать и снова появляться.
Все о IT
Самое интересное и полезное. информационно-коммуникационные технологии Ежедневно новое ПЕРЕЙТИ телеграмм канал ITUMNIK
Выполняем переключение всех девайсов на 802.11N
Учитывайте, что скорость не будет увеличиваться при работе с устаревшими стандартами 802.11G или 802.11B. в таком случае пропускная способность снижается примерно на восемьдесят процентов, поэтому стоит воспользоваться более современными стандартами.
Запуск выполняется предельно просто:
- Заходим в любой веб-обозреватель.
- В адресной строке прописываем Ай Пи адрес роутера (посмотреть его можно на этикетке, которая наклеена на самом устройстве).
- Вводим имя пользователя и пароль.
- Заходим в меню маршрутизатора.
- Выбираем раздел с основными настройками.
- Находим пункт «Беспроводной режим».
- Здесь нас будет интересовать позиция в списке 802.11 N.
- После введенных изменений сохраняем настройки.
- Пробуем тестировать работу прибора в новом стандарте.
После таких манипуляций скорость должна увеличиться
Обратите внимание: настраивать некоторые модели гаджетов Асус и Тенда нужно немного по-другому. Детально ознакомиться со спецификой настроек можно в кратком руководстве по эксплуатации прибора, которая обычно идет в комплекте с маршрутизатором
Таблица скорости интернета
Для чего подходит та или иная скорость интернета:
| Вид деятельности | Пропускная способность канала, Мбит/с |
| Почта, социальные сети без загрузки тяжелых изображений и видео | 2 |
| Онлайн-игры, работа в графических программах | 2 |
| Просмотр фильмов | 3-8 |
| Видео чаты, использование специальных программ для проведения онлайн-конференций | 3 |
Скорость для онлайн-видео, кино и трансляций
В данном случае все будет напрямую зависеть от разрешения и тяжести фильма. Соответственно, чем выше указанные показатели, тем большая скорость потребуется. Минимальные значения выглядят следующим образом:
- SD файлы с разрешением в 320 или 480 – 2 Мбит.
- HD фильмы с разрешением в 720 – не менее 5 Мбит.
- Full-HD в 1080 – от 8 Mbps.
- Ultra-HD в 2160 – от 30 Mbps.
Как можно понять, если дома стоит проводной интернет или Wi-Fi с показателем в 100 Mbps, этого вполне будет достаточно для просмотра любого формата видео, в том числе и самого качественного.
Для онлайн видео-конференций через Skype, Zoom, и другие
Для онлайн-конференций, работы в программах формата Skype также не потребуется наличия высокой скорости
Единственный параметр, на который стоит обратить внимание – это стабильность соединения. Норма для подобных действий является следующей:
- Голосовые звонки – 100 Кбит/с.
- Видео-конференции – 300 Кбит/с.
- Видео-звонки при использовании высокого разрешения стандарта HD – 5 Mbps.
- Голосовой чат на пять и более участников – 4 Mbps на прием и 512 Кбит на передачу.
Показатели даны на любой вариант видео-конференций, вне зависимости от того, какая программа используется. Другими словами, это касается не только Skype, но и Zoom и так далее.
Для онлайн-игр
Что примечательно, для загруженной игры показатель не обязательно должен быть большим. Иногда хватает всего 1 Mbps. Наибольшее значение имеет такой показатель как пинг. Чтобы работать комфортно, рекомендуется выбирать максимально приближенный сервер.
Если проводится облачный гейминг, то скорость потребуется в 10-30 Mbps. При этом пинг должен быть не более 100 мс до сервера. Именно по этой причине лучше всего отдавать предпочтения играм, которые требуют предварительного скачивания и установки на компьютере.
Показатель для онлайн игр






