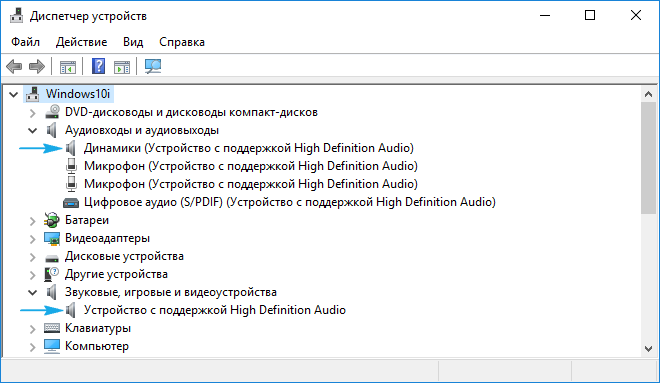Почему пропал звук на «ютубе»? решение проблемы
Содержание:
- Как увеличить или уменьшить
- Пропал звук на Ютубе со смартфона
- Причины проблем со звуком при проигрывании видео
- У вас на компьютере отсутствуют или устарел драйвер
- Звук отстает от видео как исправить
- Очистка cache в браузере
- Почему не показывает видео в ВК черный экран, а звук есть
- Проблемы с настройкой BIOS
- Изменение параметра wavemapper в реестре
- Если нет звука на компьютере что делать и как его настроить
- Аппаратные проблемы
- Смотрим настройки аудио драйвера
- Как скачать музыку с YouTube с помощью приложений для Android
- Как скачать музыку с YouTube с помощью онлайн-сервисов
- Очистка cache в браузере
- Онлайн-фильмы
- Проблемы со звуком в Ютубе
Как увеличить или уменьшить
Наверное, каждый пользователь ютуба задавался вопросом, как добавить или уменьшить звук на видео. Большинство людей могут догадаться самостоятельно, но все же, я предоставляю ниже несколько способов, как отрегулировать звук на видеозаписи.
На телефоне
Чтобы уменьшить или добавить звук на видеозаписи в ютубе через телефон, достаточно просто воспользоваться боковыми кнопками на вашем смартфоне. Если зажать нижнюю кнопку, то звук уменьшится, а если нажать на верхнюю кнопку, то звук увеличится. Кроме этого, регулировать звук можно и через настройки телефона. Но тогда, звук будет меняться не только в ютубе, а в целом на смартфоне.
На компьютере
Если рассматривать ситуацию с регулировкой звука непременно в ютубе, то через компьютерную версию сайта это можно сделать двумя способами. Для реализации первого метода выполним следующие действия:
- Открываем любую видеозапись в ютубе. В нижней части видео будет небольшая панель с функциями. Нам нужна иконка в виде динамика.
- Наводим курсор мыши на данную иконку. Должна будет выдвинуться специальная линия с кружочком для регулировки звука. Чем правее находится данный кружок, тем громче будет видео. Допустим, если перевести кружочек максимально вправо, то иконка с динамиком будет иметь две закругленные полосочки.
- А если кружочек перевести к левому краю, то у динамика останется лишь одна полосочка.
- Таким образом, если будете перемещать кружочек по представленной линии, то сможете правильно настроить громкость под себя.
Это был способ регулировки громкости при помощи мышки. Теперь рассмотрим метод, как добавить или уменьшить громкость видеозаписи в ютубе при помощи клавиатуры. Делается это следующим образом:
- Открываем на YouTube любую видеозапись. На клавиатуре нужно будет найти клавиши со стрелочками. Нам понадобятся лишь две клавиши – со стрелочкой вверх и вниз. Находятся они здесь:
- Допустим, звук у нас стоял на 50%. Нажмем один раз по кнопке со стрелочкой вверх. Как это сделали, звук увеличится на 5 процентов. В подтверждение этому, на экране будет надпись 55% и значок в виде динамика.
- Теперь нажмем два раза по кнопке со стрелочкой вниз. Громкость составит 45%. Как не сложно догадаться, один клик по кнопке равняется 5 процентам. Таким способом, можно будет легко добавить, или уменьшить, громкость видеоролика.
Пропал звук на Ютубе со смартфона
С компьютером мы разобрались. Если все вышеописанные рекомендации не помогли в устранении проблемы, верным вариантом будет переустановка системы или замена аудиосистемы компьютера. Ну а теперь перейдем к решению неполадок со звуком на смартфонах. Причин его исчезновения куда меньше, нежели на ПК, однако и они требуют детального рассмотрения.
Звук на гаджете включен
Лучше всего первым делом проверить, включен ли звук на самом телефоне. Это банально, но действенно.
- Перейдите в настройки смартфона.
- Найдите пункт «Звук».
- Перейдите в категорию «Громкость».
- Передвиньте все ползунки в правое крайнее положение.
Перезагрузка
Более 80% проблем с телефоном решаются простой перезагрузкой. Возможно в системе произошел какой-то сбой или глюк, из-за чего звук в Ютубе перестал воспроизводиться. Перезагрузите устройство и войдите на видеохостинг снова. Если это не помогло, переходите к следующему методу.
Обновляем или переустанавливаем приложение
Вполне возможно, что сбои произошли в работе не телефона, а непосредственно самого приложения YouTube. В этом случае имеет смысл выполнить его переустановку.
- Перейдите в магазин приложений от Google.
- В поисковой строке напишите «YouTube».
- Найдите одноименную программу и нажмите по кнопке «Удалить» напротив нее.
- Дождитесь деинсталляции после чего нажмите «Установить».
После установки откройте YouTube и попытайтесь воспроизвести ролик снова, скорее всего, это поможет в решении проблемы.
Чистим кэш приложения для системы Андроид
Кэш нужно чистить не только в браузере на компьютере, но и на смартфоне тоже. Делается это довольно просто:
- Перейдите в настройки устройства, нажав по кнопке с шестерёнкой на главном экране.
- В списке параметров отыщите и откройте «Приложения».
- Перейдите в раздел «Все» и найдите в списке «YouTube».
- Нажмите по иконке приложения, чтобы перейти в его меню.
- Нажмите по кнопке «Очистить кэш», после чего подтвердите свои действия, нажав по соответствующей кнопке.
Это был последний способ, который призван исправить неполадки в проигрывании звука в Ютуб-роликах. Если ни один из них не помог, то есть смысл подумать о смене прошивки устройства. Однако это тема уже отдельной статьи.
Причины проблем со звуком при проигрывании видео
Проблема отсутствия звука находится довольно просто, особенно во время просмотра видео. Причины могут быть самыми разными: от поломки техники до неправильных настроек или отсутствия драйверов.
Проблемы с техникой
Отсутствие звука в видео может быть связано с отсутствием озвучки в самом видео, однако обычно о такой ситуации знает сам пользователь. Если звук должен быть, но компьютер или ноутбук его не воспроизводит, поискать причину стоит в первую очередь в технике.
Сюда относятся самые очевидные и быстро устранимые варианты, почему нет звука в интернете:
- Звук выключен на самом компьютере: это самая популярная проблема. Проверить это можно, посмотрев в нижний правый угол: если значок динамика перечеркнут, звук выключен. Также стоит проверить ползунок: возможно, звук слишком тихий;
- Звук выключен в настройках видеоплеера. В этом случае видео будет молчать, в остальном звук будет присутствовать. Для проверки необходимо зайти в «Панель управления» — «Оборудование и звук» — «Звук». Откроется небольшое окошко с настройками;
Важно! Звук на колонках можно проверить и настроить под себя, например, усилить басы или выбрать звучание как в большом концертном зале
- Поломка колонок: они могут быть выключены из сети, отключены от ПК, неправильно воткнуты, сломаны, может быть поврежден или перетерт провод. Проверить их можно, подключив к другому устройству. Решение заключается в замене устройства;
- Сломан разъем на ПК: если звук есть, а при подключении исправных наушников пропадает, стоит проверить вход для них;
- Проверка видеокарты: довольно часто из-за обилия грязи и пыли карта перегревается и плохо справляется с нагрузкой. Если видеокарта довольно стара, стоит сменить термопасту и радиатор, а в некоторых случаях заменить ее вовсе на более современную модель.
Кроме того, компьютер может «онеметь» из-за вирусов: некоторые из них действуют на аудио
Важно постоянно пользоваться антивирусом и регулярно проверять весь компьютер
Сложности с драйверами
Если при проверке компьютер и колонки оказались исправны, а в видео звук есть, стоит покопаться поглубже. Причины отсутствия звука могут быть связаны с драйверами:
- Отсутствуют драйвера: проблему легко опознать по заикающемуся звуку при онлайн-просмотре видео. Обычно драйверы входят в комплект к компьютеру, ноутбуку или колонкам, достаточно установить их. Если в комплект диск не входит, придется сперва скачать файл;
- Драйвера выключены: проверить это можно в несколько кликов мышью. Необходимо зайти в «Пуск» — «Мой компьютер» — «Свойства», выбрать там «Диспетчер устройств» — «Звуковые, игровые и видеоустройства», нажать на треугольник слева и открыть список подключенных приборов. Если возле какого-то из них изображена стрелка вниз, значит, это устройство выключено. Для включения нужно нажать на него правой кнопкой и выбрать «Задействовать»;
Важно! Если изображен желтый треугольник с восклицательным знаком, с драйвером проблема, его лучше переустановить
- Требуется обновление: как и любое ПО, драйвера необходимо обновлять. Потребуется зайти в «Диспетчер устройств» — «Звуковые устройства», найти там нужное устройство, нажать «Обновить» и выбрать папку с драйверами. Если проблема не решилась, потребуется зайти на сайт звукового устройства и загрузить последнюю версию драйвера;
- Переустановка: если драйвер неисправен, его нужно удалить и установить заново. Для этого необходимо найти диск с программами установки или скачать файл, лучше с официального сайта устройства. Сама установка довольно проста и не займет много времени. После ее окончания стоит перезагрузить компьютер.
Другие варианты
Стоит упомянуть о не самых распространенных, но встречающихся проблемах, почему на ноутбуке или ПК нет звука в интернете:
Отсутствие кодеков: программ, которые выполняют преобразование данных или сигнала. Проще говоря, кодек отвечает за воспроизводство звука в видео. Если подходящего кодека нет, аудио тоже не будет. Решить ситуацию можно, скачав «K-LiteCodecPack» — это универсальный набор утилит и кодеков, которые могут потребоваться при просмотре видео и аудиофайлов;
Неполадки в настройках BIOS: это самый редкий вариант, но рассказать о нем все же стоит. Чтобы исправить ситуацию, потребуется зайти в BIOS во время загрузки компьютера. Для этого потребуется нажать «F1», «F2», «Del». Это стандартные кнопки, но в некоторых ОС они могут отличаться. После захода в BIOS нужно найти строку со словами «Audio» или «Integrated». Если напротив этого слова есть переключатель, необходимо установить «Auto» или «Enabled», если при нажатии открылся раздел, нужно найти звуковое устройство и переключить опцию на нем. Чтобы выйти и продолжить загрузку, нужно нажать «F10».
У вас на компьютере отсутствуют или устарел драйвер
О том, как понять, что у вас на ПК нет необходимых аудио-драйверов, вы можете узнать из предыдущей инструкции
Также обратить на них внимание стоит в том случае, если у вас заикается звук при просмотре видео онлайн.Обычно именно такое поведение ПК указывает на то, что ваши драйвера слишком сильно устарели
Что делать в такой ситуации? Конечно же, скачивать новые драйвера. Если к вашему компьютеру или колонкам при покупке прилагался диск с драйверами, то вы можете взять их оттуда. Для этого сделайте следующее:
- Вставьте диск в дисковод.
- Зайдите в “Мой компьютер”.
- Щёлкните правой кнопкой мыши по свободному месту на экране и в появившемся меню выберите пункт “Свойства”.
- Теперь в открывшемся окне, на панели слева, выберите пункт “Диспетчер устройств”.
Затем найдите в списке ваше звуковое устройство (особое внимание уделите пунктам, отмеченным восклицательным знаком), нажмите на него правой кнопкой мыши и выберите пункт “Обновить драйвер”.
Выберите вариант “Выполнит поиск драйверов на этом компьютере”.
Нажмите на кнопку “Обзор…”, укажите путь к диску и нажмите “Далее”.
После этого вам останется только немного подождать, пока система найдёт и установит драйвера.
Если у вас нет нужного диска или на нём не оказалось нужных драйверов, то их можно найти в интернете. Всё что от вас потребуется, ввести модель вашего ноутбука, найти в предложенном списке подходящий драйвер и скачать его. После этого вам нужно будет запустить скачанный файл и следовать инструкциям мастера установки.
Звук отстает от видео как исправить
Достаточно редко происходит так, что отсает звук от картинки на видеозаписи в ютубе. Тут главное понять, происходит это абсолютно на всех видеороликах сайта, либо у конкретного пользователя. Ведь, чаще всего, проблема заключается именно в самом авторе, который выкладывается видео. Но, если вы уверены, что проблема именно у вас, то могу дать лишь следующие рекомендации:
- Cмените браузер, или хотя бы попробуйте посмотреть видеозапись в другом браузере. Возможно, причина именно в нем.
- Если данная проблема мучает вас уже не первый день, то можно попробовать переустановить видеодрайвера. Чтобы сделать это грамотно, найдите какой-либо достоверный источник с инструкцией.
- Как бы глупо это не звучало, но попробуйте перезапустить компьтер. Возможно, это вам поможет.
Очистка cache в браузере
Во время своей работы Яндекс, как и все остальные интернет-обозреватели, сохраняет информацию в специальный кэш-файл. Каждая просматриваемая страница, каждое видео или звук помещается в кэш и воспроизводится уже из него, локально. Это реализовано для того, чтобы снизить нагрузку на интернет-канал и вычислительную мощность компьютера.
Ввиду жесткого ограничения на максимально допустимый размер кеша, новая информация постоянно замещает собой наиболее старую. Если во время данного процесса перезаписи происходит какой-либо системный сбой – cache может быть поврежден, что приведет к некорректной работе функции онлайн-воспроизведения в браузере.
При подобных аварийных ситуациях пользователям необходимо очистить файл кеш в своем браузере. Для этого выполните следующее:
Если никаких проблем кеш у вас нет – ничего плохого от данного действия не произойдет. Рекомендует хотя бы раз в месяц проделывать подобную процедуру, чтобы не возникало никаких подобных неполадок.
В последнее время пользователи сервиса YouTube жалуются на то, что стали появляться проблемы со звуком. Например, видео показывает, а звука нет или звук периодически прерывается. Давайте разберемся, из-за чего это происходит и как это можно исправить.
На самом деле причина, из-за которой стали появляться проблемы со звуком в том, что сервис YouTube начал тестировать мультимедийный плеер формата HTML5, который как раз и стал автоматически использоваться для просмотра видео, на данном сервисе , у многих пользователей по умолчанию.
Зачем и кому нужно это тестирование
?
Сервис YouTube хочет получить отзывы о работе нового плеера HTML5 от своих пользователей, об этом рассказывается на официальной странице сервиса — Проигрыватель видео HTML5 от YouTube . Например, если вы встретились с проблемой плохого качества звука на сервисе YouTube, вы можете послать свой отзыв разработчикам через сайт. Также о преимуществах HTML5 я писал в одной из своих. Предполагается, что в будущем, HTML5 будет использоваться повсеместно и работать быстрее и лучше чем плеер, который на сегодняшний день очень популярен для просмотра видео в сети Интернет.
Как узнать, какой плеер использует ваш браузер —
HTML5 или
Flash медиа плеер?
Для того чтобы узнать какой плеер использует ваш браузер зайдите на сервис YouTube и откройте любое видео для просмотра. Во время проигрывания видео нажмите правой клавишей мыши на изображение. Если последний пункт, появившегося меню — `Сведения о HTML5
`, значит ваш браузер использует HTML5 браузер. Если последний пункт меню — `О программе Adobe Flash Player …`
, то ваш браузер использует . Ниже выкладываю картинки на которых можно посмотреть данные меню.
Как вернуться к использованию Flash плеера и решить проблему со звуком?
Понятно, что тестирование нового HTML5 плеера это полезное занятие, но порой необходимо получить качественное воспроизведение мультимедийного файла. В этом случае лучше вернуться к использованию Flash плеера. Для этого необходимо зайти на специальную страницу сервиса YouTube по этой ссылке . И внизу, загрузившейся страницы, нажать на ссылку `Выйти из режима тестирования HTML5
`. Теперь браузер будет снова использовать Flash плеер. В моем случае данная настройка решила все проблемы со звуком.
Также вы легко можете, в любое время, вернуться в режим тестирования HTML5 плеера, нажав на ссылку `Присоединиться к тестированию HTML5
`, на той же странице.
Ниже, несколько картинок с меню. Желаю всем хорошо просмотра!
HTML5 плеер
Flash плеер
Приглашаю подписаться на новости моей публичной страницы
Для многих пользователей YouTube стал настоящим домом и основным местом проведения досуга в глобальной сети……………
Наверняка, вы заходили на него, чтобы просмотреть несколько роликов, а затем пропадали здесь на несколько часов………………………………………………………………….
→ Список популярных проблем можно перечислять долго, но в этой статье мы дадим ответ, почему на YouTube нет звука !
Эта неисправность встречается достаточно часто, но не спешите паниковать, а лучше – прочитайте нашу статью ↓↓↓
Почему не показывает видео в ВК черный экран, а звук есть
Если не показывает видео в ВК, а идет только звук, возможно, дело в самом видео – неправильно залито или залито именно в таком виде. Есть и другие проблемы, о решении которых пойдёт речь в разделе.
Низкая скорость Интернет
Некоторые провайдеры искусственно занижают скорость Интернета для социальных сетей.
Решение: Если очень хочется посмотреть видео, уменьшите качество – загрузка пройдёт быстрее и дорожка перестанет тормозить.
Чистка кэша
Очистка кэша не только разгружает компьютер, но и благотворно влияет на воспроизведение видеозаписей.
Решение: перейти в Настройки установленного на ПК браузера и очистить временные файлы.
Вирусы
На компьютере или телефоне стоит актуальная версия антивирусного ПО? Уверены, что антивирус не нуждается в обновлении? Вирусы и вредоносные программы отражаются на работе устройства в целом, повреждают файлы, в том числе необходимые для воспроизведения видео, поэтому внимательно следите за тем, что и откуда скачиваете и в каком состоянии ПО.
Решение: Проверьте, доступна ли новая версия, и обновите, если таковая имеется. Установлена пробная версия, срок которой истёк? Снесите и поставьте новую немедленно! Лучше устанавливать лицензионное ПО: придётся доплатить за подписку, зато защита будет 100%.
Обновление браузера
Обновления браузеров выходят с завидной регулярностью. Пропускать нельзя – рискуете лишиться некоторых функций, да и работать будет с перебоями. Отсутствие обновления или повреждение файлов браузера – одна из причин, почему не работает видео в ВК.
Понять, что это ваш случай, можно попробовав запустить видео в ВК с другого браузера. Это же является временным решением проблемы. Основное решение в том, чтобы обновить просмотрщик или переустановить.
Настройка вашей сети
Системные администраторы в учебных заведениях и офисах частенько ограничивают доступ к социальным сетям, чтобы ученики, студенты и сотрудники занимались чем положено, а не смотрели видосики. Авторизуясь с ПК в таких местах, будьте готовы к ограничениям.
Решение: попросите сисадмина разблокировать доступ; используйте для обхода блокировки анонимайзер или прокси-сервер, входите через Тор.
Проблемы с настройкой BIOS
Отсутствие звука при работе ПК, также может быть связано с настройками BIOS. Чтобы проверить и при необходимости исправить данную проблему, сделайте следующее:
- Перезагрузите ПК.
- Во время загрузки нажимайте клавиши “F1”, “F2” и “Del” (это стандартные клавиши для запуска BIOS, но у вас могут быть другие).
- Когда попадёте в BIOS, попытайтесь найти пункт, в названии которого будет слово “Integrated” или “Audio”.
- Далее, если это окажется раздел, то вам нужно войти в него, найти своё устройство и установить напротив него настройки “Enabled” или “Auto”; если же это пункт напротив которого есть переключаемая опция, делаем то же самое с ней.
- В конце нажимаем “F10”, чтобы сохранить проделанную работу.
Инструкция, представленная выше довольно неточная, так как существует множество разных версий Windows, для каждой из которых будет отдельная инструкция. При желании вы можете посмотреть свою версию BIOS, обычно она указывается вверху экрана, и затем попробовать найти персональную инструкцию для неё в интернете.
Если у вас что-то не получается, оставьте этот вариант напоследок, так как вероятность того, что не заходя в BIOS вы что-то там сбили крайне мала.
Изменение параметра wavemapper в реестре
Если вы используете не сторонний веб-обозреватель, а стандартный Internet Explorer, и звука нет только в YouTube (с музыкой и видео на ПК все в порядке), то попробуйте внести небольшое изменение в реестр.
Нажмите Win+R и введите команду regedit. Кликните «ОК».

Поочередно открывайте папки слева:
Компьютер\HKEY_LOCAL_MACHINE\SOFTWARE\Microsoft\Windows NT\CurrentVersion\Drivers32
В папке «Drivers32» найдите параметр «wavemapper». Двойным щелчком мыши откройте его.
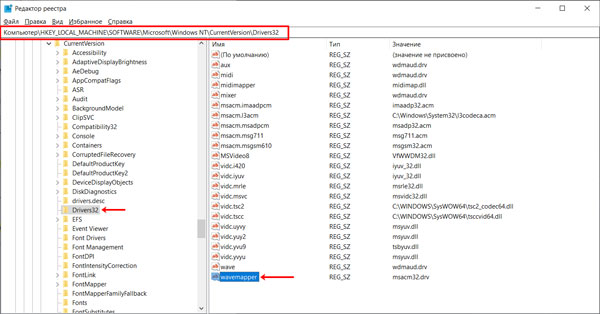
Посмотрите, чтобы в поле «Значение» было написано «msacm32.drv». Если там что-то другое, то нужно заменить это значение на то, что указала я. Нажмите «ОК», закройте реестр и перезагрузите ПК.
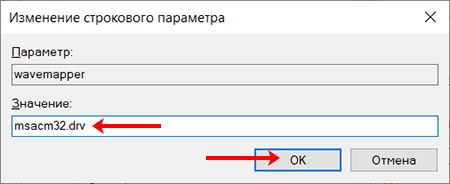
Если указанного параметра вы не нашли, то его нужно создать. Выберите папку «Drivers32» и справа нажмите правой кнопкой мыши по свободной области. Дальше выбирайте «Создать» – «Строковый параметр».
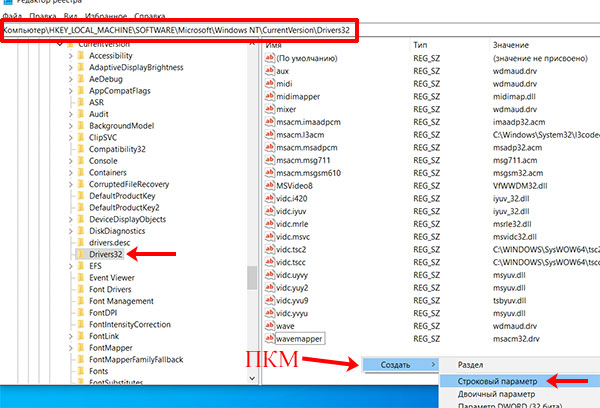
В качестве названия напишите «wavemapper».
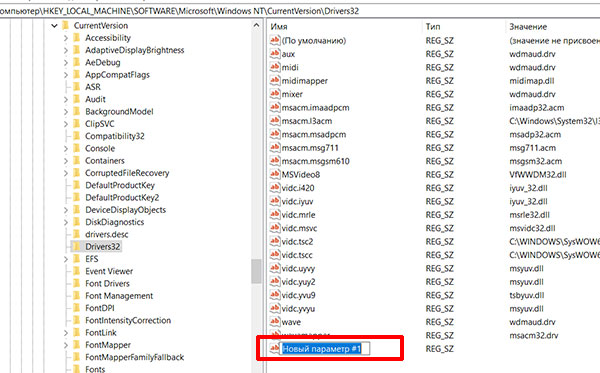
Потом два раза кликайте по нему. В окне изменения укажите нужное значение и сохраните все кнопкой «ОК».
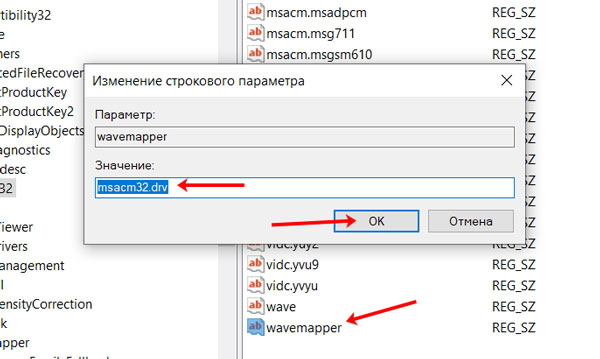
Если нет звука на компьютере что делать и как его настроить
Второй вероятной причиной бывает выключенный значок на плеере. Даже при наличии системных звучаний, сам фильм может быть «немым». На интерфейсе плееров иконка звука обозначается динамиком, на котором видно его состояние.
Если дело не в этом, то нажав правой кнопкой мышки на иконку звучания ПК появляется окно микшера. Там отображены все регуляторы устройств для воспроизведения аудио. Если используемого плеера нет в колонке, значит система не взаимодействует с этой программой полностью, и ее необходимо переустановить. Для этого нужно нажать на кнопку «Пуск» и перейти в «Панель управления». Через раздел «Программы» требуется найти и удалить предыдущую версию неработающего приложения. Затем в браузере необходимо написать название этой программы, скачать и установить. Взаимодействие плеера с системой ПК проверяется снова через микшер.
Если операционная система хорошо «видит» установленное приложение, то возможно причина в нехватке кодеков. Кодеки — это частички программы, помогающие ей «расшифровывать» запись. Распространенными файлами для мультимедиа являются:
- mp4;
- AVI;
- DIVX;
- VOB;
- MPEG;
Большинство плееров поддерживают эти форматы по умолчанию. Но если файл создан в ином виде, то приложение может не воспроизвести его совсем, или сделать это не корректно, например, только визуальную часть. Чтобы исправить ситуацию, необходимо в строке браузера ввести название используемого плеера, и добавить слово «кодеки». Из предоставленного результата можно выбрать «скачать» и установить эти дополнения. Кодеки не засоряют оперативную память и не занимают много места, за то арсенал воспроизводимых файлов на ноутбуке значительно возрастает.
Проблемы при онлайн загрузке
Почему нет звука при просмотре видео на компьютере, даже если все предыдущие действия выполнены? Это проявляется при работе с мультимедиа онлайн. Тогда для воспроизведения используется плеер браузера, а из оборудования ПК задействуют только динамики.
Стандартным плеером для работы с файлами мультимедиа в интернете является Adobe Flash. Благодаря интерактивной веб-анимации, программа способна показывать любую векторную графику и подходит для просмотра фильмов и клипов в Сети. Если ее настройки сбились, и она стала работать некорректно, то ее удаление и переустановку выполняют, как и, в случае с обычным плеером.
«Мини-помощники»
Эти «мини-помощники» есть у всех ключевых элементов ноутбука. Они устанавливаются сразу на заводе изготовителе. Но со временем может произойти сбой в их работе. Чтобы выяснить каково состояние драйвера аудио нужно пройти по пути:
- правой кнопкой мыши нажать на пуск;
- выбрать «Диспетчер устройств»;
- нажать на «Звуковые и видеоустройства».
В появившихся строчках будут названия установленных драйверов. Если они работают плохо, то система самостоятельно их блокирует. Тогда напротив строки будет стоять желтый треугольник.
Ситуация решается несколькими способами. Первый, нажать мышкой на заблокированный драйвер, чтобы вызвать окно свойств. Во вкладке находим кнопку «Обновить», и система сама произведет поиск и переустановку программы. Но это не всегда эффективно в случае «устаревшей» версии, потому что система просто удалит бракованный файл, и заменит аналогичным.
Вирус
После активного серфинга по Сети и скачивания файлов в ноутбук попадают вирусы, которые кроме выполнения своих главных задач, затрагивают и звуковые функции. Если все вышеприведенные советы выполнены, а звучания нет, то необходимо просканировать все устройства на наличие заражения вредоносным ПО. Для этого должна быть установлена антивирусная программа. Ее следует запустить в режиме «Глубокого поиска», желательно до загрузки Виндовс. Тогда программа сможет найти «вредителя» даже в самых удаленных «уголках». После этого необходимо повторить попытку воспроизведения фильма.
Итак, причины отсутствия звука при просмотре видео бывают разными, от пустяковых до требующих некоторых знаний и времени. Применяя последовательно советы и если нет звука на компьютере что делать мы уже знаем. Не забываем подписаться на рассылку.
Аппаратные проблемы
Основные причины неисправности «железа»:
- Выход из строя динамика;
- Поломка наушников;
- Неисправность разъема для гарнитуры.
Чтобы понять, что именно не работает, воспроизведите видео сначала через динамик, а потом через наушники. Так вы определитесь с причиной неисправности. Если звук отсутствует и в динамике, и в гарнитуре, то проблему, как правило, стоит искать в программном обеспечении и настройках громкости.
Заподозрить поломку гнезда для наушников можно, когда звук то появляется, то исчезает. Воспроизведение может сопровождаться шумом, хрипением и другими помехами. Проверьте гарнитуру на другом устройстве. Если она исправна, обращайтесь в сервисный центр за специализированной помощью.
Очень многие пользователи рано или поздно сталкиваются с такой проблемой, что при просмотре видео на Youtube почему-то нет звука. Вроде был раньше, а тут зашел как всегда в браузер, включил ролик, а звук пропал… Что делать – непонятно.
Мы рассмотрим основные причины отсутствия звука и покажем способы устранения неприятности. В 99% случаев один из предложенных способов Вам непременно поможет!
Смотрим настройки аудио драйвера
Если Ваша аудиокарта работает с драйверами Realtek HD (а это очень многие материнские платы), то еще одной причиной почему нет звука на youtube могут быть настройки драйвера. Чтобы в них перейти заходим «Панель Управления» — «Оборудование и звук» — «Диспетчер Realtek HD».
Откроется окошко с настройками аудиокарты. Проследите, чтобы на вкладке «Динамики» в параметрах конфигурации был выбран режим «Стерефонический».
Если Вы используете 5.1 аудиосистему, то под надписью «Дополнительные громкоговорители» уберите галочку с «Центральный». Если это не поможет – перейдите в режим «Стерефонический».
Как скачать музыку с YouTube с помощью приложений для Android
Google запрещает скачивать видео и аудио с YouTube. Поэтому инструментов загрузки нет ни в магазине расширений Chrome, ни в Google Play.
Все приложения для Android придётся устанавливать через APK-файлы. Чтобы защитить смартфон от вирусов и других угроз, берите установочные файлы только с сайтов разработчиков или надёжных репозиториев.
Вот проверенные ссылки на самые популярные приложения:
- Snaptube.
- VidMate.
- Videoder.
- YMusic.
- YouTube Downloader for Android.
Все приложения работают по одному и тому же принципу, который уже знаком нам по расширениям и десктопным программам. Для загрузки необходимо скопировать ссылку, а затем выбрать желаемый формат аудио и качество записи. Файлы сохранятся либо в память смартфона, либо в галерею самого приложения.
Как скачать музыку с YouTube с помощью онлайн-сервисов
1. Converto
Чтобы скачать музыку из YouTube-видео, нужно лишь вставить в Converto ссылку на ролик и нажать кнопку «Конвертировать». При желании можно обрезать трек, поправить теги и выбрать имя файла и обложку.
Если дописать conv после www в URL ролика, песня скачается прямо со страницы YouTube.
Перейти →
2. OnlineVideoConverter
Сервис OnlineVideoConverter работает так же просто, но имеет больше настроек. Доступно более пяти аудиоформатов, включая MP3. Есть выбор качества звука и возможность загрузить как весь трек, так и его фрагмент. Для этого можно использовать кнопку Download или QR-код с прямой ссылкой на скачивание.
Перейти →
3. y2mate
Этот конвертер позволяет скачивать музыку из видео двумя способами. Так, вы можете перейти на страницу сервиса и вставить ссылку на видео. Или вообще никуда не ходить и просто дописать к URL нужного ролика символы pp между youtube и .com. Вот так:.
Перейти →
4. YouTubNow
После вставки ссылки на нужное видео сервис YouTubNow практически мгновенно проанализирует его и предложит загрузить в одном из доступных форматов. Среди них привычный MP3 с различным битрейтом, а также M4A и WEBM.
Перейти →
5. Mp3 YouTube
Самый минималистичный конвертер, позволяющий скачать музыку с YouTube буквально в один клик. Всё, что нужно сделать, — это добавить ссылку на видео, подождать пару секунд и нажать кнопку «Загрузить файл». Никаких настроек нет, аудио скачивается в оригинальном качестве.
Перейти →
Очистка cache в браузере
Во время своей работы Яндекс, как и все остальные интернет-обозреватели, сохраняет информацию в специальный кэш-файл. Каждая просматриваемая страница, каждое видео или звук помещается в кэш и воспроизводится уже из него, локально. Это реализовано для того, чтобы снизить нагрузку на интернет-канал и вычислительную мощность компьютера.
Ввиду жесткого ограничения на максимально допустимый размер кеша, новая информация постоянно замещает собой наиболее старую. Если во время данного процесса перезаписи происходит какой-либо системный сбой – cache может быть поврежден, что приведет к некорректной работе функции онлайн-воспроизведения в браузере.
При подобных аварийных ситуациях пользователям необходимо очистить файл кеш в своем браузере. Для этого выполните следующее:
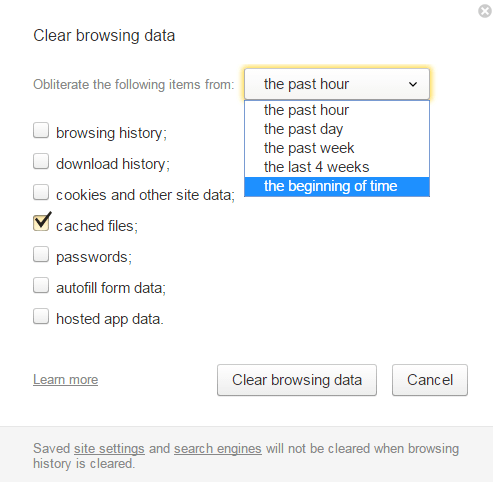
Если никаких проблем кеш у вас нет – ничего плохого от данного действия не произойдет. Рекомендует хотя бы раз в месяц проделывать подобную процедуру, чтобы не возникало никаких подобных неполадок.
Онлайн-фильмы
И вновь мы возвращаемся к теме, которую уже затрагивали в начале статьи. Что же делать, если в браузере при просмотре видео Здесь есть два варианта: или вы меняете браузер, или ставите новый Flash Player . Впрочем, лучше всего выполнить оба этих шага.
Что же касается нового браузера, то опытные пользователи практически единогласно говорят, что на роль «онлайн-кинотеатра» лучше всего подходит браузер Mozilla Firefox . Он имеет оптимальные характеристики, которые позволяют насладиться фильмом даже в том случае, когда для связи с сетью используется не слишком качественный USB-модем.
В предыдущих статьях мы рассмотрели основные проблемы, которые могут возникать при воспроизведении видео, в частности, почему не проигрывается видео, почему тормозит видео высокой четкости и т.д. и обозначили возможные варианты решения. Сейчас мы постараемся разобрать ситуации, когда воспроизводится видео без звука
.
Проблемы со звуком в Ютубе
Если не работает звук в Ютубе, проблема может быть, как в самом устройстве, так и в видеозаписи. Например, автор забыл добавить аудиодорожку или при редактировании выключил музыку. В первую очередь, нужно перейти к комментариям и прочесть, что пишут другие пользователи. Если проблемы со звуком больше ни у возникали, значит дело в смартфоне или компьютере.
Какие проблемы с YouTube бывают:
- не запускается звук. Зритель меняет громкость, но аудиодорожка не появляется;
- внезапные скачки. От тихого до максимального;
- на компьютере есть звук, но отсутствует в Ютубе;
- на смартфоне не получается изменить громкость.
Основная часть ошибок вызвана программными сбоями или действиями пользователя. Владельцу смартфона или ноутбука нужно проверить все подключенные устройства, отдельно включить музыку для проверки.
Бегунок звука: как отрегулировать
В нижней части плеера расположен значок звука, где можно отрегулировать громкость. Если он находится на нуле, значит аудио не будет воспроизводиться. Нажав по нему, пользователь может включить или отключить музыку. Видеозапись воспроизведена в стандартном режиме, но без аудио, также работают субтитры.
Как отрегулировать на компьютере:
- Зайти в YouTube – выбрать видео.
- Нажать снизу по значку громкости.
- Выбрать нужный процент.
Громкость также зависит от уровня установленного на компьютере. В мобильной версии, чтобы отрегулировать, нужно нажать по клавишам-«качелям», расположенным в боковой части смартфона.
Не работает звук в Ютубе на компьютере
Основные причины, почему звук в Ютубе не работает на компьютере:
- сбой в работе устройств. Подключенные наушники, колонки;
- не выставлено значение для браузера. Встречается на ПК под управлением Windows;
- открыта другая вкладка в веб-обозревателе, где уже работает музыка;
- нужно обновить браузер на новую версию.
Сбой в работе установленных колонок или наушников можно проверить через диспетчер:
- Нажать по поиску – ввести: «Диспетчер устройств».
- Выбрать: «Аудиовыходы» – проверить наличие новых драйверов.
- Ниже: «Звуковые и игровые устройства» – обновить.
Кроме этого, можно отключить через тот же каталог и заново установить колонки, наушники. Но в таком случае, музыка не запускается не только в Ютубе, но и через стандартный проигрыватель.
Настройки браузера в Windows
Случается, что отрегулировать громкость с помощью бегунка не получается, а устройства активны. В операционной системе Windows можно указать другие параметры громкости, воспользовавшись «микшером»:
- Нажать по значку звука в трее правой кнопкой мыши.
- Выбрать: «Открыть микшер громкости» – выбрать свой браузер.
- Изменить положение бегунка.
Далее, нужно перейти в Ютуб и проверить уровень. Следующий вариант, который также поможет уменьшить или увеличить громкость – отключить вкладки со звуком. В последнем обновлении Google Chrome был добавлен раздел, который нужен для просмотра вкладок с музыкой:
- Перейти в веб-обозреватель.
- Нажать сверху по значку с нотой.
- Выключить звук в одной из вкладок.
Или же, закрыть все открытые, которые могут мешать воспроизведению видео в Ютубе. Последний вариант как исправить: либо обновить веб-обозреватель, либо перейти в другой.
Громкость на смартфоне не меняется
Проблема может возникать и на смартфоне. Например, после запуска клипа внезапно пропала музыка.
Причинами могут стать:
- блокировка экрана. Официальная версия YouTube воспроизводит звук в фоновом режиме, если у пользователя подключен «Премиум»;
- нужно изменить положение клавиш;
- сбой в Ютубе. Перезапустить приложение;
- отсутствие свободного пространства на смартфоне.
Одна из причин – пользователю нужно очистить кеш на телефоне. Это временные файлы, которые мешают проигрывать новые записи.
Помимо этого, нужно проверить активность динамика: запустить любую песню из стандартного проигрывателя. Если появились хрипы или трек не слышно – значит динамик нужно почистить или отнести в сервисный центр.