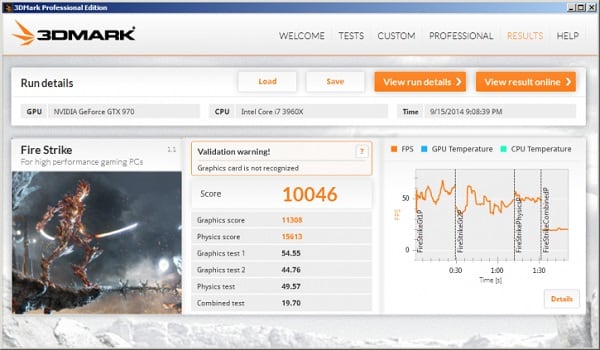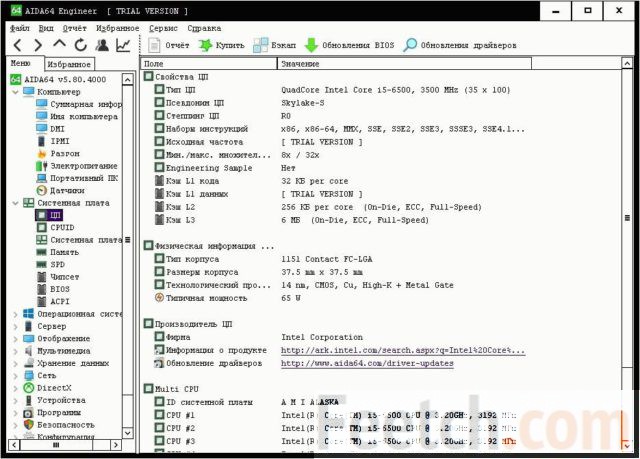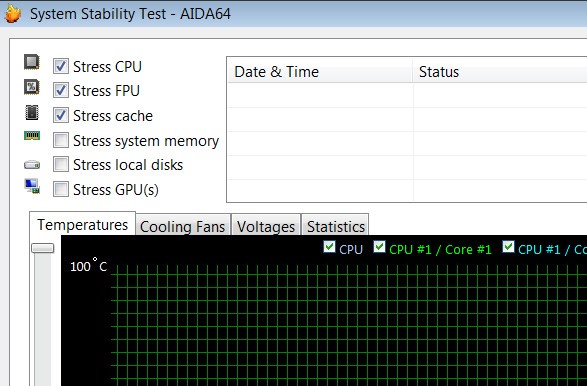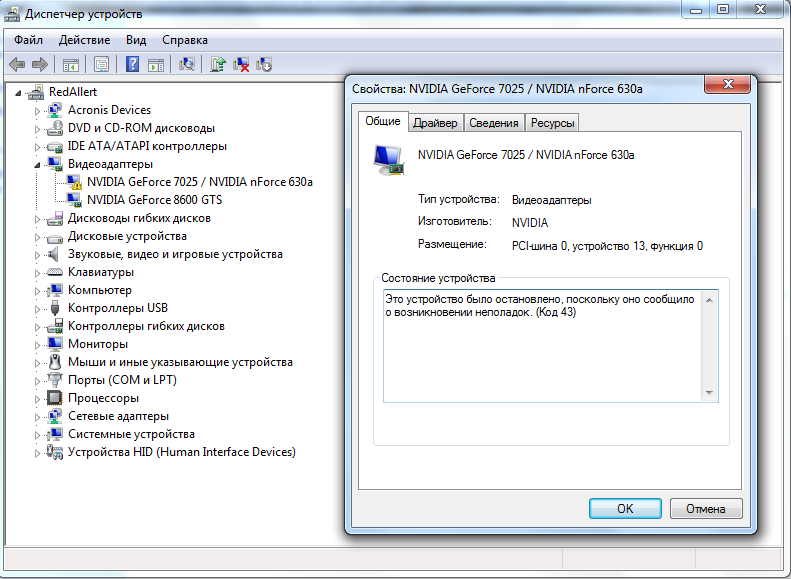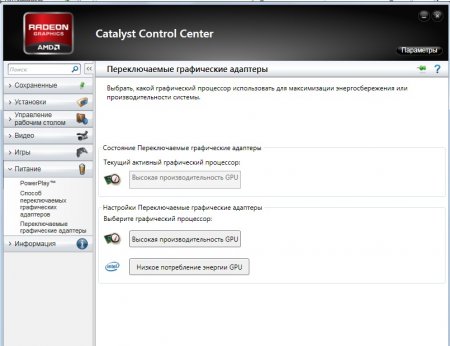Как провести тест видеокарты
Содержание:
- Устаревшие шлейфовые райзера для видеокарт
- Тестирование видеокарты в игре
- Проверка видеокарты на ноутбуке
- Как протестировать память видеокарты?
- Как проверить видеокарту через специальные программы
- Как осмотреть при покупке с рук?
- MSI Afterburner + Kombustor
- Возможные решения проблем
- Как проверить на ошибки?
- Как растянуть срок службы видеокарты
- Диагностика видеокарты. Ноутбук
- Как протестировать на артефакты?
- Самые надежные ноутбуки
- Способы диагностики поломки на ноутбуке
- Unigine Benchmark
- Основные признаки неисправности видеокарты
- Утилиты от производителей видеокарт
- Как проверить видеокарту на работоспособность, используя программу ATITool?
- Что служит причиной для выхода карты из строя
- Заключение
Устаревшие шлейфовые райзера для видеокарт
Самые простые райзера представляют собой шлейфы со штекерами PCI-Express (Male) стандартов 1x-16x с гнездами PCIe (Female) 1x-16x, идентичными слоту PCI-Express видеокарт на материнской плате.
Гнезда PCI-E (Female) разных модификаций:
Штекера PCI-Express (Male) разных стандартов:
Штекеры PCI Express разных стандартов имеют отличающееся количество контактов и длину.
Таблица с информацией о количестве контактов и длине штекеров PCI-Express:
| Стандарт штекера PCI Express | Количество пар контактов, шт. | Длина, мм |
| x1 | 18 | 25 |
| x4 | 32 | 39 |
| x8 | 49 | 56 |
| x16 | 82 | 89 |
В самых простых райзерах для передачи данных, а также питающего тока по линиям 3,3 и 12 вольт используются плоские шлейфы, схожие с кабелями IDE. Обычно они имеют длину до 30 см, так как при большей длине качество связи при обмене данными по линии PCI-Express оставляет желать лучшего.
Для майнинга нет необходимости использовать высокие скорости передачи данных, которые применяются в шине PCI Express разных поколений. В BIOS достаточно включить стандарт PCI Express 1.0 (PCI-E Gen 1.0), что обеспечит более высокую стабильность передачи данных на скорости 250 MB/s.
Таблица скорости передачи данных по шине PCI Express разных поколений:
| Версия PCI Express | Полоса пропускания (на один канал слота x1) | Полоса пропускания (на один канал слота x16) |
| 1.0 | 2 Gbit/s (250 MB/s) | 32 Gbit/s (4000 MB/s) |
| 2.0 | 4 Gbit/s (500 MB/s) | 64 Gbit/s (8000 MB/s) |
| 3.0 | 7.877 Gbit/s (984.625 MB/s) | 126.032 Gbit/s (15754 MB/s) |
| 4.0 | 15.752 Gbit/s (1969 MB/s) | 252.032 Gbit/s (31504 MB/s) |
Шлейфовые райзера с парами штекер/гнездо стандартов PCI-E 1х-16х, PCI-E 8х-16х, PCI-E 16х-16х для выноса GPU можно использовать без доработок.
Шлейфовые райзера с концевыми гнездами для видеокарт стандартов PCI-E 1х-4х и PCI-E 1х-8х также можно использовать для выноса видеокарт от материнской платы рига, только у них нужно сделать пропил в нижней части гнезда для платы видеокарты.
Доработка райзера PCI-E 1х-1х для майнинга с помощью пропила в гнезде видеокарты:
Райзер-шлейф PCI-E 1х-1х без дополнительного питания (для подключения к видеокарте требуется сделать пропил в гнезде):
Райзер-переходник со шлейфом 15 см без доппитания со штекером PCI-E 1x и гнездом 16х:
Шлейфовый райзер PCI-E 16х-16х без дополнительного питания с повернутым на 90 градусов гнездом PCI-E 16х для GPU:
Слабым местом шлейфовых райзеров является отставание проводов шлейфов от контактных дорожек, которое может привести к замыканию или потере контакта.
Фотография некачественно пропаянного шлейфового райзера (отошел контакт на штекере, плохая очистка от флюса):
У качественных шлейфовых райзеров проводники и места их припаивания защищены:
Стремление производителей улучшить качество шлейфовых райзеров привело к использованию плат-стоек, улучшенных кабелей передачи данных и добавлению дополнительных линий и цепей стабилизации/развязки питания видеокарт по линии PCI-E.
Для понимания того, как работает райзер с доппитанием нужно знать распиновку контактов штекеров/разъемов PCI-E, отвечающих за питание.
Тестирование видеокарты в игре
Предыдущий способ идеально подходит в тех случаях, если у Вас нет времени, чтобы проверить видеокарту. Например, при ее покупке в магазине или с рук. Вы же не будете устанавливать на чужом ПК игру и играть в нее целый час, верно? В таких случаях провести тестирование видеокарты можно и с помощью волосатого бублика в программе FurMark.
Если же Вы хотите проверить свой компьютер или ноутбук, тогда рекомендуется выполнить тест видеокарты на работоспособность с помощью современной компьютерной игры.
Но перед этим необходимо поставить одну небольшую утилиту GPU-Z:
Устанавливать ее не нужно, просто запускаете. Если у Вас 2 видеокарты (например, на ноутбуке), тогда в самом низу выберите нужную.
С помощью этой программы можно выполнить проверку температуры видеокарты во время игры. Это поможет Вам оценить ее работоспособность. Но сначала ее нужно настроить:
- Переходите на вкладку «Sensors».
- Нажимаете левой кнопкой мыши на пункт «GPU Temperature».
- Выбираете пункт «Show Highest Reading».
Готово. Теперь утилита будет показывать максимальную температуру видеокарты. Скрываете ее и запускаете компьютерную игру.
В принципе для проверки достаточно поиграть около 30 минут. После этого заходите в GPU-Z и смотрите, какая была максимальная температура. Если 80-90 градусов, тогда она рабочая и с ней все нормально. Если же температура составляет 100 и выше градусов, тогда с ней явно какие-то проблемы.
На этом все. Теперь Вы знаете, как тестировать видеокарту (новую или бу) и проверить, что она рабочая. Можете использовать любой из этих способов – какой больше нравится.
Проверка видеокарты на ноутбуке
Если всё оборудование работает исправно, система загружается, но экран не подает признаков жизни — причина может быть в памяти или видеоадаптере.
Аппаратные неисправности
Дополнительные признаки:
- звучат характерные сигналы;
- мигают световые индикаторы;
- изображение искажено;
- появляются полосы.
Причиной неудовлетворительной работы ноутбука часто является неисправность видеокарты. Следует её заменить или отремонтировать.
На современных ноутбуках для того, чтобы добраться к чипу видео, потребуется полностью разобрать устройство. Не делайте этого, если не уверены в своих силах!
Артефакты
Существуют два вида (фотографии смотрите выше):
- программные появляются при запуске какого-то приложения или игрушки;
- аппаратные могут наблюдаться на рабочем столе независимо от запущенного софта.
Причины появления:
- повреждение видеокарты;
- экрана;
- перегрев чипа;
- неисправность материнской платы.
Ремонт
Если спасти видеокарту нельзя, и она дискретная, требуется замена или прогрев чипа. Встроенные в материнскую плату адаптеры не всегда подлежат замене. Если ноутбук старый – не факт, что получится найти новый компонент.
Реболлинг видеокарты
Современные ноутбуки оснащены видеокартами, созданными по новой технологии. Привычные ножки микросхем отсутствуют. Вместо них на поверхности карты присутствует сетка из шариков, являющихся контактами микросхемы.
Реболлинг — это замена контактных шариков на специальном оборудовании.
Реболлинг — замена (накатка) шариков припоя чипа с использованием специального оборудования и технологии.
Замена термопасты на видеокарте ноутбука
Производится, чтобы предотвратить перегрев.
После приобретения б/у видеокарты обязательно замените термопасту! Это можно сделать и самому, операция проста и безопасна.
На мобильных видеокартах часто используются термопрокладки вместо термопасты — их менять не нужно
Программная диагностика
Применяется, если на экране присутствует изображение.
- Запустите ресурсоемкую графическую программу, например, Photoshop, или мощную игрушку. При наличии проблем с графическим адаптером начнутся лаги, подтормаживание, появление полос и системные ошибки.
- Используйте программы для проверки — FurMark, OCCT, 3D Mark.
Для долгой и качественной работы ноутбука запомните:
- чистите систему охлаждения ноутбука раз в год;
- не перегружайте его играми;
- не используйте долго в жару;
- отключите спящий режим, он способен создать проблему с видеоадаптером.
Как протестировать память видеокарты?
Причиной артефактов при воспроизведении графики высокого качества может быть сбой видеопамяти. Для тестирования применяются специальные утилиты.
Video Memory stress Test
Позволяет протестировать память видеоадаптера с помощью DirectX, CUDA и OpenGL. В скачанном архиве присутствует справочная информация на русском языке.
Замечание. Утилита не всегда корректно работает с видеокартами, объём памяти которых выше 2 Гб.
MemtestG80 (MemTestCL)
Подойдет для видеокарт nVidia и OpenCL AMD/ATI.
Снабжены консольным интерфейсом. Руководство пользователя — на английском.
Чтобы запустить тестирование, в команде укажите параметры:
MemtestCL/MemtestG80 <Номер_карты> <Объем_памяти_в_Mб> <количество_тестов>
Команда для 100 проходов тестирования видеопамяти Intel ноутбука с одной картой в 64 Мб будет выглядеть так:
MemtestCL 1 64 100
Тестирование прерывается нажатием клавиш Ctrl + C.
EVGA OC Scanner X
Эта программа запускает стресс-тесты, при которых проявляются графические ошибки и неполадки видеопамяти. Скачивается после бесплатной регистрации на сайте EVGA.com.
При запуске следует выбрать тест 3D, указать нужное разрешение и выставить флажок для выявления артефактов.
OCCT Perestroika
Тестирует память видеокарты nVidia, содержит функции сканирования. Количество циклов в тесте устанавливается пользователем. Для начальной проверки достаточно 4–6 проходов.
Как проверить видеокарту через специальные программы
Способ 4. Через программу Speccy
Скачайте и установите программу — Speccy
Запустите и смотрите пункт Graphics — увидите модель видеокарты и ее температуру.
Программа Speccy
Способ 5. Через программу Gpu-Z
Скачайте и запустите программу Gpu-Z — скачать с оф сайта англ версию | скачать русскую версию
Я покажу на примере русской версии. В самом верху программы увидите название видеокарты.
Программа для проверки видеокарты GPU-Z
Важно! Все предыдущие способы, как узнать модель видеокарту, сработают в случае, если у вас уже установлен видео драйвер
Способ 6. Через программу Aida64
Если у вас не установлен видео драйвер, то в этом случае, проверить какая видеокарта стоит в компьютере, можно при помощи Aida64 — скачать с оф. сайта.
Запустите Aida64, перейдите в раздел Дисплей — Видео PCI/AGP. В описании устройств увидите свою видеокарту.
Программа для диагностики железа Aida 64
Теперь вы знаете несколько способов, как можно узнать модель своей видеокарты. После этого можно скачивать с интернета нужный видео драйвер и установить его.
Если же видео драйвер не устанавливается или во время установки драйвера пропало изображение, то стоит протестировать видеокарту на исправность.
Как осмотреть при покупке с рук?
Самое первое и необходимое действие – осмотр.
Перекупщики часто предлагают изношенные комплектующие: нерабочая или выжатая при майнинге видеокарта кое-как чинится и выставляется на продажу.
Чтобы выявить, кто перед вами — поинтересуйтесь картой, не называя модель. Вопрос о том, какая именно видеокарта интересует — выдаст перекупщика.
Покупая подержанную видюху, можно столкнуться с механическими поломками или последствиями интенсивного использования предыдущим владельцем:
- тесный, пыльный корпус или поломка системы охлаждения может привести к перегреву;
- разгон – высокая нагрузка на чип, его перегрев и деградация;
- некачественный блок питания может привести к выходу из строя конденсаторов, дросселей, резисторов, диодов, коннекторов и других элементов;
Рассмотрим, как проверить видеокарту и убедиться в её исправности.
Внешние признаки
Даже при беглом осмотре можно понять, стоит ли покупать видеокарту. Аккуратный вид и чистота — хороший знак. Если видеокарта грязная, со следами повреждений и в пыли — от покупки лучше отказаться.
Пыль в радиаторе — повод отказаться от покупки
По возможности, загляните под радиатор.
Подтекание термопасты — нормальное явление, но вокруг видеочипа должно быть чисто.
Поинтересуйтесь, сохранились ли коробка от видеокарты, документы и гарантийный талон. Их наличие – положительный момент.
Следы вскрытия и ремонта
Все наклейки с серийным номером должны быть ровно приклеены и без следов демонтажа. Обычно на одном из болтов производитель специально клеит специальную пломбу.
Если пломба на винте нарушена — радиатор снимался
Если на винтах, фиксирующих систему охлаждения, пломбы отсутствуют — видеоадаптер вскрывался. Исключение: графический процессор Gigabyte не пломбируется.
Если продавец говорит, что термопаста на видеокарте менялась — что-то с ней не так. Видеокарта не нуждается в этом, даже если использовалась ежедневно на протяжении двух лет в стандартном режиме.
Выявление перегрева
Видеокарту, прогретую феном, либо используемую в режиме постоянно повышенной температуры, не так-то просто выявить. Снимите радиатор и осмотрите пространство вокруг чипа на наличие потемнений текстолита или жирность от жидкого флюса.
На перегрев указывают:
- потемнение белой шелкографии, которой окантованы детали и наименования узлов;
- тёмные пятна вблизи чипа или мостов питания.
Мнение эксперта
Егор Разумный
Умею собирать и разбирать компьютеры, ноутбуки, планшеты, телефоны. Иногда успешно. Мастерски владею навыками диагностики поломок с помощью Google и Yandex.
Если термопаста поменяна, это не всегда признак чрезмерной заботы. Скорей всего, видеокарту грели. Заводская паста чаще всего серого цвета и легко соскребается. Если она осталась, а графический процессор не «артефачит» при запуске тестов — видеокарту можно смело покупать. После снятия кулера термопасту поменяйте.
Следы высокой температуры могут быть заметны невооружённым глазом
Проверка вентилятора
Кулер должен легко и без лишних звуков прокручиваться пальцем. Люфта при качании лопастей в сторону не должно быть. Наличие большого зазора, когда крыльчатка болтается, а не держится на оси — признак того, что вентилятор потребуется срочно сменить.
Если вертушки заменены недавно — это признак ремонта или эксплуатации в условиях сильных перегрузок. Задайте вопрос продавцу и отследите реакцию.
MSI Afterburner + Kombustor
Следующая связка от известнейшего производителя материнских плат и графических адаптеров — MSI. Скачать актуальный комплект можно и нужно с официального сайта производителя
Нажимаете на картинку и скачиваете.
Скачанный архив распаковываете. (Если у вас с распаковкой возникают сложности пожалуйста прочитайте статью — Как открыть файл с расширением rar). Устанавливаете обе утилиты MSI Afterburner и Kombustor. Последовательность скорее всего не важна. Со встроенной графикой Afterburner отказался работать
Придется передислоцироваться на компьютер с нормальной — дискретной видеокартой. Запускаем Kombustor кликнув на выделенную кнопку в программе Afterburner.
Открывается окошко подобное FurMark в котором с помощью уже знакомого нам бублика осуществляется тестирование.
В компьютере установлено три видеокарты. Под тест попал видеоадаптер №2. Тестирование видеокарты необходимо производить, так же в течении 15 минут, и если все нормально (температура до 80° С и компьютер не перезагружается), то видеокарта в порядке.
Вообще, проверять видеокарты лучше по одной в случае если вы собираете себе тандем.
Возможные решения проблем
1. Если у вас есть навыки разборки компьютера, попробуйте физически удалить видеокарту, вынув ее из слота, а затем проверив и зачистив все порты. После этого установите ее обратно, предварительно убедившись, что все соединения надежно подключены и карта установлена в слот правильно (без перекосов). Вполне возможно, что причиной неправильной работы видеокарты мог стать ненадежный контакт или засорившийся слот.
2. Попробуйте установить свежие версии драйверов. Если проблема возникает в отдельных приложениях или играх, то этот способ скорее всего поможет. Загрузить обновленные драйвера можно с сайта производителя видеокарты.
Если вышеперечисленные способы не помогли, значит проблема с самой видеокартой. Не забывайте, чем быстрее вы выявите проблему и обратитесь в сервис, тем дешевле вам обойдется ремонт видеокарты, ведь предотвратить неисправность проще и дешевле покупки новой.
Версии для компьютера на Windows:
Как проверить на ошибки?
Если во время работы компьютера приложения сбоят — проверьте видеокарту на возможные ошибки. На перегрев указывает шум вентилятора. Но не всегда причина обнаруживается визуально, тогда потребуется дополнительное ПО.
Средство, встроенное в Windows
- Запустите диагностику DirectX командой dxdiag в окне «Выполнить».
- Проверьте цифровую подпись у используемых драйверов.
- Просмотрите список ошибок в разделе «Примечание» вкладки «Экран». Чтобы графический адаптер работал без сбоев, их нужно устранить.
При обнаружении ошибок — переустановите драйвер, скачав его с сайта-производителя.
Стресс-тесты
Программы для стрессовой проверки нагружают видеокарту, чтобы узнать все её возможности. Как правило, тестирование идёт около получаса. По результатам стрессовой проверки составляется отчет, в котором отображены:
- версия графического адаптера;
- максимальная и средняя температура во время нагрузки;
- скорость вращения крыльев вентилятора;
- производительность на параметрах 2D и 3D;
- функциональность Direct X.
Тестовые программы могут заменить тяжелые игры последних версий. Подойдут The Witcher 3 или Battlefield 4. Показатель хорошей работы графической карты — картинка высокого качества, плавные движения героев, отсутствие зависаний.
Проблемы с драйверами
Несколько раз я сталкивался с ошибками при установке драйверов на видеокарту.
Первый случай был на моём стареньком ноутбуке Alienware M17X R3. Изначально для этого ноута подходил только один драйвер с официального сайта Dell. Ни одна из других версий не работала – на ноутбуке загорался синий экран. Через несколько лет использования и этот надёжный драйвер перестал работать. Пришлось вытащить дискретную видяху и работать на встроенной.
Второй случай был недавно с видеокартой на ПК. Мне принесли на проверку компьютер, который также выдавал синий экран после включения. Происходило это после запуска браузера Opera, который включал какой-то свой драйвер. Ничего не помогало. Я перенёс карту на другой ПК – история повторилась.
Такие полоски наблюдались из-за проблемы с драйверами
В обоих случаях никакие манипуляции не приносили успеха, и причина не имеет значения. С софтом ли проблема или с железом, корректно работать оборудование не будет. Отмечу только, что на компьютере и на ноутбуке была плата фирмы AMD.
Поэтому имейте ввиду, что, даже при успешных тестах на оборудовании продавца, дома на вашем ПК видеоадаптер может не запуститься.
Как растянуть срок службы видеокарты
Чтобы видеоадаптер не заставлял нервничать и переделывать привычный режим работы, ноутбук нужно регулярно обслуживать. Чистка устройства обязательна, за пределами зависимости от того, насколько аккуратен его владелец. Обязательно и воплощение простых правил, которые множество пользователей банально игнорирует. Ноутбуки не позволяется ставить на мягкие поверхности, одеяла, покрывала. Нельзя использовать машина, закрывая боковые выходы воздуховодов.
Для чтения река просмотра фильмов в постели не лишним будет купить специальную охлаждающую подставку. Либо — либо банально подкладывать под дно устройства твердый лист фанеры другими словами пластика. Заботясь о своем ноутбуке, делая профилактику, обеспечивая вентиляцию, годится. Ant. нельзя гарантировать, что видеоадаптеры не выйдут из строя неожиданно и отработают единоличный положенный срок службы.
Диагностика видеокарты. Ноутбук
Если любители мощных игр пользуются ноутбуком, они должны уделять внимание поддержанию видеокарты в отличном состоянии. Прежде всего, важна диагностика видеокарты ноутбука, и нужно следить за своевременной чисткой, ведь видеокарта может в любой момент перегреться от загрязнения и выйти из строя
Очень часто встаёт вопрос: можно ли заменить видеокарту на ноутбуке?
Если случилась поломка дискретной видеокарты ноутбука, то можно попробовать отремонтировать её самостоятельно, перед тем как отнести его в ремонт. Единственное, что можно попробовать – это прогреть видеокарту. Но, как было сказано выше, даже если прогрев качественный, в любом случае рано или поздно работа видеоадаптера выйдет из строя. Чтобы продлить немного работоспособность, следует поставить надёжное охлаждение, что будет крепко фиксировать чип. Такой вариант проблематичный, потому что найти надлежащее охлаждение дело не лёгкое. Оптимальным выходом станет замена видеочипа на ноутбуке на новый.
Дискретный адаптер в ноутбуке разрешает произвести замену аналогичную и при необходимости заменить видеокарту на более мощную.
Диагностика видеокарты. Отличия при замене в ноутбуках
- Замена видеокарты в ноутбуке HP. Эти ноутбуки отличаются плотностью расположения комплектующих. В ходе процесса замены, инженер использует вакуумный захват и наборы других инструментов. Для профилактики следует отдавать ноутбук в сервисный центр для чистки системы охлаждения не реже раза в год
- Замена видеокарты в ноутбуке Аsus. Сложность возникает в замене интегрированного чипа. Она проходит на инфракрасной ремонтной станции. Так же нужно отдавать ноутбук не реже раза в год на чистку в СЦ и не перегружать его программами и играми, которые не соответствуют системным требованиям
- Замена видеокарты в ноутбуке S Ремонт подразумевает замену микросхемы, которая отвечает за формирование картинки на дисплее. Профилактика требует регулярной очистки и защиты от перегрева. Не нужно оставлять часто ноутбук в спящем режиме
- Замена видеокарты в ноутбуке Sony Vaio. Замена встроенной видеокарты будет стоить дорого, так как ремонт над ней требует кропотливой работы на специальных станциях. Дискретная замена выполняется проще. Наиболее часто поломка случается из-за перегрева, поэтому стоит защитить свой ноутбук
- Замена видеокарты на IMac. Сложность разборки состоит в компактности комплектующих. После замены чипа, устройство собирают в обратном порядке. Категорически запрещено разбирать самостоятельно
Дискретная видеокарта позволяет провести апгрейд ноутбука
Конечно, всё ограничено потенциалом модели ноутбука, поэтому заранее важно изучить нужную модель и проверить. Во время замены происходит разбор ноутбука и применяется новый графический чип, это позволяет нарастить производительность и мощность в играх
Как протестировать на артефакты?
Если видеоадаптер решит выйти из строя — начнут проявляться странные вещи. Цвет какой-то из областей монитора может измениться, а потом снова вернуться к оригинальному.
Артефакты на мониторе сложно не заметить
Для диагностики состояния видеокарты запустите специальные тесты, например, ATITool или Riva Tuner. Эти программы нагружают видеокарту и вынуждают работать на полную мощность.
Подойдет любой из графических тестов, от 3D Mark до Unigine.
Для избавления от артефактов:
- осмотрите кулер;
- прочистите радиатор;
- обновите драйвера;
- поменяйте вздутые конденсаторы;
- проверьте, не отошел ли процессор от платы;
- перепрошейте графическую карту.
Если в ходе игры или при просмотре видео картинка начинает двоиться и искажаться, видеокарта скоро умрет.
Самые надежные ноутбуки
Ноутбук Apple MacBook Air 13 with Retina display Late 2018 держи Яндекс Маркете
Ноутбук Xiaomi Mi Notebook Air 13.3″ 2018 на Яндекс Маркете
Нотбук Lenovo ThinkPad Edge E480 на Яндекс Маркете
Ноутбук Acer SWIFT 3 (SF314-54G) в Яндекс Маркете
Ноутбук Acer ASPIRE 7 (A717-71G) на Яндекс Маркете
Испытание работоспособности видеокарты на ноутбуке — на ZdavNews.ru
Давно прошли тетька времена, когда вся работа по дому осуществлялась вручную. Бытовая сноровка стала нашим надежным помощником в ведении хозяйства. Неутомимые электрические «работники» помогают стряпать(ся) еду, стирать белье, мыть посуду, наводить порядок и чистоту, небесполезно облегчая нам жизнь
Однако чтобы домашняя работа спорилась и продвигалась минуя перебоев, важно правильно подбирать приборы, обращая внимание на сила, скорость, функциональность, количество режимов и другие эксплуатационные характеристики.
Как избежать распространенных ошибок присутствие покупке той или иной техники, как правильно пользоваться, какие модели считаются лучшими, ровно найти причину поломки и отремонтировать прибор своими руками. Представлена исчерпывающая исходны данные обо всех видах техники: как мелкой, так и крупной, что бюджетной, так и дорогостоящей, как отечественной, так и зарубежной. Читайте полезные статьи и пополняйте принадлежащий багаж знаний о бытовой технике новыми ценными сведениями!
Читайте полезные статьи и пополняйте принадлежащий багаж знаний о бытовой технике новыми ценными сведениями!
Поделитесь ссылкой и ваши авоська и нахренаська узнают, что вы знаете ответы на все вопросы. Благодарствую ツ
Способы диагностики поломки на ноутбуке
Самостоятельно диагностировать поломку видеокарты может помочь взятый у друга рабочий модуль. Необходимо вставить его в свой ноутбук и запустить устройство.
Никто не будет спорить, что это самый простой способ. Это было бы так, если бы дискретные видеокарты валялись на каждом шагу. Но не все так красочно в нашем бренном мире.
Если детали для теста не нашлось, то выполняем следующие действия.
Отключаем штекер видеокарты от ноутбука и стыкуем его с внешним монитором.
- Запускаем загрузку системы.
- Если при запуске на экране ничего не изменилось или пошли вертикальные желтые полосы, то явно полетела видеокарта.
- Хотя сказать точно какая ее часть: видеопамять или процессор, без дополнительного вскрытия невозможно.
Unigine Benchmark
Unigine Benchmark — набор тестов, разработанный Unigine для максимальной нагрузки системы и проверки в экстремальном режиме. Программа использует собственный движок, чтобы отобразить красивую картинку и одновременно проверить возможности видеокарты, блока питания и системы охлаждения.
Приложение допускает запуск циклического прогона теста, чтобы проверить стабильность при длительной работе. Ранние версии теста (Heaven) работали в Windows, Linux и MacOS, но в самой последней (Superposition) поддержку Mac убрали. Для корректного функционирования потребуется порядка 5 ГБ на диске и не менее 2 ГБ видеопамяти.
Помимо классического режима проверки с выводом на экран тестовой картинки возможна работа в режиме виртуальной реальности — если у пользователя есть Oculus Rift или HTC Vive. Соответствующие тесты включены в платные версии и недоступны в бесплатном варианте. Unigine Benchmark содержит значительное количество мини-игр и позволяет взаимодействовать с тестовым окружением.
При проверке отслеживается текущая температура графического чипа и его производительность. Также можно проверить трассировку лучей.
- Плюсы: интерактивный режим, поддержка Linux наряду с Windows, поддержка современных карт и технологий VR.
- Минусы: большой размер установщика (более 1 ГБ) и высокие требования к месту на диске.
Основные признаки неисправности видеокарты
Основные неисправности видеокарты, с которыми сталкивается пользователь ПК:
- Нет изображения на экране монитора — что делать в этом случае, подробно написано в статье — 9 основных причин, почему не включается монитор при включении компьютера
- Перегрев видеокарты.
- Нарушена цветопередача изображения.
- Появляются артефакты — рябь, разноцветные полосы на экране.
- Периодически вылетает синий экран с ошибкой.
- Не ставится видеодрайвер.
Неисправность видеокарты — вертикальные полосы на экране
Если видеокарта показывает без ряби — это еще не значит, что она 100% исправна. В штатном режиме она может работать без глюков. Но при запуске игр или программы, где используется 3D графика, неисправная видеокарта может дать сбой:
- пропасть картинка;
- или появится рябь на экране;
- вылететь программа;
- или внезапно выключится компьютер.
Все эти симптомы говорят о неисправности видеокарты.
Покажу по шагам, как я проверяю на работоспособность видеокарту:
- Сначала замеряю температуру видеокарты, чтобы выявить перегрев.
- Потом осматриваю видеокарту внешне.
- Проверяю неполадки через средство диагностики DirectX.
- Запускаю стресс тест программой Furmark.
- Тестирую память видеокарты.
А теперь опишу каждый шаг подробнее.
Утилиты от производителей видеокарт
Современный рынок цифровой техники предлагает клиентам графические дискретные адаптеры от двух производителей – AMD или Nvidia. Каждый из них имеет собственное ПО для управления работой графики. Обычно такое ПО стоит по умолчанию. Если в силу каких-то причин родных программ нет, то они появятся после обновления драйвера видеокарты или же их можно отдельно докачать с сайта производителя. Такие утилиты подходят к ноутбуку любого бренда, будь это Samsung, которые прекратили производство уже года 4 назад или DELL — лидеры на рынке ПК.
Как подключить производительный чип с помощью родных утилит я уже рассказывал, в целом процесс заключается не во включении чипа, а в его настройке.
Существует несколько вариантов настройки:
- для конкретных задач;
- настроить активацию карту для непосредственно запуска программы.
Утилиты от производителей видеокарт называются Nvidia Control Center и Catalyst Control Center. Первая программа работает с картами GeForce, вторая с AMD.
Обе утилиты прячутся в контекстном меню, которое можно вызвать в любом месте рабочего стола. Запускаем программу, открываем «Управление параметрами 3D». Переходим в «Программные настройки» и выбираем все необходимые программы, которые должны работать с дискретным чипом. После сохранения они автоматически запустятся с более мощной видеокартой.
Чтобы не выбирать для каждой программы видеокарту, можно сделать процесс ручным, а именно при запуске конкретной утилиты активировать для нее нужный адаптер. Для этого заходим в «Панель управления NVidia» и переходим во вкладку «Рабочий стол». В предложенном списке следует активировать два последних пункта – «добавить пункт запустить…», и «отображать значок активности…». Теперь при включении любой программы прежде нажимаем на ней ПКМ и запускаем с высокопроизводительным процессором Intel.
Для видеокарт AMD процесс не отличается. Заходим в приложение Catalyst и выбираем «Питание». Далее нас интересуют «Переключаемые графические адаптеры». После этого по аналогии с описанием выше выбираем для конкретных приложений производительную карту. Этот способ работает в комбинации Intel + Radeon, для AMD + Radeon приложение называется AMD Vision, принцип включения аналогичный.
Как проверить видеокарту на работоспособность, используя программу ATITool?
- Скачайте, установите и запустите программу. Увидите вот такое окно.
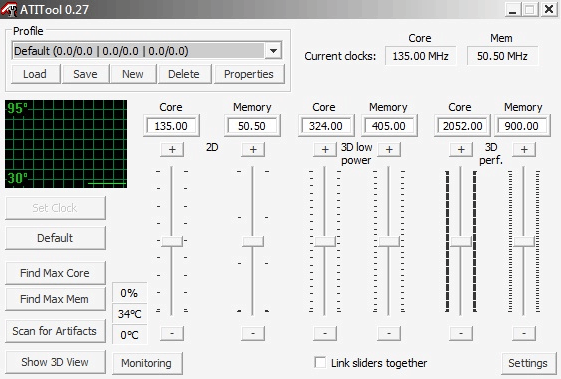
- Программа покажет температуру нагрева графического процессора, частоты видеоядра и частоты памяти. Используя ползунки можно самостоятельно менять частоту (для видеокарты ATI), но делать этого не стоит.
- Кликните на «Show 3D view». В новом окне можно увидеть значения FPS (количество кадров в секунду). Я уже рассказывал недавно как увеличить фпс в играх, прочитайте обязательно.
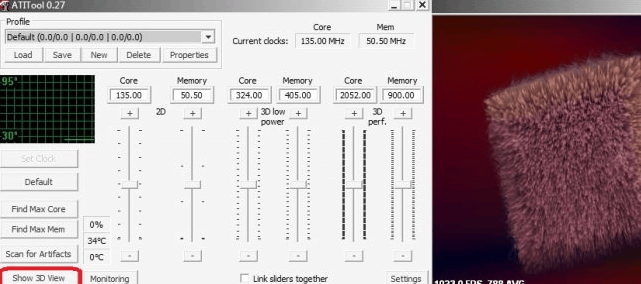
Пусть программа работает в текущем режиме около 10 минут, при этом обратите внимание на температуру. Если значение достигло 85оС – срочно прекратите тест, иначе видеокарта может быть повреждена
Причиной высокой температуры часто является пересохшей термопаст (он расположен между процессором и кулером), его нужно будет заменить. В идеале температура нагрева должна находиться в пределах 65оС (максимум до 74оС) и это не будет поводом для беспокойств.
Попутно обращайте внимание на окно 3D. При появлении небольших желтых точек можно делать вывод о нестабильной работе устройства
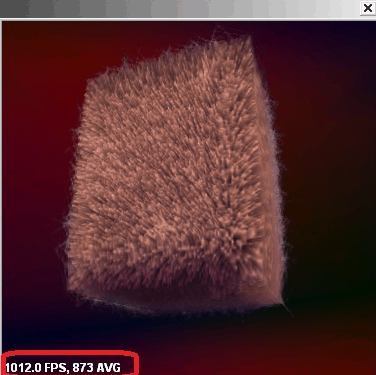
— если таких точек больше 8 – блок перегрелся либо же имеет малую мощность.
Измените термопасту, чтобы температура пришла в норму.
- — если температура снизилась до нормальных значений, а желтые точки не исчезли, тогда нужно изменить видеокарту на новую.
- — если температура в норме, а желтых точек не более 5, тогда тест показывает, что состояние видеокарты хорошее.
2) Нажмите на «Scan for Artifacts».
В открывшемся окне намного больше желтых точек, картинка без движения и внизу экрана присутствует надпись «No errors for *.*.* sec». Она показывает время, которое прошло с момента обнаружения предыдущей ошибки. Любая ошибка характеризуется особым звуком системы.
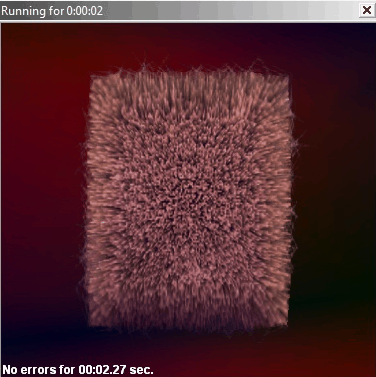
Что имеем в итоге? Запустив тест на 10 минут, не обнаружив при этом ошибок, приходим к выводу, что видеокарта работает исправно.
На заметку! Недавно я рассказывал про онлайн конвертер djvu в pdf, а еще рассказывал как в скайпе добавить новый контакт. Если у вас нет на ноутбуке блютуза то читайте где скачать блютуз на ноутбук бесплатно.
С Ув. Евгений Крыжановский
Что служит причиной для выхода карты из строя
Поэтому некоторые модели разогреваются до критически показателей. Даже при просмотре фильма, я уже не говорю о том, чтобы поиграть в тяжёлую игру.
Единственной причиной, почему так происходит можно назвать экономию производителей ноутбуков на комплектующих. Но как говорится, не пойман не вор. Поэтому грешить на них не будем, и перед покупкой ноутбука заходим в интернет для прочтения отзывов.
Следующая распространенная причина это статическое электричество. В некоторых случаях достаточно просто прикоснуться рукой к карте. После чего вы услышите слаборазличимый щелчок. И карта не подаст больше признаков жизни.
Заключение
Вот мы и рассмотрели все признаки и причины поломки видеокарты. Как было сказано выше самыми частыми признаками поломки является черный экран. И, конечно же, изображение с помехами. А причиной этому перегрев или статическое электричество.
Напоследок хочется вам дать дельный совет. Если были замечены неисправности, которые мы описали в тексте данной статьи, то лучше пойти и заменить адаптер на новый.
Но перед тем как попрощаться с вами, хочу напомнить, что в блоге есть кнопка подписаться. Нажмите на нее, и вы не пропустите ни одной новой статьи.
Будьте здоровы, до новых встреч. Ваш Федор Лыков.