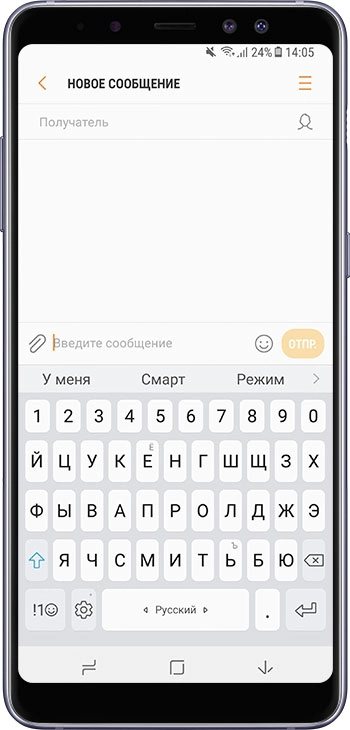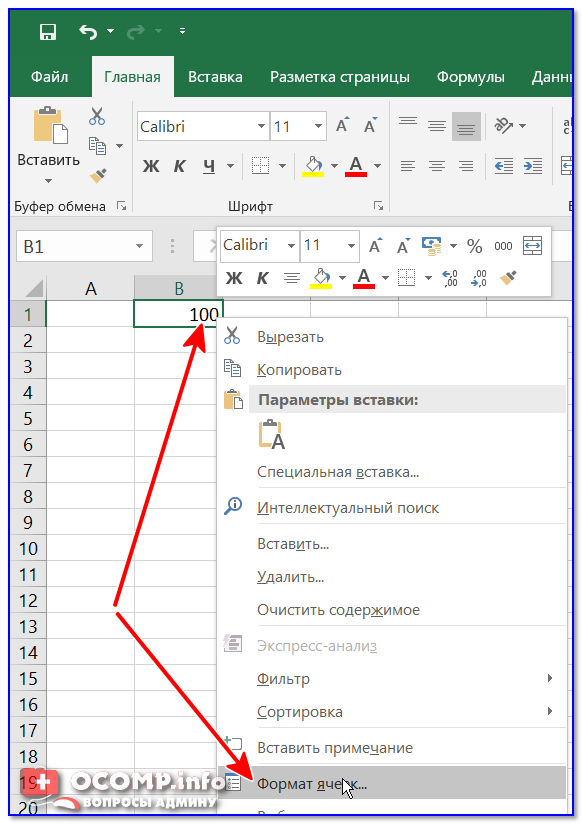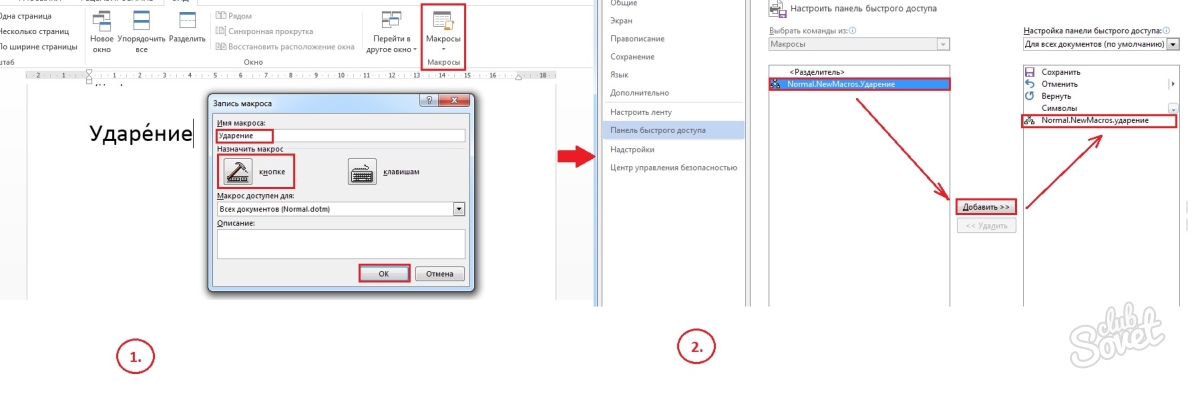Как поставить вопросительный знак на клавиатуре ноутбука
Содержание:
- Num Pad
- Клавиатура компьютера: принцип действия
- Шестнадцатеричный код
- Unicode и обработка данных
- Ключи и регистр
- Тире, дефис и минус: в чем разница, применяемость
- Управление
- Ввод с клавиатуры: метод 1
- О вставке из буфера обмена
- Alt-коды в помощь
- Способы набора
- Что делать, если не работает клавиатура
- Опции «Виндовс»
- Как настроить?
- О том, чего нет
- Num Pad
- Сочетание клавиш на клавиатуре
- Что делать, если не работает клавиатура
- Как включить символы рядом с буквами на клавиатуре
- Вопросительный знак «?»
- Alt коды самых востребованных символов
- Опции «Виндовс»
- Итоги
Num Pad
Это отдельный цифровой блок, расположенный в правой части устройства ввода.
Не на всех ноутбуках он есть, поскольку занимает дополнительное место. Чтобы активировать его клавиши, следует нажать «Num Lock». При этом должен засветиться специальный индикатор.
Вопрос: где находится кнопка num 6 на клавиатуре?
Ответ: этот момент интересует многих геймеров, которые в момент игры сталкиваются с проблемой управления. Найти данный элемент очень просто:
Да, Вы не ошиблись. Это обычные цифры, расположенные в зоне нампада. Никаких заморочек, согласны?
Вопрос: Я ввожу пароль на одном из сайтов, используя цифры NumPad, но сервис отвечает, что «пароль неверный». В чем может быть проблема?
Ответ: Чаще всего режим NumLock деактивируется после перезапуска системы (индикатор не светится). Но многие пользователи забывают посмотреть на «лампочку» и нажимают цифры, которые не работают. Как результат, Вы неправильно вводите пароль, и появляется ошибка. Просто не забывайте активировать цифровую клавиатуру!
Думаю, мне удалось немножко прояснить ситуацию, рассказать, как поставить знак вопроса на клавиатуре ноутбука и т.д. Если же интересуют другие кнопки, то можете написать комментарии к этой статье, и мы вместе будем разбираться.
Также, рекомендую прочесть мои посты о функциональной клавише Fn:
Клавиатура компьютера: принцип действия
Основные функции клавиатуры не нуждаются в специальном программном обеспечении. Необходимые для её работы драйвера уже имеются в ПЗУ BIOS. Поэтому компьютер реагирует на команды основных клавиш клавиатуры сразу после включения.
Принцип действия клавиатуры таков:
- После нажатия клавиши, микросхема клавиатуры генерирует скан-код.
- Скан-код поступает в порт, интегрированный в материнскую плату.
- Порт клавиатуры сообщает процессору прерывание с фиксированным номером.
- Получив фиксированный номер прерывания, процессор обращается в спец. область оперативной памяти, содержащий вектор прерываний – список данных. Каждая запись списка данных, содержит адрес программы, обслуживающей прерывание, совпадающее с номером записи.
- Определив запись программы, процессор переходит к её выполнению.
- Затем программа обработчик прерывания направляет процессор к порту клавиатуры, где тот находит скан-код. Далее, под управлением обработчика, процессор определяет, какой из символов соответствует данному скан-коду.
- Обработчик отправляет код в буфер клавиатуры, известив об этом процессор, затем прекращает свою работу.
- Процессор переходит к отложенной задаче.
- Введённый символ хранится в буфере клавиатуры, пока его не заберёт программа, для которой он предназначен, например, текстовый редактор Microsoft Word.
Шестнадцатеричный код
Символ «Знак вопроса» имеет свой код в системе Unicode. Если его выяснить, можно за пару секунд вставить соответствующий знак в текст.
Для печати вопросительного знака, потребуется выполнить такие действия:
Написать код U+003F
Сделать это нужно в месте предполагаемого расположения символики.
Нажать на клавиатуре «Альт» и Ч (на русском или английском языке – не важно).. Стоит посмотреть на результат
В ходе обработки «Юникода» произойдет его преобразование в символ
Стоит посмотреть на результат. В ходе обработки «Юникода» произойдет его преобразование в символ.
Встроенная клавиатура ноутбука небольшого размера, поэтому многие клавиши у этого устройства многофункциональны. Ввод различных знаков помимо букв русского и латинского регистров выполняется при нажатии определенных клавиш. Как поставить вопросительный знак на клавиатуре любого ноутбука – расскажем далее.
Традиционный способ ввода
Вопросительный знак на кнопках ноутбука размещается в двух местах:
- В цифровом ряду с обозначением цифры «7».
- В нижнем буквенном ряду справа рядом с буквой «Ю».
Чтобы получился символ «?» при вводе, необходимо нажатие соответствующей кнопки осуществлять при удержании вспомогательной «Shift».
Действовать следует в зависимости от алфавитной раскладки:
- При включенном русском регистре «Shift» комбинируется с 7 и знаком вопроса.
- При включенной латинской раскладке действует комбинация «Shift» и знаком вопроса в буквенном ряду.
Использование цифрового набора Alt-кодов
Все модели ноутбуков оснащаются клавиатурой с цифровым блоком, который активизируется:
- «Num Lock» при наличии выделенного блока как на рисунке ниже.
- Комбинацией «Fn» + «Num Lock» при отсутствии отдельного цифрового блока. В этом случае его функции выполняют определенные разработчиком цифровые и буквенные клавиши. Дополнительный функционал на кнопках обозначается, как и кнопка «Fn», другим цветом (обычно синим).
Цифровой блок клавиатуры
При активированном цифровом вводе нужное обозначение ставить несложно, используя соответствующий Alt-код. В рассматриваемом случае при удержании вспомогательной клавиши «Alt» нужно набрать код 63. Кодовые Alt-комбинации приведены в таблице:
Использование таблицы символов текстового редактора
Текстовые редакторы, такие как Microsoft Word, OpenOffice Writer позволяют вставить в текст любые символы. Достаточно открыть диалоговое окно для выбора: «Вставка» — «Символ» — «Другие символы…».
Символы текстового редактораЭкранная клавиатура
Использование экранной клавиатуры OS Windows
Когда нет возможности воспользоваться физической клавиатурой (вышла из строя или затерлись обозначения), для ввода текста можно воспользоваться ее экранным образом. Открыть классическое приложение можно через строку быстрого поиска.
Переключение между регистрами по аналогичному принципу как на физическом киборде: сочетание клавиш «Alt»+ «Shift».
Unicode и обработка данных
Последний прием, помогающий быстро поставить к тексте символ примерного равенства — это работа с «Юникодом». Что придется сделать для реализации поставленной задачи? Необходимо придерживаться следующего алгоритма действий:
- Поставить курсор в месте, где должно появиться примерное равенство.
- Набрать на клавиатуре код 2248.
- Одновременно нажать на клавиатуре сочетание «Альт» + Ч (русскую).
Следование руководству приведет к обработке запроса. В ходе него циферный код будет преобразован в тот или иной символ.
Знак «Примерно равно»: способы печати на компьютере на News4Auto.ru.
Наша жизнь состоит из будничных мелочей, которые так или иначе влияют на наше самочувствие, настроение и продуктивность. Не выспался — болит голова; выпил кофе, чтобы поправить ситуацию и взбодриться — стал раздражительным. Предусмотреть всё очень хочется, но никак не получается. Да ещё и вокруг все, как заведённые, дают советы: глютен в хлебе — не подходи, убьёт; шоколадка в кармане — прямой путь к выпадению зубов. Мы собираем самые популярные вопросов о здоровье, питании, заболеваниях и даем на них ответы, которые позволят чуть лучше понимать, что полезно для здоровья.
Ключи и регистр
Особая группа клавиш — это ключи. Они управляют режимом работы другой части клавиатуры. Первый из них — это «Caps Lock». Он изменяет регистр букв. По умолчанию вводятся строчные знаки. Если же мы однократно нажмем данный ключ, то уже при нажатии клавиш будут появляться Это наиболее простой и удобный способ того, как поставить знаки на клавиатуре с разным регистром. Второй ключ — это «Num Lock». Он используется для переключения цифровой клавиатуры. При его выключенном состоянии ее можно использовать для навигации. А вот при включении она работает как обычный калькулятор. Последняя клавиша данной группы — это «Scroll Lock». Она используется в табличных процессорах. При неактивном ее положении идет переход по ячейкам, а при включении — прокручивается лист.
Тире, дефис и минус: в чем разница, применяемость
Передача смысла текста невозможна без использования специальных символов. Часто при подготовке документов, написании статей, курсовых, дипломных работ, докладов авторы путают длинное, волнистое тире, дефис и минус, хоть это и было на уроках в школе. Текст должен соответствовать госту.
Длинное (или кегельное) тире, о котором речь идет в нашей статье, отличается размером. Ширина соответствует букве «М». Оно больше аналогичных знаков, выглядит, как удлиненная черта, расположенная в середине строки, а не внизу, как нижнее подчеркивание.
Широкое использование в русском языке обусловлено следующими целями:
- как связующее звено между подлежащим и сказуемым;
- замена отсутствующего члена предложения;
- обозначение прямой речи;
- указание на паузу.
Писать полудлинный дефис нужно:
- в сокращениях слов, например, г-жа (госпожа);
- для образования местоимений, например, где-либо;
- с целью образования наречий. Пример — по-немецки, во-первых;
- в словосочетаниях, особенно образующихся из слов иностранного происхождения. Интернет-клуб — один из таких примеров. Заметьте, в этом предложении мы использовали как дефис, так и тире;
- для переноса слова с одной строки на другую;
- в составе слов, в которых используются цифры;
- отступ используется в качестве маркера перечисления, как список, подобно жирным точкам.
Как поставить длинное тире в ворде, екселе — 5 способов
Найти и вставить минус в документ, сообщение в вконтакте не составляет труда, но с тем, как правильно поставить неразрывное тире, часто возникают вопросы.
Все способы введения в документах ms word на компьютерах, ноутбуках с windows 7, 8, 10:
- на пк с виндовс выжать одновременно ctrl+alt+минус на цифровом блоке. Убедитесь в начале, что Numlock горит;
- в некоторых случаях добиться искомого можно, кликнув на правый alt (на некоторых клавиатурах, например, ноутбуке acer aspire, hp обозначается, как Alt Gr) и минус на цифровом блоке;
- одновременно нажать alt+0151 с цифровой клавиатуры;
- через таблицу символов, где найти черту, скопировать;
- ввести шестнадцатеричный код. Для этого с обычной клавиатуры или цифрового блока напечатать число «2014», нажать альт+x.
В таблице символов существует функция автозамены.
Для этого:
- вызвать символьную таблицу;
- перейти в другие символы;
- выбрать тире;
- нажать снизу на автозамену;
- установить символ, при нажатии которого появится нужный знак. Это может быть двойной дефис.
Аналогичным образом создается шаблон в программе Punto Switcher. Поменять так можно не только дефис, но и другой знак.
Чтобы в excel выскакивало длинное тире, делать нужно следующее:
- нажать комбинацию alt+0151;
- вызвать символьную таблицу, найти знак. Инструмент автозамены в экселе не работает.
Как вставить среднее, короткое и длинное тире
Среднее тире можно поставить для указания цифрового диапазона, пунктов маршрута, например, Москва-Магадан. В некоторых случаях этот символ называют коротким или полукегельным. По ширине соответствует букве «N».
Способы вызова:
- тонкое среднее тире появится, если одновременно выжать ctrl и минус. Метод подходит для ноутбуков асер, асус, леново, а на компьютерах Mac вместо ctrl нажимается alt;
- набрать 2013, затем одновременно щелкнуть alt и x;
- использовать таблицу символов.
В экселе в виде этого значка используется минус.
Чтобы быстро поставить минус в exel, необходимо:
- перейти в нужную ячейку;
- изменить формат с числового на текстовый. Вызвать формат ячейки можно, нажав правой клавишей мышки или одновременно кликнув горячие клавиши ctrl и 1;
- кликнуть минус;
- отформатировать по центру, чтобы не было сдвига в сторону.
Управление
Отдельно стоит рассмотреть клавиши управления. В первую очередь это стрелочки. Они перемещают курсор на одно положение влево, вправо, вверх и вниз. Еще есть постраничная навигация: «PgUp» (страница вверх) и «PgDn» (страница вниз). Для перехода в начало строки используется «Home», в конец — «End». К управляющим клавишам принадлежат «Shift», «Alt» и «Ctrl». Их сочетание переключает раскладку клавиатуры (это зависит от настроек операционной системы).
При зажатом «Shift» изменяется регистр вводимых символов и появляется возможность ввода вспомогательных символов. Например, выясним, как набрать знаки на клавиатуре из этого набора. Введем «%». Для этого зажимаем «Shift» и «5». Набор вспомогательных символов зависит от активной раскладки клавиатуры в текущий момент времени. То есть в английской раскладке доступны одни знаки, а в русской — другие.
Обращаем внимание на обозначения, которые есть на клавиатуре. Удаление символа слева — «Backspace», а справа — «Del»
«Enter» — переход на новую строку. Еще одна особенная клавиша — это «Tab». В таблице она обеспечивает переход на следующую ячейку, а в конце добавляет новую строчку. Для текста ее нажатие приводит к появлению «увеличенного» отступа между символами. А в файловом менеджере ее нажатие приводит к переходу на другую панель.
Ввод с клавиатуры: метод 1
Фото знака вопроса можно вставить в любой текстовый документ. Тогда в файле появится отдельная картинка. Она не может использоваться в предложениях как знак пунктуации, поэтому такой прием не подходит для редактирования текста. Придется искать другой выход.
К счастью, он есть. Символ «Вопросительный знак» можно напечатать прямо на клавиатуре. Для этого потребуется:
- Включить русскую раскладку клавиатуры.
- Зажать «Шифт».
- Нажать на кнопку 7 на в верхней части клавиатурной панели.
Дело сделано. После описанных манипуляций в тексте появится символ «?». Но это только начало. Юзеры могут действовать иначе.
О вставке из буфера обмена
Это универсальный метод. Предполагается, что заранее создан шаблон, из которого обозначение встраивается в тексты при необходимости в дальнейшем. Копировать можно с любых источников в интернете. Любой пользователь разберётся, как на клавиатуре набрать собаку.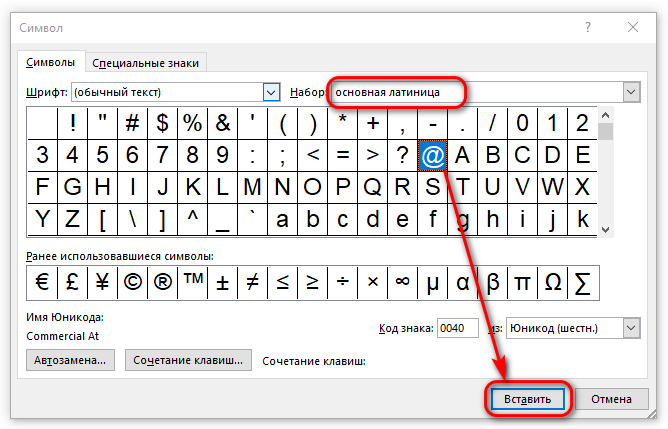
Достаточно выделить объект мышкой. Затем нажимают правую кнопку мыши, используют команду «Копировать». Остаётся только перейти в рабочее окно программы, где и помещается «собака».
Допустимое решение на ноутбуке– использование специальных заметок под названием Sticky Notes, которые просто закрепляют на рабочем столе. Потом можно будет не тратить время, пытаясь найти информацию в сети. И на то, чтобы разобраться, как набрать символ правильно.
Alt-коды в помощь
Как поставить знак «Примерно равно» на клавиатуре? Как уже было сказано, пользователь не сможет ни при каких обстоятельствах отыскать соответствующий элемент на клавиатурной панели. Зато при желании можно без труда напечатать его посредством специализированных команд и кодов. Начнем с самого простого. Речь идет об Alt-кодах. Их иногда называют ASCII-кодами. С помощью специальных комбинаций продвинутые ПК-пользователи печатают различные уникальные символы. И знаки приблизительного равенства не являются исключением.
Чтобы осуществить их вставку в текст, потребуется:
- Установить курсор-указатель мыши в предполагаемом месте появления знака.
- Активировать режим «Нам Лок» на компьютере. Для этого обычно достаточно нажатия на клавишу Num Lock.
- Нажать на клавишу Alt.
- Напечатать код 8776 при помощи циферной клавиатуры. Она располагается в правой части клавиатурной панели.
- Отпустить нажатые ранее клавиши.
Дело сделано. Символ «Примерно равно» будет установлен в указанном заранее месте. Подобный расклад на практике встречается все чаще. Он значительно упрощает жизнь продвинутым юзерам.
Важно: на клавиатуре можно увидеть разные кнопки «Альт». При работе с ASCII-кодами необходимо воспользоваться одной из соответствующий клавиш
Не важно, с какой стороны клавиатуры.
Способы набора
Как поставить знаки? На клавиатуре расположена только часть специальных символов. И с их набором обычно не возникает никаких проблем.
Среди возможных способов набора специальных символов выделяют:
- использование кнопок с соответствующими знаками;
- работу с сочетанием клавиш;
- применение «Юникода»;
- использование Alt-кодов;
- работу с сочетаниями клавиш «Копировать» и «Вставить».
Кроме того, можно вставлять символы на компьютере:
- через работу с опцией «Вставка формулы»;
- посредством вставки из «Таблицы символов Windows»;
- с помощью «Специальной вставки» в текстовом редакторе.
Какой именно вариант использовать? Все зависит от личных предпочтений
Поэтому далее заострим внимание на самых популярных приемах решения поставленной задачи
Что делать, если не работает клавиатура
Если у вас вдруг перестала работать клавиатура – не спешите расстраиваться, сначала выясните, что стало причиной поломки. Все причины, из-за которых клавиатура не работает можно разделить на аппаратные и программные.
В первом случае, если сломалась аппаратная часть клавиатуры, устранить проблему без специальных навыков весьма проблематично. Порою проще заменить её новой.
Прежде, чем распрощаться с, казалось-бы, неисправной клавиатурой, проверьте кабель, которым она подключена к системному блоку, Возможно, он немного отошел. Если с кабелем всё в порядке, убедитесь, что поломка не вызвана программным сбоем компьютера. Для этого перезапустите свой ПК.
Если после перезагрузки, клавиатура не подаёт признаков жизни, попробуйте растормошить её с помощью имеющегося в Windows решения. Последовательность действий приведена на примере Windows 7, если у вас другая версия операционной системы Виндовс – действуйте по аналогии. Принцип примерно тот же, могут немного отличаться названия разделов меню.
Зайдите в Пуск – Панель управления – Оборудование и звук – Диспетчер устройств. В открывшемся окне, если у вас неполадки с клавиатурой, она будет помечена жёлтым ярлыком с восклицательным знаком. Выделите её мышью и выберите из меню Действие – Удалить. После удаления закройте Диспетчер устройств.
Вернитесь на вкладку «Оборудование и звук» и выберите пункт «Добавление устройства». После поиска оборудования найдется ваша клавиатура, и будут установлены её драйвера.
Если установка оборудования прошла успешно и поломка клавиатуры была связана с программным сбоем, на клавиатуре загорится индикатор клавиши Num Lock.
Если устранить неисправность не удалось, то временным решением может стать .
В наши дни клавиатура компьютера, как и мышь, считается малоценным устройством. Тем не менее, ей отводится важная роль в работе с компьютером.
И так, чуть ниже Вы увидите два способа, первый это набор таких символов на компьютере с помощью кодов с клавишей Alt, а второй способ набора на Андроид планшете или смартфоне, что бывает так же необходимо. А еще чуть ниже Вы узнаете как набрать на клавиатуре знак рубля.
Опции «Виндовс»
Символ «Знак вопроса» предлагается вставлять в текстовые документы при помощи «Таблицы символов». Это стандартная служба Windows, в которой можно увидеть все специальные знаки и их коды в различных системах.
Рекомендуется действовать приблизительно таким образом:
- Отыскать на компьютере и открыть приложение «Таблица символов». Ее можно обнаружить через поисковую строку в «Пуске».
- Переключиться на «Таймс Нью Роман».
- Отыскать миниатюру знака вопроса и дважды щелкнуть по ней левой кнопкой мышки.
- Прожать элемент управления под названием «Скопировать».
- Зайти в текстовый редактор, установив указатель-курсор в том или ином месте листа.
- Нажать «Контрол» + М (русская), либо ПКМ + «Вставка».
Больше ничего не требуется. Если действовать по инструкции, можно вставить в текст любой символ, не обязательно вопросительный знак. Это более распространенный прием.
Как настроить?
Всё о Интернете, сетях, компьютерах, Windows, iOS и Android
- Главная
- Карта сайта
- Блог
Как вводить символы и знаки на клавиатуре компьютера?!
Начинающие пользователи персонального компьютера часто задают вопрос — как набрать специальные символы, которые нарисованы на клавишах цифрового блока — *?:%;№»!
Тут всё дело в том, что для того, чтобы если бы мы задались целью для каждого символа сделать отдельную клавишу, то получили примерно такой результат:
Именно поэтому на одной клавише совмещают по 2-3 символа, а в некоторых случая — даже 4. Помимо этого есть куча спецсимволов, которых нет и на клавиатуре — как набирать их?!
Начнём со спецсимволов на клавиатуре. Для того, чтобы набрать символ, которой написан на клавише над цифрой нужно выполнить 3 действия:
— переключиться на английскую раскладку — нажать и удерживать кнопку CTRL — нажать кнопку с цифрой
Вот например, как поставить значок собака:
Теперь давайте рассмотрим как ставить символы в текстовых редакторах. В самом полурном — MS Word для этого существует специальный пункт меню Вставка >>> Символ:
Как Вы видите на скриншоте — в списке открываются самые часто употребляемые знаки и значки. Для того, чтобы открыть весь список — надо кликнуть на ссылку «Другие символы».
В других текстовых редакторах, например, в Блокноте, Notepad++ или AkelPad можно воспользоваться специальными кодами для вставки знаков. Правда, тут есть небольшая хитрость. Чтобы ввести код спецсимвола, цифры в этих кодах надо набирать на цифровом блоке справа при отключенной клавише NumLock.
Вот список кодов клавиатуры (спецсимволов) в Windows:
О том, чего нет
А как же знаки, которых нет на клавиатуре? Можно ли их каким-то образом получить? Ответ на этот вопрос положительный. Существует два способа набора таких символов. Первый из них подразумевает использование текстового редактора Word. После его запуска переходим на панель инструментов «Вставка» и там выбираем пункт «Символ». В открывшемся списке выбираем «Другие». Затем откроется специальное окно ввода. Тут с помощью клавиш навигации находим нужный символ и нажимаем «Enter».
Дополнительные знаки на клавиатуре можно набрать еще одним способом – с использованием ASCII-кодов. Это работает во всех Windows-приложениях – основной плюс. Минус же его – использование большого кода, который нужно помнить. Для начала выясняем цифровой код нужного нам знака на официальном сайте корпорации Microsoft или в любом другом источнике, где есть соответствующая таблица, и запоминаем его. Затем переходим в нужное нам приложение.
Обязательно включаем «Num Lock», зажимаем «Alt» и на цифровой клавиатуре справа последовательно набираем код, найденный на предыдущем этапе. В конце нужно отпустить «Alt» и после этого нужный символ должен обязательно появиться. Например, для ввода « » используется комбинация «Alt»+«9829». Это удобно использовать для нестандартного
Num Pad
Это отдельный цифровой блок, расположенный в правой части устройства ввода.
Не на всех ноутбуках он есть, поскольку занимает дополнительное место. Чтобы активировать его клавиши, следует нажать «Num Lock». При этом должен засветиться специальный индикатор.
Вопрос: где находится кнопка num 6 на клавиатуре?
Ответ: этот момент интересует многих геймеров, которые в момент игры сталкиваются с проблемой управления. Найти данный элемент очень просто:
Да, Вы не ошиблись. Это обычные цифры, расположенные в зоне нампада. Никаких заморочек, согласны?
Вопрос: Я ввожу пароль на одном из сайтов, используя цифры NumPad, но сервис отвечает, что «пароль неверный». В чем может быть проблема?
Ответ: Чаще всего режим NumLock деактивируется после перезапуска системы (индикатор не светится). Но многие пользователи забывают посмотреть на «лампочку» и нажимают цифры, которые не работают. Как результат, Вы неправильно вводите пароль, и появляется ошибка. Просто не забывайте активировать цифровую клавиатуру!
Думаю, мне удалось немножко прояснить ситуацию, рассказать, как поставить знак вопроса на клавиатуре ноутбука и т.д. Если же интересуют другие кнопки, то можете написать комментарии к этой статье, и мы вместе будем разбираться.
Также, рекомендую прочесть мои посты о функциональной клавише Fn:
- Что делать, если не работает?
- Как отключить?
Сочетание клавиш на клавиатуре
При нажатии определённого сочетания клавиш, выполняется та или иная команда для компьютера.
Часто используемые сочетания клавиш:
- Ctrl + Shift + Esc – открытие Диспетчера задач.
- Ctrl + F – окно поиска в активной программе.
- Ctrl + A – выделяет весь контент в открытом окне.
- Ctrl + C – копировать выделенный фрагмент.
- Ctrl + V – вставить из буфера обмена.
- Ctrl + P — вывод на печать текущего документа.
- Ctrl + Z – отмена текущего действия.
- Ctrl + X – вырезать выделенный участок текста.
- Ctrl + Shift + → выделение текста по словам (начало с места курсора).
- Ctrl + Esc — открывает/закрывает меню Пуск.
- Alt + Printscreen – скриншот активного окна программы.
- Alt + F4 – закрывает активное приложение.
- Shift + Delete – безвозвратное удаление объекта (мимо корзины).
- Shift + F10 – вызов контекстного меню активного объекта.
- Win + Pause – свойства системы.
- Win + E – запускает проводник.
- Win + D – сворачивает все открытые окна.
- Win + F1 – открывает справку Windows.
- Win + F – вызывает окно поиска.
- Win + L – блокировка компьютера.
- Win + R – открыть «Запуск программы».
Что делать, если не работает клавиатура
Если у вас вдруг перестала работать клавиатура – не спешите расстраиваться, сначала выясните, что стало причиной поломки. Все причины, из-за которых клавиатура не работает можно разделить на аппаратные и программные.
В первом случае, если сломалась аппаратная часть клавиатуры, устранить проблему без специальных навыков весьма проблематично. Порою проще заменить её новой.
Прежде, чем распрощаться с, казалось-бы, неисправной клавиатурой, проверьте кабель, которым она подключена к системному блоку, Возможно, он немного отошел. Если с кабелем всё в порядке, убедитесь, что поломка не вызвана программным сбоем компьютера. Для этого перезапустите свой ПК.
Если после перезагрузки, клавиатура не подаёт признаков жизни, попробуйте растормошить её с помощью имеющегося в Windows решения. Последовательность действий приведена на примере Windows 7, если у вас другая версия операционной системы Виндовс – действуйте по аналогии. Принцип примерно тот же, могут немного отличаться названия разделов меню.
Зайдите в Пуск – Панель управления – Оборудование и звук – Диспетчер устройств. В открывшемся окне, если у вас неполадки с клавиатурой, она будет помечена жёлтым ярлыком с восклицательным знаком. Выделите её мышью и выберите из меню Действие – Удалить. После удаления закройте Диспетчер устройств.
Вернитесь на вкладку «Оборудование и звук» и выберите пункт «Добавление устройства». После поиска оборудования найдется ваша клавиатура, и будут установлены её драйвера.
Если установка оборудования прошла успешно и поломка клавиатуры была связана с программным сбоем, на клавиатуре загорится индикатор клавиши Num Lock.
Если устранить неисправность не удалось, то временным решением может стать экранная клавиатура.
В наши дни клавиатура компьютера, как и мышь, считается малоценным устройством. Тем не менее, ей отводится важная роль в работе с компьютером.
Фотографии по интересующему вопросу
Источник
Как включить символы рядом с буквами на клавиатуре
Экранная клавиатура от Google устроена таким образом, что буквы и спецсимволы находятся в разных разделах, и для перехода к любой из них нужно использовать кнопку перехода «?123» или «ABC». Это крайне неудобно, ведь при написании сообщения приходится тратить дополнительное время. К счастью, для упрощения работы с текстами разработчики предусмотрели возможность объединения двух панелей – буквенной и символьной в одном разделе. Настроив функцию соответствующим образом, можно будет вводить значки одним касанием клавиши киборда. К примеру, если в конце предложения понадобится поставить знак вопроса, нужно будет лишь зажать на пару секунд кнопку «ь».
Чтобы включить отображение символов рядом с буквами в Gboard-клавиатуре, понадобится выполнить ряд несложный действий:
- Войти в любой мессенджер или соцсеть, и вызвать виртуальную клавиатуру. Можно также открыть браузер или раздел для отправки СМС;
- Найти слева от пробела клавишу с изображением символов и нажать на нее, чтобы появилась иконка с шестеренкой;
- Не отрывая пальца переместить его на значок – высветится всплывающее окно с двумя пунктами – Языки«» и «Настройка клавиатуры Gboard»;
- Выбрать второй пункт, чтобы попасть в меню и вновь выбрать «Настройки»;
- Пролистав список до конца экрана, найти опцию «Долгое нажатие: символы», и активировать ее.
С этого момента на клавиатуре в верхней части кнопок с буквами будут отображаться и символы, что в значительной мере упростит ввод не только букв, но также цифр, знаков препинания и других спецсимволов.
Вопросительный знак «?»
Это может показаться удивительным, но существует несколько путей решения этой «проблемы». Самый простой заключается в поиске соответствующей клавиши, которая находится вот здесь:
Как видите, этот символ расположен в верхнем цифровом ряду на «семерке» и возле правого Shift вместе с запятой, точкой и слешем.
Как поставить знак вопроса на клавиатуре ноутбука?
- В случае, когда активна русская раскладка, то следует зажать «Shift» + «7»;
- Если выбрана английская раскладка, то просто нажимаем на клавишу «Shift» + «?».
Вот еще один способ, который сложнее предыдущих, но вполне реальный для выполнения.
- Следует включить цифровую клавиатуру с помощью кнопки «Num Lock».
- Теперь зажимаем «Alt» и не отпуская его последовательно жмем на цифровом блоке «6», затем «3».
- Отпускаем «Alt» и видим на месте курсора желанный восклицательный знак!
Alt коды самых востребованных символов
Какими-то символами пользуются реже, какими-то чаще. Сейчас мы приведем примеры самых часто используемых символов, которые желательно выучить наизусть. Остальные же вы всегда сможете подсмотреть в шпаргалке, если оставите эту статью в закладках или сделаете ее репост, чтобы она оставалась у вас на виду.
Альт коды символов, которые вам точно пригодятся:
Название
Символ
Альт коды
Примечание
Градус Цельсия
°
Alt + 0176
Диаметр
Ø
Alt + 0216
Альт код диаметра доступен только на латинской раскладке клавиатуры
Тире
– —
Alt + 0150 Alt + 0151
Их два. Работают на обеих раскладках.
Кавычки елочки
«»
Alt + 0171 Alt + 0187
Если в вашем шрифте по умолчанию вот такие кавычки “”
Плюс/минус
±
Alt + 0177
Галочка
√ ✓
Alt + 251 Alt + 10003 Alt + 10004
Несколько вариантов, которые можно назвать галочками.
Галочка в квадрате
Alt + 9745
На случай важных переговоров!
Стрелка вправо, влево, вверх, вниз
←→↑↓
Alt + 26 Alt + 27 Alt + 24 Alt + 25
Альт код стрелки вправо бывает необходим, когда нужно показать следствие из чего-либо.
Знак ударения
ударе́ние
Alt + 769
Ставим курсор после нужной буквы и набираем альт код ударения
Важно! Через поиск это слово больше не найдется, так как символы «е» и «е́» это совершенно разные символы.
Знак копирайта
Alt + 0169
Сердечко
Alt + 3
Есть еще альт код белого сердечка, но он у меня не работает почему-то, поэтому я его не даю вам. У нас только проверенная информация.
Бесконечность
∞
Alt + 8734
Неразрывный пробел
Пример: а, б, в, г, д, е
Alt + 0160
Мы применили альт код неразрывного пробела между буквами
Несмотря на то, что «а» и «б» могли бы поместиться на первой строке, они приклеились к остальным буквам.
Параграф
§
Alt + 0167
Опции «Виндовс»
Символ «Знак вопроса» предлагается вставлять в текстовые документы при помощи «Таблицы символов». Это стандартная служба Windows, в которой можно увидеть все специальные знаки и их коды в различных системах.
Рекомендуется действовать приблизительно таким образом:
- Отыскать на компьютере и открыть приложение «Таблица символов». Ее можно обнаружить через поисковую строку в «Пуске».
- Переключиться на «Таймс Нью Роман».
- Отыскать миниатюру знака вопроса и дважды щелкнуть по ней левой кнопкой мышки.
- Прожать элемент управления под названием «Скопировать».
- Зайти в текстовый редактор, установив указатель-курсор в том или ином месте листа.
- Нажать «Контрол» + М (русская), либо ПКМ + «Вставка».
Больше ничего не требуется. Если действовать по инструкции, можно вставить в текст любой символ, не обязательно вопросительный знак. Это более распространенный прием.
Итоги
В рамках данного материала были описаны все знаки на клавиатуре, которые есть на сегодняшний день. Указано назначение всех клавиш и приведены практические примеры работы. Также показана методика работы, позволяющая выйти за рамки обычного набора знаков с применением ASCII-кодов. Все это в сумме поможет начинающему пользователю досконально разобраться с работой клавиатуры и понять основные принципы функционирования персонального компьютера.
Если вы работаете с математическими формулами, может возникнуть необходимость поставить значок ±. Поскольку на клавиатуре такого символа нет, придется прибегнуть к небольшим хитростям, чтобы вставить этот символ. В этой статье мы расскажем о том, как поставить значок плюс минус в Ворде.
Нелишним будет напомнить, что не все символы, которые пользователь может ввести в Ворде, доступны на клавиатуре. Многие значки скрыты в так называемой таблице символов, а некоторые вводятся через символьные последовательности, которые следует заблаговременно выучить перед использованием. Ниже мы опишем несколько способов задействования значка ± в тексте.