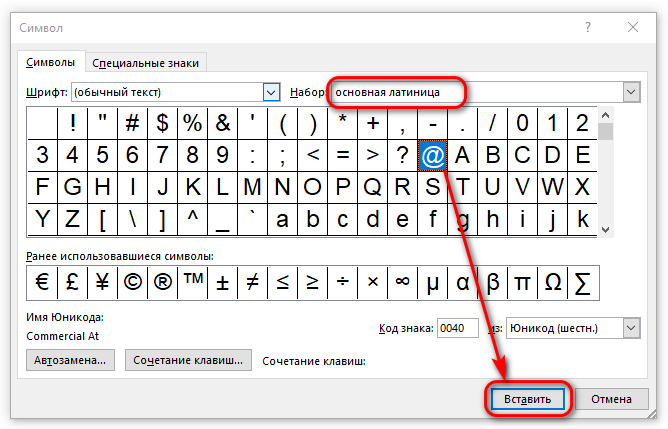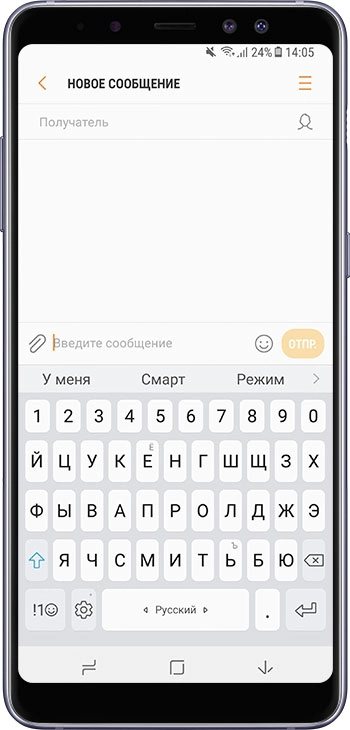Как поставить кавычки елочки на клавиатуре
Содержание:
- Используем ASCII код
- Применяем таблицу символов
- Виды кавычек
- Кавычки, используемые в русском языке [ править | править код ]
- Типы кавычек
- Как поставить кавычки елочки на клавиатуре – подробные инструкции
- Что это такое?
- Как поставить кавычки «елочки» на ПК и ноутбуках ОС Windows и Linux?
- Как ввести французские кавычки на маке (макбуки, аймаки)?
- Как вставить на телефоне?
- Как напечатать в ворде (текстовый редактор Microsoft Office Word)?
- Как напечатать треугольные кавычки в эксель (табличный редактор Microsoft Office Excel)?
- Как напечатать в опен офис (редактор таблице Open Office)?
- Как заменить кавычки лапки на елочки в ворде?
- Как поставить кавычки в гугл докс?
- Таблица кодов
- Использование автозамены – как поменять кавычки в Ворде
- 3 способа поставить кавычки в Ворде
- Настройка комбинации клавиш для добавления кавычек из Символов
- Кавычки ёлочки. Когда, зачем и как сделать
- Как поставить кавычки елочки в Word
- Как поставить елочки, лапки и другие кавычки с клавиатуры
- Как поставить елочки, лапки и другие кавычки с клавиатуры
- Кавычки, используемые в других языках
Используем ASCII код
Для установки таких знаков можно использовать специальную таблицу символов, которых нет на клавиатуре. Ниже картинка и пояснение к ней.
Чтобы ей воспользоваться следует:
если нужно поставить открывающийся выделяющий знак препинания, то зажимаем кнопку «alt» и одновременно набираем на клавиатуре комбинацию следующих чисел: «0171». Это будет выглядеть следующим образом:
для закрытия слова тем же символом, зажимаете «alt» и нажимаете по очереди «0187»;
для установки «Лапок» зажимаем снова «alt» и в следующей последовательности нажимаем цифры: «0132»;
закрывающий тип – зажимаем «alt» и кликаем следующие числа «0147». Этот символ также может выступать в роли открывающей английской двойной;
закрывающие двойные прописываются следующим образом: «alt» + «0148»;
одиночная открывающая ставится так: «alt» + «0145»;
закрывающая одиночная: «alt» + «0146».
Внутри кавычек вписываются необходимые слова.
Применяем таблицу символов
Есть еще один метод введения кавычек – воспользоваться таблицей символов. Для этого следует совершить такие действия:
- Совершаем запуск этой утилиты, для этого находим ее через строку поиска.
- В поисковике вводим: «Таблица символов» и нажимаем «Ввод».
В поисковике вводим: «Таблица символов» и нажимаем «Ввод».
- Когда поиск завершен, нужно найти в списке данную утилиту и запустить ее при помощи мышки либо клавиши «Ввод».
- В появившемся окне при помощи навигационных клавиш отыщем необходимый вид кавычек («лапки» либо «елочку») и делаем его копию в буфер обмена, нажав клавиши «Сtrl» и «С».
В появившемся окне при помощи навигационных клавиш отыщем необходимый вид кавычек («лапки» либо «елочку») и делаем его копию в буфер обмена, нажав клавиши «Сtrl» и «С».
- Теперь нужно перейти в необходимую вкладку.
- В том случае, когда она открыта, воспользуемся комбинацией клавиш «Alt» и «Tab».
- В иной ситуации запускаем приложение с помощью меню «Пуск/Программы».
- Затем делаем вставку символа на нужное место – нажмем клавиши «Ctrl» и «V».
Сочетания клавиш, перечисленные выше, жмем лишь на английском варианте клавиатуры. Иначе ничего не выйдет.
Виды кавычек
Данные виды парного знака являются основными:
Иногда «слово» заключают в верхние ровные символы.
Работая с текстовым редактором, зачастую приходится ставить разные символы и знаки препинания. Считается, что в документации в обязательном порядке должны применяться печатные кавычки, а в рукописном документе уже в виде двойных запятых. Не всегда с первого раза получается поставить кавычки в Ворде, хотя если один раз правильно запомнить комбинацию клавиш, то в следующий раз, к примеру, вставить кавычку ёлочку, не окажется столь затруднительным делом.
Ставятся посредством сочетания клавиш Shift + «Б» и «Ю». Чтобы сделать открытую:
Чтобы добавить закрытую:
Способ 1
Самый легкий и быстро запоминающийся способ это комбинация клавиш «Shift+2». Нужно:
Примечание! Обратите внимание на курсор, он должен быть отделен от предыдущего слова пробелом, иначе получится не открывающаяся кавычка елочка, а закрывающаяся
Ставить пробелы и проверять их на наличие обязательно.
Способ 2
Парные кавычки «елочки» можно поставить посредством кода. Обязательно надо включить кнопку «Num lock».
1) Чтобы открыть двойную кавычку надо:
Внимание! Не забудьте активировать кнопку «Num LOCK». 2) Чтобы закрыть знак:
2) Чтобы закрыть знак:
Разница заключается только в кодах, главное не перепутать и тогда двойные елочки легко можно напечатать.
Способ 3
Этот способ написания двойных треугольных кавычек довольно прост. Посредством функции «Символ» в Ворде вставляется огромное количество символов и треугольный знак препинания не исключение. Выполните следующие действия:
Кавычки, используемые в русском языке [ править | править код ]
Вложенные кавычки
В русском языке традиционно применяются французские «ёлочки», а для кавычек внутри кавычек и при письме от руки — немецкие „лапки“ .
Пример со вложенными кавычками :
Если по техническим причинам невозможен набор кавычек другого рисунка, кавычки одного рисунка рядом не повторяются . Поэтому допустим (хотя и нежелателен — лучше выделить цитату каким-либо способом, позволяющим снять внешние кавычки) следующий вариант :
Допустимо: «Цыганы» мои не продаются вовсе», — сетовал Пушкин.
Кавычки в конце предложения
Если при цитировании взятый в кавычки текст заканчивается точкой, то её выносят из текста и ставят после закрывающей кавычки. Если текст заканчивается многоточием либо вопросительным или восклицательным знаком, причём цитата является самостоятельным предложением (а не членом предложения, в которое включена), то точка после кавычки не ставится. Например :
А. Н. Соколов пишет: «Непонимание есть отсутствие объединения». Печорин признавался: «Я иногда себя презираю…»
Английские одиночные кавычки
Особый случай представляет собой употребление в текстах на русском языке английских одиночных (иногда их называют марровскими ) кавычек. В такие кавычки, согласно принятым в лексикологии правилам, берётся текст, указывающий значение некоторого слова или словосочетания (обычно иноязычного). Многочисленные примеры применения английских одиночных кавычек можно найти в «Лингвистическом энциклопедическом словаре» (статьи «Лексика» , «Словосочетание» , «Имя» , «Аффикс» и др.), а также в научной и учебной лингвистической литературе.
Пример на указание этимологии русского слова:
Дама высшего света, обнажавшая лодыжку, бросала обществу XVII в. более сильный вызов, чем сегодняшняя молодая особа, появляющаяся на пляже топлес (от англ. topless ‘без верха’), т. e. в купальном костюме из одной только нижней части .
Допустимо также разделять слово и текст в английских одиночных кавычках посредством тире:
Лингвистика, от лат. lingua — ‘язык’ .
Не является обязательным предварять такое слово указанием на язык, если это и так вытекает из контекста:
В немецком языке элементы frieden ‘мир’ и kampf ‘борьба’ сочетаются как морфемы . При необходимости по-немецки можно различить… цветовые оттенки, скажем, при помощи определений himmelblau ‘небесно-голубой’ и dunkelblau ‘тёмно-синий’ .
Разъяснение значения слова может быть текстуально отделено от него:
Пациент не может, например, идентифицировать слово carrot, но без затруднений даёт дефиницию слову knowledge, определяя его как ‘making oneself mentally familiar with a subject’ .
Пример на совместное использование обычных и английских одиночных кавычек:
Фраза «Вы выходите?» в автобусе или в троллейбусе означает ‘дайте, пожалуйста, пройти’ .
Типы кавычек
Первым делом рассмотрим существующие типы кавычек. Символически они делятся на два типа: немецкие (всем знакомые «лапки») и французские (по другому «елочка»). Кавычки первого типа представляют собой запятые, которые располагаются по верхнему краю текста. Чаще всего такими кавычками пользуются для написания текста вручную. А кавычки «елочка» являют из себя объединенные в пары: знак меньше для открытия текста, знак больше для его закрытия. «Елочками» пользуются для оформления текстов в профессиональных изданиях, а именно, проспектах, журналах, буклетах с рекламой.
Типы кавычек
Как поставить кавычки елочки на клавиатуре – подробные инструкции
Проставить «елочки» или заменить ими прямые кавычки в текстовых редакторах и системах можно при помощи сочетания клавиш на клавиатуре, либо настроек программ. Ниже приведены способы, позволяющие ускорить набор текста.
- Что это такое?
- Как поставить кавычки «елочки» на ПК и ноутбуках ОС Windows и Linux?
- Как ввести французские кавычки на маке (макбуки, аймаки)?
- Как вставить на телефоне?
- Как напечатать в ворде (текстовый редактор Microsoft Office Word)?
- Как напечатать треугольные кавычки в эксель (табличный редактор Microsoft Office Excel)?
- Как напечатать в опен офис (редактор таблице Open Office)?
- Как заменить кавычки лапки на елочки в ворде?
- Как поставить кавычки в гугл докс?
- Как установить кавычки елочка по умолчанию?
- Таблица кодов
Что это такое?
Кавычки — парный знак препинания, применяемый для выделения в тексте: прямой речи, цитат, названий, и слов в ироническом значении. Французские кавычки в разных системах и офисных программах проставляются различными способами.
Как поставить кавычки «елочки» на ПК и ноутбуках ОС Windows и Linux?
Универсальный способ для операционных систем и редакторов:
| Вид | Сочетание клавиш | Описание |
|---|---|---|
| Открывающая « | Alt + 0171 | Зажать клавишу, последовательно набрать комбинацию, отпустить |
| Закрывающая « | Alt + 0187 |
Используется боковая цифровая панель, клавиатура переводится в русскую раскладку.
Как ввести французские кавычки на маке (макбуки, аймаки)?
Клавиатура Mas OS X позволяет быстро вставлять специальные знаки без ввода длинных комбинации:
| Вид | Сочетание клавиш | Описание |
|---|---|---|
| Открывающая « | Option + | Одновременно нажать клавиши |
| Закрывающая « | Option + Shift + |
Как вставить на телефоне?
Клавиатура на телефоне отличается от привычной раскладки для ПК и ноутбуков, потому имеет много скрытых функции, позволяющих оперировать большим количеством знаков.
Iphone
Горячие клавиши на айфоне активируют длительным нажатием на соответствующее поле клавиатуры. Для получения необходимого символа следует открыть цифровую панель, зажать кнопку. Выбрать елочки в открывшемся меню символов.
Андроид (Самсунг и тд)
Прикоснуться и удерживать поле прямых кавычек. Дополнительный набор включает елочки.
Как напечатать в ворде (текстовый редактор Microsoft Office Word)?
Помимо вспомогательного блока символов, открывающихся путём: Вставка > Символ, используется следующая комбинация на клавиатуре:
| Вид | Сочетание клавиш | Описание |
|---|---|---|
| Открывающая « | Shift + 2 | Одновременное нажатие |
| Закрывающая « | Shift + 2 |
Цифра 2 нажимается строго на верхнем цифровом ряде, клавиатура переключается на русскую раскладку.
Как напечатать треугольные кавычки в эксель (табличный редактор Microsoft Office Excel)?
- ввести ab, набрать комбинацию Alt+х для открывающей;
- ввести bb, повторить сочетание для закрывающей.
Клавиатура должна быть в английской раскладке, буквы заменяются на символ.
Как напечатать в опен офис (редактор таблице Open Office)?
Необходимо изменить настройки:
- открыть вкладку «Сервис»;
- нажать «Автоформат»;
- выбрать пункт «типографские»
- проставить галочку.
Кроме того, можно использовать универсальный способ: «: alt+0171 и »: alt+0187.
Как заменить кавычки лапки на елочки в ворде?
- Открыть «Параметры»;
- Выбрать «Правописание»;
- После «Автозамена» > «Автоформат»;
- Убрать отметку «Прямые»;
- Поставить на «Парные».
Как поставить кавычки в гугл докс?
Используя функцию автозамены:
- Открыть меню «Правка»;
- Выбрать «Найти и Заменить»;
- Заменить символы на елочки.
Универсальный способ постановки елочек в текстовом редакторе не сработает.
Таблица кодов
| Вид | ASCII-код | HTML-мнемоники | Юникод |
|---|---|---|---|
| Открывающая « | alt+0171 | U+00AB | |
| Закрывающая « | alt+0187 | U+00BB |
Универсальные значения подходят для всех операционных систем и текстовых редакторов.
Знание схем кодировки и специальных комбинации клавиш выручат при наборе текста. Большинство способов не нужно дополнительно настраивать.
Использование автозамены – как поменять кавычки в Ворде
Для подобных знаков препинания можно сделать автозамену, чтобы не отвлекаться на переключение клавиатуры во время печати. Автозамена способствует увеличению скорости печати текста. Для этого необходимо воспользоваться инструкцией ниже:
- открыть страницу Word;
- кликнуть по вкладке «Файл» и перейти в пункт «Параметры»;
- в Параметрах кликнуть по «Правописание» и нажать на клавишу «Параметры автозамены»;
- в пункте «Автоформат при вводе», который увидите в открывшемся окне поставить галочку над строкой «Заменять при вводе прямые кавычки парными».
Набирая тексты, к примеру в редакторе MS Word, достаточно часто приходится решать проблему выбора тех или иных видов кавычек, чтобы соблюдались единые правила оформления текста. Согласитесь, что текст, в котором идут вперемешку кавычки елочки «пример», немецкие кавычки „пример“, английские двойные “пример” и одинарные ‘пример’ кавычки, будет выглядеть не очень аккуратно и будет характеризовать человека, которые его набирал, как не достаточно пунктуального. Кавычки-елочки по умолчанию используются текстовым редактором MS Word в русской раскладке клавиатуры. Однако могут быть нюансы, о которых хотелось бы рассказать в данной статье.
Как уже отмечалось кавычки елочки устанавливаются в Word автоматически в русской раскладе клавиатуры при нажатии клавиш
Shift +
. Если этот вариант у вас не работает, то проверьте настройки Word, выполнив следующие шаги.
- В главном меню выберите раздел «Сервис» и в открывшемся списке пункт «Параметры автозамены».
- В открывшемся окне настройки автозамен перейдите на вкладку «Автоформат при вводе» и установите флажок на пункт заменять при вводе прямые кавычки парными.
- Нажмите кнопку «Ок» для сохранения изменений.
Проверьте изменился ли формат кавычек после произведенных изменений.
В новом интерфейсе Fluent, который используется в Word начиная с MS Office 2007 это выполняется несколько иным способом.
- Нажмите кнопку MS Office в левом верхнем углу текстового редактора, а затем кликните на «Параметры Word».
- В диалоговом окне «Параметры Word» нажмите на «Проверка правописания», а затем нажмите на кнопку «Параметры автозамены».
- Перейдите на вкладку «Автоформат при вводе» и активируйте пункт заменять при вводе прямые кавычки парными.
Если настройки не дали желаемого результата, то устанавливать кавычки можно следующим способом:
- Для установки открывающейся кавычки нажмите в русской раскладке клавиатуры сочетание клавиш Ctrl + ё и затем сочетание Shift + б (буква Б).
- Для закрывающейся кавычки елочки нажмите сочетание клавиш Ctrl + ё и далее нажимайте Shift + ю.
Другим способом установки кавычек елочек является использование цифровой клавиатуры. С ее помощью кавычки можно поставить так:
- Для установки открывающейся кавычки нажмите левый Alt и не отпуская клавиши на цифровой клавиатуре наберите . Если все сделано правильно, то все набранные цифры будут заменены открывающейся кавычкой .
- Для закрывающейся кавычки елочки нажмите левый Alt и не отпуская клавиши на цифровой клавиатуре наберите . После ввода все набранные цифры будут заменены закрывающейся кавычкой .
Очень важно набирать цифры именно с цифровой клавиатуры, так в противном случае автозамена цифр на кавычки не произойдет. Если кавычки нужно поставить однократно, то можно просто скопировать их в буфер обмена, например из данной статьи, и вставить их в редактируемый документ
Если кавычки нужно поставить однократно, то можно просто скопировать их в буфер обмена, например из данной статьи, и вставить их в редактируемый документ.
3 способа поставить кавычки в Ворде
Существуют, как минимум 3 способа поставить вышеописанные кавычки в программе «Microsoft Word».
Алгоритм действий для каждого способа одинаков, различаются только сочетания клавиш и коды, которые указаны для каждого вида отдельно в соответствующих пунктах.
Итак, чтобы поставить кавычки, требуется:
Простой способ сделать кавычки
Выполняется одновременным нажатием двух клавиш, которые указаны для каждого вида кавычек ниже. Открывающиеся кавычки ставятся после пробела, закрывающие — сразу же после слова (без пробела).
Поставить кавычки при помощи кодов
Выполняется на боковой клавиатуре, на которой обязательно должен быть включен Num Lock. Алгоритм выполнения:
- Устанавливаем курсор в нужном месте.
- Нажимаем клавишу «ALT».
- Последовательно набираем нужный код (о кодах ниже).
- Кавычка появится после выключения «ALT».
Если на компьютере отсутствует боковая клавиатура, то необходимо включить её экранный аналог. Вызвать меню «Пуск» и выбрать последовательно следующую цепочку строк: «Все программы» — «Стандартные» — «Специальные возможности» — «Экранная клавиатура».
Вставить кавычки при помощи символов
Все действия выполняются в командной строке, поэтому клавиатура не нужна. Алгоритм выполнения:
- Выбрать в меню пункт «Вставка», раздел «Символ…».
- В открывшемся окне выбрать нужный шрифт, в строке «Шрифт».
- Выбрать нужные кавычки в большом окне, используя полосу прокрутки.
Сократить время поиска требуемого символа кавычек, поможет выбор нужного раздела в строке «Набор» справа от строки «Шрифт»:
- ёлочки расположены в разделе «Латиница-1»,
- все остальные — в строке «знаки препинания».
После выбора кавычек надо нажать на кнопку «выполнить».
Примечание: Быстрый выбор требуемого символа осуществляется вводом индивидуального кода в окне «Код знака».
Настройка комбинации клавиш для добавления кавычек из Символов
При необходимости можно самостоятельно настроить комбинацию клавиш для каждого типа кавычек. Для этого необходимо придумать собственную уникальную комбинацию из двух командных клавиш (Alt, Shift, Ctrl), в сочетании любой буквы.
После этого выполнить следующий алгоритм действий:
- Зайти в меню «Вставка».
- Перейти в подраздел «Символ…».
- Открыть вкладку «Специальные знаки».
- Выбрать курсором из предложенного списка тот, который нужно изменить.
- Нажать кнопку «Сочетание клавиш…», после чего откроется окно «Настройки клавиатуры».
- В строке «Новое сочетание клавиш» ввести собственную комбинацию для выбранного символа.
- Нажать на кнопку «Назначить».
- Закрыть это окно нажатием кнопки «Закрыть».
Кавычки ёлочки. Когда, зачем и как сделать
Кавычки ёлочки – парный знак препинания, который используется в определённых случаях. Поэтому встречается далеко не во всех текстах.
Кавычки ёлочки на экране будут выглядеть так – «». И поставить их с помощью клавиатуры не составит никакого труда.
Второе название кавычек этого типа – французские. Связано это с тем, что использовать их стали с лёгкой руки Гийома Ле Бе. Это был известный в своё время гравёр, который специализировался на еврейских шрифтах.
Как поставить кавычки ёлочки
Многие задают себе такой вопрос – как сделать кавычки ёлочки? Оказывается, ответ на него получить не так просто. И здесь всё зависит от того, где именно вы хотите поставить этот парный знак.
Давайте разберём самые популярные случаи, а заодно узнаем, как ставить кавычки ёлочки.
Кавычки ёлочки в Word
Чтобы поставить кавычки в Ворде, следует первым делом проверить, чтобы раскладка клавиатуры соответствовала русскому языку.
Теперь надо нажать на кнопочку SHIFT.
Не отпуская SHIFT нажать в верхней строке на цифру 2. И вы тут же получите свои первые открывающиеся кавычки – ёлочки. Вот такие «.
Чтобы закрыть кавычки надо снова нажать на SHIFT. Затем на кнопочку 2 и получить закрывающуюся часть кавычек ёлочек. Вот такую – ».
Открою маленький секрет. Чтобы не проводить эту процедуру по два раза можно за одно нажатие SHIFT установить сразу и открывающуюся и закрывающуюся часть кавычек, а после просто в готовых ёлочках вписать текст, установив курсор между ними.
Вывод: как поставить кавычки ёлочки на клавиатуре? Для этого необходимо знать сочетание клавиш «SHIFT + 2».
Кавычки ёлочки в Excel
Как в Ворде поставить кавычки ёлочки стало понятно. Но как получить этот же знак в Excel? Здесь есть два варианта.
В первом случае можно всего лишь скопировать необходимый знак всё с того же Ворда и вставить в нужную часть документа Excel.
Второй, с использованием кода, рассмотрим ниже.
Кавычки ёлочки в Photoshop
Символ кавычки ёлочки может пригодиться и при работе с Photoshop. Установить их здесь можно точно так же, как и в варианте с Excel, то есть просто скопировать и вставить.
Да простят меня гуру и асы Photoshop…
Кавычки ёлочки на ноутбуке
Если в своей работе вы используете ноутбук, то поставить в тексте необходимый знак очень просто.
- Перевести клавиатуру на русскую раскладку.
- Нажать кнопку SHIFT.
- Нажать на клавишу с цифрой 2 два раза, чтобы сразу поставить и открывающиеся, и закрывающиеся ёлочки.
Всё, работа сделана. Осталось только вписать тот самый закавыченный текст.
Ёлочки кавычки. Какие ещё можно использовать клавиши
Есть довольно распространённый способ написать символ кавычки ёлочки. Для этого на клавиатуре надо одновременно нажать такие клавиши ALT + 0171 (открывающие) или 0187 (закрывающие). Данный метод подходит абсолютно для любого редактора.
Теперь следует нажать ALT и поочерёдно нажимать на клавиши 0171 для открывающихся ёлочек или 0187 для закрывающихся. После каждого набранного кода клавишу ALT надо отпустить.
Когда надо ставить кавычки ёлочки
Русские кавычки ёлочки, а называются они так потому, что выполняются на русской раскладке клавиатуры, используются для цитат, названий литературных произведений, названий газет, журналов, предприятий и много ещё для чего.
Примеры:
- Газета «Пламя» выходит раз в неделю.
- Наш теплоход «Иванов» прибывает сегодня.
- Недавно я читала роман Льва Толстого «Война и мир» (на самом деле читала, и даже дочитала до самого конца).
Но что делать, если в тексте, который написан в кавычках ёлочках надо написать ещё один закавыченный текст?
Но это тема для другой статьи.
Ёлочки и лапки в Яндекс Дзен
Не так давно в Яндекс Дзен, а точнее в их группе ВКонтакте поднималась тема ёлочек и лапок. Было объявлено, что авторы должны быть грамотны и писать кавычки ёлочки и лапки в правильных местах. И ни в коем случае не путать эти два разных знака.
Видимо теперь здесь будут блокировать каналы и за то, что вы случайно перепутаете ёлочки и лапки в своём тексте.
Кстати, именно эта тема, поднятая в Дзене, вдохновила меня на эту статью. Надеюсь, она окажется вам полезной.
Как поставить кавычки елочки в Word
При наборе текста часто возникает необходимость поставить кавычки. При этом в зависимости от ситуации может возникнуть необходимость в кавычках елочках, одинарных или двойных кавычках.
Сейчас мы расскажем о том, как сделать все эти виды кавычек в текстовом редакторе Word. Статья будет полезной для всех версий Word, включая Word 2003, 2007, 2010, 2013, 2016 и 2019.
Как сделать кавычки елочки на клавиатуре
Если вам необходимо поставить кавычки в текстовом редакторе Word, то проще всего воспользоваться клавиатурой. Для вставки кавычек Елочек переключитесь на русскую раскладку клавиатуры и воспользуйтесь комбинацией клавиш SHIFT-2. По умолчанию, данная комбинация клавиш вставляет открывающие кавычки елочки. Но, если использовать ее в конце слова, то вы получите закрывающую кавычку. Если же вместо кавычек появляется знак собачки (@), то это означает, что вы работаете в английской раскладке, переключитесь на русскую раскладку и попробуйте еще раз.
Кстати, если вам нужны прямые кавычки, то после вставки кавычек елочек просто нажмите комбинацию клавиш Ctrl-Z, и они превратятся в обычные прямые кавычки.
Как поставить английский вариант кавычек
В английской раскладке клавиатуры кавычки выглядят немного по-другому и вставляются при помощи другой комбинации клавиш. Для того чтобы вставить такие кавычки переключитесь на английскую раскладку клавиатуры и воспользуйтесь комбинацией клавиш Shift-Э. В результате должны появиться кавычки. По умолчанию, вставляется открывающая кавычка, но если использовать данную комбинацию клавиш в конце слова, то кавычка получится закрывающей. Если же вы получаете букву «Э», то это означает, что вы работаете в русской раскладке и вам необходимо переключиться на английскую.
Как и в предыдущем случае после вставки этих кавычек можно нажать комбинацию клавиш Ctrl-Z и получить прямые кавычки.
Другие способы вставки кавычек в Word
Также кавычки можно вставлять в Ворд при помощи функции «Символ». Для этого перейдите на вкладку «Вставка», нажмите на кнопку «Символ» и выберите вариант «Другие символы».
В результате перед вами появится окно «Символ». В нем необходимо выбрать шрифт «Обычный текст», набор «Знаки пунктуации» и выделить мышкой кавычки, которые вы хотите вставить в документ Word. Дальше необходимо просто нажать на кнопку «Вставить» и выбранный символ появится в том месте, где стоял курсор.
После того как вы вставили символ таким образом, он появится списке последних использованных символов и его можно будет вставлять намного быстрее.
Кроме этого, вы можете использовать комбинации клавиш с кнопкой ALT и цифрами на дополнительной цифровой клавиатуре (под Num Lock). Для этого необходимо зажать кнопку ALT и не отпуская ее набрать цифровой код на цифровой клавиатуре. Например:
- Комбинации ALT-0145 и ALT-0146 – вставляют одинарные кавычки;
- Комбинации ALT-0147 и ALT0148 – вставляют обычные двойные кавычки;
- Комбинации ALT-0171 и ALT-0187 – вставляют кавычки елочки;
Как поставить елочки, лапки и другие кавычки с клавиатуры
Поставить кавычки на клавиатуре ноутбука или персонально компьютера при наборе текста в любой версии Ворд (в том числе 2010/2013/2016) или другом месте можно несколькими способами.
«Елочки»
В этом случае используется сочетание клавиш «Shift» + «2». Этот метод сработает, если раскладка на клавиатуре русская, а также когда нужны «Елочки»:
- зажимаете «Shift» и кликаете по кнопке «2»;
- повторяете нажатие;
- получаете открывающие и закрывающие кавычки елочки;
- вписываете слово между ними.
Есть еще один метод для печати этого знака. Способ не так часто практикуют, но его лучше тоже знать. Меняем раскладку на английскую и печатаем две буквы «ab», затем кликаем одновременно по кнопкам «Alt» + «Х». Получится открывающий символ, а противоположный делается также, как и открывающий, но прописываем «bb».
“Английские”
Если же печатаем на английском языке, то для выделения слова следует использовать «Shift» + «Э»:
- зажимаете «Shift» и кликаете по клавише «Э». Раскладка на клавиатуре английская;
- повторяете сочетание и на экране появятся открывающийся и закрывающийся символы.
<Одиночные угловые>
Чтобы сделать одиночные угловые кавычки следует придерживаться инструкции:
- изменяем язык на английский;
- зажимаем «Shift» и кликаете по букве «Б» — получится открытая угловая;
- для того, чтобы закрыть ее, зажимаем «Shift» и кликаем по кнопке «Ю»;
- затем меняем раскладку на русский и вписываем необходимое слово между ними;
- продолжаем набор текста.
Как поставить елочки, лапки и другие кавычки с клавиатуры
Поставить кавычки на клавиатуре ноутбука или персонально компьютера при наборе текста в любой версии Ворд (в том числе 2010/2013/2016) или другом месте можно несколькими способами.
«Елочки»
В этом случае используется сочетание клавиш «Shift» + «2». Этот метод сработает, если раскладка на клавиатуре русская, а также когда нужны «Елочки»:
- зажимаете «Shift» и кликаете по кнопке «2»;
- повторяете нажатие;
- получаете открывающие и закрывающие кавычки елочки;
- вписываете слово между ними.
Есть еще один метод для печати этого знака. Способ не так часто практикуют, но его лучше тоже знать. Меняем раскладку на английскую и печатаем две буквы «ab», затем кликаем одновременно по кнопкам «Alt» + «Х». Получится открывающий символ, а противоположный делается также, как и открывающий, но прописываем «bb».
Активируем Microsoft Office – все доступные способы
“Английские”
Если же печатаем на английском языке, то для выделения слова следует использовать «Shift» + «Э»:
- зажимаете «Shift» и кликаете по клавише «Э». Раскладка на клавиатуре английская;
- повторяете сочетание и на экране появятся открывающийся и закрывающийся символы.
<�Одиночные угловые>
Чтобы сделать одиночные угловые кавычки следует придерживаться инструкции:
- изменяем язык на английский;
- зажимаем «Shift» и кликаете по букве «Б» — получится открытая угловая;
- для того, чтобы закрыть ее, зажимаем «Shift» и кликаем по кнопке «Ю»;
- затем меняем раскладку на русский и вписываем необходимое слово между ними;
- продолжаем набор текста.
Кавычки, используемые в других языках
В британском английском языке пользуются ‘английскими одиночными’ для кавычек первого уровня и “английскими двойными” для ‘кавычек “внутри” кавычек’, в американском английском — наоборот. Также в английском языке (особенно в его американском варианте) точка и запятая зачастую ставятся перед закрывающей кавычкой, а не после, как в русском.
| Особые кавычки (наравне с «ёлочками») существуют в польском языке; такие же кавычки используются в румынском и нидерландском языках. | „Cytować ‚wewnętrzny’ cytować” |
| Во французском иногда встречаются «одиночные ёлочки». Кавычки, а также скобки, восклицательный и вопросительный знаки во французском отбиваются пробелами. | « Son ‹ explication › n’est qu’un mensonge » |
| В некоторых европейских языках (например, в Сербии, Черногории, Хорватии, Дании, Швеции, в книгах в Германии и Австрии) открывающая кавычка выглядит как французская закрывающая и наоборот. | »citirati« |
| В некоторых странах (например, Финляндии) используются непарные кавычки. | ”lainata” или »noteerata» |
| В иероглифической письменности существуют свои кавычки. | 『 引 號 』 |
| В японском языке чаще используется более простой аналог предыдущих кавычек. | 「こんばんは」 |
| Язык | Стандарт | Альтернатива | Дистанция, в пунктах | ||
| основные | внутренние | основные | внутренние | ||
| Албанский | «…» | ‹…› | “…„ | ‘…‚ | |
| Английский | “…” | ‘…’ | ‘…’ | “…” | 1—2 |
| Арабский | «…» | ‹…› | “…” | ‘…’ | |
| Африкаанс | „…” | ‚…’ | |||
| Белорусский | «…» | „…“ | „…“ | 1 | |
| Болгарский | „…“ | ‚…‘ | |||
| Венгерский | „…” | »…« | |||
| Греческий | «…» | ‹…› | “…” | ‘…’ | 1 |
| Датский | »…« | ›…‹ | „…“ | ‚…‘ | |
| Иврит | «…» / ‘…’ | ‘…’ / > | |||
| Ирландский | “…” | ‘…’ | 1—2 | ||
| Исландский | „…“ | ‚…‘ | |||
| Испанский | «…» | “…” | “…” | ‘…’ | 0—1 |
| Итальянский | «…» | “…” | ‘…’ | 1—2 | |
| Китайский | “…” | ‘…’ | |||
| Латышский | „…“ | „…“ | «…» | «…» | |
| Литовский | „…“ | ‚…‘ | «…» | ‘…’ | |
| Нидерландский | „…” | ‚…’ | “…” | ’…’ | |
| Немецкий | „…“ | ‚…‘ | »…« | ›…‹ | |
| Норвежский | «…» | „…” | |||
| Польский | „…” | «…» | »…« | ||
| Португальский | “…” | ‘…’ | «…» | ‹…› | 0—1 |
| Румынский | „…” | «…» | |||
| Русский | «…» | „…“ | “…” | ‘…’ | |
| Сербский | „…“ | ‚…‘ | »…« | ›…‹ | |
| Словацкий | „…“ | ‚…‘ | »…« | ›…‹ | |
| Словенский | „…“ | ‚…‘ | »…« | ›…‹ | |
| Турецкий | “…” | ‘…’ | «…» | ‹…› | 0—1 |
| Украинский | «…» | „…“ | „…“ | ||
| Финский | ”…” | ’…’ | »…» | ›…› | |
| Французский | « … » | ‹ … › | “ … ” | ‘ … ’ | ¼ em |
| Хорватский | »…« | ›…‹ | |||
| Чешский | „…“ | ‚…‘ | »…« | ›…‹ | |
| Шведский | ”…” | ’…’ | »…» | ›…› | |
| Эсперанто | “…” | ||||
| Эстонский | „…” | „…” | |||
| Японский | 「…」 | 『…』 | 1 |