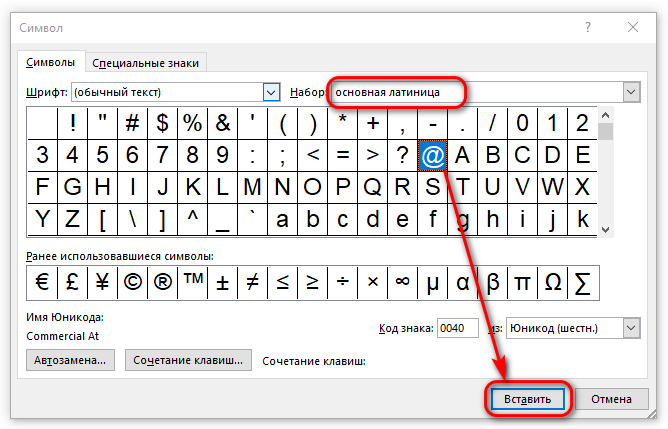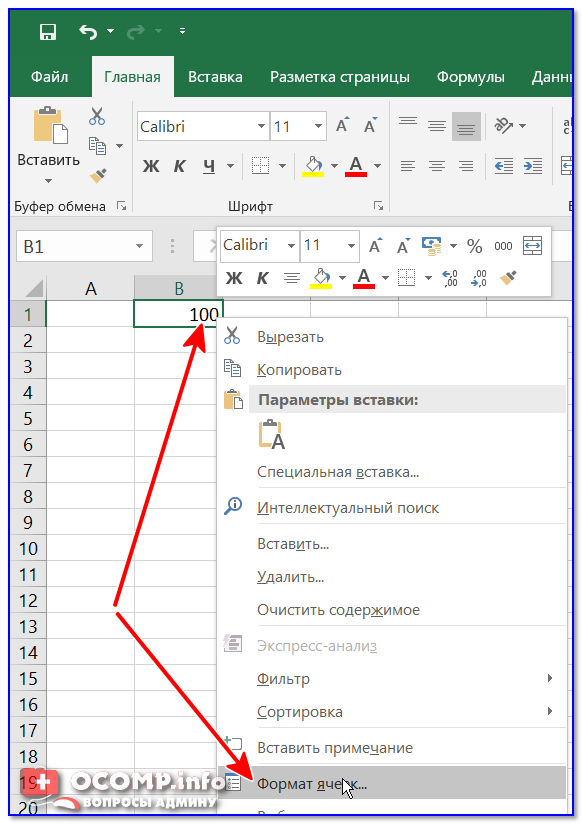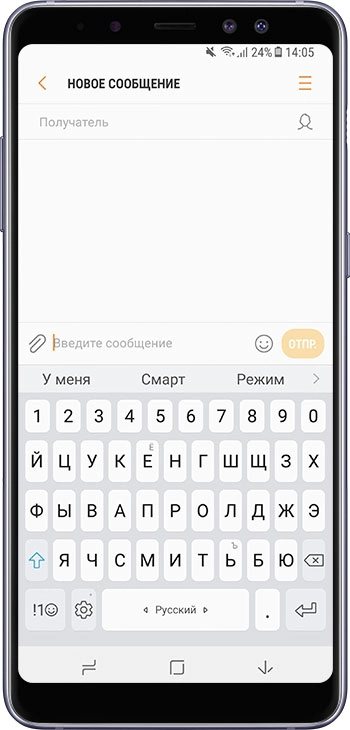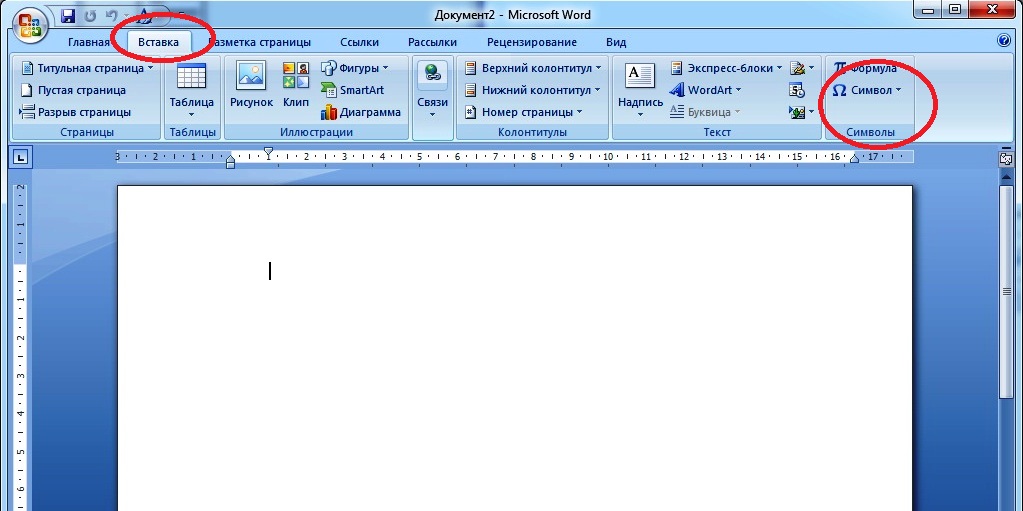Где знак умножить на клавиатуре ноутбука
Содержание:
- Добавление знака умножения в виде точки
- Пример 1: умножаем число на число
- Как сделать умножение в Word
- Табличные вычисления в Word или Cтоит ли овчинка выделки
- Ставим знак умножения в Microsoft Word
- Как поставить знак умножения точкой в «Ворде»
- Как ввести знак умножения с клавиатуры в Windows?
- Зачем и кому нужны формулы
- Основные определения
- Умножение отрицательных чисел
- Как вставить формулу в таблицу в Word
- Ставим знак умножения в Microsoft Word
- Как сделать умножение в Word | Small Business
- Знак крестик при умножении в Ворде
- Как в «Ворде» поставить знак умножения крестиком
- Как в «Ворде» поставить знак умножения крестиком
- Знак умножения в виде «точки»
Добавление знака умножения в виде точки
Вы, наверное, знаете о том, что в Ворде имеется довольно большой набор неклавиатурных знаков и символов, которые во многих случаях могут оказаться очень полезными. Мы уже писали об особенностях работы с этим разделом программы, и знак умножения в виде точки мы тоже будем искать там.
Урок: Добавление символов и специальных знаков в Word
Вставка знака через меню “Символ”
1. Кликните в том месте документа, где нужно поставить знак умножения в виде точки, и перейдите во вкладку “Вставка”.
2. Откройте диалоговое окно “Символ”. Для этого в группе “Символы” нажмите кнопку “Символ”, а затем выберите пункт “Другие символы”.
3. В выпадающем меню “Набор” выберите пункт “Математические операторы”.
Урок: Как в Ворде поставить знак суммы
4. В изменившемся списке символов найдите знак умножения в виде точки, кликните по нему и нажмите “Вставить”. Закройте окно.
5. Знак умножения в виде точки будет добавлен в указанном вами месте.
Вставка знака с помощью кода
У каждого знака, представленного в окне “Символ”, есть свой код. Собственно, именно в этом диалоговом окне и можно подсмотреть, какой код имеет знак умножения в виде точки. Там же вы сможете увидеть комбинацию клавиш, которая поможет преобразовать введенный код в знак.
Урок: Горячие клавиши в Word
1. Установите указатель курсора в том месте, где должен находиться знак умножения в виде точки.
2. Введите код “2219” без кавычек. Делать это нужно на цифровом блоке клавиатуры (расположен справа), предварительно убедившись в том, что режим NumLock активен.
3. Нажмите “ALT+X”.
4. Введенные вами цифры будут заменены на знак умножения в виде точки.
Пример 1: умножаем число на число
Самый простой пример – это произведение двух конкретных чисел. В данном случае Эксель выступает в роли обычного калькулятора.
- Встаем в любую свободную ячейку, затем:
- ставим в ячейке (или в строке формул) знак “=”;
- пишем первое число (множимое;
- ставим знак умножения – “*“;
- указываем второе число (множитель).
- После нажатия клавиши Enter получаем результат в ячейке с формулой.
Примечание: при работе с вычислениями нужно помнить, что в Excel действуют такие же законы приоритета, что и в обычной арифметике, т.е. сперва выполняется умножение или деление, и только потом – сложение или вычитание.
В отличие от того, как записываются выражения со скобками на бумаге, в программе всегда ставится знак умножения (и до, и после скобок). Допустим, у нас есть вот такое выражение: .
В ячейке нам нужно написать следующую формулу: .
Нажав Enter получаем ответ.
Как сделать умножение в Word
- Отношения между работником и работодателем иногда хрупки. Работник может испытывать давление, чтобы сохранить свою работу, в то же время скрывая неблагоприятные мнения о своем боссе, в то время как босс задается вопросом, работает ли работник в меру своих способностей. Работодатели также обеспокоены моральным духом работников, поскольку низкий моральный дух может привести к дорогостоящим проблемам с текучестью или низкой производительностью. Соображения В то время как многие компании нани
- Ведение онлайн-бизнеса предлагает ряд преимуществ, таких как сокращение накладных операционных расходов, которые часто связаны с обычными компаниями. Отсутствие здания представляет проблему, когда дело доходит до хранения ваших товаров до отправки. Опция управления хранилищем, которую вы выбираете, обычно будет зависеть от того, что вы храните, как быстро вам нужен доступ к нему и каков ваш бюджет хранилища. Склад Сдам помещение под склад. Многие склады им
- Организационное поведение — это анализ и применение знаний о том, как люди действуют в организациях, согласно учебнику Джона У. Ньюстрома и Кейта Дэвиса «Организационное поведение: поведение человека на работе». Существует три основных детерминанты поведения, на которых фокусируются небольшие компании при изучении организационного поведения: динамика сотрудников, доступные ресурсы и у
- Финансовый менеджмент — это процесс, который позволяет бизнесу планировать, направлять, организовывать, контролировать и контролировать свои текущие и будущие финансовые ресурсы и события. Он включает применение основных принципов управления в финансовой деятельности, таких как покупки, продажи, увеличение капитала, оценка запасов, финансовая отч
- Справочники сотрудников играют важную роль, которая обеспечивает меру правовой защиты для организации. В справочнике подробно разъясняются правовые обязательства работодателя перед работником и требования бизнеса от их работников; он содержит политику на рабочем месте, на которую влияют федеральные законы и законы штата. Большинство предприятий выдают сотрудникам справочник и требуют от них подписать соглашение о неразглашении. Недискриминационный закон Ваш справочник по трудоустройству должен содержать информацию о том, что ваша компания соблюдает законы, установленные Комиссией по равным в
- Авторитет как лидера позволяет вашим подчиненным рассматривать вас как надежного источника информации и принятия решений. Лидер, пользующийся доверием, завоевал уважение своих коллег и сотрудников, проявив сильные, позитивные качества. Доверие может привести к повышению эффективности работы персонала под вашим руководством и эффективным отношениям с поставщиками и клиентами. Честность Частью установления доверия является создание чу
- Конкретные проблемы, с которыми сталкиваются супервайзеры, сильно различаются в зависимости от уровня ответственности, отрасли и других факторов. Однако, как правило, владельцы малого бизнеса и их руководители сталкиваются с некоторыми общими препятствиями в управлении. Навигация по всем этим задачам при поддержании высокого качества продукции является сложной задачей, но со временем и опытом ваши навыки возрастут. Потерять фокус Чрезмерно расширенные руководители могут не иметь времени или ресу
- Все небольшие компании должны установить цели для эффективной работы. Владельцы бизнеса обычно устанавливают эти цели вместе с другими руководителями. Затем руководители передают цели конкретным руководителям отделов, которые определяют проекты, необходимые для достижения этих целей. Проекты делятся на определенные задачи, а подчиненные навыки — это те, которые необходимы для выполнения задач. Некоторые подчиненные навыки более элементарны, чем другие. Существует несколько причин, по которым выявление подчиненных навыков ва
- Увольнение сотрудника является одной из самых сложных задач, которые вы можете выполнять в качестве работодателя. Решение прекратить трудоустройство сотрудника в большинстве случаев нелегко выполнить, и вы должны следовать определенному процессу для достижения наилучших результатов. Если нет серьезных нарушений процедур компании, увольнение никогда не должно быть сюрпризом ни для работодателя, ни для работника. Прекращение — это последний шаг и, надеюсь, тот, который делается не часто. 1. Исследуйте предыдущую документацию
Табличные вычисления в Word или Cтоит ли овчинка выделки
Задумал я как-то облегчить жизнь секретарю в одной компании и создать шаблон-документ с возможностью вычисления в таблице. Это был простейший счет на оплату.
Что я сделал? Я нарисовал таблицу, в которой были необходимые ячейки с данными, а произведение (умножение) этих данных следовало вывести в соседней ячейке. В Excel такая пустяковая операция заняла бы минуту. А в Word-е я раньше никогда никаких вычислений не произодил и тем интереснее для меня была эта задача.
Итак, пусть у нас имеется для примера три столбца и три строки в таблице. Ячейки, содержащие какие-либо данные, принято обозначать буквенно-цифровым кодом. Столбцы (по вертикали) обозначаются латинским буквами от A до Z, а строки (по горизонтали) обозначаются цифрами. Таким образом, в нашем примере мы можем определить 3 столбца под буквами от А до C и три строки — 1, 2 и 3.
Конкретная ячейка может обозначаться как А1 или В2, совсем как на шахматной доске.
Ячейка, содержащая количество товара, будет именоваться A2, а ячейка, содержащая стоимость единицы товара, именуется как B2.Произведение данных, содержащихся в этих ячейках нам нужно вычислить и результат вычисления поместить в ячейку C2. Ставим курсор в ячейку C2 и далее:
- Открываем меню Вставка (Insert) и выбираем команду Поле (Field). Откроется окно с одноименным заголовком как на скриншоте.
- Жмем на кнопку Формула (Formula), после чего откроется диалоговое окно «Формула«.
- В поле Формула уже по умолчанию будет содержаться формула вида =SUM(LEFT). Нам же нужна другая формула. Поэтому стираем исходную формулу и пишем в поле вот такую формулу: =(A2*В2), хотя можно и без скобок. Мы умножаем значение ячейки А2 на значение ячейки В2.
- В поле Формат числа выбираем необходимый формат (в данном случае — денежный).
- Нажимаем кнопку OK. В итоге получаем в ячейке С2 значение вида 0,00р. Таким образом мы создали шаблонную ячейку с формулой. Значением этой ячейки будет результат умножения данных из ячеек A2 и В2.
Поскольку данных пока нет, поэтому и результат нулевой.
Теперь проверим корректность нашей формулы. Введем какие-нибудь данные в ячейки A2 и В2. Переместимся табулятором или курсором на результирующую ячейку (выделим ее) и нажмем клавишу F9. В итоге мы получим результат.
Следует иметь в виду, что такие вычисления в таблицах Word довольно неудобны, учитывая также то обстоятельство, что вычисления в Word-e неавтоматизированы, как это устроено в Excel.
Если вы введете иные данные в ячейки А2 и В2, то для того чтобы получить новый результат в ячейке С2, необходимо будет еще раз выделить ячейку С2 и нажать клавишу F9 или выбрать из контекстного меню правой кнопки мыши команду Обновить поле или же на панели инструментов Таблицы и границы нажать кнопочку Автосумма.
Если вам нужны какие-то более серьезные вычисления, то в принципе можно внедрять таблицы Excel в документ Word. Но, повторюсь, разумнее и проще будут освоить программу Excel из пакета MS Office и работать с вычислениями уже в ней.
Что касается секретаря, жизнь которой я хотел облегчить, то увидев эти сложности с вычислениями, она отказалась от них и использовала обычные шаблонные поля в указанных ячейках.
Ставим знак умножения в Microsoft Word
Сегодня мы рассмотрим способы, которые позволят поставить в Microsoft Word знак умножения.
Способ 1: набор знака умножения в виде точки с клавиатуры
Самый простой и доступный способ выставления знака умножения в тексте, который используется в большинстве случаев. Для этого вам потребуется нажать на клавиатуре сочетание клавиш Shift+8, после чего нужный знак отобразится на экране.
Способ 2: набор знака умножения в виде креста с клавиатуры
В ряде случаев пользователю может потребоваться поставить иную вариацию знака умножения, а именно, в виде креста. Сразу следует отметить, что такой вариант не используется для вычислительных формул, а лишь для красивой визуальной составляющей.
В данном случае вам потребуется набрать букву «х» в русской или английской раскладке клавиатуры.
Способ 3: вставка знака умножения через меню Word
В Microsoft Word имеется встроенный набор символов, которые вы в любой момент можете использовать, если у вас нет возможности обратить к клавиатуре.
- Для этого щелкните по кнопке
«Вставка» и в отобразившемся меню выберите пункт «Символ».
На экране отобразится меню символов, среди которых вам следует найти букву «x» или символ «*», выделить его одним кликом мыши, а затем добавить в буфер обмена сочетанием клавиш Ctrl+C.
Вам остается вставить символ в текст сочетанием клавиш Ctrl+V.
Способ 4: через меню символов в Windows
Найти необходимый символ умножения вы можете и через специальную утилиту Windows, которая установлена на компьютер по умолчанию.
- Откройте строку поиска и пропишите в нее запрос
«Таблица символов». Откройте появившийся результат.
Опять же, на экране откроется окно символов, в котором вам следует найти или букву «x», или символ «*», только первый лишь визуально имитирует знак умножения, а второй им и является.
Дважды кликните по выбранному символу, чтобы он отобразится в нижней части окна. Он автоматически будет помещен в буфер обмена. Теперь вы можете вставить его в текстовый документ сочетанием клавиш Ctrl+V.
Как поставить знак умножения точкой в «Ворде»
Первым делом стоит рассмотреть знак умножения в виде точки, ведь в странах СНГ он наиболее распространенный. Тем более в программе «Ворд» есть сразу два способа, как это можно сделать.
Первый — с помощью таблицы символов. Самый распространенный способ вставки знака подразумевает использование специальной таблицы с символами, которая есть абсолютно в каждой версии программы «Ворд». Вот, что вам нужно сделать:
- Откройте программу и перейдите в ней во вкладку «Вставка».
- На панели инструментов отыщите группу, названную «Символы».
- Нажмите по кнопке «Символ», чтобы открыть дополнительное меню.
- В нем кликните по «Другие символы».
- Появится та самая таблица символов. Среди всех представленных вам необходимо отыскать знак умножения точкой. Чтобы облегчить поиск, из выпадающего списка «Набор» выберите «Математические операторы».
- Выделите знак и нажмите кнопку «Вставить».
После этого выбранный знак вставится в то место текста, где был установлен курсор, поэтому поставьте его заранее в нужное.
Это был первый способ того, как в «Ворде» поставить знак умножения, но не последний, поэтому стоит рассмотреть непосредственно второй.
Способ второй: с помощью горячих клавиш. Второй же метод подразумевает уже использование специального кода знака и комбинации клавиш. Сразу стоит сказать, что выучив все переменные, в будущем вы сможете ставить знак умножения всего в несколько секунд, не открывая таблицу и не отыскивая там нужный символ.
- Установите курсор в ту часть текста, где предпочитаете поставить знак умножения.
- Введите код знака. У умножения точкой он следующий: «2219» (без кавычек).
- Нажмите сочетание горячих клавиш Alt+X.
Как можно заметить, после этого цифры заменились знаком умножения. Это очень удобно применять на практике.
Как ввести знак умножения с клавиатуры в Windows?
Есть два знака умножения: косой крест и точка посередине высоты строки. Как их ввести без обращения к таблице символов?
При использовании формульных и математических вычислений, в таких программах как Excel или стандартный калькулятор Windows например, используется «*» (звездочка) из числового клавиатурного ряда.
Все эти варианты набираются с клавиатуры одним нажатием и таблица символов здесь абсолютно не нужна.
Знак умножения «косой крест» (×) вводится с клавиатуры с помощью кода Alt-0215. То есть, нужно нажать левую клавишу Alt и, удерживая ее, ввести с цифровой клавиатуры код 0215, а затем отпустить Alt. По каким-то причинам во многих программах, в частности, в MS Word этот прием работает только на английской раскладке клавиатуры.
Знак умножения «центральная точка» (·) вводится с клавиатуры с помощью кода Alt-0183. Вводится на любой раскладке клавиатуры.
Многие предлагают заменять указанные символы соответственно буквой «х» (ха или икс) и звездочкой (*), но это приемлемо далеко не всегда. Буква «х» годится только в том случае, если текст может выглядеть неопрятно и не предназначен для тиражирования. Звездочка используется в качестве знака умножения только в программировании, а в математике положено использовать центральную точку.
Знаки умножения можно вводить с клавиатуры. Про помощи кнопки Alt и уникального числа. С помощью таким кодов в Windows зашифровано много символов.
Иногда люди жалуются, что не могут получить такой результат, а выходят иные символы. Для того, чтобы коды работали, должен быть выбран английский язык ввода.
Ввести знак «косой крест» проще простого, для этого надо всего лишь нажать клавишу буквы «ха» (в русской раскладке, естественно). Например, в записи 4х4=16.
Точка посередине высоты строки не может быть введена без того, чтобы обратиться к таблице символов хотя бы раз. Как понял из вопроса, всё это необходимо сделать в Ворде и неоднократно. Поэтому лучшим способом будет залезть один раз в таблицу символов, открыть дополнительный файл, куда сбросить вставкой нужный символ, и уже оттуда через буфер обмена их перебрасывать при необходимости.
Кстати, ввод латинских цифр можно осуществить как раз без обращения к таблице символов. Переключаем раскладку клавиатуры на английскую, когда нужно, и набираем:
Латинские L,C,D,M (50,100,500,1000 соответственно) не отличаются от своих английских аналогов.
Зачем и кому нужны формулы
Конечно, не все функции текстового редактора нужны каждому пользователю. Их очень много, и вряд ли кто-то из нас владеет всеми. Мне, например, редко приходится делать сноски внизу документа, но если вы пишете книгу, то без них не обойтись.
Работа с формулами нужна не только студентам и тем, кто пишет научные работы по математике, физике или химии. На самом деле иногда нужно поставить значок градуса, добавить верхний или нижний индекс в самом простом тексте для широкого круга читателей. Можно обойтись без стандартных функций программы, набрать текст вручную, но выглядеть это будет некрасиво и непрофессионально.
Многие простые и не очень задачи решаются при помощи вставки формул в документ, поэтому, я думаю, эта опция полезна для всех.
Основные определения
Вспомним, как отличить положительное число от отрицательного, что такое умножение и какие у него свойства.
Начнем с того, что проведем прямую и отметим на ней начало отсчета — точку нуль (0). А теперь укажем направление движения по прямой вправо от начала координат. В этом нам поможет красивая стрелка:
Два главных определения:
Положительные числа — это точки координатной прямой, которые лежат правее начала отсчета (нуля). Иногда рядом с ними ставят знак плюс — «+», но чаще всего положительные числа никак не обозначают. То есть «+1» и «1» — это одно и тоже число.
Запоминаем!
Положительные числа — это те, что больше нуля, а отрицательные — меньшие.
Отрицательные числа — это точки координатной прямой, которые лежат левее начала отсчета (нуля). Их всегда обозначают знаком минус — «-».
Нуль (0) — ни положительное, ни отрицательное число. Вот это ему повезло!
Числовую ось можно расположить как горизонтально (стрелка вверх), так и вертикально (стрелка вправо).
Если стрелка направлена вверх, то в верхней части от начала отсчета всегда расположены положительные числа, а в нижней — отрицательные. Смотрите:
Прямая, на которой отмечена начальная точка, положительное направление и единичный отрезок, называется координатной или числовой осью.
Умножение — арифметическое действие в котором участвуют два аргумента. Один множимый, второй множитель. Результат их умножения называется произведением.
|
Свойства умножения
|
Вычислять можно в уме, при помощи таблицы умножения или в столбик. Продвинутые школьники могут использовать онлайн-калькулятор.
Умножение отрицательных чисел
Правило умножения отрицательных чисел: чтобы умножить два отрицательных числа, нужно перемножить их модули. Это значит, что для любых отрицательных чисел -a, -b верно равенство:
(-а) * (-b) = a * b
А вот как умножить два числа с разными знаками:
- перемножить модули этих чисел
- перед полученным числом поставить знак минус
А теперь упростим правила. Сформулируем их в легкой форме с минимумом слов, чтобы проще запомнить:
- «—» — при умножении минус на минус ответ будет положительным
или минус на минус дает плюс - «-+» — при умножении минуса на плюс ответ будет отрицательным
или минус на плюс дает минус - «+-» — при умножении плюса на минус ответ будет отрицательным
или плюс на минус дает минус - «++» — при умножении плюса на плюс ответ будет положительным
или плюс на плюс дает плюс.
Как вставить формулу в таблицу в Word
В этой статье мы рассмотрим, как вставить формулу в таблицу в ворде.
Microsoft Word позволяет использовать математические формулы в ячейках таблицы, которые могут использоваться для суммирования чисел, для поиска среднего значения, или нахождения наибольшего или наименьшего числа в указанных ячейках таблицы. Существует список формул, которые вы можете использовать для вычислений в таблице в ворде.
Как вставить формулу в таблицу
Ниже приведены простые шаги для вставки формулы в ячейку таблицы в ворде:
- В нашем примере рассмотрим следующую таблицу, в которой нам необходимо посчитать сумму строк. Для того чтобы вставить формулу в таблицу в ворде, сперва установите курсор в ячейке таблицы.
- Перейдите на вкладку «Макет» и нажмите кнопку «Формула».
Как вставить формулу в таблицу в Word – Вставка формулы в таблице
- Откроется диалоговое окно «Формула», в котором в поле «Формула» будет предложена формула по умолчанию SUM(LEFT).
Данная формула посчитает сумму значений, находящихся в ячейках справа от ячейки, где находится формула. В нашем случае эта формула идеально подходит.
В поле «Формат числа:» вы можете выбрать формат числа, из списка предложенных форматов.
А с помощью поля «Вставить функцию:» вы можете изменить формулу, используя список доступных функций.
Как вставить формулу в таблицу в Word – Функции
- Теперь нажмите «OK», чтобы применить формулу, и вы увидите, что левые ячейки были просуммированы, и результат был помещен в ячейку, где мы и хотели.
Как вставить формулу в таблицу в Word – Результат формулы суммы ячеек в таблице в ворде
- Повторите действия для остальных ячеек, чтобы посчитать сумму остальных строк.
- Если числовые значения в ячейках были изменены, формула автоматически не пересчитывается.
Для того чтобы обновить значение расчета формулы в таблице в ворде, щелкните правой кнопкой мыши по значению и выберите пункт «Обновить поле».
Формулы ячеек в таблице
Рассмотрим следующие основные функции, которые можно использовать, для того чтобы вставить формулу в ячейке таблице в ворде.
| № | Формула | Описание |
| 1 | AVERAGE( ) | Среднее значение |
| 2 | COUNT( ) | Количество элементов |
| 3 | MAX( ) | Наибольшее значение |
| 4 | MIN( ) | Наименьшее значение |
| 5 | PRODUCT( ) | Произведение элементов |
| 6 | SUM( ) | Сумма элементов |
Для вставки формул в таблицу в Word используется тот же принцип обращения к отдельным ячейкам, как и в электронных таблицах Excel.
Каждый столбец идентифицируется буквой, начиная с A для первого столбца, B для второго столбца и так далее. После буквы вводится номер строки.
Таким образом, первая ячейка в первой строке равна A1, третья ячейка в четвертой строке – C4 и так далее.
Ниже приведена таблица, в которой представлены способы обращения к ссылкам на ячейки, для использования вставки формулы в таблице в ворде.
| № | Ссылки на ячейки и описание |
| 1 | Одна ссылка на ячейку, например, B3 или F7. |
| 2 | Диапазон ячеек, например, A2:A5 или C7:C15. |
| 3 | Ряд отдельных ячеек, например, A3; B4; C5. |
| 4 | ABOVE, ссылка ко всем ячейкам в столбце выше текущей ячейки. |
| 5 | BELOW, ссылка ко всем ячейкам в столбце ниже текущей ячейки. |
| 6 | LEFT, ссылка на все ячейки в строке слева от текущей ячейки. |
| 7 | RIGHT, ссылка на все ячейки в строке справа от текущей ячейки. |
Вы также можете создавать простые математические формулы, такие как B3+B5*10, используя простые математические операторы +, -, /, *,%.
Ну вот, надеюсь, что вопрос, как вставить формулу в таблицу в ворде, у вас больше не возникнет, и вы будете использовать автоматические вычисления в таблицах в ворде.
Ставим знак умножения в Microsoft Word
Сегодня мы рассмотрим способы, которые позволят поставить в Microsoft Word знак умножения.
Способ 1: набор знака умножения в виде точки с клавиатуры
Самый простой и доступный способ выставления знака умножения в тексте, который используется в большинстве случаев. Для этого вам потребуется нажать на клавиатуре сочетание клавиш Shift+8, после чего нужный знак отобразится на экране.
Способ 2: набор знака умножения в виде креста с клавиатуры
В ряде случаев пользователю может потребоваться поставить иную вариацию знака умножения, а именно, в виде креста. Сразу следует отметить, что такой вариант не используется для вычислительных формул, а лишь для красивой визуальной составляющей.
В данном случае вам потребуется набрать букву «х» в русской или английской раскладке клавиатуры.
Способ 3: вставка знака умножения через меню Word
В Microsoft Word имеется встроенный набор символов, которые вы в любой момент можете использовать, если у вас нет возможности обратить к клавиатуре.
- Для этого щелкните по кнопке
«Вставка» и в отобразившемся меню выберите пункт «Символ».
На экране отобразится меню символов, среди которых вам следует найти букву «x» или символ «*», выделить его одним кликом мыши, а затем добавить в буфер обмена сочетанием клавиш Ctrl+C.
Вам остается вставить символ в текст сочетанием клавиш Ctrl+V.
Способ 4: через меню символов в Windows
Найти необходимый символ умножения вы можете и через специальную утилиту Windows, которая установлена на компьютер по умолчанию.
- Откройте строку поиска и пропишите в нее запрос
«Таблица символов». Откройте появившийся результат.
Опять же, на экране откроется окно символов, в котором вам следует найти или букву «x», или символ «*», только первый лишь визуально имитирует знак умножения, а второй им и является.
Дважды кликните по выбранному символу, чтобы он отобразится в нижней части окна. Он автоматически будет помещен в буфер обмена. Теперь вы можете вставить его в текстовый документ сочетанием клавиш Ctrl+V.
Как сделать умножение в Word | Small Business
Создание таблицы
Так же, как в Excel, который предоставляет вам ячейки по умолчанию, вам потребуются ячейки в Word, прежде чем вы сможете попросить программу выполнить задачу умножения.В Word создание ячеек осуществляется путем добавления таблицы в документ. Перейдите на вкладку «Вставка» на ленте Word и щелкните значок «Таблица». Выделите столько ячеек, сколько хотите включить в таблицу, и отпустите кнопку мыши. Таблица будет вставлена в любое место в документе, где находится курсор.
Напишите формулу
Как только ваша таблица будет создана, формула будет использоваться для умножения чисел в вашем документе Word. Формулы автоматически завершают математические уравнения.Результат задачи умножения называется произведением, поэтому формула должна быть отформатирована как уравнение произведения. Чтобы создать формулу, щелкните внутри ячейки, в которой должен отображаться продукт, и перейдите на вкладку «Макет» ленты Word. Щелкните значок «Формула» и введите «= PRODUCT» в поле «Формула». Вы также должны сказать Word с ячейками, чтобы они умножались вместе. Например, если вы хотите, чтобы две ячейки над ячейкой результатов умножались, напишите «= ПРОДУКТ (ВЫШЕ)». Вы также можете попросить Word умножить ячейки ниже, справа или слева от ячейки результатов или комбинацию любых двух направлений.
Введите данные
Данные для формулы умножения можно добавить в таблицу Word до или после добавления формулы. Всегда вводите данные в ячейки, указанные в формуле. Например, если вы попросите формулу умножить ячейки над определенной ячейкой, ввод текста слева от этой ячейки не приведет к получению продукта. Продукт появится в ячейке формулы, как только вы закончите вводить числа в другие ячейки.
Рассмотрение
Microsoft Excel лучше подходит для формул, поскольку ячейки являются неотъемлемой частью программы.Если вы будете выполнять много сложных операций умножения в документе Word, возможно, стоит потратить время на создание таблиц формул умножения в Excel, а затем скопировать и вставить их в документ Word.
Знак крестик при умножении в Ворде
Когда в Ворде набирается формула или уравнение, то использовать символ крестик при умножении будет наиболее корректным. Есть два способа вставки знака «х».
Способ 1
Использовать обычную русскую букву «х». Только немного уменьшив букву, можно достигнуть нужного результата. Как это сделать рассмотрим ниже:
Способ 2
К каждому символу или иероглифу в общей таблице спецсимволов прикреплён код. С помощью данного кода можно легко вставить знак крестика. Для этого нужно:
Где знак умножения на клавиатуре
, знак деления, проценты, минус, равно, т.д. — про эти кнопки и другие функции, вызываемые кнопками, смотрите здесь.
Красным цветом обведены кнопки, которыми ставим знаки. Смотрим эти кнопки:
Знак «Равно»
расположен на кнопке, где написано «+ и =». Нажимать нужно только на эту кнопку.
Знак сложения
— нажимаем эту же кнопку, но предварительно нажимаем кнопку «Shift», удерживаем её нажатой, затем «+».
Знак вычитания
расположен на кнопке, расположенной слева от кнопки «=». Нажимать нужно только на эту кнопку.
Знак умножения
расположен на кнопке с цифрой 8. Это звездочка (*). Но предварительно нажимаем кнопку «Shift», удерживаем нажатой, затем (*).
Знак деления
– это черточка (/). Это кнопка справа на клавиатуре, там нарисовано 4 черточки с разным наклоном.
Чтобы поставить нужную черточку, нажимаем кнопку «Shift», удерживаем нажатой, затем «/».
Знак «больше» (>)
— нажимаем на английскую раскладку клавиатуры, нажимаем кнопку «Shift» и, удерживая её нажатой, нажимаем кнопку «>». Эта кнопка находится на кнопке руссой буквы «Ю».
Знак «меньше» (- устанавливаем английскую раскладку на клавиатуре, нажимаем на кнопку»Shift» и, удерживая её, нажимаем на кнопку знака » Но на ноутбуке есть еще одна клавиатура числовая, которая включается, когда нажимаете кнопку «Fn», она обведена желтым.
Тогда кнопки знаков будут другие. Лучше эту кнопку не нажимать, чтобы не путаться.
Это для общей информации, если нечаянно нажмете кнопку.
Чтобы вызвать функцию
, часто нужно воспользоваться сочетание кнопок (нажать не одну, а несколько — 2 или 3 кнопки).
Сначала нажимаем первую кнопку, которая указана в сочетании, и, удерживая её нажатой, нажимаем следующую кнопку. Сочетания кнопок нужно нажимать
на английской раскладке клавиатуры
. В скобках указаны кнопки на русской раскладке клавиатуры.
Например, такое сочетание кнопок: «
Ctrl+C (С)
». Сначала нажимаем кнопку «Ctrl», удерживаем её нажатой, и нажимаем кнопку с буквой «С», (на русской раскладке это тоже кнопка с буквой «С»). Эта функция копирования, поэтому сначала нужно выделить тот фрагмент, который будем копировать.
Копировать
кнопками так. Сначала ставим курсор на первую ячейку диапазона, который будем копировать. Затем нажимаем кнопку «Shift», и передвигаем курсор на последнюю ячейку диапазона. Всё, диапазон выделен.
Другие сочетания кнопок.
Ctrl + X (Ч)
— вырезать.
Ctrl + V (М)
— вставить
Ctrl + Z
— отмена
Ctrl + В
– полужирный шрифт
Ctrl + U
– подчеркивание
Ctrl + I
– курсив.
Вызвать
контекстное меню
можно нажав сочетание кнопок «Shift
+ F10».
Перемешаться по контекстному меню стрелками.
Кнопка «Delete»– удалить.
В Excel можно вызвать функцию, нажав функциональную клавишу на клавиатуре или сочетание клавиш. Читайте статью о функциональных клавишах »
Горячие клавиши Excel
» .
Можно нажимать несколько клавиш одновременно, тогда подключаются определенные функции. Смотрите разные сочетания кнопок клавиатуры в статье »
Сочетание клавиш в Excel
» .
Раскладку клавиатуры
ноутбука, ПК можно настроить на несколько языков, кроме русского и английского. Как это сделать, смотрите в статье «Раскладка клавиатуры «.
В Word некоторые сочетания отличаются от сочетаний в Excel, п.ч. функции в Word другие. О сочетаниях клавиш в Word читайте в статье «Горячие клавиши Word».
Как сохранить таблицу, читайте в стать «
Как в «Ворде» поставить знак умножения крестиком
Но что, если необходимо установить знак умножения крестиком? На самом деле все еще проще. Далее в данной статье представлена инструкция, которая так же подразумевает использование специального кода, который называется альт-кодом. Но прежде стоит выяснить, какой код носит символ умножения крестиком. Он следующий: «0215» (без кавычек). Зная его, вам необходимо сделать следующее:
- Установите курсор в нужную часть текста.
- Зажмите клавишу Alt, которая находится в левой части клавиатуры.
- На циферблате введите поочередно все цифры кода.
- Отпустите клавишу Alt.
После этого появится нужный вам символ. Вот таким несложным методом можно в «Ворде» поставить знак умножения крестиком.
Как в «Ворде» поставить знак умножения крестиком
Но что, если необходимо установить знак умножения крестиком? На самом деле все еще проще. Далее в данной статье представлена инструкция, которая так же подразумевает использование специального кода, который называется альт-кодом. Но прежде стоит выяснить, какой код носит символ умножения крестиком. Он следующий: «0215» (без кавычек). Зная его, вам необходимо сделать следующее:
- Установите курсор в нужную часть текста.
- Зажмите клавишу Alt, которая находится в левой части клавиатуры.
- На циферблате введите поочередно все цифры кода.
- Отпустите клавишу Alt.
После этого появится нужный вам символ. Вот таким несложным методом можно в «Ворде» поставить знак умножения крестиком.
Знак умножения в виде «точки»
Символ умножения, как и многие символы в Ворде, находится в огромной таблице спецсимволов. Чтобы открыть таблицу нужно рассмотреть первый метод.
Метод 1
Чтобы поставить знак умножения в текст или формулу, нужно выполнить следующие действия:
- Поставить курсор мыши на место, где, следовательно, нужно умножить число на число;
- Перейти в главном меню во вкладку «Вставка» и выбрать «Символ» указать на «Другие символы»;
- Во всплывающем диалоговом окне «Символ» в разделе «Набор» выбрать «Математические операторы»;
- Найти из предложенных объектов знак умножения в виде «точки», нажать по нему и кликнуть «Вставить»;
Метод 2
Если необходимо быстро вставить символ умножения точкой, тогда воспользуйтесь данным методом. Для этого нужно выполнить нижеприведенные шаги:
- Поставить курсор там, где будет располагаться знак умножения;
- Набрать число «2219», соответственно без кавычек;
- Нажать сочетание кнопок «Alt+X», где «Х» – английская буква;