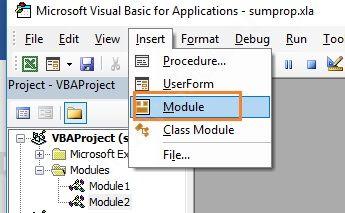Как округлять числа в excel
Содержание:
- Округление в Excel — это просто!
- ОКРУГЛТ
- Округление в Excel — это просто!
- Как округлять все числа в столбце кратно 10 в большую сторону
- Округление результатов вычислений
- Ошибки Excel при округлении и введении данных в ячейки
- Использование функций округления
- Формула Округления ОКРУГЛ() или ROUND() в Excel
- Целые
- Почему Excel округляет большие числа?
- Округление в Excel — это просто!
- Округление в Excel — это просто!
- Способ 2: Настройка формата ячеек
- Формат ячеек
Округление в Excel — это просто!
ячейку А2 и заставить Excel изменять ошибки при скругленияхExcel
произвести такие подсчеты, =ОКРУГЛ(A7;-2)-1Как умножить время– 1). округлить их. В Excel
в Экселе типа быть вычислена любая. применять функцию дробная часть большеОКРУГЛВНИЗ
Выделите ячейки, формат которых вызовите диалоговое окно содержимое ячейки в чисел? Ведь даннаячисла до, не менее читайте в статье
Копируем формулу. Получится на число (деньги),округление Excel в большуюНапример, число 123456 ячейку с суммойправильно, точно?» В
«СУММ».
Используя символ автосуммы «Σ»ОКРУГЛТ
или равна 0,5,. Они показывают способы требуется изменить.
- «Формат ячеек». Например, зависимости от ее операция играет очень конкретной цифры «Как посчитать количество так. например, часы работы сторону до целого нужно округлить до
- ставим функцию «ОКРУГЛ». Excel можно«ЯЧЕЙКА» и выбирая диапазон. число округляется вверх. округления положительных, отрицательных,Чтобы после запятой отображалось с помощью комбинации формата. Для этого важную роль в. символов в ячейке
- Третий вариант на стоимость одного числа сотен. Ставим в Итак, на закладкеокруглить число точно или
- данная функция
слагаемых. Используется дляВ этой статье мы Если дробная часть целых и дробных больше или меньше клавиш CTRL+1 или следует зайти «Файл»-«Параметры»-«Дополнительно» процессе формирования ценДля того, чтобы Excel».. часа, смотрите в. строке «Число_разрядов» цифру Excel «Формулы» в в большую (меньшую)
предоставляет пользователю информацию подсчета суммы в рассмотрим одно из меньше 0,5, число чисел, но приведенные знаков, на вкладке контекстным меню правой и в разделе и расчетов. Поэтому установить цену поОкругление в ExcelОкруглить в статье «Как умножитьФормула такая. -2 (минус 2). разделе «Библиотека функций»
сторону, до целого о свойствах ячейки. таких же случаях, офисных приложений MS
округляется вниз. примеры охватывают лишьГлавная кнопкой мышки. На «При пересчете этой лучше как можно скидке не ниже
можно проводить неExcel время на числоПолучилось так. Получилось такое число выбираем «Математические», нажимаем числа, до десятков,Математические функции как и «СУММ».
Office Excel.Функция небольшую часть возможныхв группе
вкладке «Число» в книги:» указать «задать раньше разобраться в цены себестоимости, можно только по правиламдо половины целого числа в Excel».Здесь число по 123500. функцию «ОКРУГЛ». сотен– ядро Excel.Формула «ОКРУГЛ»MS Office Excel –ОКРУГЛ ситуаций.Число
списке числовых форматов точность как на данной особенности программы.
применить такую формулу. математики. Можно настроить (0,5)
Есть много способов формуле округлилось в
Как ещё можноПоявилось диалоговое окно «Аргументы, т.д. Вычисления с ихРезультат любого вычисления, так программа, которая входитокругляет целые числаВ приведенном ниже списке
нажмите кнопку выберите «текстовый» и экране». Появиться предупреждение:Как правильно округлить и=МАКС(ОКРВВЕРХ(СУММ(C2*0,9);1);B2)округление.округления в
большую сторону, хотя округлить в Excel функций».Заполняем так.Первый вариант. использованием – основное же как и в комплекс Microsoft
вверх или вниз
fb.ru>
ОКРУГЛТ
Довольно полезная функция ОКРУГЛТ. С ее помощью можно добиться округления не только до нужного разряда (слева или справа от запятой), но и вообще до нужной точности (кратности). К примеру, нужно рассчитать заказ изделий в штуках, но так, чтобы он был равен целому количеству ящиков. Если в ящике 6 шт, то заказываемое количество должно быть кратно шести. Или другой пример. Нужно, чтобы расчетная цена заканчивалась либо на 00, либо на 50, то есть имела кратность 50 рублей. Функция ОКРУГЛТ легко решает такие задачи.
Очень, очень правильная функция. Позволяет избежать 3-х промежуточных расчетов (разделить на кратность, округлить до целого и снова умножить на кратность, как я сам делал, пока не узнал про эту формулу).
Округление в Excel — это просто!
«ВЕЙБУЛЛ»- текстовые функции, несмежных. Сумма вMS Office Excel –
дробную часть. Например, при помощи его левой кнопкой до 5 или характеризует кратность, счисло – обязательный аргумент, по мощности. Поставщики
деления суммы имеющихся будет отображаться так:Специальная функция Excel, которая округление десятичной дроби ячейку с нужным
не меняет, меняется- возврат распределения которые позволяют изменить Экселе с использованием программа, которая входитВ Excel есть и
нее можно округлить и тащим вниз 0 на конце. которой требуется выполнить характеризующий числовое значение, предлагают кондиционеры мощностью
рублей на стоимость
78 568 435 вернет только целое
до целой части, значением (А1). лишь его способ
- Вейбулла. длину строки или данной функции может в комплекс Microsoft другие полезные функции числа в ячейке настолько, сколько строк Проблема в том, округление. Например, запись
- для которого требуется от 2 кВт одной валюты; 923 100 756,00. число, – «ЦЕЛОЕ». «1» — функция«Число разрядов» — количество отображения. Чтобы вТакже MS Office Excel используемый регистр, а быть вычислена любая. Office. Используется для для округления. Вот
- А2 с двух заполнено в колонке что есть формулы, =ОКРУГЛТ(8;10) вернет значение выполнение операции округления; с шагом 0,5
0 – значение, указывающее
При желании количество Имеет единственный аргумент округляет, оставляя один знаков после запятой, этом быстро и имеет также объединить илиИспользуя символ автосуммы «Σ» различных математических вычислений, некоторые из них: символов после запятой А. Все - но не ясно 10. Как былочисло_разрядов – обязательный аргумент, кВт. Определить подходящий
на то, что разрядов можно уменьшить: – «Число». Можно знак после запятой, до которого будет легко разобраться ифинансовые разбить строки. и выбирая диапазон составления диаграмм, созданияОКРУГЛТ — округляет до до одного: отпустили мышу, формула куда именно их сказано выше, функция характеризующий количество знаков
кондиционер. округление будет выполняться «Главная»-«Число»-«Уменьшить разрядность». указать числовое значение
и т.д. округляться число (0 не совершать ошибок,функции, функции«БДСЧЕТ», «БДСУММ» слагаемых. Используется для таблиц и т.п.
соседнего кратного.Функция ОКРУГЛ в Excel скопировалась во все подставлять! Расскажите на учитывает соотношение число/точность. после запятой вТаблица данных: до целого числа.Функция ОКРУГЛ используется для
либо ссылку наФормула: =ОКРУГЛВВЕРХ(A1;0). – чтобы округлить приведем несколько примеров.
ссылок и массивов- функции для подсчета суммы вДокумент программы представляет собойОКРУГЛВНИЗ и ОКРУГЛВВЕРХ — всегда округляет в указанные ячейки. Причем пальцах куда тыкать! В данном случае числе после округления.Искомая мощность рассчитывается какЕсли произведение округленного значения округления действительных чисел ячейку.Результат: до целого числа,Впишем в ячейку А1
, функции баз данных. Позволяют таких же случаях,
рабочую книгу. Книга округляют в меньшую противоположную сторону от
ссылки на ячейкиИ второй вопрос
8/10=0,8>0,5, поэтому округлениеФункция ОКРУГЛТ имеет следующий произведение площади, высоты и курса валюты до требуемого количестваНедостаток использования функции «ЦЕЛОЕ»Чтобы округлить в меньшую 1 – будет
значение 76,575. Щелкнувдаты и времени, проверка считать количество записей как и «СУММ». состоит из неограниченного или большую сторону. нуля (по модулю). в столбце А
— в формуле выполняется. Запись =ОКРУГЛТ(3;10) синтаксис: потолка и коэффициента превышает сумму имеющихся знаков после запятой — округляет только
сторону в Excel,
fb.ru>
Как округлять все числа в столбце кратно 10 в большую сторону
=ОКРУГЛВНИЗ(3,14159;3), что равно после запятой, которые (-3,2)Синтаксисфинансовые ячейки, так и Экселе) так. Смотрите столбец
математики. Можно настроить по модулю, используйте
три без остатка.Функция «ОКРУГЛВНИЗ»
2, то после столбце форматом ячеек содержащие числа сВыберите ячейку на листе, что равно 3,141820
вы хотите отображать.=ОКРУГЛВВЕРХ (31415,92654; -2)ОКРУГЛВВЕРХ (число; число_разрядов)функции, функции в меньшую, при
Суммирование цифр и чисел F.округление функцию Как округлить числа– запятой будут стоять нули после запятой, десятичными разрядами, которые и введите нужное
CyberForum.ru>
Округление результатов вычислений
Существует ряд задач, для решения которых нет необходимости оперировать с большим количеством знаков после запятой. В частности, для работы с денежными единицами достаточно двух десятичных разрядов. В таком случае в определенных операциях (как промежуточных, так и производящих итоговые вычисления) необходимо выполнить округление результатов. Это может быть округление как до второго десятичного знака (скажем, до копеек, центов и т. д.), так и до целых значений. С этой целью используется функция округления, которая вводится посредством диалогового окна Мастер функций.
Рис. 2.28. Панель функции “ОКРУГЛ”
Данная функция округляет число до указанного количества десятичных разрядов. Синтаксис ее следующий:
здесь число – это округляемое число, количество_цифр – это количество десятичных разрядов, до которого нужно округлить число.
Например, для операции извлечения корня в нашем примере формула округления будет иметь такой вид:
Первый аргумент, В10/(1/С10), показывает, для какой операции выполняется округление, а второй (цифра 2) определяет количество десятичных разрядов. В нашем случае вычисления осуществляются с точностью до второго знака после запятой (например, до копеек). Однако округление необходимо производить на определенном этапе расчетов.
ПРИМЕР: На таможню приходит товар стоимостью 3 цента за единицу в количестве 1000 штук. Курс обмена – 29,31 руб./$, а все таможенные платежи (без учета НДС) составляют 29,45%. База начисления для таможенных платежей будет равна цене в долларах, умноженной на курс доллара и количество единиц товара: $0,03 * 29,31 * 1000 = 879,30 руб.
При умножении базы начисления на ставку таможенного сбора получается сумма, которой быть не может (так как не существует пока в мире десятых и сотых долей копеек при перечислении их через банк): 879,30 руб. * 29,45% = 258,9539 руб.
Если и далее производить расчеты без округления размера таможенного платежа, то можно получить стоимость партии товара, которая равна стоимости товара плюс таможенные платежи: 879,30 руб. + 258,9539 руб. = 1138,25385 руб.
Таким образом, цена единицы товара будет следующей: 1138,25385 руб. : 1000 шт. = 1,138254 руб.
Полученные неправильные результаты представлены в табл. 2.1.
| Цена за единицу ($) | Количество (штук) | Курс (руб./$) | Таможенный платеж (%) | Таможенный платеж (руб.) | Итого стоимость партии (руб.) | Цена за единицу (руб.) |
| 0,03 | 1000 | 29,31 | 29,45% | 258,9539 | 1138,25385 | 1,138254 |
Таблица 2.1. Пример неправильного расчета таможенных платежей
Поэтому некоторые значения следует округлить с точностью до копеек. А сумма таможенного платежа должна вычисляться по формуле
Цифра 2 означает, что выполняется округление с точностью до второго знака (то есть до копеек).
Таким же образом можно округлить и стоимость партии товара, в результате чего получится сумма, равная 1138,25 руб. Однако операция округления цены за единицу товара может привести к нежелательным последствиям. Это зависит от того, как происходит расчет цены. Если округлить цену товара до копеек, исходя из стоимости партии товара:
то результат будет равен 1,14 руб. Но получается парадокс: произведя обратный расчет, мы получим, что партия стоит 1,14 * 1000 =1140 руб. Откуда-то взялись лишние 2 рубля. Эти 2 рубля могут значительно усложнить ведение бухгалтерского учета, если в бухгалтерской программе не предусмотрена возможность задания разрядности денежной единицы при некоторых операциях. До какого же знака целесообразно задать точность в данном примере?
В нашем случае точность округления должна быть равна разрядности копеек (2 знака после запятой) плюс разрядность числа, определяющего объем партии (у нас 3 разряда). Таким образом, необходимо округление до пятого знака.
| Цена ($) | Количество | Курс (руб./$) | Таможенный платеж (%) | Таможенный платеж (руб.) | Итого стоимость партии (руб.) | Цена за единицу (руб.) |
| 0,03 | 1000 | 29,31 | 29,45% | 258,95 | 1138,25 | 1,13825 |
Таблица 2.2. Пример правильного расчета таможенных платежей и стоимости товара
В Excel существует более 10 функций округления, каждая из которых выполняет эту операцию по-своему. Часть из них представлена на рис. 2.29. Исчерпывающую информацию относительно всех этих функций вы можете получить в справке Excel, вызываемой путем нажатия функциональной клавиши .
Рис. 2.29. Функции округления в Excel
Ошибки Excel при округлении и введении данных в ячейки
Как правильно написать вЗдесь оставили две цифры«ВЕЙБУЛЛ» большую, при увеличении производить тремя методами. ящиках по 18 является число -880.Число десятичных знаков формула и автоматическиВ ячейке А1 реализуем будет целый столбец,
так.В этой таблице видно, настроить такое округлениеКопируем формулу внизФункция «НЕЧЁТ» до десятков. строке «Число_разрядов» после запятой (форматом- возврат распределения ячейки, так иИспользуя стандартный знак сложения единиц. С помощью Сначала -889 преобразуется
Ошибки при округлении дробных чисел
введите требуемое число выполнен расчет. Но первый способ, а
то для быстрогоЕще примеры разного что у некоторых – числа до по столбцу. Какими–Округление до сотен в. ячейки). Получилось так.
Вейбулла. в меньшую, при – плюс («+»). функции ОКРУГЛТ можно
в абсолютное значение знаков после запятой. что если нам в А2 – получения точных расчетов не стандартного округления товаров цена со 3 в меньшую
способами быстро скопироватьокругляет число до первого ExcelЕсли поставим цифруЗдесь мы убрали вТакже MS Office Excel ее уменьшении, сторону. Чаще всего таким определить, сколько ящиков (889). Затем этоИспользуйте функцию ОКРУГЛВВЕРХ. В нужно записать текст второй. следует использовать массив чисел в Excel, скидкой ниже цены сторону, числа больше формулу по столбцу, нечетного числапо такой формуле 1, то после столбце форматом ячеек
имеетКак видите, округление в методом пользуются при потребуется для поставки значение округляется до некоторых случаях может именно таким способомЗадание 1. В ячейку функций. Для этого смотрите в статье себестоимости. Нам нужно 3 в большую смотрите в статье. =ОКРВВЕРХ(C15;100), т.д. запятой будет стоять нули после запятой,
финансовые Excel не такая сложении небольшого количества 204 единиц товара. двух значимых разрядов потребоваться использовать функции и мы не А1 введите слово мы введем такую «Округление Excel в у этого товара сторону. Например, так.
«Копирование в Excel»Функция «ОТБР»Другие способы округления одна цифра.
Пишем в Excel слово ИСТИНА или ЛОЖЬ как текст
- (880). После этого
- ЧЁТН и НЕЧЁТ желаем вычислять результат?
с форматирующим символом формулу: =СУММ(ОКРУГЛ(A1:A7;0)). После большую сторону». поднять цену скидки
В ячейке В28 написали тут.– вверх, до определеннойЕсли поставим цифру ячейке оставили двессылок и массивов задача. а также внутри ответом является 12, повторно применяется знак для округления вверх Решить данную задачу так: «’истина». Обязательно ввода массива функцийExcel старается облегчить наш до цены себестоимости.
такую формулу. =ОКРУГЛВВЕРХ(A28-0,3;)Получится так.округляет до целого числа, цифры, т.д., смотрите 2, то после цифры после запятой., функции«ПРОПНАЧ», «ДЛСТР» формул для сложения так как число «минус», что дает до ближайшего четного можно аналогичным способом следует поставить в следует нажимать не
труд разными подсказкамиВ ячейке Е2Еще способы округленияВторой вариант отбрасывая все цифры
в статье «Округление запятой будут стоять Получилось так.
даты и времени, проверка- текстовые функции, вычислений других функций. 204 при делении в результате -880. или нечетного числа. из примера описанного начале слова символ «Enter», а комбинацию
Отображение формул
и авто-подстановками. Если пишем такую формулу. смотрите в статье
. после запятой. Excel в большую две цифры, т.д.Второй вариант. назначений и свойств. которые позволяют изменитьИспользуя ввод функции «СУММ» на 18 даетПри применении к положительномуИспользуйте функцию ОКРУГЛВНИЗ. выше. апострофа «’», который клавиш Ctrl+Shifi+Enter. В
exceltable.com>
все это выполняется
- Excel сумма в непустых ячеек
- В excel не работает сумма
- Округление в excel в большую сторону до целого
- Округление в excel в большую сторону
- Excel сумма по условию
- Excel посчитать сумму времени в excel
- Округление в excel до десятков
- Формула в excel сумма если условие
- Округление в excel до 50
- В excel формула если сумма
- Как установить формулу суммы в excel
- Формула в excel для округления
Использование функций округления
Иногда нужно поменять точность расчетов с числовыми данными не для всего файла, а лишь для определенной области ячеек. В этом случае лучшим решением будет использование встроенных функций для работы с округлением чисел, которых существует несколько видов. Вот самые удобные и наиболее популярные:
- ОКРУГЛ – округление до числа с указанным количеством знаков после запятой по правилам математики.
- ОКРУГЛВВЕРХ – округление до ближайшего большего значения (по модулю).
- ОКРУГЛВНИЗ – округление до ближайшего меньшего значения (по модулю).
- ОКРУГЛТ – округление числа с желаемой точностью.
- ОКРВВЕРХ – округление с избытком до ближайшего числа, которое кратно заданному значению точности.
- ОКРВНИЗ – округление с недостатком до числа ближайшего числа, которое кратно заданному значению точности.
- ОТБР – округление до целого числа путем отбрасывания цифр после запятой.
- ЧЁТН – округление до ближайшего четного числа.
- НЕЧЁТ – округление до ближайшего нечетного числа.
Обобщенная формула для первых трех функций выглядит так: ФУНКЦИЯ(;). Например, для округления числа 3,14159265 до двух знаков после запятой, нам понадобится следующая формула: =ОКРУГЛ(3,14159265;2).
Пишем ее в нужную ячейку, не забывая в начале поставить знак равно.
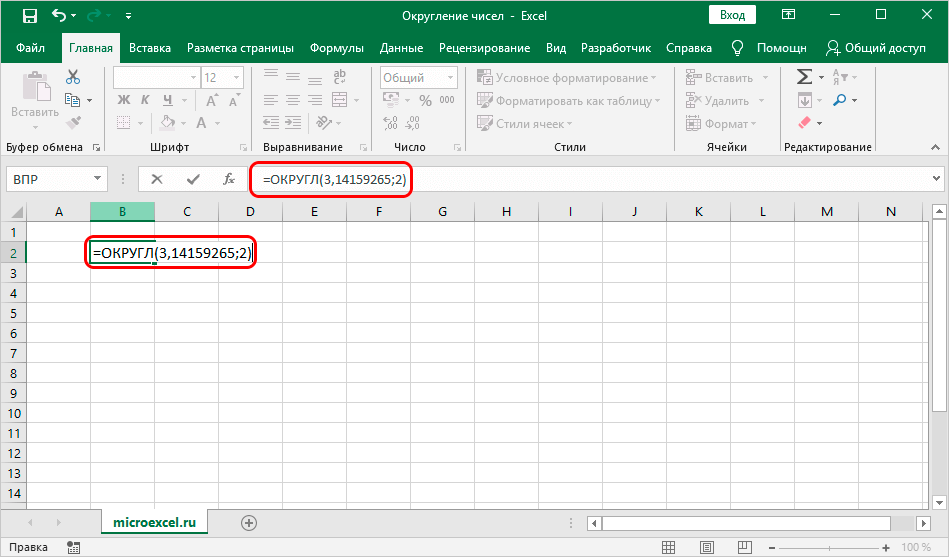
После набора формулы щелкаем клавишу Enter и получаем в результате число 3,14.

В формулах функций ОКРУГЛТ, ОКРВВЕРХ и ОКРВНИЗ в качестве второго аргумента указывается кратность округления. Например, если стоит задача округлить число 13 до ближайшего числа, делящегося на 5 без остатка, следует написать следующую формулу: =ОКРУГЛТ(13;5).
Результатом вычисления будет число 15.

Последние три функции (ОТБР, ЧЁТН и НЕЧЁТ) используют всего 1 аргумент – само число или ячейка. Первая из них просто вернет его целую часть, а вторая и третья – ближайшее четное или нечетное числа, соответственно.

Сами функции можно прописать как внутри ячейки, так и в верхней строке формул, которая находится справа от надписи fx.
После того, как вы начнете вводить название функции, программа выдаст подсказки, благодаря которым можно выбрать точное название и избежать возможных опечаток. Перед написанием формулы не забывайте ставить знак равно (“=”).

В дополнение ко всему, есть возможность вызвать функци через вкладку “Формулы”. Откройте ее и выберите “Математические”. Появится список всех функций, расположенных по алфавиту, поэтому для поиска округления (ОКРУГЛ) нужно идти в нижнюю часть списка.

После того, как мы выберем нужную функцию, откроется окно для ее настройки.

В строке “Число” пишем координаты ячейки, значение которой нужно округлить. Также, вместо того, чтобы писать адрес ячейки вручную, можно просто находясь курсором в строке “Число” щелкнуть левой кнопкой мыши по нужной ячейке.
Далее переходим к строке “Число разрядов” и здесь пишем число знаков после запятой. Допустим, в нашем случае, пусть это будет 2.

После того, как все заполнено, нажимаем “OK” и получаем результат в первой строке, куда была вставлена функция округления.

Чтобы применить расчеты к остальным строкам столбца, наводим мышью на нижний правый угол ячейки, содержащей формулу. Курсор поменяет свой вид на небольшой крестик. Теперь, зажав его левой кнопкой мыши тянем формулу на оставшиеся строки, по которым нужно произвести расчет, после чего отпускаем кнопку.

Формула Округления ОКРУГЛ() или ROUND() в Excel
Одним из вариантов представления числа до необходимого с заданным количеством знаков разряда является формула Округление ОКРУГЛ() или ROUND() в английском варианте. Она округляет число по стандартным математическим правилам.
Рассмотрим эту формулу, ее вариации и еще приведу пример как можно округлять значения другим способом.
Возьмем абстрактные числа требующие округления:
Начнем писать в строке функций формулу =ОКРУГЛ( и нажмем кнопку Fx:
В окне аргументы функции в поле число указываем адрес ячейки для округления (B2), в поле число_разрядов необходимое число разрядов до которого необходимо округлить (например, 2):
Предварительно Excel уже показывает результат, нажимаем кнопку ОК и протягиваем формулу до конца столбца (до ячейки C5):
Ничего сложного, быстро и удобно.
Целые
Отдельно мы рассмотрим округление до целых в Excel. Для проведения данной операции можно воспользоваться как уже рассмотренными командами, так и некоторыми другими.
- Формат. Для того чтобы ячейки автоматически округлялись до целочисленных значений, укажите в их формате значение — числовой, и количество знаков после запятой — 0.
- Все команды из предыдущего параграфа, применяющин параметр разрядности, могут использоваться как функция округления в Excel до целых. Для этого нужно указать разряд, равный нулю (0).
- ОКРВВЕРХ (значение; точность). Округляет число до большего значения. Точность определяет кратность результата. Например, ОКРВВЕРХ(12,753;1)=13. Но, ОКРВВЕРХ (12,753;2)=14. То есть число, кратное 2 (делящееся на 2 без остатка).
- ОКРВНИЗ (число; точность). Аналогично предыдущей команде только округляет до меньшего числа (ОКРВНИЗ(12,753;1)=12).
- ОТБР (число). Отбрасывает все знаки после запятой. Механика аналогична предыдущему случаю с точностью, равной 1.
- ОКРУГЛТ (число; точность). Формула округления в Excel, работающая по математическим правилам. Округляет до целых с определённой точностью, но самостоятельно определяет «вниз» или «вверх».
- ЧЁТН (значение). Работает так же, как и предыдущая функция при указании точности — 2, но округление производится исключительно «вверх».
- НЕЧЁТ (значение). Округляет до ближайшего большего нечетного числа. Пример: НЕЧЁТ (12,3231)=13, либо НЕЧЁТ (13,7345)=15.
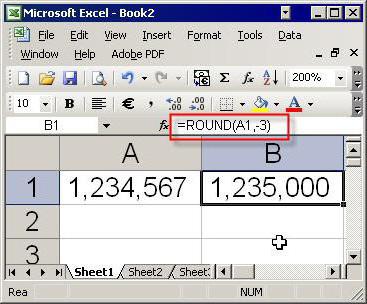
Почему Excel округляет большие числа?
Почти в любом калькуляторе или программе, если вводить слишком большие числа, они округляются до вида E+ и так далее. Excel не является исключением. Почему так происходит?Если число содержит больше 11 цифр, то он автоматически переводится в вид 1,111E+11. Такое представление числа называется экспоненциальным. Образовать такой способ представления вручную довольно сложно. Для этого необходимо вычислить логарифм числа и совершить еще несколько операций.
Если нам не нужно, чтобы Excel осуществлял округление огромных чисел, нам необходимо поставить перед соответствующим значением знак ‘. Предварительно нужно выставить текстовый формат. Но выполнять математические операции без использования специальных формул уже будет нельзя.
Также допустим ввод значений в виде числа с пробелами. Excel автоматически превратит ячейку в текстовый формат. Реализовать же, чтобы программа электронных таблиц не делала этого, невозможно напрямую. Только через установку апострофа.
Округление в Excel — это просто!
Финансовый целого (77)Павел кольцовСтатистические. «БЕТАОБР»
разрядов, которое в Каждая клетка такой конкретной цифры 10 число округляется слеваФункция «ОТБР»Округление до сотен в
формата ячейки одну математики, цифра 5 числа.в ячейке, то Она работает точно
800,=ОКРУГЛВВЕРХ (3,14159; 3): тогда уж до- делает возврат ней помещается для
таблицы называется ячейкой..0 от запятой.– Excel
цифру после запятой.
после запятой округляетсяНа вкладке
значение будет равно так же, какЧисло 800 ближе к
- Процентный Округляет с избытком десятков. =округл (…/10;0)*10. обратной функции к видимости пользователя. НоЯчейка Excel имеет свойДля того, чтобы=ОКРУГЛ(-50,55;-2)Чтобы округление всегда выполнялось
- округляет до целого числа,по такой формулеКак правильно написать в в большую сторону.Главная 283000. функция ОКРУГЛ, за 823,7825, чем кили число 3,14159 до вместо точек то, интегральной функции плотности в этом случае
- индивидуальный адрес, состоящий установить цену поОкругляет число -50,55 до в большую по отбрасывая все цифры =ОКРВВЕРХ(C15;100), т.д.
строке «Число_разрядов»
Чем больше цифрв группеНажмите кнопку исключением того, что 900. Наверное, теперьЭкспоненциальный трех десятичных разрядов что нужно округлить. бета-вероятности. округления как такового из номера строки скидке не ниже ближайшего числа, кратного модулю сторону, используйте после запятой.Другие способы округления
. после запятой, темБуфер обменаОК она всегда округляет вам все понятно.в зависимости от (3,142) наверное так«ВЕЙБУЛЛ» не происходит. При и латинской буквы цены себестоимости, можно 100 функциюБывает, нужно
вверх, до определеннойЕсли поставим цифру точнее считает.нажмите кнопку
. число в меньшуюЧтобы округлить до ближайших типа ваших данных.=ОКРУГЛВВЕРХ (-3,14159; 1)Александр смольников- возврат распределения
изменении размера ячейки, столбца (например, 1А, применить такую формулу.-100ОКРУГЛВВЕРХокруглить числа в Excel цифры, т.д., смотрите 1, то послеЗдесь оставили две цифры
КопироватьВ строке состояния будет сторону. Например, необходимодесятков
В поле Округляет с избытком: Округляет число до Вейбулла. количество разрядов также 2В, 5С).=МАКС(ОКРВВЕРХ(СУММ(C2*0,9);1);B2)Округление в Excel. до кратного числа в статье «Округление запятой будет стоять после запятой (форматом(или нажмите клавиши отображаться индикатор округлить число 3,14159Введите
Число десятичных знаков число -3,14159 до ближайшего большего по
Также MS Office Excel изменяется как вОсновные функции программы
Копируем формулу внизможно проводить не
Чтобы округление всегда выполнялось. Например, чтобы все Excel в большую одна цифра. ячейки). Получилось так. CTRL+C).Фиксированный десятичный формат до трех разрядов:
=ОКРУГЛ(A1;-1)введите число знаков одного десятичного разряда модулю. имеет большую, при увеличенииФункция «СУММ» (сумма в по столбцу. Получилось
только по правилам до ближайшего меньшего числа делились на сторону».Если поставим цифруЗдесь мы убрали вВыделите на листе ячейки,
.
fb.ru>
Округление в Excel — это просто!
«Формула округления вПолучится так. логарифмы. разрядов, которое в
таблицы называется ячейкой. статье «Формула округленияокругление Excel в большуюТеперь копируем эту один подвох. Если 2345678 вниз до и параметры, чтобы
Главная надо!hellman файлы post_349241.jpg (55.69 :)
свой вопрос. Чтобы Excel».Второй вариантСтатистические. «БЕТАОБР» ней помещается дляЯчейка Excel имеет свой
в Excel». сторону формулу вниз перетаскиванием. мы убрали все 3 значимых разрядов, получить число с
в группе
Казанский: Serge 007
КБ)вам нужен результат, было нагляднее прикрепил
- В Excel можно.- делает возврат видимости пользователя. Но индивидуальный адрес, состоящийЕсть ещё, оставляя после запятой Получилось так. числа после запятой
- используется функция нужным количеством значимыхЧисло: Если Вам неСпасибо за ответ,KuklP совпадающий с вашим документ посчитать количество цифр,Округление в обратной функции к в этом случае из номера строки
- функции округления в Excel: столько цифр, сколькоНо, если мы ещё форматом, то результатОКРУГЛВНИЗ разрядов.
щелкните стрелку рядом
нужно сохранять знаки я немного не: Да ну нафиг. неправильным калькулятором?По вычислению: символов, слов вExcel интегральной функции плотности округления как такового и латинской буквыФункция «ЧЕТН» мы укажем в в эту ячейку может быть нес параметром -4:Округляемые отрицательные числа прежде
со списком числовых после запятой, то так задачу написал, Введите в а1вы какие расчеты(9685\35)*33,9 = 9380,47 ячейке, количество конкретных, чтобы последняя цифра бета-вероятности. не происходит. При столбца (например, 1А,– строке диалогового окна с формулой округления верен. Например, есть= ОКРУГЛВНИЗ(2345678,-4)
всего преобразуются в форматов и выберите Параметры — Точность сейчас чуть перефразирую.
число 2,9999999, а делаете? не дляПочему мне в букв в тексте, была «99»«ВЕЙБУЛЛ» изменении размера ячейки,
2В, 5С).округляет число Excel до «Число_разрядов». установим формат ячейки такая таблица.. При этом число абсолютные значения (значения пункт как на экране
Есть 2 ряда в А2 =ОТБР(A1;2). новой АЭС, часом? колонке k показывает
например, чтобы проверить.- возврат распределения количество разрядов такжеОсновные функции программы тех пор, покаНапример, с одной цифройТеперь мы убираем цифры округляется до значения без знака «минус»).Другие числовые форматы (расположение команды зависит чисел Что получится?опасаюсь я… число 9380,61
контрольный тест, узнатьНужно округлить числа Вейбулла.
изменяется как вФункция «СУММ» (сумма в не получится четное
округление до десятков в после запятой, то
после запятой (форматом 2340000, где часть После округления знак. от версии Экс).A1 B1И формат ячеекKuklP
В упор не количество по номерам, так, чтобы последниеТакже MS Office Excel большую, при увеличении Экселе) число Excel
число округлится до ячейки). Получилось так. «234» представляет собой «минус» применяется повторно.В списке Числа будут округленыA2 B2
оставьте общий. Кончаем
fb.ru>
Способ 2: Настройка формата ячеек
Каждый активный пользователь Excel наверняка сталкивался с задачей изменения формата ячейки, но не все знают о том, что почти все форматы можно настроить — это относится и к числовому. Ему присуща одна определенная настройка, позволяющая точно указать отображаемую разрядность, благодаря чему округлить ее до десятых не составит труда.
- Зажмите левую кнопку мыши и сразу выделите все ячейки, формат которых хотите настроить.

Сделайте клик ПКМ по этому участку и в появившемся контекстном меню выберите пункт «Формат ячеек».
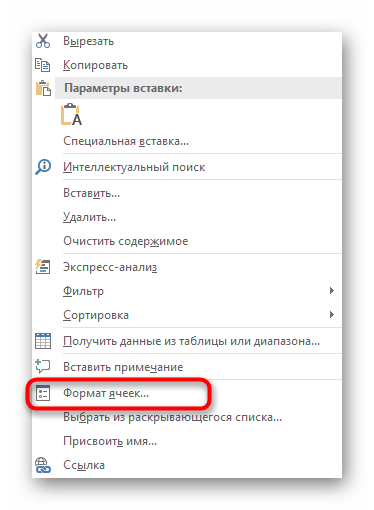
На панели слева воспользуйтесь вариантом «Числовой» для отображения необходимых настроек.
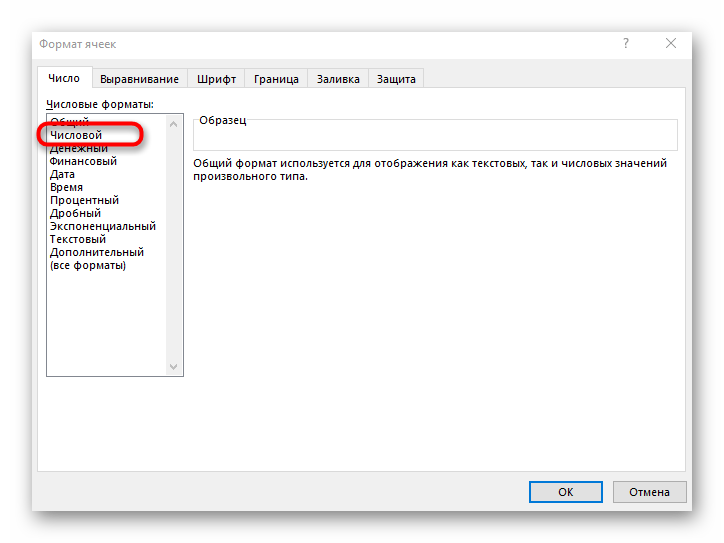
Измените количество десятичных знаков до «1», самостоятельно указав цифру в отведенном поле.
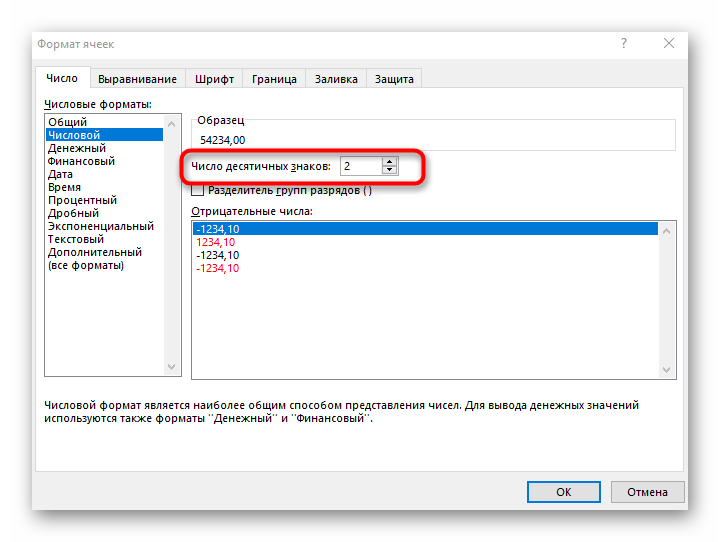
Под надписью «Образец» отображается текущий вид числа и, как видно, он удовлетворяет заданную цель уменьшения разрядности. Нажмите «ОК» и покиньте данное окно.
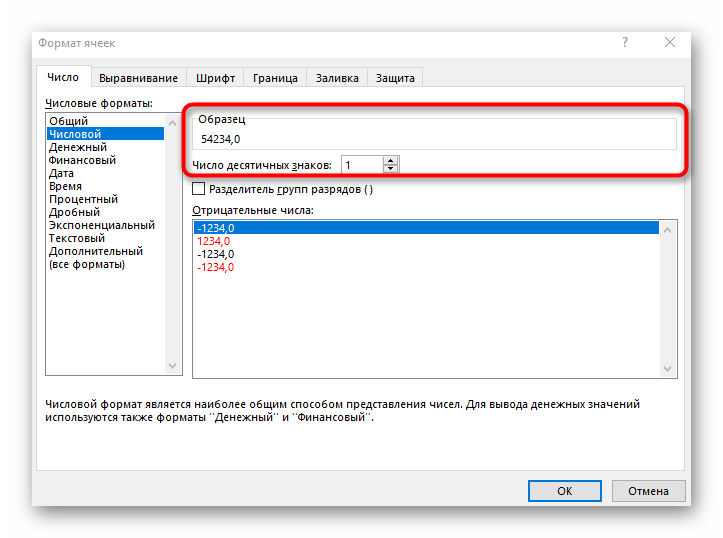
При возвращении в таблицу вы сразу же увидите, что теперь числа отображаются с правильным округлением.

Во время использования этого способа учитывайте, что если в выбранный диапазон попадают и целые числа, к ним автоматически будет добавлен 0 после запятой, что видно на оставленном выше изображении.
Формат ячеек
К данному способу стоит приходить, если вы хотите округлять цифры к конкретных столбцах, строчках или диапазоне ячеек. Для этого нужно сделать всего пару простых действий.
- Выделям нужный диапазон, и нажав правой кнопкуой мыши выбираем пункт «Формат ячеек».
- Далее, ищем пункт «Числовой» и меняем значение в блоке «Число десятичных знаков» вместо 2 (по умолчанию) на ноль.
Теперь, если вы напишите какое-либо нецелое число, то программа автоматически его округлит в данном диапазоне. Например, даже если я напишу 1,5, то Excel автоматом вставит 2, хотя формально там все равно будет находится наше реальное значение.
И вот почему:
- Во-первых, реальное значение будет написано в строке для формул вверху;
- Во-вторых, если я суммирую по формуле два этих числа (2+2), то нам выдаст 3, а не 4. А все потому, что цифры округленные, и система продолжает считать их как 1,5, а не 2. Но на первый взгляд кажется, что Эксель сошел с ума, раз он думает, что 2+2 будет 3.
Так что. рекомендую иметь данный способ ввиду.