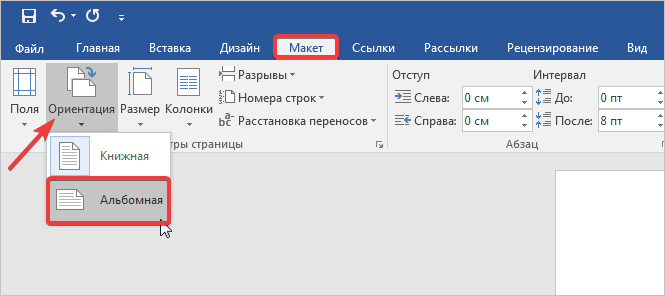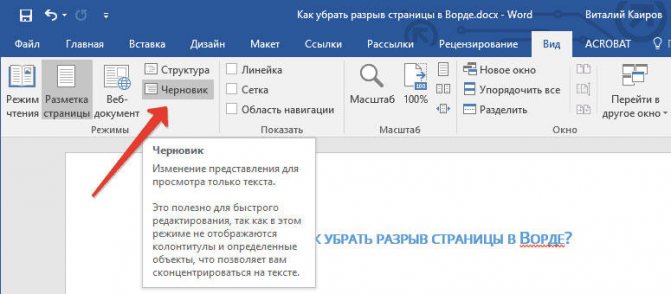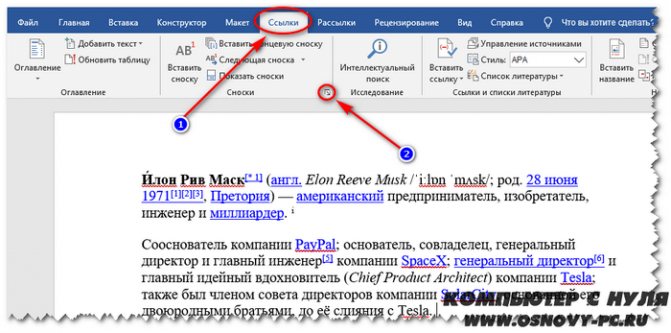Как настроить поля страницы в word
Содержание:
- Как установить поля в Ворде
- Параметры страницы
- Процесс настройки
- Настраиваемые поля
- Как сделать поля в ворде?
- Как защитить часть своего документа от редактирования?
- Способ 1: выбор шаблонов
- LiveInternetLiveInternet
- Нестандартные настройки
- Вставка шаблонов полей
- Как ограничить редактирование любой части документа Microsoft Word
- Изменение полей страницы в Word — типичная ошибка
- Форматирование и настройка оглавления в Word
Как установить поля в Ворде
Microsoft Office Word — это программа, которая позволяет не только просматривать текстовые файлы, но и создавать их, редактировать. Под редактированием подразумевают изменение шрифта, его размеров или стиля, разделение информацию документа на разделы и т.д.
Наиболее распространенное редактирование — это разбивка информации на разделы, которая необходима для удобства пользования, так как с каждым разделом можно работать отдельно, а это значительно легче, чем с большим объемом информации. Каждую часть текста можно отдельно форматировать. А это означает, что каждая часть может иметь свои параметры.
После редактирования текста часто переходят к установке полей (если они не были установлены ранее). Для этого есть инструкция, описанная ниже, которая способна облегчить работу или помочь начинающему пользователю.
Что такое поле?
- Поля в Word — это пустое место, оставленное снизу, сверху, справа и слева.
- В случае если нет разрывов (разделов), то одно поле устанавливается для всего документа.
Есть несколько способов установки полей для страницы в Ворде.
Первый способ наиболее прост. Для этого вам понадобятся мышь и линейка. Все параметры определяются наглядно. Обычно линейка находится сверху страницы. Если она не показана, совершают такие действия:
- Вид.
- Линейка.
- Разметка страницы.
Линейка состоит из горизонтальной и вертикальной составляющей, которая располагается по левому краю. Такое расположение оптимально для регулирования поля в Ворде со всех сторон. Линейка окрашена двумя цветами — серым (неактивная область) и белым (активная область).
Следующий способ установки полей для Ворда — при помощи панели управления. В этом случае можно установить точные значения параметров (ширину и длину). Также этот способ используют, если нет мыши для управления. Для того чтобы совершить установку поля, необходимо пройти путь:
- Файл.
- Параметры страницы.
- Поля.
- Ввод данных.
Кроме вышеперечисленных двух есть еще и третий способ. Называется он переплет. Из названия становится понятно, что используют его для тех документов, которые после печати будут переплетены.
Это означает, что необходимо оставить больше места с той стороны, с которой в последующем планируется переплет (это зависит от ориентации страницы и материала, находящегося в документе, или наличия/отсутствия картинок).
Может возникнуть сложность в установке поля для двусторонних документов. Но это только на первый взгляд. Для этих целей была продумана функция «Зеркальное поле». Еще некоторые трудности могут появиться и в случае, если документ разбит на разделы. Тогда необходимо выбрать один из представленных ниже вариантов, нажав в поле «Применить»:
- Ко всему тексту. Выбранные значения будут отображаться во всем документе.
- К текущему разделу. Возможно только для одного раздела.
- До конца текста. Только в части текста, которая будет обозначена.
Что оказывает влияние на поля и их размеры в Ворде
На размер поля прямо влияет размер страницы, а также ее ориентация. Для большинства документов стандартный формат составляет 8,5 дюйма по ширине и 11 дюймов по длине документа.
Текстовые данные расположены параллельно короткому краю. Помимо стандартного листа можно указать и другие данные. Кроме того, можно развернуть лист на альбомную ориентацию. В таком случае стандартные параметры изменятся пропорционально.
Указывают как размер, так и ориентацию страницы следующим образом:
- Файл.
- Параметры страницы.
- Размер бумаги.
- Выбор ориентации.
- Применить (в этом списке есть несколько вариантов: к определенному разделу, ко всему тексту или до конца текста).
- Нажать кнопку подтверждения «ОК».
Зная основные способы установки поля для Ворда, можно без труда редактировать документ, не тратя на него большое количество времени, а установка полей покажется самой простой из выполняемых операций.
Параметры страницы
Чтобы установить данные настройки в Word 2003 необходимо зайти в меню Файл и выбрать одноименный пункт. В версии 2007 и более поздних нужно перейти в меню Разметка страницы и нажать на стрелку, расположенную внизу.
Поля страницы
Диалоговое окно, дающее возможность поменять поля в Microsoft Word 2003, появится после нажатия пункта Параметры страницы вышеупомянутым способом. Его примерный вид показан на фотографии. Таким образом, в этом окне устанавливаются размеры верхнего, левого, нижнего и правого полей, переплета. При желании меняют книжную ориентацию на альбомную и наоборот. Данные изменения можно применить ко всему документу или к его текущей странице.
В версии 2007 и выше все устанавливается аналогичным способом.
Размер бумаги
Размер устанавливается, если будет необходимо распечатать документ на листе с форматом, отличающимся от листа А4. Последний установлен по умолчанию
Важно, чтобы формат бумаги поддерживался печатающим устройством. Как видно по скриншоту ниже, пользователь программы пытается установить формат А5, А6 или В5. Для его удобства указаны размеры каждого вида бумаги
Также существует возможность установить параметры принтера. Регулируется подача бумаги и подобно параметрам полей, настройки применяются для всего документа или для текущего положения. Для удобства выбора, в окне показан образец распечатываемого листа.
Что такое режим ограниченной функциональности в Word
В Office 2007 и выше размер настраивается с иной последовательностью шагов:
- Заходите в меню Разметка страницы;
- Выбираете пункт размер;
- Щелкаете на интересующую позицию в появившейся рамке;
Колонки
Как правило, пишутся тексты из одной колонки, но бывают ситуации, скажем в газетах или журналах, когда их пишут в нескольких колонках. Иногда это актуально при наполнении вебсайтов содержимым.
Выбор количества колонок в версии от 2003 года происходит таким образом:
- Выбираете в верхней части окна меню Формат;
- Затем кликаете на пункт Колонки;
- Появится окно;
- Выбираете количество колонок, их ширину и область применения.
Можно применить ко всему документу, либо до конца документа.
Работая с Офис 2007 или 2010 действуем иначе. Нужно зайти в меню Разметка страницы. Затем выбирается пункт Колонки. Здесь настраивается число колонок и их расположение. Их можно сдвинуть влево или вправо.
Перенос слов
В Word 2003 настройка переноса слов делается так;
- выбираете меню Сервис;
- переходите к пункту Язык;
- жмете на команду Расстановка переносов;
- проводите настройки в новом окне.
Если текст уже набран и нужно автоматически сделать переносы, то ставится маркер в соответствующем поле. Если нужно переносить аббревиатуры или иные слова с прописными буквами, то выбирается подходящая настройка. При необходимости отрегулировать расстояние от последнего символа до правого края вносят изменения в пункт Широта зоны переноса. При желании можно воспользоваться принудительным методом.
В версии 2007 года, настройка делается иначе. Сначала необходимо зайти в упомянутое меню разметки и выбрать команду Расстановка переносов. Если выбрать Авто, то они расставятся сами. При ручной опции будут предложены варианты переносов в выделенном слове. Решение принимает человек. Для выбора особых настроек служит команда Параметры расстановки переносов. Они аналогичны опциям в Word 2003.
Межстрочный и межсимвольный интервал в Microsoft Word
Ориентация страницы.
Работая с пакетом от 2003 года, заходим в уже знакомый нам пункт с полями из меню Параметры страницы. Будет указано два варианта ориентации: книжная и альбомная. Текущая ориентация будет выделена рамкой. Чтобы её поменять, нужно поставить отметку у другого пункта.
Её можно применить как ко всему документу, так и до конца документа. Для первого варианта выбираем соответствующий пункт. При работе с пакетом от 2007 года для смены ориентации нужно зайти в меню Разметка страницы и выбрать пункт Ориентация. Будут предложены те же варианты.
Процесс настройки
Если вы ещё не начали набирать текст
Чтобы сделать нужный вам размер полей или убрать лишнее, выполните следующую последовательность действий:
- В верхнем меню Word отыщите пункт, который называется «Разметка страницы», и кликните по нему.
- Как только вы это сделаете, сразу же вашему взору откроются все параметры Word, с помощью которых вы можете устанавливать требующиеся вам настройки печатного листа. Если вас интересует набор настроек, заранее прописанных в программе, и вы не хотите делать поля при помощи ручного метода, то найдите кнопку, которая называется «Поля», и установите курсор мыши на знак треугольника, означающий, что под этой кнопкой скрывается выпадающий список.
- В открывшемся списке выберите тот набор настроек, параметры которого лучше всего подходят для осуществления ваших целей. Примените набор настроек, просто кликнув по нему с помощью левой кнопки вашей мыши. Убедитесь, что к набранному вами тексту были выставлены именно те поля, которые вам необходимы. В противном случае воспользуйтесь иным набором предустановленных настроек.
не спешите искать и применять другие способы
Разумеется, что бывают особые случаи, когда вам необходимо оформить ваш текст по каким-либо уникальным требованиям, которые просто-напросто не прописаны в предустановленных наборах настроек параметров листа Word, поэтому в таких обстоятельствах приходится прибегать к ручному способу. Для этого пройдите полностью следующую последовательность шагов:
В верхнем меню Word отыщите пункт, который называется «Разметка страницы», и кликните по нему.
Как только вы это сделаете, сразу же вашему взору откроются все параметры Word, с помощью которых вы можете устанавливать требующиеся вам настройки печатного листа. Найдите кнопку, которая называется «Поля», и установите курсор мыши на знак треугольника, означающий, что под этой кнопкой скрывается выпадающий список.
В этом списке, а именно в нижней его части, вы сможете обнаружить пункт, который называется «Настраиваемые поля». Кликните по нему.
В открывшемся окне ручных настроек от вас потребуется передвигать ползунки возле интересующих вас пунктов, чтобы изменить, например, размер левой либо нижней границы и т.д. Если наличие границ на листе вам вовсе не нужно, то вы с лёгкостью можете убрать их
Как только вы закончите редактирование, не поленитесь и обратите своё внимание на нижнюю часть окна ручных настроек. Там вы можете посмотреть на графическое представление того, как будет выглядеть лист после утверждения ваших размеров полей.
Чтобы окончательно установить интересующие вас параметры, нажмите с помощью левой кнопки вашей мыши на «OK».
Если нужно изменить размер полей уже набранного текста
В этом случае у вас нет необходимости удалять полностью все набранные вами символы, выставлять новые границы и затем заново печатать в утилите нужный вам текст. Просто воспользуйтесь советами, приведёнными в разделе выше, и в вашем документе будут установлены новые размеры полей.
Чтобы изменения касались только определённого фрагмента или абзаца, требуется выделить этот текст с помощью мыши или комбинации клавиш (курсор размещается в начале выделяемого абзаца, нажимается и удерживается Shift и с помощью клавиш со стрелками выделяется необходимый текст).
В верхнем меню Word отыщите пункт, который называется «Разметка страницы», и кликните по нему.
Как только вы это сделаете, сразу же вашему взору откроются все параметры Word, с помощью которых вы можете устанавливать требующиеся вам настройки печатного листа. Найдите кнопку, которая называется «Поля», и установите курсор мыши на знак треугольника, означающий, что под этой кнопкой скрывается выпадающий список.
В этом списке, а именно в нижней его части, вы сможете обнаружить пункт, который называется «Настраиваемые поля». Кликните по нему.
В открывшемся окне ручных настроек от вас потребуется передвигать ползунки возле интересующих вас пунктов, чтобы изменить, например, размер левой либо нижней границы и т.д. Если наличие границ на листе вам вовсе не нужно, то вы с лёгкостью можете убрать их. Как только вы закончите редактирование, не поленитесь и обратите свой взор на нижнюю часть окна ручных настроек
Там вы можете посмотреть на графическое представление того, как будет выглядеть лист после утверждения ваших размеров.
В нижней части окна обратите внимание на слово «Применить» и на выпадающий список рядом с ним. Кликните по этому выпадающему списку и выберите «К выделенному тексту».
Чтобы закрепить произведённые изменения, нажмите «OK».
Настраиваемые поля
Для изменения значений значений полей для страниц документа нужно воспользоваться последним пунктом в списке полей — «Настраиваемые поля». Нажатие на эту кнопку открывает перед нами окошко «Параметры страницы». Здесь мы можем ввести свои значения с клавиатуры либо изменить их, нажимая на стрелочки.
Для распечатки на принтерах наличие полей также важно, поскольку большинство принтеров могут запечатать только ограниченные определенных размеров полями пространства на листе бумаги. И, если сделать поля совсем небольшими, то компьютер может нас предупредить о том, что некоторые области полей лежат вне этого пространства. Компьютер предложит нам изменить параметры полей автоматически
Компьютер предложит нам изменить параметры полей автоматически.
В ворде есть возможность задавать различные поля внутри одного документа. Такой функцией, как правило, приходится пользоваться нечасто. Для этого нужно весь документ разбить на разделы и уже в разных разделах устанавливать определенные размеры полей.
Таким образом, изменение размеров свободных от текста полей можно сделать в любой момент. Изменяются они в окне настройки параметров страницы. А чтобы всякий раз не прибегать к корректировке полей можно использовать настройки по умолчанию.
Здравствуйте, друзья. Если Вы решили распечатать документ Word, отправить его по почте или факсу, рекомендую Вам сначала проверить его внешний вид, в особенности – разметку. Только так Вы добьетесь идеального вида документа. А мы же с Вами профессионалы, от нас только этого и ждут.
Считайте эту статью пошаговой инструкцией к действию, добавляйте в закладки и перечитывайте периодически. Правила очень универсальны, их знание послужит Вам много раз! Ни один из предложенных этапов не является обязательным, исходите из целесообразности в каждом конкретном случае. Схематически последовательность можно изобразить так:
Как сделать поля в ворде?
Эпоха печатных машинок давно прошла. Если вы решили набрать текст сегодня, то для этого вам достаточно запустить любой текстовый редактор на своем компьютере и уже через несколько минут вы сможете его распечатать. Несмотря на такую простоту, существуют некоторые правила, выполнение которых поможет сделать текст более читабельным. Также существует несколько чисто «технических» правил, которые нужно выполнять для того, чтобы текст нормально распечатывался. Об одном из таких правил мы и поговорим. Учитывая, что самым популярным на сегодня является редактор «Word», то именно о том, как сделать в ворде поля, у нас и пойдет речь. Ниже мы представим несколько советов, для версии программы 2013-го года, хотя все они могут применяться и для более ранних версий — в том числе и для 2010 или 2007.
Почему нужны поля?
- Если вы работаете с любым текстом, то правильно заданные поля будут признаком вашей компетенции и профессионализма. Особенно если вы занимаетесь редактированием текстов.
- Не стоит изменять разметку страницы для того, чтобы увеличить размер текста.
- Никогда не задавайте слишком маленькие отступы — вы можете с легкостью потерять важную часть текста.
Как мы уже говорили, разметка документа — это очень важная часть. Мы расскажем вам самые популярные методы, которые помогут вам сделать поля в ворде.
Метод первый. Используем «Разметку страницы»
Открываем меню «Файл», в котором вам нужно выбрать «Параметры страницы» и далее перейти во вкладку «Поля».
- В открывшейся вкладке, вам нужно самостоятельно выбрать несколько вариантов полей. На выбор вам будут представлены следующие форматы: обычные, узкие, средние и несколько других. Рядом с каждым из них, указываются все параметры такого поля. Также вы можете указать формат «По умолчанию», в таком случае их вид будет установлен автоматически. Также есть вкладка, в которой можно самостоятельно настроить и выбрать все параметры.
- В нашем случае мы не будем использовать уже готовые шаблоны, а постараемся сами настроить характеристики поля. Для этого нам нужно открыть соответствующую вкладку, а затем перейти в «Параметры страницы».Р5
- В новом окошке вам нужно самостоятельно ввести размеры отступов. После того как вы закончите с ними, вы можете просмотреть, как будет выглядеть лист документа. Для этого вам нужно перейти в режим просмотра страницы.
Главным преимуществом такого метода можно отметить то, что все параметры будущей разметки вы вводите самостоятельно и полностью задаете будущий формат листа.
Второй метод. Используем «линейку»
Прежде всего вам нужно выделить весь документ. Это можно сделать вручную с помощью мышки или нажав комбинацию клавиш Ctrl+A. Это нужно, чтобы изменения по разметке применялись ко всему тексту, если вы хотите исправить ее только для некоторой части, то можете выделить только ее
При этом следует помнить, что вам нужно перетащить только нижний треугольничек на линейке.
Теперь обратим внимание на линейку. Если хорошенько ее рассмотреть, то можно заметить, что ее левый и правый края окрашены в сероватый цвет
Именно так на ней обозначаются отступы. Для того чтобы их изменить, вам нужно навести курсор мышки на край таких серых областей, при этом он должен изменить свой вид на двустороннюю стрелочку. Зажав левую кнопку на мышке и перетаскивая ползунок влево или вправо, вы можете менять область отступа на ту, которую вам нужно. Пометки на линейке помогут вам выставить нужные размеры. Если вы захотите просмотреть вид уже готовой страницы, то воспользуйтесь режимом просмотра, как в прошлом случае.
- Таким образом вы установите левый и правый край. В том случае если вы хотите изменить отступы сверху и снизу, то вам нужно воспользоваться боковой линейкой. Она такая же, как и горизонтальная.
Как вы можете видеть, такой способ прекрасно подойдет для не больших текстов, набранных в ворде. Если вы работаете с большими текстами то, конечно, лучше использовать первый метод — так будет намного быстрее и безопаснее.
Мы надеемся, что наши советы о том, как сделать поля в ворде пригодятся вам на практике. Удачи вам!
Как защитить часть своего документа от редактирования?
Наверняка многие из нас не раз задавались вопросом: как отправить свой документ кому-то другому, и, при этом, защитить его от редактирования? Ведь, когда мы работаем над текстом, то тратим время и силы, чтобы сделать его качественным и аккуратным. А кто-то может случайно внести в него ненужные изменения.
Особенно остро эта проблема касается официальных документов – договоров, соглашений и т. д. Ошибки в таких текстах могут повлечь за собой серьезные последствия. Если вам приходилось сталкиваться с такой ситуацией, то вы наверняка задумывались о том, как защитить документ.
В Word делать это можно по-разному: использовать пароль для открытия, ограничивать редактирование и так далее. При этом, мы защищаем сразу весь текст. А что, если вам нужно, чтобы одну его часть можно было изменять, а другую – нельзя?
Например, мы составили договор об аренде и вписали в него свои данные. А информацию о второй стороне должен указать сам арендодатель.
То есть, мы хотим, чтобы он исправил выделенные части, но так, чтобы остальной текст остался без изменений. Для этого нам нужно частично ограничить редактирование документа. Вот как это делается:
1. Во вкладке Рецензирование нажимаем на иконку «Ограничить редактирование».
Открывается панель защиты документа.
2. Ставим галочку напротив второй группы команд.
3. Проверяем, чтобы в списке внизу был выбран вариант «Только чтение». Это значит, что другие пользователи не смогут вносить в текст никаких изменений.
Но так как нам нужно защитить не весь документ, а только его часть, добавляем исключения:
1. Выделяем части текста, которые должны изменить партнеры.
Способ 1: выбор шаблонов
Для изменения размеров полей можно воспользоваться заранее подготовленными шаблонами, которых зачастую хватает, чтобы не задавать параметры вручную. Итак, для выполнения поставленной задачи, вам необходимо сделать следующее:
Перейдите на вкладку «Макет» или «Разметка страницы». Это зависит от того, какой версией программы вы пользуетесь. Так в 2016-й – “Макет”, а во всех остальных – “Разметка страницы”.
Нажмите «Поля». Данная кнопка располагается в группе инструментов «Параметры страницы».
В меню выберите шаблон размеров, которые вам подходят больше всего
Обратите внимание, что чуть ниже их названия указываются и размеры.
Если выбрать нужный шаблон, он тут же будет применен на всех страницах документа. Это первый способ, и, как можно заметить, он не позволяет осуществить гибкую настройку всех параметров страницы.
LiveInternetLiveInternet
—Цитатник
Постоянно сползает простынь с матраса? Каждое утро приходится ее заправлять под матрас заново. Но.
Вот, нашла в интернете такой способ. Может кому пригодится. Когда нужно обработать край лицев.
—Рубрики
- ВЯЗАНИЕ (3284)
- Игрушки (588)
- Для женщин (441)
- Крючок (410)
- Головные уборы (286)
- Носки, тапочки (196)
- Для детей (162)
- Платья (95)
- Видео-уроки крючком (94)
- Коврики, пледы (93)
- Видео-уроки спицами (87)
- Пинетки (81)
- Юбки (70)
- Салфетки (54)
- Цветы (53)
- Шарфы, манишки (44)
- Прихватки (30)
- Варежки, перчатки (30)
- Купальники (22)
- Для мужчин (16)
- Узоры (107)
- Обучение и советы (321)
- КУЛИНАРИЯ (1887)
- Мультиварка (109)
- Блины, оладьи (85)
- Мясо (81)
- Кулинарные советы (70)
- Торты (58)
- Напитки (51)
- Все остальное (46)
- Супы (41)
- Горячие бутерброды (41)
- Хлебопечка (38)
- Блюда в микроволновке (37)
- Варенье (35)
- Вторые блюда (34)
- Творог (33)
- Тесто (32)
- Лаваш (20)
- Видео рецепты (15)
- Пицца (13)
- Шашлык (13)
- Соусы (13)
- Мороженое (4)
- Курятина (180)
- Выпечка (190)
- Консервирование (70)
- Закуски (127)
- Овощи (127)
- Рыба (113)
- Салаты (198)
- Украшение блюд (15)
- РАЗНОЕ (899)
- Стирка, чистка, уборка (154)
- Интерьер (95)
- Полезные советы (95)
- Права человека (69)
- Поверья, приметы (68)
- Своими руками (66)
- Сад и огород (66)
- Обо всем (53)
- Шторы (51)
- Учимся (49)
- Модно и красиво (30)
- Фотошоп (29)
- Деньги (22)
- Компьютер (18)
- Этикет (17)
- Цветы (16)
- ЗДОРОВЬЕ (575)
- Народные рецепты (145)
- Салон красоты (132)
- Это надо знать (67)
- Информация (48)
- Стройная фигура (43)
- Полезные продукты (42)
- Уход за волосами (33)
- Гимнастика, массаж (33)
- Лекарства (21)
- Питание, диеты (10)
- ДОСУГ (436)
- Фильмы (100)
- Юмор (67)
- Мудрость жизни (66)
- Все для детей (18)
- Афоризмы, цитаты (18)
- Игры (18)
- Путешествие (15)
- Книги (2)
- Музыка (132)
- ДЕКУПАЖ (257)
- Теория и МК (179)
- Идеи (31)
- Видео (25)
- Картинки (22)
- РУКОДЕЛИЕ (656)
- Кройка и шитье (206)
- Оформление игрушек (201)
- Разные штучки (116)
- Сумки (51)
- Для дома (34)
- Для сада (25)
- Одежда для собак (11)
- Вышивка (7)
- Удиви подарком (3)
- ВСЕ ДЛЯ ДНЕВНИКА (120)
Нестандартные настройки
Если вы пишете статью, которую планируете напечатать в журнале, или собираетесь издать брошюру, то вы наверняка знаете, что в этом случае нужна специальная настройка полей, называемая зеркальной. Иными словами, параметры полей в ней выставлены так, что на 1 листе левое поле полностью совпадает в размерах полем с правой стороны следующего листа. Чтобы задать эту настройку полей, нужно выполнить следующие представленные ниже пункты:
- В верхнем меню Word отыщите пункт, который называется «Разметка страницы», и кликните по нему.
- Как только вы это сделаете, сразу же вашему взору откроются все параметры Word, с помощью которых вы можете устанавливать требующиеся вам настройки печатного листа. Найдите кнопку, которая называется «Поля», и установите курсор мыши на знак треугольника, означающий, что под этой кнопкой скрывается выпадающий список.
- Найдите пункт, который называется «Зеркальное», и кликните по нему. Теперь нужные вам параметры заданы в отношении всего документа.
Вставка шаблонов полей
При необходимости вставки меняющихся данных или документов в форме бланка или наклейки, программой Microsoft Word предусматривается использование специальных кодов.
Изменение данных в документе происходит автоматически. То есть, например, при смене даты не придется вносить изменения, дата станет другой без дополнительных действий.
Список кодов полей в Word
Существует целый список кодов. Рассмотрим некоторые из них:
Поле DATE
Служит для автоматической вставки даты и времени.
Необходимо нажать:
- Вкладка «Вставка».
- Найти кнопку «Дата и время».
- Выбираем понравившийся формат и меняем язык на русский.
- Ставим галочку в окошке «обновлять автоматически».
- Далее на той же вкладке выбираем группу «Экспресс-блоки», а в ней «Поле». В списке выбираем название поля «Date». В параметрах поля ставим галочку в окошке возле «Вставить дату в последнем выбранном формате».
Поле NUMWORDS
Вставляет количество слов в документе.
Необходимо поставить курсор в место вставки, во вкладке «Вставка» найти «Экспресс-блоки» и нажать на кнопку «Поле». В названии поля выбрать NumWords.
Поле PAGE
Вставляет номер страницы, на которой данная команда применяется.
Ставим курсор в место вставки номера страницы. Выбираем вкладку «Вставка» и находим в группе «Экспресс блоки» кнопку «Поле». В списке названий полей спускаемся и нажимаем на «Page».
Поле TOC
Служит для вставки оглавления.
Для того, чтобы оно было корректное, необходимо все заголовки и подзаголовки разных уровней были оформлены с помощью форматирования Ворда. Для вставки ставим курсор в нужное место, во вкладке «Вставка» выбираем «Экспресс-блоки». В группе «Поле» находим название поля TOC.
Поле UserName
Служит для вставки имени пользователя.
Для начала необходимо внести это имя. Во вкладке «Файл» спускаемся до кнопки «Параметры». В открывшемся окне находим раздел «Общие» и подраздел «Личная настройка Microsoft Office», меняем имя пользователя. Для вставки поля на вкладке «Вставка» в группе «Экспресс-блоки» выбрать команду «Поля». В имени поля ищем «UserName».
Поле DATE
Для поля вставки даты и времени можно поменять их формат, а так же выбрать одно из летоисчислений. Для этого необходимо выделить поле и нажать на правую кнопку мыши. Из списка выбираем «изменить поле». Далее выбираем понравившийся вариант даты и времени.
Поле NUMWORDS
В данном поле можно изменить формат написания количества слов в тексте. Для этого выделяем поле и нажимаем правую кнопку мыши. В списке выбираем «изменить поле». Выбираем нужный формат.
Поле PAGE
Можно изменить вид номера страницы. Для этого необходимо выделить ключ и нажать на правую кнопку мыши и выбрать команду «изменить поле». В открывшемся окне можно выбрать другой формат поля.
Поле TOC
Можно изменить вид вставляемого оглавления. Для этого выделяем поле и нажимаем на правую кнопку мыши, выбираем «изменить поле». В открытом окне нажимаем кнопку «Оглавление» и выбираем предпочтительный вид.
Как ограничить редактирование любой части документа Microsoft Word
Совместная работа над тем или иным документом Word, с участием другого пользователя или целой команды пользователей, может повлечь за собой внесение нежелательных изменений в то содержимое, которое вы хотели бы сохранить в неизменном виде. Защитить документ от вмешательства со стороны пользователя и ограничить редактирование определенной области или частей текста, в таком случае, становится вашей первостепенной задачей.
В тот момент, когда вы уже собираетесь отправить свой документ другим людям, с целью внесения правок, необходимо убедиться, что определённые части текста все же останутся неизменными. Взамен доверительного подхода к этому аспекту, следует рассмотреть возможность использования определенной функциональной особенности текстового редактора Microsoft Word.
В результате её задействования автором документа, указанные участки содержимого становятся нередактируемыми для других людей. Несомненно, для всех кроме вас, они будут иметь статус – только для чтения.
Чтобы эффективно воспользоваться предлагаемым разработчиками решением, мы в этой инструкции, пропишем все необходимые шаги, которые вам нужно будет предпринять. Тот факт, что все версии самого популярного редактора текста имеют схожий пользовательский интерфейс и почти идентичные панели инструментов, поможет легко определить нужные кнопки, в независимости от используемой редакции Word.
Мы, в примере, воспользуемся функционалом настольной версии редактора 2013. Давайте приступим к реализации защиты текста от редактирования.
Ограничить редактирование
Откройте нужный вам документ. На Панели инструментов перейдите в раздел “Рецензирование”. Найдите кнопку “Ограничить редактирование” и нажмите на неё.
В правой части окна появится отдельный набор инструментов. Поставьте отметку в п.2 “Разрешить только указанный способ” и установите его режим в “Только чтение”.
На следующем этапе следует выбрать те области текста, обработку которых требуется разрешить для всех. Это делается простым выделением мышью. Если вам необходимо выделить конкретное содержание в двух отдельных абзацах, удерживайте для этого нажатой клавишу Ctrl на клавиатуре.
После этого, установите отметку напротив поля “Все” в разделе “Исключения”. Там же можете добавить конкретных пользователей, если работаете в команде. Когда будете готовы, нажмите на кнопку “Да, включить защиту”. В появившейся форме установите пароль (при необходимости) и подтвердите его. Кликните по кнопке “ОК”.
Всё готово! Указанные вами части текста будут выделены другим цветом и заключены в скобки. Это указывает на то, что они могут быть изменены. В правой панели вы увидите новую опцию “Ваши разрешения”, которая позволит перемещаться по указанным областям и снимать или выделять их цветом и скобками для наглядности.
Последнее действие, которое станет вам доступно, как автору, – “Отключить защиту”. Нажатием на эту кнопку вы вызовите форму для ввода пароля и снимете установленную ранее защиту для всех. Вышеописанным способом ограничить редактирование текста в документе очень легко и эффективно
Спасибо за внимание!
Изменение полей страницы в Word — типичная ошибка
По каким-то причинам многие пользователи данной программы поступают совсем наоборот. Сначала создают новый документ, полностью его заполняют текстом, картинками и прочим, а уже потом начинают менять поля. Не нужно так делать!
Дело в том, что в уже готовом документе Word изменение полей страницы чаще всего приводит к нарушению структуры документа, то есть содержимое страниц перестраивается под новые поля. Если документ сложный, то искажения могут быть весьма существенными (особенно это касается документов с картинками и таблицами). Конечно, если в вашем документе пара строчек простого текста, то ничего страшного не будет. Тем не менее, я всегда рекомендую устанавливать размер полей до всего прочего.
Установка полей страницы Word после заполнения самого документа происходит, по моему мнению, из элементарной лени. Пользователь не хочет лезть в настройки, поэтому размеры полей остаются как есть, то есть по умолчанию. Подобные проблемы я наблюдаю и на курсах 1С — половина неприятностей из-за лени и нежелания всё делать внимательно!
Между тем, размер полей документа Word по умолчанию весьма приличный. Если документ содержит много страниц, то вы можете сократить число страниц за счёт уменьшения размера полей!
Форматирование и настройка оглавления в Word
Для создания, форматирования и настройки оглавления в Word, необходимо перейти на вкладку «Ссылки» и в левом верхнем углу кликнуть на иконке «Оглавление». Далее нужно выбрать способ создания оглавления.
Если Ваш текст разбит на разделы, то можно воспользоваться автособираемым оглавлением, в этом случае, название разделов автоматически будет соотнесено с номерами страниц в один клик мыши.
Как вставить SmartArt в MS Word
Единственный нюанс – названия разделов должно быть оформлено соответствующим образом, иначе компьютер просто «не поймет», что вы от него хотите. Для этого, Вам нужно выделить названия разделов и применить стиль текста «Заголовок» (вкладка «Главная»). Далее можете оформлять как хотите – шрифт, цвет и регистр букв может быть любым.
Если кроме порядка нумерации страниц ничего не изменилось, выбираем «Обновить только номера страниц», если же изменились и названия разделов или их порядок, выбираем «Обновить целиком».
Если текст не разделен на разделы или по каким-то неизвестным нам причинам, Вы хотите сделать оглавление «своими руками», можно выбрать «Ручное оглавление». Тогда у Вас на экране появится поле с несколькими строками для названия разделов и нумерации страниц. Строки можно как добавлять, так и убирать – на Ваше усмотрение.
Фигуры WordArt в MS Word
Теперь, когда с созданием оглавления мы разобрались, перейдем к его оформлению. Опять таки, переходим на вкладку «Ссылки» > «Оглавление» и внизу выбираем пункт «Оглавление…».
В появившемся окошке, можно изменить заполнитель между наименованием разделов и нумерацией страниц (это могут быть точки, пунктирная линия, непрерывная линия или не быть ничего вообще).
Также можно изменять положение номеров страниц (рядом с названием раздела или по правому краю), можно не показывать номера страниц вообще.
В строке «Форматы» Вы можете изменить вид оглавления (в зависимости от выбранного вида, будет меняться оформление оглавления в целом). В строке «Уровни» показано количество строк для разделов (именно тут меняется их количество, посредством нажатия стрелочек, а не вручную).
Для того, чтобы удалить оглавление, нужно кликнуть левой кнопкой мыши по полю с оглавлением и в левом верхнем углу поля кликнуть по значку в виде листа бумаги (при наведении курсора появится надпись «Оглавление»). В появившемся окошке внизу будет кнопка «Удалить оглавление». Аналогично можно удалить оглавление, перейдя на вкладку «Ссылки» > «Оглавление» > «Удалить оглавление».
Изменение междустрочных интервалов в Word
А можно просто выделить все поле оглавления и нажать «Delete».
В этом видео подробно показано форматирование и настройка оглавления в Word:
Рекомендуем смотреть видео в полноэкранном режиме, в настойках качества выбирайте 1080 HD, не забывайте подписываться на канал в YouTube, там Вы найдете много интересного видео, которое выходит достаточно часто. Приятного просмотра!