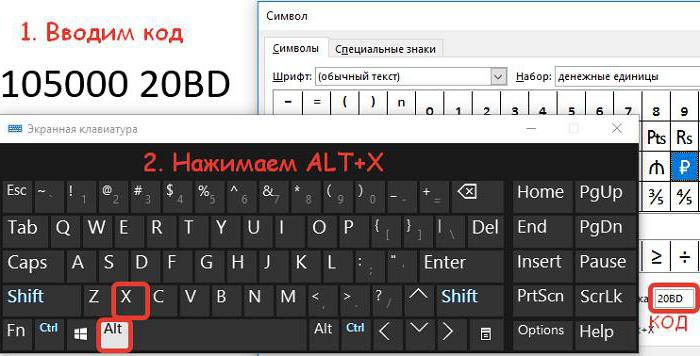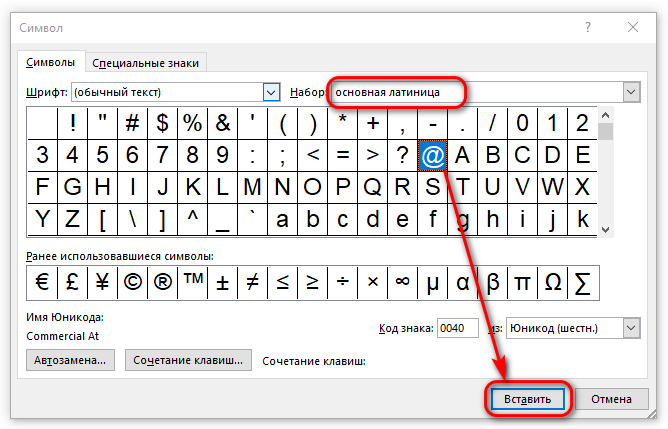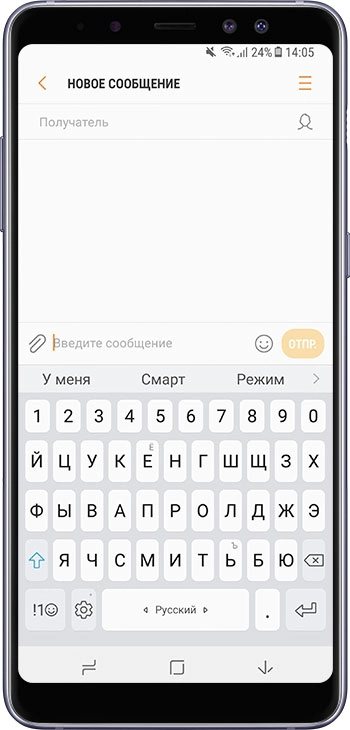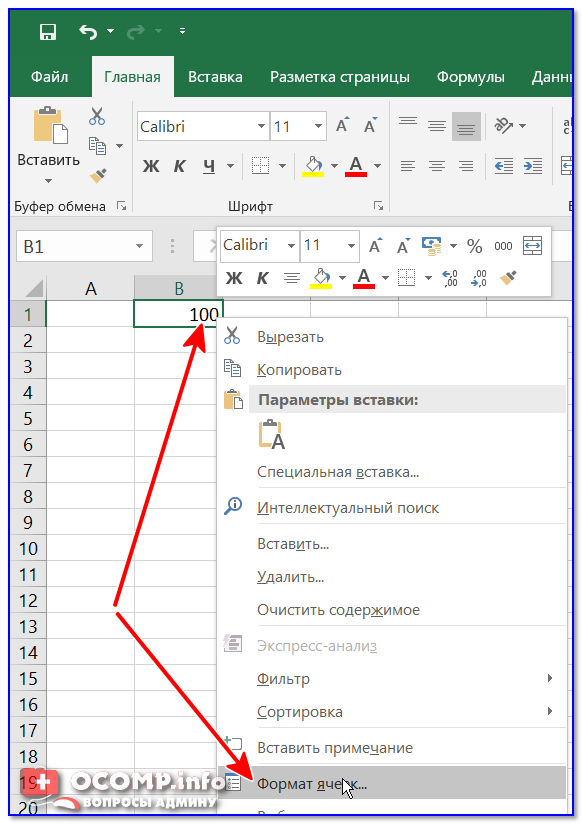Как набрать знак рубля на клавиатуре
Содержание:
- Вставка в документ знаков евро, рубля и др. валют
- Самые простые способы ввода знака рубля ₽ с помощью клавиатуры
- Современный символ российского рубля
- Использование символа
- История возникновения символа
- Что делать, если знак рубля не набирается
- Что нужно знать о символе российской валюты
- Где на клавиатуре значок доллара
- Alt коды самых востребованных символов
- Знак рубль на клавиатуре – Как набрать знак рубля на клавиатуре — Rusadmin
- Как поставить собаку на клавиатуре компьютера и ноутбука
- Как поставить знак евро €, рубля ₽, доллара $ и других валют (если их нет на клавиатуре)
Вставка в документ знаков евро, рубля и др. валют
С помощью Excel
Довольно удобно искать различные знаки валют (на мой взгляд) в Excel. Даже если вы не знаете, например, как выглядит значок Японской иены — то вы все равно легко сможете его найти. Приведу пример.
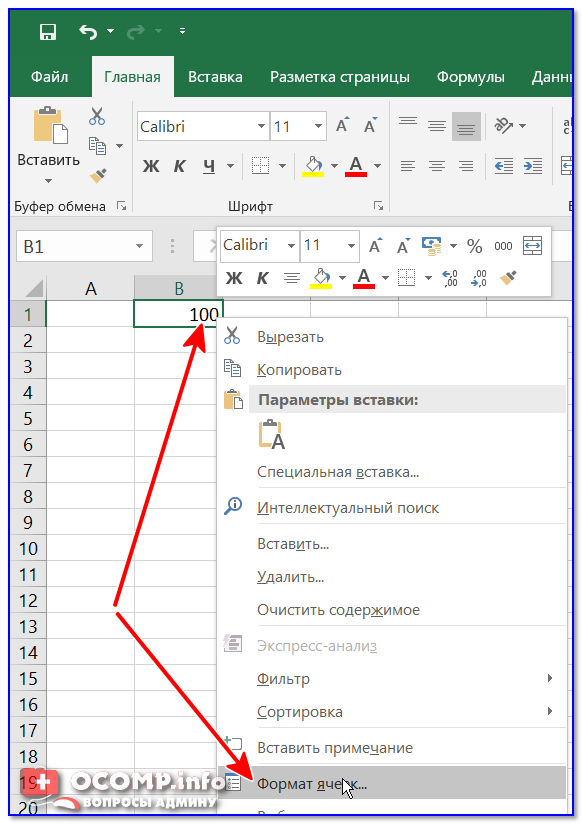
Формат ячеек — Excel
Далее выберите формат «Финансовый» — и вы увидите, что можете выбрать знак практически любой валюты в Мире (разумеется, я не берусь сказать, есть ли тут валюта какой-нибудь не признанной никем республики. ) . По крайней мере, все основное тут точно есть: рубль, доллар, гривна, евро и т.д.
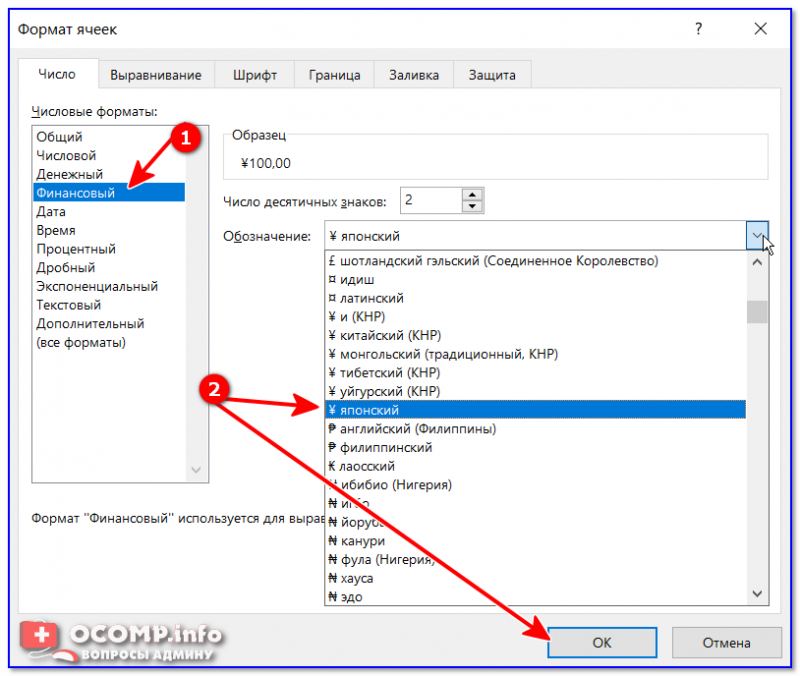
Ву-а-ля, теперь у нас не просто абстрактное число 100, а 100 Японских иен. Теперь это число (вместе со знаком валюты) можно скопировать в любой другой редактор (или в онлайн-переписку). Удобно? Я, думаю, да!
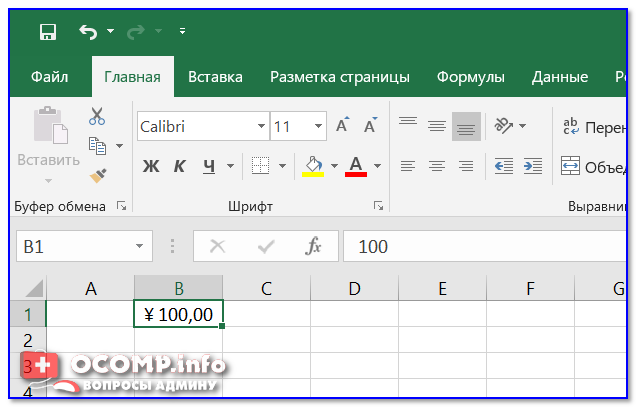
100 Японская иен
С помощью цифрового блока клавиатуры (спец. кода символа)
Разумеется, первый способ не идеальный и имеет один недостаток — постоянно нужно открывать Excel, пере-заходить туда-сюда, что не очень удобно, когда вы часто печатаете различные символы с клавиатуры (большая потеря времени).
В этом случае, можно прибегнуть к другому варианту — использованию спец. сочетаний. О чем речь : зажав клавишу ALT и набрав спец. код на цифровом блоке клавиатуры — можно напечатать какой-нибудь символ, которого нет на кнопках клавиатуры (в том числе и знаки валют).

Цифровой блок клавиатуры
Приведу ниже сочетания клавиш для основных валют (запомнив их — вы легко сможете вставлять знаки валют в любые документы) :
- Доллар ($) — зажать ALT (левый) и на цифровом блоке нажать последовательно 0036(дальше в статье буду указывать ALT (левый)+0036);
- Евро (€) — зажать ALT (левый) + 0136 (плюс нажимать не нужно!) . Еще один вариант: ALT GR (правый ALT)+E ;
- Рубль (₽) — ALT GR+8;
- Фунт стерлингов (£) — ALT (левый) + 0163 (нажимать, когда включена англ. раскладка);
- Иена (¥)— ALT + 0165 (нажимать, когда включена англ. раскладка).
В общем-то, в справочниках можно найти подобные сочетания и для других валют.
С помощью встроенной таблицы символов
В Windows есть огромная таблица символов, рассортированная по определенным категориям. В этой таблице можно найти достаточно большое количество символов, которых нет и не будет на клавиатуре (ведь нельзя же на клавиатуру добавить еще тысчонку-другую символов?! 😉) .
Разумеется, среди тысяч символов — там есть и знаки валют. Чтобы ее открыть нужно:
- нажать сочетание Win+R (должно появиться окно «Выполнить»);
- ввести команду charmap и нажать OK.
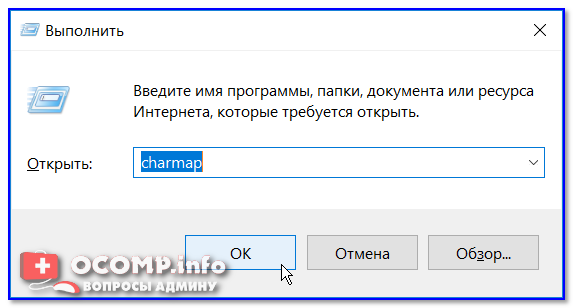
charmap — команда для просмотра таблицы символов
Далее, откройте доп. параметры, выберите группировку по диапазонам юникода и перейдите в раздел «Денежные единицы» . После выберите нужный символ и скопируйте его.
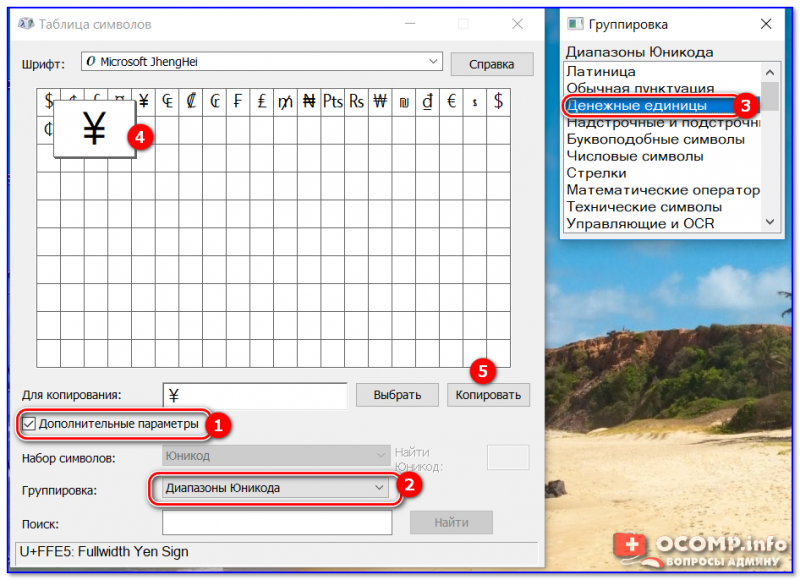
Как работать с таблицей символов
Скопированный символ можно вставить в любой текстовый документ (CTRL+V).
С помощью Word
В Word также есть раздел «Вставка/Символы» , позволяющий добавлять в документ различные знаки, которых нет на клавиатуре. Их там достаточно большое количество: есть как по математике, физике, так и валютные.
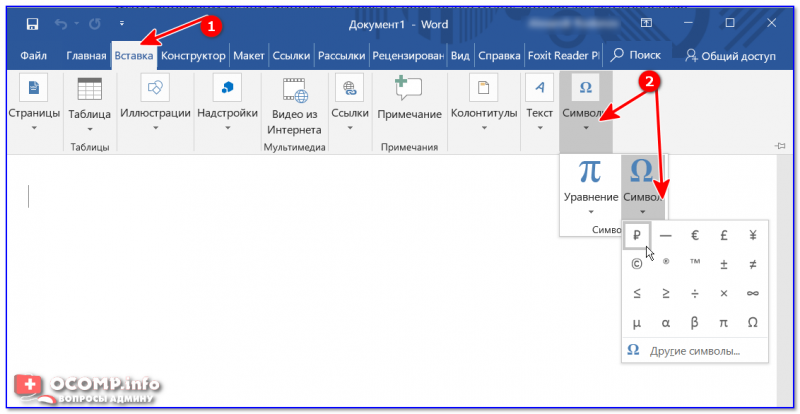
Word — Вставка — Символы // Версия: MS Word 2019
С помощью калькулятора (Windows 10)
В Windows 10 появился новый и достаточно интересный калькулятор. Он позволяет не только обсчитывать обычные числа (как это была ранее), но и работать с валютами, температурой, длиной, энергией и т.д. Новый калькулятор — это удобный «комбайн» и справочник для не сложных домашних задач.
Что касается валюты — то в калькуляторе можно узнать не только определенный знак (например, для Вьетнамского донга), но и перевести определенную сумму из рублей в донги: скажем, сколько 1000 руб. в донгах?! Калькулятор знает! (валютных пар много: доллары/евро/рубли/гривны и т.д.).
Для того, чтобы задействовать валютный режим : нажмите по трем линиям в левом углу экрана выберите его.
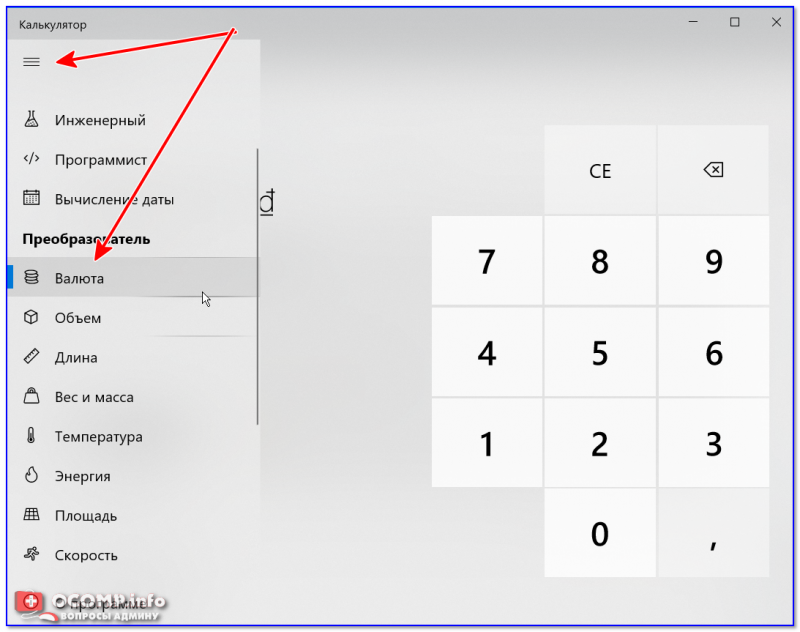
Калькулятор в Windows 10
Далее укажите нужные вам валюты и значения — калькулятор автоматически переведет из одного в другое (конвертация идет по реальному курсу на сегодняшний день!) . Пример на скрине ниже.
Многие из нас, а особенно те, кто имеет дело с финансовыми документами, используют символы валют при написании различных текстов. На протяжении многих лет мы используем знаки доллара ($), фунта-стерлинга (£), евро (€), а в конце 2013 года к ним добавился и знак рубля – (₽). В данной статье я расскажу, как напечатать знак рубля на клавиатуре, и что делать, если по каким-либо причинам он у вас не отображается.
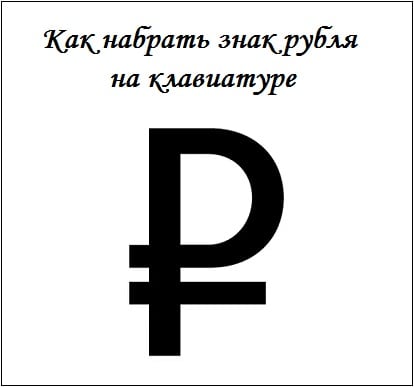 Изучаем, как набрать знак рубля на клавиатуре
Изучаем, как набрать знак рубля на клавиатуре
Самые простые способы ввода знака рубля ₽ с помощью клавиатуры
- В интернете также можно наткнуться на рекомендации нажимать Alt + на цифровой клавиатуре для ввода знака рубля. Но у нас этот способ не сработал ни в одном текстовом редакторе. Напишите, если сработает у вас.
- Откройте таблицу символов через меню «Пуск — все программы — служебные — таблица символов», либо через поиск по меню «Пуск». В этой таблице вы найдете символ рубля, он находится ближе к её концу. Но искать придется вручную среди множества других символов.
Символ рубля в таблице символов
Обратите внимание на положение ползунка, чтобы быстрее найти символ в таблице
Просто скопируйте символ ₽ из нашей статьи в любое место, куда вам нужно его вставить. Копировать — ctrl+c, вставить — ctrl+v.
Это все способы ввода символа рубля на компьютере на данный момент. Пусть таких символов будет побольше в вашем кошельке и на банковском счету.
Голос за пост — плюсик в карму! Оцените пост, это плюс к карме!
Для Российской Федерации основной государственной валютой является рубль, допускающий сокращенную запись в виде «руб.» и имеющий международную кодировку «RUB».
Однако помимо этого существуют общепринятые обозначения денежных знаков разных стран.
Такой символ рубля можно ввести через панель инструментов в пункте «Символ» на закладке «Вставка».
В наборе с денежными единицами нужно нажать на соответствующий элемент и нажать кнопку «Вставить».
Так же результат можно получить, путем замены выделенного блока кода «20BD» (на латинской раскладке) комбинацией клавиш Alt + X.
Еще одна возможность – использования сочетания кнопки Alt Cr и «».
Современный символ российского рубля
| Символ российского рубля | |||||||||||
|---|---|---|---|---|---|---|---|---|---|---|---|
| ₽ | |||||||||||
|
Изображения |
|||||||||||
|
|||||||||||
|
Характеристики |
|||||||||||
|
ruble sign |
|||||||||||
|
Юникод |
U+20BD |
||||||||||
|
HTML-код |
или |
||||||||||
|
UTF-16 |
0x20BD |
||||||||||
|
%E2%82%BD |
До официального утверждения символа российского рубля чаще всего для его краткого представления использовались простые сокращения «р.» и «руб.». С началом интеграции российской экономики в мировую (90-е годы XX века) и широкого использования во внутреннем российском обороте иностранных валют (прежде всего доллара, имеющего собственный узнаваемый знак) неоднократно высказывались предложения ввести особый знак и для российского рубля. С появлением евро и утверждением его символа такие предложения стали звучать чаще и вылились в проведение нескольких неофициальных конкурсов, акций и инициатив по введению знака рубля.
В июне 2006 года была принята поправка к Закону «О Центральном банке Российской Федерации (Банке России)», которой его функции были дополнены ещё одним пунктом: именно Банк России «утверждает графическое обозначение рубля в виде знака». 14 марта 2007 года рабочая группа банка одобрила требования к символу рубля.
С 5 ноября по 5 декабря 2013 года Банк России провёл на своём сайте анонимный опрос: пользователи интернета, которые продекларировали, что им исполнилось 18 лет, могли выбрать один из пяти знаков, проголосовать против всех и пятьюстами символами, включая пробелы, прокомментировать свой выбор. По итогам опроса 11 декабря 2013 года символ рубля был официально утверждён советом директоров Центрального банка Российской Федерации. Победителем стала буква «Р» с горизонтальной чертой, которая набрала более 61 % голосов.
Символ используется при оформлении российских монет и марок, включён в стандарт Юникод.
Использование символа
Символ рубля на банкомате
Символ был утверждён Центральным банком Российской Федерации 11 декабря 2013 года в соответствии с одной из его функций, зафиксированных в 4-й статье Федерального закона «О Центральном банке Российской Федерации (Банке России)». Выбор знака был произведён из пяти вариантов по результатам интернет-опроса, проведённого на сайте банка с 5 ноября по 5 декабря 2013 года. В предложении о включении символа в стандарт Юникод, которое было подготовлено специалистами Банка России, отмечалось что выбранный знак уже несколько лет использовался в деловом обороте, а его официальное утверждение должно ускорить широкое распространение знака во внутрироссийском и международном банковских сообществах. Кроме того, сообщалось, что уже в 2014 году Банк России планирует поместить символ на некоторые разновидности монет, а в будущем использовать его и в оформлении банкнот.
Символ рубля на монетах и марках
Такие монеты были выпущены в обращение 17 июня 2014 года: памятные монеты из серебра номиналом 3 рубля, а также монеты из стали с никелевым гальваническим покрытием номиналом 1 рубль. Серебряные монеты выпущены ограниченным тиражом: с качеством «пруф» 500 штук, качеством «анциркулейтед» 1000 штук. Монеты достоинством 1 рубль выпускаются в рамках эмиссионной программы тиражом 100 миллионов штук.
С 2015 года символ рубля используется для обозначения номинала на почтовых марках и блоках. Впервые он появился на почтовом блоке, выпущенном ко 150-летию со дня рождения русского художника Валентина Серова (ЦФА № 1909).
Символ рубля в компьютерах
На момент принятия знак неофициально использовался много лет, однако в Юникоде его не было: консорциум ждал официального принятия символа. Шрифтовые дизайнеры ставили символ рубля в нескольких незадействованных позициях Юникода, надеясь, что рано или поздно в одной из них знак всё же утвердят; за это время в позиции 20B916 появилась индийская рупия и в 20BA — турецкая лира. Многие сайты использовали типографские трюки через CSS или подключали специальный шрифт со знаком рубля.
Когда символ официально приняли, в Юникоде нашли похожую на символ рубля армянскую букву «ке» (Ք, 055416). Консорциум даже попросил не использовать эту букву.
21 января 2014 года российским техническим комитетом по стандартизации «Информационные технологии» (ТК22), который является российским национальным рабочим органом СТК1 ИСО/МЭК, была подана заявка в Технический комитет Unicode на добавление символа рубля — 20BD16 Ruble Sign (₽) — в набор символов Unicode. 4 февраля 2014 года на 138 заседании Технического комитета Unicode в Сан-Хосе на основании этой заявки было принято решение о включении символа рубля в стандарт Unicode версии 7.0, и этот символ появился в Unicode 7.0, выпущенном 16 июня 2014 года.
13 августа 2014 года компания Microsoft выпустила обновление ОС MS Windows, которое обеспечивает возможность ввода нового символа рубля с клавиатуры компьютера. В большинстве случаев для этого требуется на русской раскладке ввести комбинацию Правый_Alt + 8. Остальные варианты перечислены на странице описания обновления. Описанная схема предполагает, что текущий шрифт содержит символ рубля на стандартном месте; корректировку библиотеки своих шрифтов Microsoft уже выполнила в одном из предыдущих обновлений Windows.
Отображение символа рубля зависит от версий файлов шрифтов, установленных на персональном компьютере пользователя. Даже если на сервере шрифты его содержат, у внешнего пользователя версия может быть без символа и отображения не будет, или будет отображаться глиф из другого шрифта.
Платная автостоянка
Традиционный знак платной автостоянки — знак «Парковка (парковочное место)» с табличкой «Платные услуги» (часто на едином щите). В 2017 году в России началась инициатива по уменьшению знаков в плотной застройке, заодно монетки с таблички перекочевали в синее поле знака. Блог «Пробок нет», инициатор подобных изменений, предложил вместо буквы P рисовать символ рубля.
История возникновения символа
Изначально, конечно же, стоит уделить внимание истории возникновения символа. как валюты появилось еще в далеком тринадцатом веке
И практически сразу же возникла потребность в его сокращении. Вариаций была масса, но первый известный вариант, который стал известен нам, это сочетание двух букв — «р» и «у». Однозначно можно сказать одно: данное сокращение появилось вследствие эволюции тогдашней письменности на русском языке. К слову, данное сокращение возникло в 17 веке и использовалось вплоть до 19-го.
В наше время другое обозначение рубля — символ «₽». Однако стоит отметить, что данный вариант написания является актуальным только для купюры российского происхождения, а все знают, рубль используется в трех странах: России, Белоруссии и в непризнанном Приднестровье. У каждой страны он различен.
- в Белоруссии — «Br»;
- в Приднестровье — «Р» с линией, которая расположена вертикально.
Но в статье мы будем говорить лишь про российский рубль.
Что делать, если знак рубля не набирается
Если вы не можете набрать знак рубля (₽), и вместо данного знака у вас отображаются хаотические символы или пустое место, то вам необходима установка соответствующего обновления для вашей Виндовс. Обычно это обновление 2970228, скачать которое можно перейдя по указанной ссылке.
- После перехода промотайте страницу вниз, выберите обновление конгруэнтное вашей версии операционной системы (если вы не знаете, какая у вас ОС, нажмите на сочетание кнопок Win+Pause).
- Скачайте и установите данное обновление, дайте вашему компьютере перегрузиться, и после перезагрузки вы сможете поставить знак рубля «₽» в любом текстовом документе.
Для поддержки символа ₽ установите соответствующее системное обновление для вашей ОС
Что нужно знать о символе российской валюты
Потребность в создании единого знака рубля существовала с начала 90-х годов, когда Российская Федерация оформилась как самостоятельное государство со своей национальной валютой. Неоднократно проводились конкурсы, художники и дизайнеры подавали свои проекты, голосованием выбирался лучший из них, но далее обычных разговоров дело не шло, и для обозначения рубля всё так же использовались сокращения «р.» и «руб.».
В конце 2013 года ситуация, наконец-то, сдвинулась с мёртвой точки, когда после проведения очередного конкурса, в ходе которого были выделены шесть лучших прототипов, было проведено интернет-голосование, победителем которого стал знак «₽», набравший более 60% голосов.
Данный символ удовлетворял большинство требований к знаку такого типа – простота начертания, связь с русской историей (кириллический символ с добавленной к нему параллельной линией). А две параллельные линии, по замыслу создателей, должны были символизировать устойчивость российской национальной валюты.
11 декабря 2013 года, после обсуждения в Совете Федерации, данный символ был утверждён Советом Директоров Центробанка России в качестве официального символа российского рубля.
В начале 2014 года российский комитет по стандартизации подал соответствующую заявку в технический комитет Unicode, и символ рубля был включён в стандарт Unicode 7.0. В августе 2014 компания Майкрософт также отреагировала на изменившуюся конъюнктуру, включив символ рубля в очередной обновление (2970228) к различным версиям ОС Виндовс.
Где на клавиатуре значок доллара
Доброго времени!
При печати и редактировании некоторых документов приходится добавлять к цифрам и расчетам знаки валют (евро €, рубль ₽ и т.д.). И к сожалению, далеко не на каждой клавиатуре они присутствуют — ну не копировать же их в самом деле каждый раз с каких-то онлайн-ресурсов.
Забегая вперед, скажу, что при определенной сноровке — эти символы можно вставлять в любые документы и письма в течении 1-2 сек.!
И в этой заметке как раз хотел привести несколько способов, как можно легко и быстро это сделать (кстати, часть способов подойдет даже для нетбуков с сильно «урезанной» клавиатурой) .
1) если вы имеете дело с ноутбуком — обратите внимание, что нажимать некоторые функциональные клавиши нужно вместе с FN, в том числе тот же Num Lock (иначе — клавиша может просто не работать). Более подробно об этом: https://ocomp.info/funktsionalnyie-klavishi-i-fn.html. 2) заметка актуальная для пользователей ОС Windows
2) заметка актуальная для пользователей ОС Windows.
Вставка в документ знаков евро, рубля и др. валют
С помощью Excel
Довольно удобно искать различные знаки валют (на мой взгляд) в Excel. Даже если вы не знаете, например, как выглядит значок Японской иены — то вы все равно легко сможете его найти. Приведу пример.
https://www.youtube.com/watch?v=qSiscPB7Cf0
Формат ячеек — Excel
Далее выберите формат «Финансовый» — и вы увидите, что можете выбрать знак практически любой валюты в Мире (разумеется, я не берусь сказать, есть ли тут валюта какой-нибудь не признанной никем республики. ) . По крайней мере, все основное тут точно есть: рубль, доллар, гривна, евро и т.д.
Ву-а-ля, теперь у нас не просто абстрактное число 100, а 100 Японских иен. Теперь это число (вместе со знаком валюты) можно скопировать в любой другой редактор (или в онлайн-переписку). Удобно? Я, думаю, да!
100 Японская иен
С помощью цифрового блока клавиатуры (спец. кода символа)
Разумеется, первый способ не идеальный и имеет один недостаток — постоянно нужно открывать Excel, пере-заходить туда-сюда, что не очень удобно, когда вы часто печатаете различные символы с клавиатуры (большая потеря времени).
В этом случае, можно прибегнуть к другому варианту — использованию спец. сочетаний. О чем речь : зажав клавишу ALT и набрав спец. код на цифровом блоке клавиатуры — можно напечатать какой-нибудь символ, которого нет на кнопках клавиатуры (в том числе и знаки валют).
Цифровой блок клавиатуры
Приведу ниже сочетания клавиш для основных валют (запомнив их — вы легко сможете вставлять знаки валют в любые документы) :
- Доллар ($) — зажать ALT (левый) и на цифровом блоке нажать последовательно 0036(дальше в статье буду указывать ALT (левый)+0036);
- Евро (€) — зажать ALT (левый) + 0136 (плюс нажимать не нужно!) . Еще один вариант: ALT GR (правый ALT)+E ;
- Рубль (₽) — ALT GR+8;
- Фунт стерлингов (£) — ALT (левый) + 0163 (нажимать, когда включена англ. раскладка);
- Иена (¥)— ALT + 0165 (нажимать, когда включена англ. раскладка).
В общем-то, в справочниках можно найти подобные сочетания и для других валют.
С помощью встроенной таблицы символов
В Windows есть огромная таблица символов, рассортированная по определенным категориям. В этой таблице можно найти достаточно большое количество символов, которых нет и не будет на клавиатуре (ведь нельзя же на клавиатуру добавить еще тысчонку-другую символов?!
Alt коды самых востребованных символов
Какими-то символами пользуются реже, какими-то чаще. Сейчас мы приведем примеры самых часто используемых символов, которые желательно выучить наизусть. Остальные же вы всегда сможете подсмотреть в шпаргалке, если оставите эту статью в закладках или сделаете ее репост, чтобы она оставалась у вас на виду.
Альт коды символов, которые вам точно пригодятся:
Название
Символ
Альт коды
Примечание
Градус Цельсия
°
Alt + 0176
Диаметр
Ø
Alt + 0216
Альт код диаметра доступен только на латинской раскладке клавиатуры
Тире
–
—
Alt + 0150
Alt + 0151
Их два. Работают на обеих раскладках.
Кавычки елочки
«»
Alt + 0171
Alt + 0187
Если в вашем шрифте по умолчанию вот такие кавычки “”
Плюс/минус
±
Alt + 0177
Галочка
√
✓
Alt + 251
Alt + 10003
Alt + 10004
Несколько вариантов, которые можно назвать галочками.
Галочка в квадрате
Alt + 9745
На случай важных переговоров!
Стрелка вправо, влево, вверх, вниз
←→↑↓
Alt + 26
Alt + 27
Alt + 24
Alt + 25
Альт код стрелки вправо бывает необходим, когда нужно показать следствие из чего-либо.
Знак ударения
ударе́ние
Alt + 769
Ставим курсор после нужной буквы и набираем альт код ударения
Важно! Через поиск это слово больше не найдется, так как символы «е» и «е́» это совершенно разные символы.
Знак копирайта
Alt + 0169
Сердечко
Alt + 3
Есть еще альт код белого сердечка, но он у меня не работает почему-то, поэтому я его не даю вам. У нас только проверенная информация.
Бесконечность
∞
Alt + 8734
Неразрывный пробел
Пример: а, б, в, г, д, е
Alt + 0160
Мы применили альт код неразрывного пробела между буквами
Несмотря на то, что «а» и «б» могли бы поместиться на первой строке, они приклеились к остальным буквам.
Параграф
§
Alt + 0167
Знак рубль на клавиатуре – Как набрать знак рубля на клавиатуре — Rusadmin
Если вам необходима поддержка нового символа российского рубля, вам повезло. После установки этого обновления для Windows 8.1, Windows RT 8.1, Windows Server 2012 R2, Windows RT, Windows 8 и Windows Server 2012 вы сможете вводить, просматривать, печатать и использовать новый символ с данными, отформатированными как российские денежные единицы. Дополнительные сведения об обновлении.
Ввод символа рубля с клавиатуры
Если ваша клавиатура не поддерживает ввод символа рубля, его можно вставить одним из описанных ниже способов.
Клавиши ALT-X Введите «20BD», а затем нажмите клавишу ALT и, удерживая ее нажатой, – клавишу X
(Данная возможность поддерживается в приложениях OneNote, Outlook с Word в качестве редактора, а также в приложении Word).Важно: Некоторые приложения Office, такие как PowerPoint, не поддерживают преобразование кодов Юникода в символы. Если вам нужно вставить символы Юникода в приложении, которое их не поддерживает, используйте таблицу символов.
Вставка символов Выберите команды Вставка > Символ
(Данная возможность поддерживается в приложениях Excel, InfoPath, PowerPoint, Publisher, SharePoint Designer, OneNote, Outlook с Word в качестве редактора, а также в приложении Word).Советы:
Если символ, который необходимо вставить, отсутствует в списке, выберите пункт Другие символы. В поле Шрифт выберите нужный шрифт, щелкните символ, который необходимо вставить, и нажмите кнопку Вставить.
Если выбран расширенный шрифт, такой как Arial или Times New Roman, появится список «Набор». В нем можно выбрать нужный набор, в том числе греческий и русский (кириллица), если они доступны.
Печать символа рубля
Если встроенные шрифты принтера не содержат символа российского рубля, вместо него будет напечатана пустая рамка.
Чтобы узнать, как добавить символ российского рубля во встроенные шрифты принтера, обратитесь к его поставщику. Кроме того, можно изменить настройки принтера таким образом, чтобы он не использовал встроенные шрифты.
Для этого используйте параметр Печатать шрифты в виде графики в настройках принтера.
support.office.com
Как набрать знак рубля на клавиатуре, символ рубля
Знак рубля официально появился в декабре 2013 года, когда данный символ был утвержден советом директоров Центрального банка РФ. С тех пор началось его внедрение в компьютерной среде.
В феврале 2014 года было принято решение о добавлении данного знака в стандарт кодирования символов Unicode и знак рубля появился в Unicode 7.0, который был выпущен в июне 2014 года.
Немного позже компания Майкрософт выпустила обновление, после установки которого знак рубля стало возможным набрать на клавиатуре.
Как набрать знак рубля в Windows
Если у вас установлено данное обновление, добавляющее поддержку знака рубля, то вы можете набрать его на клавиатуре с помощью комбинации клавиш Right Alt-8 (правый альт и цифра 8).
Если же у вас данное обновление не установлено, то комбинация клавиш Right Alt-8 работать не будет. В этом случае нужно просто скачать обновление и установить его на свой компьютер. Обновление можно установить на Windows 8.1, Windows Server 2012, Windows RT, Windows 7 и Windows Server 2008.
Как набрать символ рубля в Word
Если вам нужно набрать знак рубля в текстовом редакторе Word или в другой офисной программе Майкрософт, то вы можете воспользоваться комбинацией клавиш ALT-X и кодом 20BD. Для этого нужно набрать на клавиатуре код 20BD, а потом нажать ALT-X. В результате код 20BD превратится в знак рубля.
Если вам сложно запоминать данный код, то вы можете набирать знак рубля при помощи кнопки «Символ» на вкладке «Вставка».
После нажатия на эту кнопку появится окно «Символ». Здесь нужно выбрать набор символов «Денежные единицы», выделить мышкой знак рубля и нажать на кнопку «Вставить».
В результате в том месте, где был установлен курсор появится знак рубля.
comp-security.net
Знак, символ Рубля: ₽ | на клавиатуре: Правый Alt + 8 | Код валюты: RUB и 643 по ISO 4217 — www.statdata.ru
Как поставить собаку на клавиатуре компьютера и ноутбука
Начинающие пользователи обязательно сталкиваются с вопросом – «Как поставить собаку на клавиатуре компьютера?». Напомним, что это специальный символ — @, являющийся неотъемлемой частью при написании адреса электронной почты. Давайте разбираться, как набрать собаку на клавиатуре компьютера или ноутбука.
Как появился символ @ (собака)
Вообще, название «собака» распространено в русском IT сегменте. В других странах его называют по-разному, кто во что горазд: обезьяний хвостик, скрепка, улитка, хобот, мышонок, кошка, розочка, песик и т.д. и т.п.
Официальное же название @ — «коммерческое at», пришедшее из расчетах при торгах. Этот символ размещался на клавиатурах старых печатных машинках для распечатки торговых операций.
Например, 8 pieces @ $3 each = $24, что обозначало 8 штук по 3$ доллара каждая. С развитием прогресса коммерческое at (собака) была перенесена на клавиатуру компьютеров.
https://www.youtube.com/watch?v=ax3FokeJUzQ
Насчет происхождения названия этого символа у нас в стране ходит несколько версий. Согласно одной версии, звучание at на английском языке для русскоязычного человека напоминает короткий лай собаки. Другая версия объясняет происхождение похожестью символа на свернувшуюся в клубок собачку. Еще одна распространённая версия объясняет нам, что данный символ использовался в одной из первых компьютерных игр для отображения собачки, ищущей выход из лабиринта. Самые первые игры не могли выводить графику в привычном для нас виде и использовали только текстовые символы на мониторе.
Где обыкновенно используется символ @
На клавиатуре напечатать собаку чаще всего приходится в трех ситуациях:
- При наборе адреса электронной почты, где @ используется как разделитель между именем пользователя и именем домена почтовой службы. Например, username@mail.ru
- При работе в текстовых редакторах.
- При написании компьютерного кода в некоторых языках программирования, в которых символ @ входит в синтаксис языка.
Теперь перейдем к главному – как же набрать @ на клавиатуре?
Как набрать собаку на клавиатуре компьютера или ноутбука
Самый распространённый способ:
- Переключить раскладку клавиатуры на английский язык. Как это сделать можно прочитать в статье Как переключить язык клавиатуры.
- Зажать клавишу-модификатор SHIFT (левую или правую, без разницы) и нажать клавишу 2 в верхнем цифровом ряду. На этой клавише дополнительно расположен символ @, для включения которого и нужно зажать шифт.
Использование правого цифрового блока клавиатуры:
- Нажмите клавишу Num Lock для включения набора цифр с правого цифрового блока (индикатор Num Lock на клавиатуре должен загореться).
- Нажмите клавишу-модификатор ALT (левую или правую) и не отпуская ее наберите 64. Отпустите клавишу ALT и собака появится в том месте документа, где находится курсор мыши. С использованием правой клавиши ALT язык ввода должен быть установлен английский.
Поставить собаку из буфера обмена с использованием таблицы символов:
- откройте таблицу символов, набрав в поисковой строке (рядом с кнопкой Пуск) «таблица символов» или из Главного меню, по пути «Стандартные-Таблица символов»;
- найдите символ собаки в таблице и дважды щелкните по нему для подстановки в поле «Для копирования»;
- нажмите кнопку «Копировать»;
- установите курсор мыши в то место документа или адреса электронной почты, где нужно поставить собаку;
- щелкните правой кнопкой мыши и выберите в контекстном меню «Вставить» или просто зажмите клавишу CTRL и нажмите клавишу V (это горячие клавиши вставки из буфера обмена). Символ @ будет вставлен в нужное место.
В принципе, нет ничего сверхсложного поставить собаку на клавиатуре компьютера или ноутбука. И теперь вы это знаете. Удачи!
.
Как поставить знак евро €, рубля ₽, доллара $ и других валют (если их нет на клавиатуре)
При печати и редактировании некоторых документов приходится добавлять к цифрам и расчетам знаки валют (евро €, рубль ₽ и т.д.). И к сожалению, далеко не на каждой клавиатуре они присутствуют — ну не копировать же их в самом деле каждый раз с каких-то онлайн-ресурсов.
Забегая вперед, скажу, что при определенной сноровке — эти символы можно вставлять в любые документы и письма в течении 1-2 сек.!
И в этой заметке как раз хотел привести несколько способов, как можно легко и быстро это сделать (кстати, часть способов подойдет даже для нетбуков с сильно “урезанной” клавиатурой) .
1) если вы имеете дело с ноутбуком — обратите внимание, что нажимать некоторые функциональные клавиши нужно вместе с FN, в том числе тот же Num Lock (иначе — клавиша может просто не работать). Более подробно об этом: https://ocomp.info/funktsionalnyie-klavishi-i-fn.html. 2) заметка актуальная для пользователей ОС Windows
2) заметка актуальная для пользователей ОС Windows.