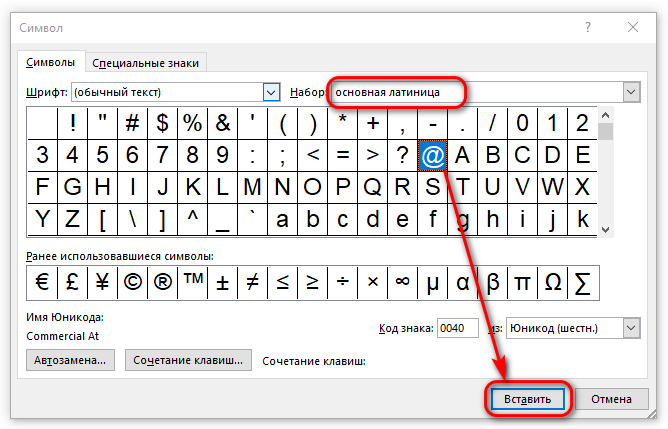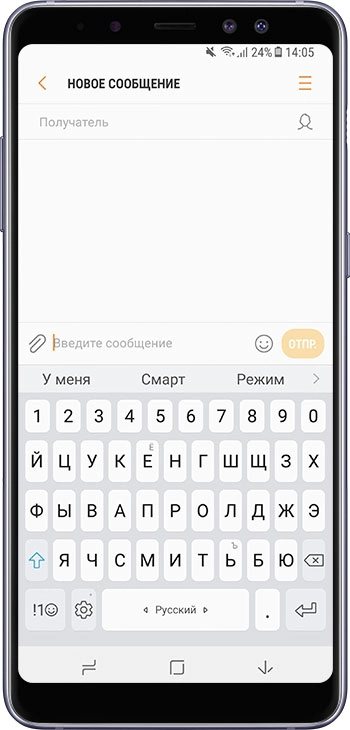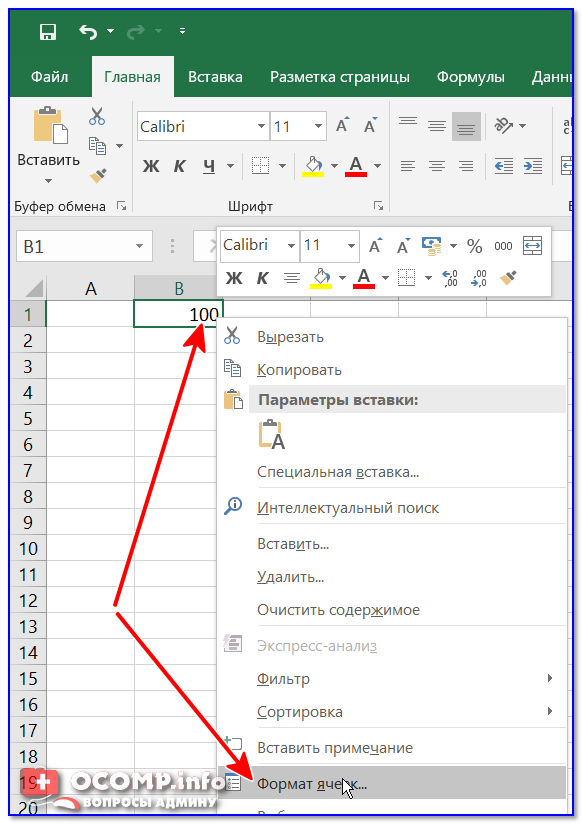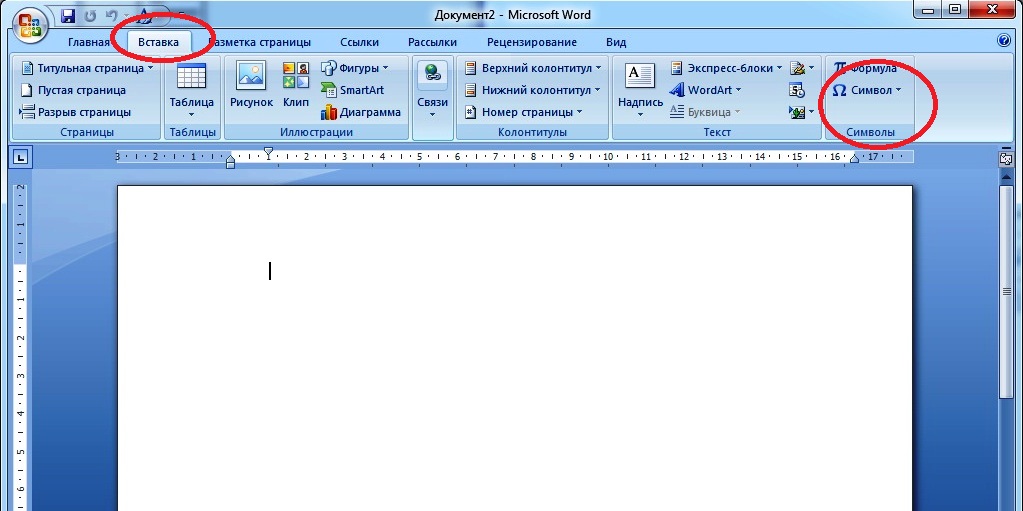Как поставить знак ударения над буквой в сообщении
Содержание:
- Сочетание клавиш
- 3Как поставить ударение в Word – использование кнопки макроса
- Ставим ударение над буквой в MS Word
- Третий способ
- Как поставить ударение в Ворде над буквой
- Как поставить ударение над буквой в документах ворд?
- В Windows 10
- Использование макросов
- Ставим ударение / акцент на Mac (macOS)
- Нужно ли устанавливать ударение в Ворде (Word)
- Как печатать знаки ударения над буквами в Microsoft Word
- В Microsoft Word
- Ввод ударения через NumPad
- Использование ударения ВК на телефоне
- Вставка ударных букв с помощью функции вставки Word
- Вставка символа ударения на Mac
- Как поставить знак ударения в Ворде (Word)?
- Ставим ударение при помощи Alt-X на клавиатуре
Сочетание клавиш
Ставить ударения над буквой в Word с помощью клавиатуры еще быстрее можно в том случае, если задать этому символу собственное уникальное сочетание кнопок. Создать его удастся в несколько этапов:
Заходим в меню «Вставка», выбираем раздел «Символ» и подраздел «Другие символы».

Находим знак ударения и выбираем опцию «Сочетание клавиш».
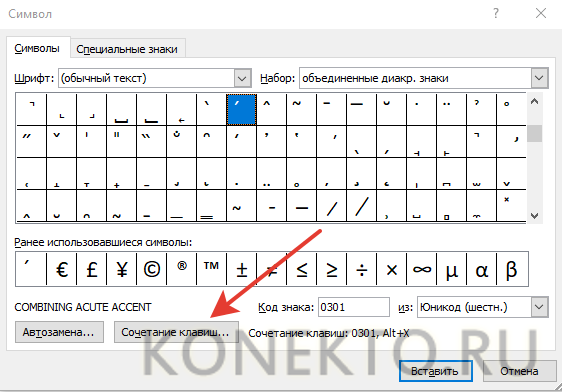
Переводим курсор в поле «Новое сочетание клавиш».
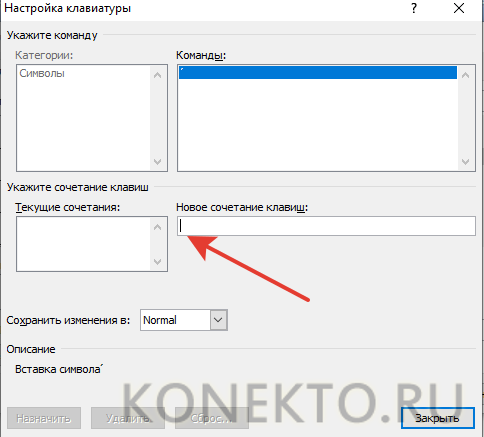
Вводим произвольную комбинацию, например Ctrl + Z.

Нажимаем кнопку «Назначить».
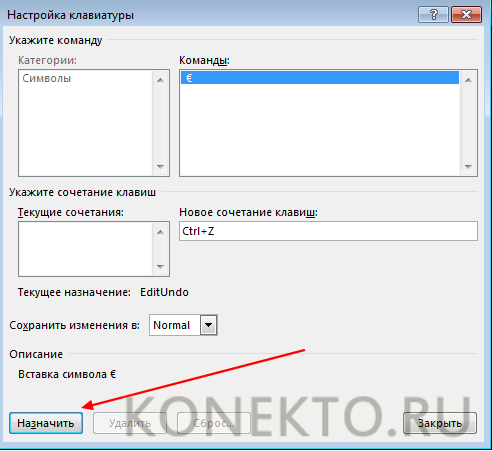
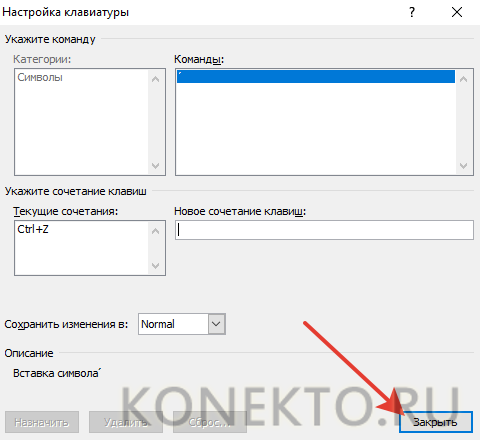
Теперь после ввода буквы, над которой необходимо поставить ударение, нужно нажать Ctrl + Z. Символ появится автоматически. Сделать альбомный лист в Ворде с помощью «горячих» клавиш не получится, но использование подобной методики существенно упростит работу с текстовым процессором.
3Как поставить ударение в Word – использование кнопки макроса
Если вы не ходите каждый раз при постановке ударения обращаться к вкладке символов или набирать последовательность цифр и “горячих” клавиш, вы можете создать запись макроса. Таким образом вы выносите на панель меню кнопку, нажатие которой будет соответствовать набору 0300 + “Alt+x ” или 0301 + “Alt+x “. Для этого:
- В панели меню находите вкладку “Вид”.
- В ней выбираете пункт “Макросы”.
- Кликнув по данному блоку, перед вами появится небольшой выпадающий перечень.
- Среди его пунктов выбираете строку “Запись макроса”.
- Далее появляется диалоговое окошко, в котором вы имеете возможность прописать название будущей кнопки-макроса (например, “Ударение”).
- Далее выбираете способ вызова команды – “По кнопке” или “По клавишам”.
- Кликаете блок “По кнопке”.
- После откроется новое окно с двумя полями и меню в левой колонке. Работаем с левым полем.
- Подводите мышь к вновь созданной записи, кликаете по ней. Далее жмете клавишу “Добавить” (располагается в центре окна).
- Новая запись теперь добавлена и в поле с правой стороны.
- Жмете клавишу “Ок”.
- В панели управления текстового редактора появится пиктограмма макроса.
- Установите курсор после буквы, требующей постановки ударения.
- Набираете последовательность, например, 0300 + “Alt+x ” (или 0301 + “Alt+x “). Переходите последовательно “Вид” – “Макросы” – “Остановить запись”.
- Последовательность-запрос записана для вновь созданного макроса. Теперь для постановки ударения вам требуется лишь установить в необходимом месте курсор и нажать клавишу-макрос.
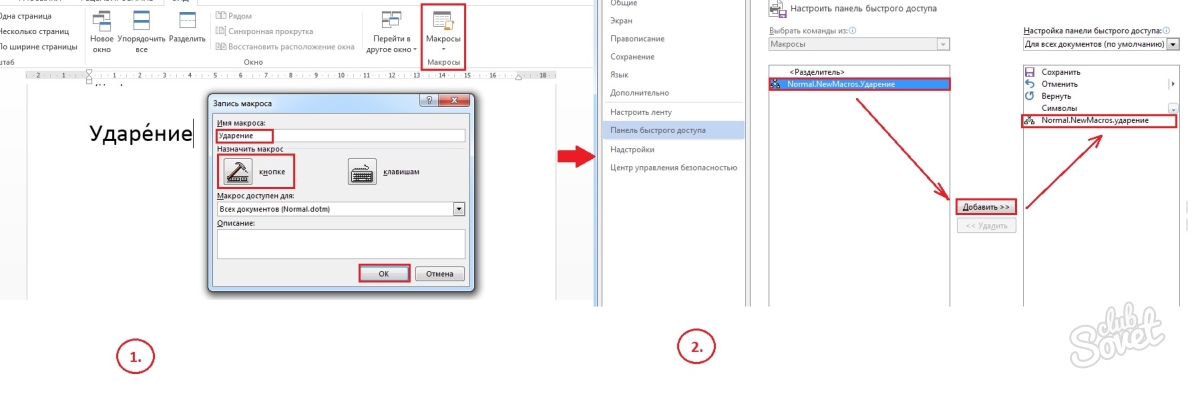
Ставим ударение над буквой в MS Word
При работе с текстовым редактором Ворд иногда может возникнуть необходимость явно указать ударение в слове.
Чтобы решить эту проблему, пользователи часто пускаются на различные ухищрения, например, выделяют ударную гласную жирным шрифтом, или используют прописную букву.
Но такое решение не соответствует правилам грамматики, да и выглядит подобный текст не совсем эстетично. Как можно правильно поставить ударение в Ворд, будет рассмотрено далее.
Способы вставки ударения в Ворд
Мучаясь в тщетных попытках красиво оформить документ, многие пользователи и не догадываются, что MS Word обладает мощным инструментарием для форматирования и оформления текста. Предусмотрена там и возможность вставки символа ударения над буквой. Сделать это можно несколькими способами.
Способ 1: Использование таблицы символов
Использование таблицы символов является самым простым способом вставки в текст знака, который отсутствует на клавиатуре. Делается это так:
- В меню Ворд необходимо перейти на вкладку «Вставка», в правом углу нажать на пиктограмму «Символ» и в выпадающем окне выбрать строку «Другие символы».
- В открывшейся таблице символов в пункте «Набор» из выпадающего списка выбрать «объединенные диакритические знаки», найти символ ударения и щелкнуть по кнопке «Вставить».
Способ 2: Использование горячих клавиш
Этот способ подойдет тем пользователям, которые не любят совершать много лишних движений мышкой и предпочитают работать с клавиатуры. Каждый символ в таблице имеет свое уникальное обозначение. Посмотреть его можно в нижней части таблицы символов:
Код символа ударения — 0301. Для того, чтобы он появился над требуемой буквой, необходимо:
- Вписать после нее код символа.
- Нажать комбинацию клавиш Alt+X.
Как и в предыдущем способе, курсор должен располагаться сразу после кода символа. Схематически порядок действий по вставке ударения можно изобразить так:
Тем, кому процедура использования кода символа может показаться слишком громоздкой, можно назначить комбинацию клавиш для установки символа ударения самостоятельно. Порядок действий при этом следующий:
- Внизу таблицы символов необходимо щелкнуть по кнопке «Сочетание клавиш».
- В открывшемся окне ввести новое сочетание клавиш, например, Alt+O, и щелкнуть по кнопке «Назначить».
Теперь символ ударения будет вставляться при нажатии комбинации Alt+O.
Таким образом, вставка символа ударения над буквой в текстовом процессоре Word, является совсем не такой сложной процедурой, как может показаться на первый взгляд. А наличие нескольких способов решения проблемы позволяет сделать использование этого популярного текстового редактора максимально удобным для пользователя.
Третий способ
В Microsoft Office Word есть большое количество функций, в том числе — возможность автоматизировать те или иные процессы. Условная команда, которая выполняется при нажатии юзером определённой кнопки или комбинации клавиш, называется «макрос». Он группирует одно или несколько действий для того, чтобы мгновенно и автоматически их воспроизвести. Основные сферы эксплуатации макросов:
- Для того, чтобы ускорить часто выполняемые задачи по редактированию, форматированию или вставке (особенно если сам по себе процесс занимает много времени или действий);
- Чтобы объединить несколько стандартных действий программы в одну — к примеру, можно задать функцию, которая будет вставлять таблицу с определённым размером, границами, количеством строк и столбцов;
- Чтобы упростить доступ к параметрам, которые требуют взаимодействия со множеством окон — к ним относится установка ударения над буквой в слове;
- Чтобы автоматизировать сложные, многоступенчатые задачи, которые формируются из действий со стандартными функциями программы.
Таким образом, однажды записав макрос для создания ударения над буквой, юзер сможет нажать на одну кнопку вместо сочетания клавиш или взаимодействия со множеством окон, чтобы вызвать таблицу символов.
Как создать макрос
В первую очередь для записи автоматизированной команды нужно получить доступ к функции «Макросы». Для этого можно отобразить вкладку «Разработчик» в Word:
- Нажмите кнопку Microsoft Office или «Файл»;
- Перейдите в пункт «Параметры»;
- Выберите вкладку «Настроить ленту»;
- Поставьте флажок напротив пункта «Разработчик»;
- Сохраните изменения.
Доступ к функции «Макросы» также можно получить, перейдя в «Вид» — «Макросы» — «Записать макрос».
Далее, необходимо создать команду:
- Кликните на «Записать макрос» во вкладке «Вид» или «Разработчик»;
- Задайте функции имя (целесообразно учитывать, что если вы дадите макросу имя, аналогичное встроенному или записанному ранее, он будет воспроизводиться взамен более раннего);
- В меню «Доступен для» выберите «Всех документов» — только расширение файла «.dotm» будет воспроизводиться везде;
- Введите описание.
Далее, вы можете:
- Начать запись — для этого, не связывая макрос с кнопкой или клавишами, нажмите «ОК»;
- Задать специальную команду, при активации которой действие будет воспроизводиться.
Для того чтобы задать горячую клавишу:
- Нажмите «Кнопка» — это позволит назначить быструю команду;
- В области «Настройка панели быстрого доступа» кликните на один или несколько документов, для которых вы хотите добавить кнопку на панель доступа;
- В окне «Выбрать» укажите макрос, который хотите записать;
- Для настройки нажмите «Изменить»;
- В «Символ» выберите, как будет выглядеть кнопка;
- В «Отображаемое имя» впишите название автоматического действия;
- Для записи дважды нажмите «ОК»;
- Символ отразится на панели доступа — его имя будет видно при наведении курсора мыши;
- Назначьте сочетание кнопок, при нажатии которого функция будет активна — нажмите «Клавиатура», выберите желаемый макрос, введите в поле последовательность и кликните «Назначить»;
- Для записи команды выберите «Закрыть»;
- Запись начнётся — выполните действия, которые будет включать в себя команда (повторите действия из первого или второго способа, описанных ранее, чтобы задать символ ударения);
- После того как вы поставили значок при включённой записи, нажмите «Остановить» там же, где её активировали — в «Вид» или «Разработчик».
Как запустить макрос через панель быстрого доступа Word
В случае, когда вы не хотите пользоваться сочетанием клавиш или назначать его, можно вставлять ударение через меню:
- Нажмите «Вид» (или «Разработчик») — «Макросы»;
- В списке выберите команду;
- Кликните «Выполнить».
Несмотря на то, что возможность запускать макрос через меню есть, это не так эффективно — всё равно придётся взаимодействовать с вкладками и окнами.
Как поставить ударение в Ворде над буквой
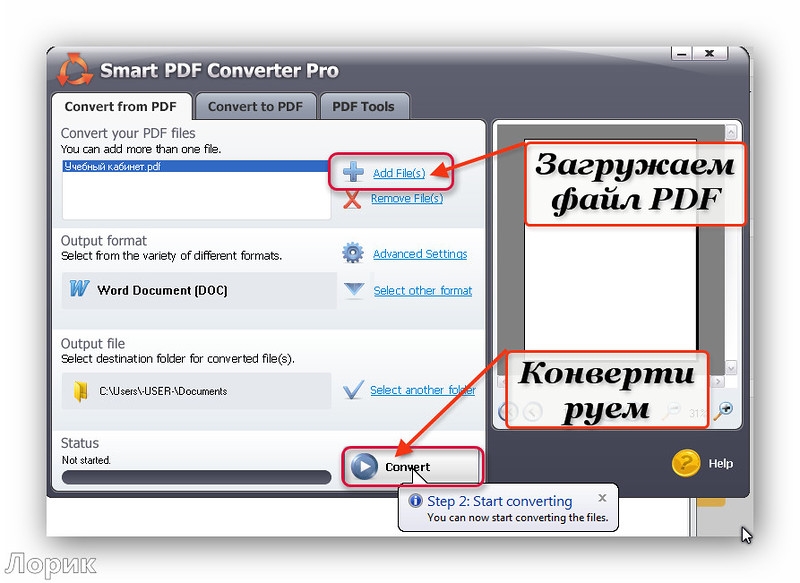
Этот вопрос отнести к разряду самых популярных вопросов вряд ли получится. Ведь многим пользователям текстового редактора Ворд такая функция не пригождается.
Однако, иногда постановка ударения в тексте все-таки необходима, именно поэтому в нашей статье мы рассмотрим вопрос «Как поставить ударение в Ворде над буквой».
На самом деле, в этом нет ничего сложного, главное – это четко следовать указанному алгоритму действий.
Однако, этот вариант возможен только в неофициальных документах, ведь это выглядит как минимум нелепо и непрофессионально.
Чтобы такого не допустить, мы расскажем вам, как правильно поставить ударение в Ворде над буквой в словах, как на русском, так и на любых других иностранных языках.
Первый способ как поставит ударение в Ворде над буквой
Открываем документ и находим слово, в котором нам потребуется поставить знак ударения. Ставим курсор перед ударной буквой. Этот метод актуален только для русскоязычного варианта текстовой программы.
Находим в меню, расположенном вверху страницы, раздел «Вставка». Заходим туда. В меню находим команду «Символ» и заходим туда. После – откроется диалоговое окно.
Из списка необходимо выбрать команду «Набор», а именно набор символов, имеющих название – Объединенные диакр. знаки. Из предложенных символом необходимо выбрать знак «ударения». После — «Вставить».
Для справки стоит уточнить, что диакритические знаки – знак при какой-либо букве, которые ставится над ней, после нее и т.д. Он указывает, что без его постановки данная буква может читаться иначе. Именно к этой группе и относится знак ударения, о котором сегодня идет речь.
Второй способ постановки ударения в Word
Как поставить ударение в Word над буквой? Сейчас мы разберем еще один простой способ. Он заключается в использовании сочетания клавиш и макроса, т.е. без использования имеющихся функций Ворда.
Итак, пользователь печатает слово ровно до той буквы, над которой требуется поставить ударение, либо печатается слово целиком, но затем ставится курсор перед нужной буквой. Затем пользователь должен набрать следующую комбинацию: 0300 или 0301. После – нажать сочетание двух клавиш «Alt» и Х. Если все было сделано правильно, то значок ударения должен расположиться над нужной буквой в слове.
Постановка ударения: третий способ
В данном разделе мы рассмотрим один из популярных способов, как поставить ударение в Ворде над буквой, но уже при помощи способа выделения.
Выделяем в слове букву, над которой требуется поставить ударение. Зажав кнопку ALT, набираем следующую комбинацию цифр 0769 или просто 769. Необходимый значок ударной буквы должен появиться в документе.
Такой способ особенно удобен тем, кто не преследует четких правил постановки ударения и когда неважен наклон самого знака.
Как поставить ударение над буквой в документах ворд?
Доброго всем времени суток! Сегодня мы продолжаем изучать особенности редактора ворд и форматирования в нем текста. Ворд предусматривает практически все возможные стилистические, грамматические и прочие текстовые правки.
Однако, к сожалению, несмотря на то, что этот редактор является достаточно популярным, в нем очень много недоработок, или трудоемких операций. Одной из таких является расстановка ударений над буквой.
Отмечу сразу, наберитесь терпением при оформлении текста с ударениями. В конце статьи — видео на одном из примеров. Жаль конечно, что нет более удобных способов, но тут уж ничего не поделаешь. Придется потыркать пальцем.
Ставим ударение с клавиатуры в документе офис – ворд 2010
Как поставить ударение используя только клавиатуру? В принципе, поставить ударение несложно, просто единой кнопки для этого не существует. Вам надо установит курсор после той буквы, над которой должно стоять ударение. После этого пишем за буквой код 301 и нажимаем сочетание клавиш ALT+X. Схематично это выглядит так:
При этом знак будет наклонен вправо. Если вы наберете код 300, то знак окажется наклоненным влево. Вот такая мудреная команда. Еще один способ, как используя клавиатуру, поставить знак ударения. Для этого так же ставим курсор после буквы, над которой надо поставить этот знак.
После чего нажимаем клавишу ALT и, удерживая ее, на цифровой клавиатуре, которая расположена справа (ее еще называют дополнительной), набираем код 769. Главное держать клавишу, и набирать код не на верхних цифровых клавишах, а боковых.
Проставляем ударение над буквой в документе ворд 2007
В редакторе ворд 2007 версии установка ударения с использованием клавиатуры делается аналогично описанному выше способу. Кроме того, возможно установить ударение используя вкладку «символы». Сделать это гораздо более сложнее, чем используя клавиатуру. Так что будьте терпеливы. Итак открываем вкладку «Вставка», где находим панель «символы».
Ставим первым делом курсор после той буквы, над которой необходимо поставить ударение. Нажимаем на «символы» и в выпавшем меню выбираем внизу «другие символы».
В результате знак ударения встанет над буквой. Обратите внимание, что ниже имеется набор знаков под названием «ранее используемые…». Это значит, что здесь отражаются те символы, которые вы использовали
При последующем вводе этого же символа, вам не нужно искать его в верхнем списке, а обратиться к нижнему. Он уже там будет стоять. Остается только выбрать его.
Как установить ударение в ворде 2013-2016 над буквой?
Если Вы уже изучили вышеизложенный материал, в последних версиях ворд поставить символ так же несложно. Начнем с такого способа, как вставка через «символы». Для этого во вкладке «вставка» находим панель «символы» и в выпадающем меню при нажатии на эту панель, выбираем «другие символы».
Откроется окно, в котором в поле «шрифт» выбираем «обычный текст», а в поле «набор» — «объединенные диакр. знаки». Здесь находим символ ударения и выделяем его.
После этого жмем вставить и над над нужной буквой появится знак ударения.
Кроме того, поставить знак ударения можно с клавиатуры, используя или сочетание клавиш Alt+X, или только одну клавишу Alt. В слове ставим курсор после той буквы, где необходимо поставить ударение и пишем с клавиатуры код 300.
Далее нажимаем Alt+X и получаем над буквой знак ударения:
300 — для левого наклона ударения, 301 — для правого наклона ударения,
30D — для ударения без наклона.
В Windows 10
Выполнить данную задачу можно довольно-таки просто с помощью стандартных возможностей Windows 10. После введенной гласной буквы сразу, без пробела, пишем «0301», и затем сразу же нажимаем комбинацию клавиш «Alt-X». Для ввода акцента после гласной буквы набираем «0300».
Есть еще один простой способ ввода акцента и ударения, правда работает он только в английской раскладке. Чтобы им воспользоваться, у вас должен быть установлен язык раскладки клавиатуры «США-Международная». Проверить и при необходимости установить данную раскладку можно в приложении «Параметры», раздел «Клавиатура».
Теперь чтобы ввести гласную букву с ударением, нужно выполнить ее ввод с зажатой клавишей ‘ (одиночная кавычка). Акцент вводится с зажатой клавишей ` (обычно она находится слева от «1»).
Использование макросов
Макросом называется запись каких-либо действий или команд, которые используются для выполнения рутинных действий. В чем заключается этот способ? Пользователь предварительно создает макрос для ударения и выводит его на панель инструментов для обеспечения быстрого доступа. Доступ к функции осуществляется через вкладку «Разработчик» (в некоторых версиях Word – через «Вид»). Далее требуется выполнить следующие действия:
- Кликнуть на «Запись макроса».
В открывшемся окошке задать нужное имя, например «Ударение».
Ввести описание (по желанию), после чего нажать кнопку «Ок». Макрос начнет записываться сразу.
Поместить курсор в соответствующее место для постановки ударения.
Набрать 0301, затем одновременно нажать Alt и X.
Кликнуть на «Остановить запись», после чего запись будет завершена.
Для его запуска пользователь нажимает «Макросы» и выбирает требующуюся команду.
Ставим ударение / акцент на Mac (macOS)
Все чаще нам приходится общаться по Интернету не только с соотечественниками, но и с жителями других стран и носителями других языков. При написании текста на иностранном языке приходится в наборе букв использовать акценты. Буква с акцентом похожа на обычную, но над ней находится некий знак. Строго говоря, в русском языке такими могут считаться «ё» или «й», в английском – «i» или «j», в других языках подобных вариантов тоже немало.
Удержание клавиши (английская раскладка)
Самый простой и быстрый способ вставить ударение или акцент – удерживать нажатой необходимую букву (раскладка должна быть английской). Например, удерживая букву «E», можно увидеть всплывающее окно с несколькими вариантами близких акцентов. Выбор можно сделать с помощью трекпада или мыши. Есть возможность ввести на клавиатуре соответствующий номер, который отображается под акцентом.
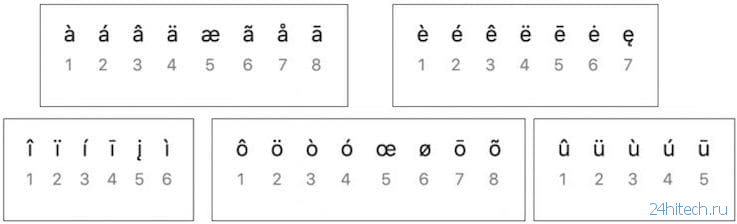
Использование Таблицы символов (английская раскладка)
В macOS есть полезная функция, которая может быть использована для ввода акцентов – Таблица символов. Получить доступ к этому инструменту можно двумя разными способами. Программу можно открыть из строки меню macOS. В открытом для работы приложении надо в меню выбрать пункт Правка → Эмодзи и символы.
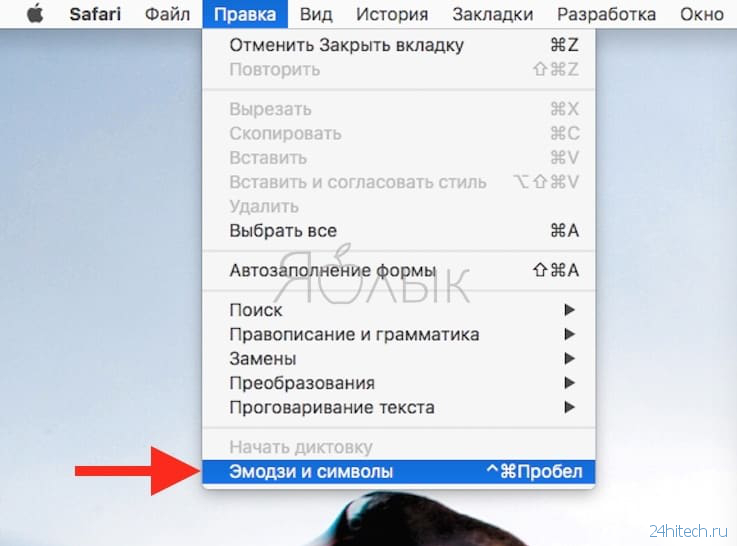
Эта операция может быть продублирована комбинацией клавиш Control + ⌘Cmd + Пробел. Если окно отобразится в компактном виде, то его придется расширить с помощь нажатия кнопки с изображением «⌘» справа от строки поиска.
После того, как откроется окно просмотра символов, в меню слева выберите пункт «Латиница». После этого, нажмите на нужный символ и перетащите его в окно приложения в необходимое место или просто дважды кликните на нем.
Обратите внимание, что варианты акцентированных букв включают в себя прописные и строчные буквы. В правой части окна будут показаны похожие символы
Там же можно добавить часто используемые символы в свою коллекцию, нажав кнопку «Добавить в избранное».
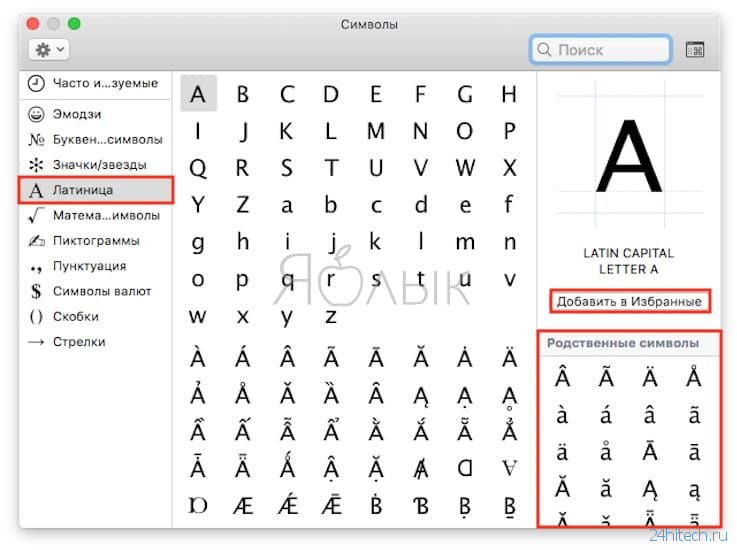
Использование сочетаний клавиш на клавиатуре (английская раскладка)
Есть также несколько сочетаний клавиш, которые можно использовать для добавления букв с акцентами, а также иностранных символов.
Акценты:
- Острое ударение (акут): ⌥Option (Alt) + E + Буква.
- Домик (циркумфлекс): ⌥Option (Alt) + I + Буква.
- Обратное ударение (гравис): ⌥Option (Alt) + ` + Буква.
- Тильда: ⌥Option (Alt) + N + Буква.
- Верхнее двоеточие (умлаут): ⌥Option (Alt) + U + Буква.
Примечение: Чтобы воспользоваться одной из этих комбинаций, надо удерживать указанную клавиши, отпустить их, а потом ввести свою букву. Например, для добавления акцента в виде острого ударения к букве «О» нажмите ⌥Option (Alt) + E, отпустите клавиши, а потом введите букву «О».
Иностранные символы:
- Çç – французский седиль: ⇧Shift + ⌥Option (Alt) + C (для заглавной буквы), ⌥Option (Alt) + C (для строчной).
- Œœ – лигатура: ⇧Shift + ⌥Option (Alt) + Q (для заглавной буквы), ⌥Option (Alt) + Q (для строчной).
- ß – немецкий эсцет: ⌥Option (Alt) + S.
- Øø – нордический слэш (перечеркнутая О): ⇧Shift + ⌥Option (Alt) + O (для заглавной буквы), ⌥Option (Alt) + O (для строчной).
- Åå – Нордическое A с кругом (A с кружком): ⇧Shift + ⌥Option (Alt) + A (для заглавной буквы), ⌥Option (Alt) + A (для строчной).
- Порядковое числительное в португальском и испанском языках (например, «число мужского рода»º и «число женского рода»ª): ⌥Option (Alt) + 0 (мужского рода), ⌥Option (Alt) + 9 (женского рода).
- “…” – испанские / французские кавычки : ⌥Option (Alt) + (начало), ⇧Shift + ⌥Option (Alt) + (конец).
- ¡ – перевернутый восклицательный знак: ⌥Option (Alt) + 1.
- ¿ – Перевернутый вопросительный знак: ⇧Shift + ⌥Option (Alt) + ?.
Нужно ли устанавливать ударение в Ворде (Word)
Здравствуйте друзья! Практически на всех компьютерах, установлен текстовый редактор Microsoft Word разных версий. Но, им нужно уметь пользоваться, чтобы достичь каких-либо целей. Например, написать статью, книгу, установить символ в тексте и так далее.
Иногда, во время написания какой-либо информации приходиться ставить ударение в Ворде(Word), тем самым Вы даёте понять читателям, как правильно читать то, или иное слово. Некоторые фразы, бывают похожими по смыслу. И приходиться опираться на символ ударения, который определяет нормальную читаемость слова. В дальнейшем Вы узнаете, как поставить ударение в Word.
Как печатать знаки ударения над буквами в Microsoft Word
Если у вас нет специальной клавиатуры, вам придётся делать немного дополнительных действий, чтобы набирать буквы с ударением в Microsoft Word. Вот несколько способов сделать это.
Если вы печатаете регулярно на другом языке, кроме английского, у вас, вероятно, уже все получилось. Возможно, вы даже используете специализированную клавиатуру, которая упрощает ввод букв с акцентом. Но если вы печатаете в основном на английском или русском языке, иногда вам может понадобиться набрать букву со знаком акцента. В конце концов, английский использует много слов, заимствованных из других языков, таких как, например, дежавю, халапеньо, доппельгангер и резюме. И хотя мы, как правило, просто вводим эти слова без акцента на английском языке, иногда приятно использовать более формальный подход. В тех случаях, когда вы это делаете, Microsoft Word предоставляет несколько простых способов сделать это.
В Microsoft Word
Есть свои инструменты для ввода ударения и в этом самом популярном текстовом редакторе. В процессе набора текста, устанавливаем курсор непосредственно после символа, который мы хотим выделить с помощью ударения, затем переходим на вкладку меню «Вставка», и выбираем пункт «Символ»-«Другие символы».
В открывшемся окне «Символ» в поле «Набор» переходим на «Объединенные диакр. знаки» (пункт находится ближе к началу списка, будьте внимательны) и выбираем ударение либо акцент.
Кстати: в этом же меню вы вполне сможете поэкспериментировать с набором символов, и ввести любой символ из расширенного набора.
Ввод ударения через NumPad
В этом варианте нам необходимо одно условие: клавиатура с дополнительным цифровым блоком. Кстати, о клавиатурах: совсем недавно я рассказывал о разновидностях этих девайсов. Обязательно почитайте!
Итак, если у вас есть NumPad, то обязательно включите его с помощью кнопки «NumLock» на вашей клавиатуре. Если кнопки с этой части клавиатуры работают, то все отлично.

Теперь нам требуется снова поставить курсор ввода текста перед той буквой, над которой нам нужно поставить ударение. После этого зажимаем клавишу «Alt» и вводим одну из комбинаций ниже:
- 768 — для левого наклона.
- 769 — для правого наклона.
- 781 — без наклона.
Цифры вводиться не будут в текст, так что не пугайтесь. После полного ввода этот знак появится над нужной вам буквой.
Тоже достаточно удобный и простой способ, но требует наличие NumPad на клавиатуре, а он есть далеко не на каждой, особенно это касается ноутбуков.
Как бы нам не хотелось, но автоматически выставлять ударения программа Word не умеет. Увы, поэтому нам придется воспользоваться одной из вышеперечисленных возможностей. К счастью, редко увидишь необходимость делать это в каждом слове, так что я не вижу в этом большой проблемы.
Это были все имеющиеся способы: как в ворде поставить ударение над буквой на Windows, а что у нас на конкурирующей системе от Apple? Да, на Mac тоже есть возможность использовать данный знак в словах, и сейчас я расскажу как.
Использование ударения ВК на телефоне
На мобильных устройствах вне зависимости от платформы, будь то Android или iOS, можно воспользоваться только одним основным и дополнительным способом добавления символа ударения. При этом в отличие от компьютера, где проблем с вариантами не наблюдается, на смартфоне необходимые возможности весьма ограничены.
Способ 1: Удержание кнопки
Основной способ добавления знака ударения сводится к использованию стандартных возможностей клавиатуры Android или iOS, но только в режиме англоязычной раскладки. К сожалению, поставить нужный знак над русскоязычными буквами, не имеющими англоязычного аналога, нельзя из-за особенностей самой клавиатуры.
- Откройте официальное приложение ВКонтакте или перейдите на сайт мобильной версии через браузер. Здесь необходимо открыть любое текстовое поле, например, как при создании новой записи.
Коснитесь любой области текстового поля, чтобы отобразить виртуальную клавиатуру. Приложение, отвечающее за внешний вид, значения не имеет, однако для продолжения необходимо включить англоязычную раскладку.
На несколько секунд зажмите и удерживайте любую гласную букву до появления дополнительного списка символов с уже выставленными знаками. Выберите вариант с ударением, точно так же коснувшись символа.
Этот подход можно использовать для образования слов с выставленным ударением как на английском языке, так и на русском. Конечно, таким образом несколько сложно воссоздать все возможные варианты, так как в английском алфавите многие гласные отсутствуют.
Если вас не устраивает данный вариант, обязательно обратите внимание на дополнительный способ. В остальном каких-либо иных аналогов в настоящее время не существует
Способ 2: Готовые варианты
Еще одним более или менее универсальным методом можно считать копирование и вставку нужных символов с уже интегрированным ударением. Такие знаки легко найти в интернете, однако для упрощения нами ниже представлены все доступные варианты гласных из русскоязычного алфавита. Используйте выделение и функции «Копировать/Вставить», чтобы перенести их в нужное вам место социальной сети ВК.
Способ является универсальным, так как доступен практически на любой платформе и гарантирует правильное отображение на сайте ВКонтакте. При этом если вам нужно поставить ударение в каком-то нестандартном месте, лучше используйте представленные выше варианты решений.
Вставка ударных букв с помощью функции вставки Word
Если вам нужно лишь время от времени вставлять акцентированные символы, достаточно просто открыть окно символов Word и найти нужную букву.
Перейдите на вкладку «Вставка» и нажмите кнопку «Символ».
В раскрывающемся меню отображаются ваши последние использованные символы. Если есть нужный вам символ, просто щёлкните по нему. Если нет, то вместо этого нажмите команду «Другие символы».
В открывшемся окне «Символ» отображается огромное количество символов на выбор — много тысяч или даже десятков тысяч символов. К счастью, Word нам поможет найти нужные символы, позволяя фильтровать по шрифту и подмножеству.
Используйте раскрывающееся меню «Шрифт», чтобы выбрать используемый шрифт (или вы можете просто выбрать запись «Обычный текст»). Раскрывающийся список «Набор» позволяет переходить к определенным подмножествам символов. Фактически, если вы прокрутите доступные символы, вы сможете наблюдать изменение значения Набора. Пока что, однако, выберите «дополненная латиница-1» из выпадающего списка «Набор». Вот где вы, скорее всего, найдёте акцентированные буквы, которые вам нужны.
Нажмите на символ, который вы ищете, а затем нажмите кнопку «Вставить», чтобы вставить его в ваш документ
Обратите внимание, что в этом окне вы найдете множество других полезных символов. На изображении ниже вы можете увидеть символы авторского права () и зарегистрированного товарного знака ()
Довольно просто, правда? Но что, если вам нужно довольно часто вставлять некоторые символы, и вы не хотите каждый раз открывать и искать в этом окне символов? У нас есть пара трюков, чтобы показать вам.
Вставка символа ударения на Mac
В нашей стране большая часть рынка компьютеров находится на стороне операционной системы Windows, но пользователи маков тоже имеются и причем их не мало. Поэтому имеет смысл рассказать, как сделать это на данной системе.
Вышеперечисленные инструкции подойдут и для Mac, если учитывать один факт, что клавиша «Alt» там называет «Option». Так же еще есть некоторые особенности системы, которые позволяют выставить этот символ еще при печати с клавиатуры.
При печати с клавиатуры имеется возможность зажать нужную букву, над которой требуется ударение и выбрать букву со знаком из предложенного списка. Это возможно при условии, что в настройках клавиатуры деактивирована настройка «автоповтор клавиши». Данная инструкция подходит только для английских букв
Как поставить знак ударения в Ворде (Word)?
2014-02-22 / Вр:17:25 / просмотров: 9434
Каверзных слов в русском языке великое множество! И я не говорю сейчас о таких как, например, разнервничающаяся или фантасмагорический.
Я говорю о простых омографах – словах, которые пишутся одинаково, но имеют разный смысл и звуковое прочтение.
Для примера перечислю несколько омографов:хло́пок и хлопо́к; бе́лки и белки́; а́тлас и атла́с; му́ка и мука́; про́пасть и пропа́сть.
Правильно читать и понимать смысл омографов помогает знак ударения. Поэтому моя статья больше посвящена не самим омографам, а тому, как научиться ставить знак ударения в Ворде (Word).
1. Сложный путь
Он начинается с того, что в меню «Вставка», немного понервничав, вам придется найти знак ударения и вставить его в слово. Процедура не сложная, но занимает лишнее время. А поскольку я дорожу вашим драгоценным временем, то и не стану вас заставлять читать лишнее.
2. Простой путь
Благодаря этому способу вам не придется проделывать долгих блужданий и исканий. Все предельно просто.
Вариант А:
– берем слово, в котором нужно поставить ударение, например, пропасть (имя существительное; перед ним появилась пропасть);
– ставим курсор после буквы, на которую падает ударение: проΙпасть;
– удерживаем клавишу Alt и на цифровой клавиатуре справа (!) нажимаем цифры 769. Отпускаете Alt и знак ударения уже стоит.
Вариант Б:
– в нужном слове ставите курсор после буквы с ударением;
– на цифровой клавиатуре справа (!) нажимаете комбинацию цифр 0301 либо 0312;
– теперь одновременно нажмите Alt+Х. Благодаря этим клавишам цифры превратятся в знак ударения.
3. Способ «раз и навсегда»
– откройте меню «Вставка»;
– в последней колонке найдите «Символ», «Другие символы»;
– в открывшемся окне найдите поле «Набор» и в выпадающем списке поставьте «объединенные диакр. знаки»;
– тут же найдите «Код знака» и пропишите код: 0301 либо 0312;
– теперь нажмите кнопку «Сочетание клавиш», откроется новое окно «Настройка клавиатуры»;
– в поле «Новое сочетание клавиш» укажите клавиши, которые вам будет удобно использовать для вставки знака ударения. Я поставила Ctrl+6;
– обязательно нажать на «Назначить» и можете закрыть окно.
Все эти шаги вам не придется проделывать каждый раз, достаточно теперь ставить курсор в слове после ударной буквы и нажимать комбинацию горячих клавиш – знак ударения сразу будет выставлен.
Надеюсь, статья была полезной!
автор статьиКостаневич Лида
Ставим ударение при помощи Alt-X на клавиатуре
Для того чтобы поставить ударение над буквой на клавиатуре можно использовать числовой код «301» и комбинацию клавиш Alt+X.

Делается это следующим образом:
- Устанавливаете курсор после буквы, над которой нужно поставить ударение;
- Сразу после выбранной буквы набираете числовой код «301» (слитно, без пробелов);
- Нажимаете комбинацию клавиш Alt+X;
В результате числовой код исчезнет, а над последней буквой появится знак ударения. На картинке внизу изображен порядок действия данного способа.

Числовой код «301» позволяет поставить ударение с наклоном вправо. Если же вам нужно чтобы ударение было наклонено в другую сторону, то используйте числовой код «300». При этом остальные действия остаются такими же. Вводите букву, набираете «300» и нажимаете Alt+X на клавиатуре.