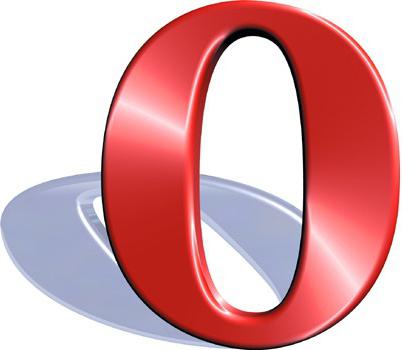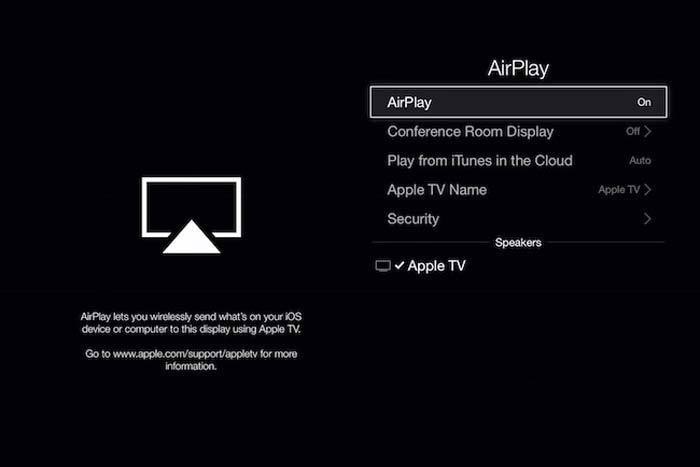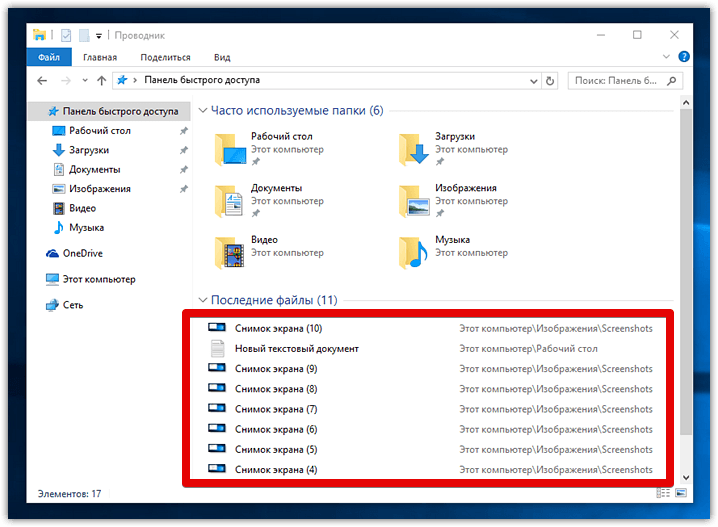Подключение встроенной видеокарты на компьютере и ноутбуке
Содержание:
- Как увеличить объём видеопамяти с помощью BIOS?
- Как поменять видеокарту на ноутбуке?
- Включение карты из Windows
- Инструкция
- Включение встроенной графики
- Как подключить новую видеокарту к компьютеру
- Настройка переключения графики при помощи ОС (для ноутбуков)
- Способы переключения
- Использование консоли управления
- Настройка параметров в меню BIOS
- Утилиты от производителей видеокарт
- Как к компьютеру подключить 2 видеокарты
- AMD
Как увеличить объём видеопамяти с помощью BIOS?
. Но можно воспользоваться и двумя другими способами:
Способ войти в BIOS напрямую из Windows 10:
Нажимаете на значок с уведомлениями, где находится вариант «Параметры»;
Переходите в раздел «Обновление и безопасность» далее выбираете вкладку «Восстановление»;
В пункте «Особые варианты загрузки» выбираете «Перезагрузить сейчас»;
После перезапуска вы окажитесь в голубоватом меню ОС, где нужно выбрать вариант с «Диагностикой» далее «Дополнительные параметры» теперь остаётся выбрать «Параметры встроенного ПО» и «Перезагрузить» компьютер;
Сразу после рестарта вы окажитесь в панели управления BIOS.
В поисковой строке меню «Пуск» введите команду cmd клик правой кнопкой мыши по командной строке выбираете вариант «Запуск от имени администратора»;
В открывшемся окне введите теперь другую команду shutdown.exe /r /o, благодаря ей компьютер начнёт перезагружаться;
Следом вы окажитесь в меню, где нужно сделать всё то, что было указано в первом варианте входа в BIOS;
Выбираете «Диагностику» «Дополнительные параметры» «Параметры встроенного ПО» «Перезагрузить».
Теперь в настройках BIOS необходимо отыскать опцию, отвечающую за распределение оперативной памяти, для нужд видеоадаптера. При этом учтите, что в зависимости от модели материнской платы и версии прошивки БИОСа, опция может иметь другое название. Абсолютно то же самое касается и структуры пользовательского интерфейса – расположение может быть разным.
Перед тем как начнёте вносить изменения, рекомендуем изучить характеристики материнки. Но в любом случае нужно:
Найти раздел, связанный с интегрированными устройствами или параметр, который отвечает за память по типу «BIOS VGA Sharing Memory» / «Graphics Memory Allocation» (значение может отличаться из-за модели, но смысл всегда один и тот же);
После придётся подобрать значение объёмов для используемой видеопамяти. При этом пытаться выкрутить опцию на максимум не рекомендуется, если не хотите, чтобы графический адаптер был перегружен и усилились зависания (значение лучше устанавливать максимум в два раза больше того, что указано по умолчанию);
Как установите необходимые параметры, остаётся лишь сохранить все изменения (обычно за это отвечает клавиша
), выйти из панели управления BIOS и перезагрузить компьютер.
Для более производительных видеоадаптеров существует ещё один вариант – программа «MSI Afterburner». Благодаря ей можно постепенно увеличивать тактовую частоту процессора дискретной видеокарты и тем самым увеличить производительность
Но, как и в случае с BIOS, если решили заняться манипуляцией с памятью графического адаптера, всегда соблюдайте осторожность. Ведь из-за чрезмерной нагрузки устройство может отказаться работать, а компьютер войдет в режим вечной перезагрузки
В таком случае следует снизить параметры или вообще вернуться к базовым.
Как поменять видеокарту на ноутбуке?
Пошаговые инструкции замены
-
Скачайте и запустите данную программу. Перед вами откроется окно, где слева будет большой список действий. Следует выбрать вкладку «Видео Windows».
-
После нажатия программа покажет подробную информацию по поводу установленной на ноутбуке видеокарты и всех взаимосвязанных с ней компонентов.
Отключите ноутбук. Отсоедините все провода.
Положите ноутбук в горизонтальное положение на ровную поверхность. Снимите батарею.
Открутите винты с задней крышки ноутбука с помощью крестовой отвертки
Винты складывайте в ёмкость, чтобы не потерять.
Если отсеков несколько, то обратите внимание на тот, что у торцевой решетки радиатора.
Изучите схему строения ноутбука, используя инструкцию. Если таковой нет под рукой, сперва найдите кулер (вентилятор)
Он является элементом системы охлаждения вместе с радиатором и термотрубками, которые идут к процессору и видеокарте для их охлаждения.
Снимите систему охлаждения, чтобы добраться до видеокарты. Открутите винты у вентилятора, потом перейдите к снятию теплоотводящих площадок процессора и видеокарты. Крепежи у каждой площадки пронумерованы. Отвинчивайте их в обратном порядке, т. е. 4-3-2-1.
Отсоедините штекер питания вентилятора. Снимите кулер.
Аккуратно схватитесь за теплоотводящую площадки, и придерживая за термотрубку, снимите деталь.
Возьмите видеокарту за край, поднимите и потяните её на себя, чтобы снять из слота.
Установите новую карту в защитный кожух. Нанесите термопасту на видеочип тонким слоем толщиной не более 1 мм (не толще).
Если вы используете в установке бывшую в употреблении карту, то предварительно очистите её от прошлой термопасты салфеткой, пропитанной спиртом. Также заодно рекомендовано заменить термопасту и на процессоре.
Установите вентилятор, подсоедините штекер.
Протрите теплоотводящие площадки ватным диском, пропитанным спиртом, чтобы удалить старую засохшую термопасту.
Уложите термотрубки обратно и закрепите их винтами в порядке 1-2-3-4.
Зафиксируйте заднюю крышку ноутбука винтиками.
Установка драйверов
-
Откройте меню пуск. Нас интересует строка поиска.
-
Введите в поисковой строке «Диспетчер устройств» и нажмите на результат поиска дважды.
-
В появившемся окне выберите пункт «Видеоадаптеры».
-
Нажмите на треугольничек в начале данной строки. В выпадающем списке вы увидите свою видеокарту. Правой кнопкой мыши нажмите на название своей видеокарты для вызова контекстного меню. Нажмите на кнопку «Удалить устройство» и потом на «ОК».
Если в контекстном меню нет данной строки, то нажмите на доступный видеоадаптер два раза левой кнопкой мыши для вызова его свойств.
В появившемся окне выберите вкладку «Драйвер». Нажмите «Удалить» внизу окна.
Или же «Удалить устройство», потом поставить галочку напротив «Удалить программы драйверов…» и закончить действие.
- Вставьте диск в дисковод.
- Ознакомьтесь с информацией и нажмите пункт «Установить драйвера».
- По окончанию установки нужно перезагрузить ноутбук, после чего он будет готов к использованию.
Док-станция
- Полностью выключите ноутбук.
- Подсоедините к станции кабель питания и включите его в сеть.
-
Подключите устройство к ноутбуку через порт Thunderbolt: воткните коннектор в соответствующие разъемы.
- Настройте задержку сигнала с помощью переключателя и приступайте к работе.
Внутренний разъем mPCI-E
Выключите ноутбук, и выньте вилку из розетки тоже. Снимите батарею.
Демонтируйте заднюю крышку ноутбука с помощью отвертки.
Отсоедините плату WI-FI модуля. Сперва открутите винт, который удерживает плату.
Далее снимите клемы (два провода), а потом выньте плату из разъема.
Возьмите кабель, который идёт в комплекте с EXP GDC (у него на концах штекеры mPCI-E и HDMI)
Подключите этот кабель в соответствующие разъемы.
Обратите внимание, mPCI-E вставляется в ноутбук на место Wi-Fi платы!
Установите видеокарту в слот на EXP GDC.
Используйте второй провод из комплекта в качестве дополнительного питания видеокарты. Он имеет 6-пиновый коннектор с одной стороны и двойной – 6 и 6+2 (т
е. 8-пиновый) с другой.
Конец с 6-пиновым коннектором вставьте в соответствующий разъем на EXP GDC, а другой конец (6 или 8-пиновый) подсоедините к видеокарте.
Подключите блок питания, который входит в состав комплекта. Он имеет 8-питовый коннектор.
Вставьте штекер блока питания в нужное гнездо на EXP GDC, а его вилку в розетку.
Подключите батарею ноутбука и пользуйтесь видеокартой.
Не забудьте, что теперь на ноутбуке нет Wi-Fi, поэтому подключите сетевой кабель в LAN разъем на роутере, а второй его конец вставляем в сетевую карту ноутбука.
Включение карты из Windows
В настоящее время возможность работы одновременно двух видеопроцессоров отсутствует даже на ноутбуках. И система чаще автоматически запускает необходимую плату – для работы с текстовым редактором встроенную, для игры дискретную.
Для владельца стационарного компьютера вопрос решается ещё проще. При подключении дисплея к интегрированной карте включается именно она, при соединении с внешним видеоадаптером начинается работа этого устройства. Однако иногда при включении ПК изображение на мониторе не появляется – и одной из причин может быть не запустившаяся видеокарта.
Для включения дискретной видеокарты придётся воспользоваться диспетчером устройств (войдя в него через меню «Пуск»):
- Перейти к свойствам графического адаптера и включить устройство (или обновить драйвера);
- Для ноутбука следует не только включить внешний, но и отключить интегрированный адаптер.
Рис. 3. Включение/отключение внешней видеокарты с помощью диспетчера устройств;
После перезагрузки (и подключения монитора к нужному разъёму, если речь идёт о ПК) дискретная карта, как правило, определяется автоматически. При этом процесс переключения на ноутбуке можно упростить с помощью утилиты, автоматически поставляемой с внешними видеокартами.
Если такой мобильный компьютер укомплектован процессором AMD и дискретной картой того же производства, и ручное, и автоматическое переключение происходит через приложение Catalyst Control Center.
Ноутбук, на котором установлен чипсет от Intel и видеокарта Radeon (AMD), тоже вручную переключается с помощью той же утилиты, но автоматический переход на другой адаптер выполняется через БИОС.
Настройки графического процессора от nVidia могут выполняться для каждой программы (и игры) отдельно с помощью настроек панели его управления.
Рис. 4. Настройки параметров карты GeForce для конкретных приложений.
Все эти варианты переключения с интегрированной карты на дискретный адаптер не работают в операционной системе Windows XP – и, тем более, в старых версиях. Для этих ОС не обойтись без входа в BIOS.
Хотя для большинства компьютеров лучше всего просто установить более позднюю версию системы – хотя бы Виндоус 7. Если же ресурсы ПК или ноутбука не позволяют установку новых ОС, скорее всего, в наличии дискретного видеопроцессора вообще нет необходимости.
Инструкция
- Включите компьютер, если он включен, то перезагрузите. В момент включения компьютера нажмите клавишу Delete для входа в меню BIOS. Чтобы не пропустить тот момент, в который нужно нажать данную клавишу, рекомендуется производить нажатие несколько раз с момента включения питания компьютера. Искомое меню имеет приятный синий фон с белыми надписями. На компьютерах разных производителей встречаются разные «горячие клавиши» для запуска BIOS, подробнее можно узнать в инструкции или на сайте производителя.
- Внешний вид меню BIOS всегда отличается в зависимости от производителя и версии программы, также могут отличаться команды и разделы данного меню, но все они похожи между собой. Навигация по данному меню выполняется посредством клавиатуры, в самом низу окна BIOS находится подсказка, которая помогает разобраться с отвечающими за навигацию клавишами.
- Найдите и выберите пункт меню Chipsetsettings (данный пункт может называться по-другому, но в название должно быть указанно слово Chipset). В некоторых версиях BIOS данный пункт меню может находиться на вкладке Advanced. Для выбора данной опции нужно выделить его с помощью стрелок навигации на клавиатуре компьютера и нажать клавишу Enter.
После выбора опции со словом Chipset должна открыться страница с параметрами видеоадаптера. Для оптимизации работы видеокарты нужно увеличить или уменьшить объем памяти
Обратите внимание, что при увеличении памяти на видеокарте будет задействована оперативная память компьютера, соответственно, при уменьшении данного объема оперативная память будет освобождена. Если у вас имеется небольшой объем ОЗУ на компьютере, то лучше не увеличивать объем памяти видеокарты, иначе это может существенно повлиять на работу компьютера.
Нажмите на пункт GraphicsApertureSize или sharedmemory (нужная команда должна содержать слово memory или size)
Выберите один из предложенных объемов памяти видеокарты.
Для выхода из настроек нажмите клавишу Esc и укажите Exit. Отметьте пункт SaveChanges и нажмите клавишу Enter, подтвердите сохранение и выход нажатием на кнопку Y.
Если вам так и не удалось решить данную проблему советуем вам обратиться к нашим IT-специалистам заказав услугу настройка и сопровождение компьютеров. Предложение актуально для юридических лиц Москвы и Московской области.
Включение встроенной графики
Обычно, чтобы воспользоваться интегрированной видеокартой, достаточно просто извлечь дискретный адаптер и подсоединить монитор в соответствующий разъем на системной плате. К сожалению, если необходимые порты отсутствуют на материнской плате, осуществить подключение не получится.
К сожалению, включение интегрированной видеокарты может сопровождаться различными проблемами. Самая распространенная из них – черный экран. Это может говорить как об отсутствии необходимых драйверов, так и о не выставленных параметрах в БИОС. При этом нередко проблему вызывают оба пункта одновременно. Ниже будет подробно рассматриваться методика включения видеокарты.
BIOS
В статье будет описываться работа в БИОС, на примере одной из самых распространенных систем ввода-вывода – UEFI. Подробная инструкция выглядит таким образом:
- После перехода в БИОС необходимо включить расширенный режим. Сделать это можно в блоке «Дополнительно».
Теперь нужно нажать на пункт «Конфигурация системного агента», он расположен в том же разделе.
Перейдите в блок «Параметры графики», после чего напротив строки «Основной дисплей» установите значение «iGPU».
Нажмите на клавишу F10 и подтвердите изменения в появившемся оповещении.
Для того чтобы настройки вступили в силу, потребуется перезапустить компьютер.
Попробуйте снова подсоединить экран к системной плате и включить ПК.
Драйвера
Нередко работе видеокарты препятствуют некорректные драйвера или их отсутствие. В таком случае исправить проблему помогут такие действия:
- Зайдите в «Панель управления», после чего откройте блок «Диспетчер устройств». Также его можно открыть, как это показано ниже, но это только для Windows 10.
Кликните на пункт «Видеоадаптеры» и нажмите ПКМ по строке, напротив которой стоит восклицательный знак. Обычно она называется «Базовый адаптер…».
В отобразившемся списке выберите пункт «Обновить драйверы», после чего нажмите на строку «Автоматический поиск…».
Дальнейшая установка ПО осуществляется системой в автоматическом режиме. От пользователя требуется только обеспечить интернет-соединение и перезагрузить компьютер после завершения инсталляции драйверов.
Отключение интегрированной видеокарты
Обычно выключать устройство не требуется, так как отключение осуществляется автоматически сразу после установки дискретного адаптера
Обратите внимание, на ноутбуках крайне нежелательно отключать интегрированную видеокарту, так как это может повлечь за собой серьезные сбои в работе компьютера
Включить встроенную графику зачастую совсем не сложно, так как для этого необходимо просто отсоединить дискретное устройство. Даже если после этого пропала картинка или видеокарта работает некорректно, воспользовавшись описанной в этой статье инструкцией, вы гарантированно исправите проблему буквально за несколько минут. Помните, что перед включением/отключением адаптера необходимо обесточить компьютер.
Как подключить новую видеокарту к компьютеру
Сложного в установке, подключении и настройке карты нет. По сути, то, что было написано про извлечение, подходит и сюда, только процесс выполняется в обратном порядке. А про настройку и установку драйверов мы поговорим отдельно.
Установка новой видеокарты
Вставить новую плату проще простого. Даже легче, чем её вытащить. Просто устанавливаем её в слот таким образом, чтобы ключ на передней части защелкнулся, а задняя панель с разъёмами и металлической планкой уперлась в нишу. Загнутая часть должна остаться сверху. В неё должен вкрутиться винт, который поставляется в комплекте. По идее, установка видеокарты на компьютер завершена — можно запускать ПК.
Но после того, как видеокарта вставлена в компьютер, нужно ознакомиться со спецификацией адаптера и изучить инструкцию. Некоторые видеокарты требуют дополнительного питания, которое не может обеспечить шина PCI. Обычно на таких моделях присутствует отдельный разъём и в комплекте есть кабель для дополнительного подключения. Это геймерские или профессиональные адаптеры с высоким уровнем производительности.
Как установить драйвера на видеокарту
Скачать драйвера с официального сайта AMD очень просто
Это сэкономит время и устранит проблемы несовместимости. Что касается самого процесса установки, то сейчас пакет драйверов поставляется в удобной форме в виде инсталлятора, для запуска которого хватает двойного клика.
Поиск драйверов от Nvidia тоже не должен вызвать проблем
Затем мастер установки автоматически проведёт пользователя по всем шагам, даст возможность выбрать пути и компоненты. В целом, после того, как видеокарта установлена на компьютер, она сама будет обнаружена системой и предложит установить драйвера.
Как включить встроенную видеокарту на компьютере
Все операции, описанные выше в разделе про отключение карты, сработают и здесь — с той лишь разницей, что теперь надо всё включать. То есть при работе на дискретной карте нужно выбрать в диспетчере устройств второй адаптер и активировать его. Если же были удалены и драйвера, то в списке может и не оказаться видеоадаптера — хотя такое бывает крайне редко. В любом случае, драйвера лучше поставить снова. Но есть и один нюанс. Современные системы позволяют использовать обе видеокарты по необходимости. То есть при малых нагрузках работу на себя берет встроенная, и, как правило, более энергоэффективная карта. Как только ресурсов начинает требоваться больше, в ход идет дискретная, и менять что-то в этом дуэте не особо требуется: какой смысл отключать встроенную карту, если она и так не работает, когда включается более мощная? А с другой стороны, при менее ресурсозатратных задачах, наоборот, экономит электроэнергию.
Настройка переключения графики при помощи ОС (для ноутбуков)
К сожалению, вышеописанные методы не подходят для переключения видеокарты в вашем мобильном компьютере. Переключение графических устройств в ноутбуках осуществляется за счет установки специального программного обеспечения — драйвера. Переключение возможно только в тех ноутбуках, в которых установлено именно 2 видеокарты. Самые распространенные комбинации – это «Intel — ATI», «Intel – Nvidia», «ATI integrated – ATI discrete».
Чтобы переключиться на встроенную графику, необходимо открыть драйвер дискретной видеокарты Nvidia или AMD.
Для ATI AMD: Запустите «Catalyst Control Center», перейдите в настройки электропитания и выберите «Режим экономии энергии GPU».
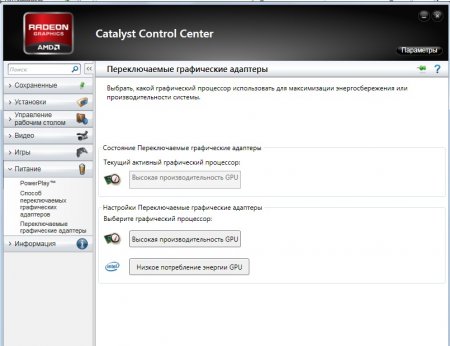
Для Nvidia: Запустите Панель управления Nvidia, перейдите в меню управления параметрами 3D и выберите, чип, который будет выполнять 3D обработку.
Способы переключения
Выделяется несколько вариантов для переключения, которые делятся в зависимости от реализации подхода. Одни из них просты и понятны. Другие же сложные, но есть ситуации, когда без них не обойтись.
Этими способами являются:
- отключение интегральной карты в BIOS;
- переключение от управления приложением;
- настройка драйвера NVIDIA;
- отключение интегральной карты в системе.
Не сложно заметить, что пара способов по сути дублируют друг-друга. Увы, практика неоднократно доказывала, что такое дублирование может быть единственным решением. В редких случаях в обход отключения в системе HD Graphics будет использоваться для от рисовки игр.
Примечание: Всегда стоит помнить 2 важные вещи. Первая: без драйвера интегральной карточки дискретная может отказаться запускаться или устанавливаться. Вторая: Драйвера всегда должны быть в обновлённом состоянии. Для обновления порой следует включать элемент обратно.
Системный
Простейшим из вариантов является полное отключение Intel HD Graphics в диспетчере задач. В таком случае система перестанет реагировать на эту карту и будет работать с nvidia. Делается это следующим образом:
- Запустить «Диспетчер устройств».
- В разделе «Видеоадаптеры» выбрать тот, который требуется отключить.
- Нажать по нему правой кнопкой мыши и выбрать пункт «Отключить».
Примечание: гарантий данный подход не даёт. Чаще всего Windows 10 включает карту обратно при загрузке. Поэтому лучше сочетать вариант вместе с отключением в BIOS.
Драйвер видеокарты
Этот способ куда как привычнее для пользователей. Потребуется запустить программу правления Nvidia. В ней можно поставить приоритет использования для ГПУ. Как общий, так и для конкретных программ. Находятся эти пункты в разных местах.
Общий приоритет выставляется следующим образом:
- Открыть раздел «Управление параметрами 3D».
- Найти первую строчку «CUDA – графические процессоры».
- Нажав на эту кнопку можно увидеть список графических процессоров. При наличии нескольких можно убрать/добавить отметки на необходимых. Если установить графический процессор от Nvidia, то это может решить проблему переключения.
Несовершенство: Увы, данное решение обладает низким приоритетом. В контекстном меню Windows 10 есть пункт «запустить с…», где выбирается графический процессор. Этот пункт игнорирует любые настройки драйвера.
А вот, чтобы задать приоритет для конкретного приложения нужно:
- Открыть аналогичное окно, но перейти во вкладку «Программные настройки».
- Выбрать программу. Это можно сделать в списке, либо нажав «Добавить». При этом потребуется указать расположение исполняемого файла игры.
- В этом случае параметры «CUDA» устанавливаются хирургически, для конкретной программы.
Недостаток: Аналогичен описанному выше. Эта настройка при постоянном сбросе приоритетов в системе будет создавать проблему.
Контекстное меню
Этот способ проще. Но он тоже не даёт 100% гарантии переключения. Особенно, когда игра, не поддерживаемая в ОС, запускается её стандартными средствами. Для этого потребуется:
- Нажать правой кнопкой мыши на ярлыке игры.
- Выбрать пункт «запустить с графическим процессором».
- Выбрать видеокарту с которой выполняется запуск.
Примечание: даже при наличии несколько VGA этот способ может не сработать. Дело в том, что опция присутствует не во всех билдах (версиях) операционной системы.
Отключить Intel в BIOS
Поскольку интегральная карта является элементом, выключаемым (но не снимаемым), то её можно отключить и в BIOS. Данный способ сложнее остальных, поскольку пользователю нужно точно знать, что он делает. Выполняется следующее:
- Перезагрузить ноутбук и войти в BIOS.
- В разделе «Advanced» или «Chipset» выбирается пункт VGA.
- Он переключается на противоположное значение, либо на «disable».
Отключив драйвер таким образом есть вероятность превратить ноутбук в «чёрный ящик». Система будет загружаться при выключенном экране.
Увы, данный подход обладает ситуативным применением. То есть, в некоторых моментах он является единственным возможным решением.
Использование консоли управления
И встроенный, и дискретный адаптер должны иметь приложения для управления настройками. На некоторых моделях ноутбуков панель управления интегрированной видеокартой недоступна, так как управление графикой осуществляется через консоль дискретного адаптера. Если, например, у вас видеокарта NVIDIA, то подойдет такая инструкция:
- Щелкните правой кнопкой по значку графики в области уведомлений. Откройте панель управления NVIDIA.
- Перейдите на вкладку «Управление параметрами 3D». В поле «Предпочитаемый графический процессор» выберите дискретный адаптер. Щелкните «Применить».
Предпочитаемый графический процессор можно указать как для всей системы (глобальные настройки), так и для отдельных приложений (программные настройки). Например, если игра не запускалась, потому что ноутбук пытался использовать для её работы интегрированный адаптер, то выполните следующие действия:
- Откройте панель управления NVIDIA, перейдите в раздел «Управление параметрами 3D».
- Зайдите на вкладку «Программные настройки» и выберите игру/приложение, в работе которого возникают проблемы.
- Выберите предпочтительный процессор и нажмите «Применить».
Можно использовать глобальные настройки или указать конкретный процессор для каждого приложения. В панели управления Catalyst Control Center (адаптеры AMD) доступны такие же возможности, отличается лишь расположение настроек. Так, в приложении Catalyst вам необходимо открыть раздел «Питание» или «Power» и поработать с подразделом «Переключаемая графика».
Настройка параметров в меню BIOS
Включите или перезагрузите (в зависимости от текущего состояния) ваш ПК. При появлении логотипа POST или процедуры инициализации, нажмите кнопку «DEL» или «F2», в зависимости от модели ПК. После активации вы войдете в меню BIOS вашей системной платы.
В BIOS найдите и откройте меню настроек графической платы. Обычно оно находится в меню «Advanced», «Chipset features» или «Graphic configuration».
В зависимости от производителя БИОС, названия могут отличаться: «Onboard graphic», «PCI», «AGP» или «PCI-E» (в зависимости применяемого типа шины на вашей материнской плате). Выбор «PCI-E», например, активирует дискретную видеокарту, а встроенную – отключит.
В UEFI BIOS настройки графики обозначены как «Primary Display» или «Init Display First» в разделе, конфигурирования материнской платы.
После того, как вы нашли необходимые настройки, сконфигурируйте параметры графики, исходя из следующих свойств. Установите шину, которая связана с необходимой графикой: PEG (PCI Express 16x), IGPU (интегрированная графика), PCI или AGP. Также необходимый пункт может называться «Primary Graphic Adapter» или просто «Graphic Adapter».
После настройки необходимых параметров, нажмите клавишу «F10» или перейдите в меню «exit» и выберите «Save and exit». После этого компьютер перезагрузится и изменения вступят в силу.
Утилиты от производителей видеокарт
Современный рынок цифровой техники предлагает клиентам графические дискретные адаптеры от двух производителей – AMD или Nvidia. Каждый из них имеет собственное ПО для управления работой графики. Обычно такое ПО стоит по умолчанию. Если в силу каких-то причин родных программ нет, то они появятся после обновления драйвера видеокарты или же их можно отдельно докачать с сайта производителя. Такие утилиты подходят к ноутбуку любого бренда, будь это Samsung, которые прекратили производство уже года 4 назад или DELL — лидеры на рынке ПК.
Как подключить производительный чип с помощью родных утилит я уже рассказывал, в целом процесс заключается не во включении чипа, а в его настройке.
Существует несколько вариантов настройки:
- для конкретных задач;
- настроить активацию карту для непосредственно запуска программы.
Утилиты от производителей видеокарт называются Nvidia Control Center и Catalyst Control Center. Первая программа работает с картами GeForce, вторая с AMD.
Обе утилиты прячутся в контекстном меню, которое можно вызвать в любом месте рабочего стола. Запускаем программу, открываем «Управление параметрами 3D». Переходим в «Программные настройки» и выбираем все необходимые программы, которые должны работать с дискретным чипом. После сохранения они автоматически запустятся с более мощной видеокартой.
Чтобы не выбирать для каждой программы видеокарту, можно сделать процесс ручным, а именно при запуске конкретной утилиты активировать для нее нужный адаптер. Для этого заходим в «Панель управления NVidia» и переходим во вкладку «Рабочий стол». В предложенном списке следует активировать два последних пункта – «добавить пункт запустить…», и «отображать значок активности…». Теперь при включении любой программы прежде нажимаем на ней ПКМ и запускаем с высокопроизводительным процессором Intel.
Для видеокарт AMD процесс не отличается. Заходим в приложение Catalyst и выбираем «Питание». Далее нас интересуют «Переключаемые графические адаптеры». После этого по аналогии с описанием выше выбираем для конкретных приложений производительную карту. Этот способ работает в комбинации Intel + Radeon, для AMD + Radeon приложение называется AMD Vision, принцип включения аналогичный.
Как к компьютеру подключить 2 видеокарты
Две карты могут подключаться к ПК для реализации двух основных типов задач: вывода отдельно на два монитора с каждой карты и использования мощностей обеих карт для расчёта физики — например, для игры. Рассмотрим оба варианта подробнее.
Примерно так выглядит монструозное творение с 4 картами на борту
Как подключить две видеокарты к одному компьютеру для работы нескольких мониторов
Для вывода данных с каждой карты отдельно на свой монитор материнская плата должна поддерживать такой функционал. Никаких особых технологий для этого не требуется. Даже адаптеры могут быть разными. Естественно, что перед тем, как поставить две видеокарты на компьютер, нужно убедиться, что слотов для них хватает. Определить, что будет выводиться, можно непосредственно в самой операционной системе в меню настроек экрана.
Подключение пары SLI/CrossFire для увеличения производительности компьютера
SLI и CrossFire – две смежные и конкурирующие технологии. Они созданы для объединения физических мощностей двух и более видеокарт для повышения эффективности расчётов трехмерной графики.Сборка 4 карт GeForce по технологии SLI
Сборка 4 карт GeForce по технологии SLI
В отличие от простого вывода на два разных монитора с отдельного адаптера, здесь имеются требования к самим картам и системе в целом:
- материнская плата должна иметь два или более слота PCI Express, а также поддерживать возможность работы посредством SLI или CrossFire;
- блок питания с высоким запасом мощности — не менее 550 Вт;
- сам видеоадаптер должен уметь работать в режимах SLI/CrossFire.
Используются такие режимы чаще всего для увеличения качества изображения в играх. Подключение происходит путем использования двух слотов PCI-E, расположенных рядом. Для синхронизации работы карты соединяются специальным мостиком.
Объединение карт от «красных» по методу CrossFireX
Обмен, конечно, можно организовать и без него, через саму шину PCI-E, однако при этом теряется около 10-15% производительности. Количество слотов PCI-E определяет, сколько видеокарт можно подключить к материнской плате.
AMD
Своим пользователям AMD предоставляет утилиту «Catalyst Control Center». С ее помощью можно включить дискретную видеокарту radeon, а так же настроить другие важные параметры.
Первый способ (используем утилиту):
- Запускается она так же, как и в случае с nvidia, просто щелкаем правой кнопкой по рабочему столу и переходим в настройки.
- Заходим в раздел «Питание» и выбираем программу, которая должна запускаться с внешней карты.
- Сохраняем изменения и перезапускаем ноутбук.
Второй способ:
- Заходим в БИОС.
- Далее в «Display Mode» и выбираем «Switchable».
Данная опция также незаменима, если на ПК стоит Windows XP, так как в данной операционной системе не действует программное управление. В этой ситуации чтобы отключить встроенную плату и вместе с тем активировать дискретную, нужно выбрать значение «Discrete». После этого лэптоп начнет работать с внешней картой.
Надеюсь, что статья была вам полезна.
Не удалось устранить проблему?Обратитесь за помощью к специалисту!
Решите мою проблему
Профессиональная помощь
В этом вам поможет наш специалист.
Оставьте заявку и получите Бесплатную консультацию и диагностику специалиста!
Об автореВиктор Трунов
IT-специалист с 10-летним стажем. Профессионально занимаюсь ремонтом, настройкой компьютеров и ноутбуков. В свободное от работы время веду свой блог «Оноутбуках.ру» и помогаю читателям решать компьютерные проблемы.
Все ноутбуки имеют как минимум, одно графическое решение – встроенную видеокарту. Однако, для комфортной работы с приложениями (в частности, игровыми) рекомендуется использовать не встроенную видеосистему, а дополнительную. Её можно называть по-разному: внешняя, дискретная и т.д. Суть от этого не меняется: данная видеокарта является отдельным блоком, не интегрированным в ноутбук, поэтому на неё не распространяются ограничения, характерные для карты ноута.
В частности, её быстродействие не зависит от степени загруженности устройств ноутбука и определятся только внутренней конструкцией. Кроме того, она обладает собственной памятью и не занимает оперативную память ноута.
В общем, дискретная видеокарта в ноуте – это полный аналог обычной видеокарты в стационарном ПК, но выполненной в другом конструктивном исполнении.
В статье будет рассмотрено, как включить дискретную видеокарту на ноутбуке AMD.