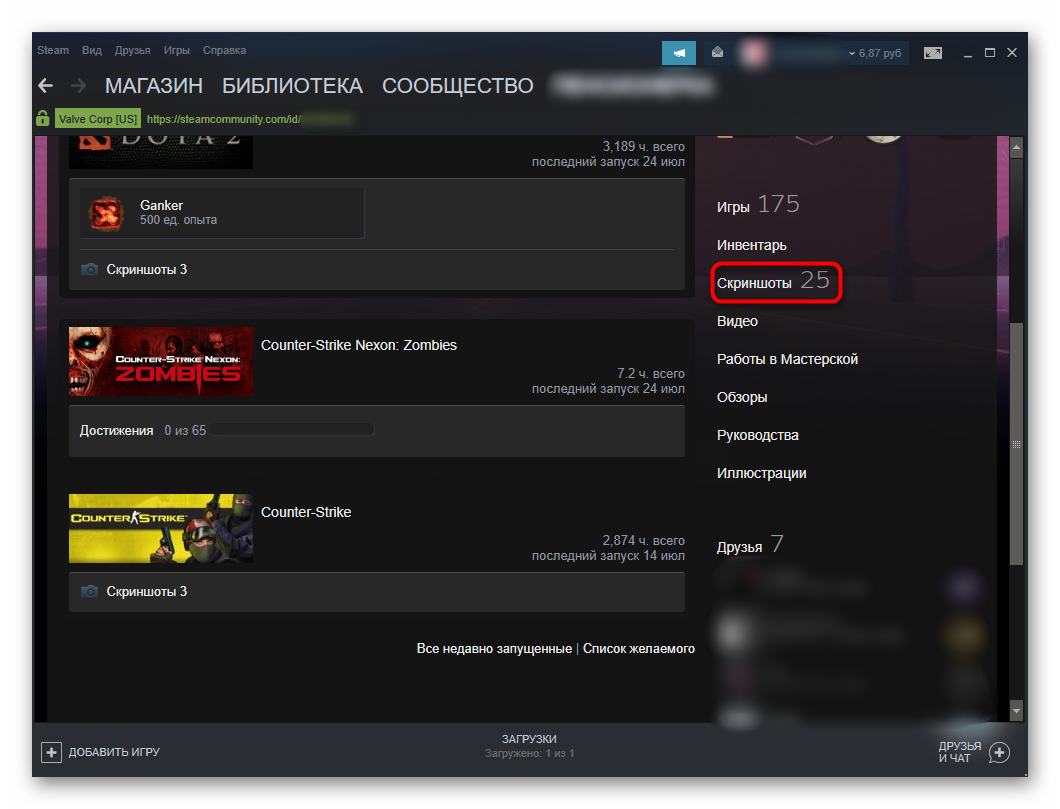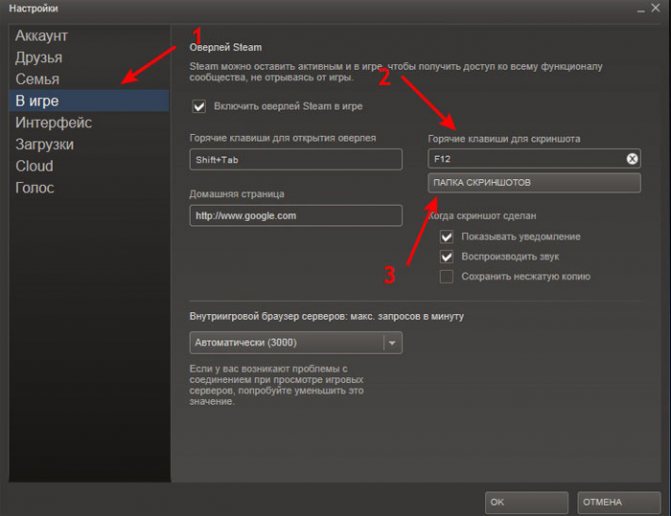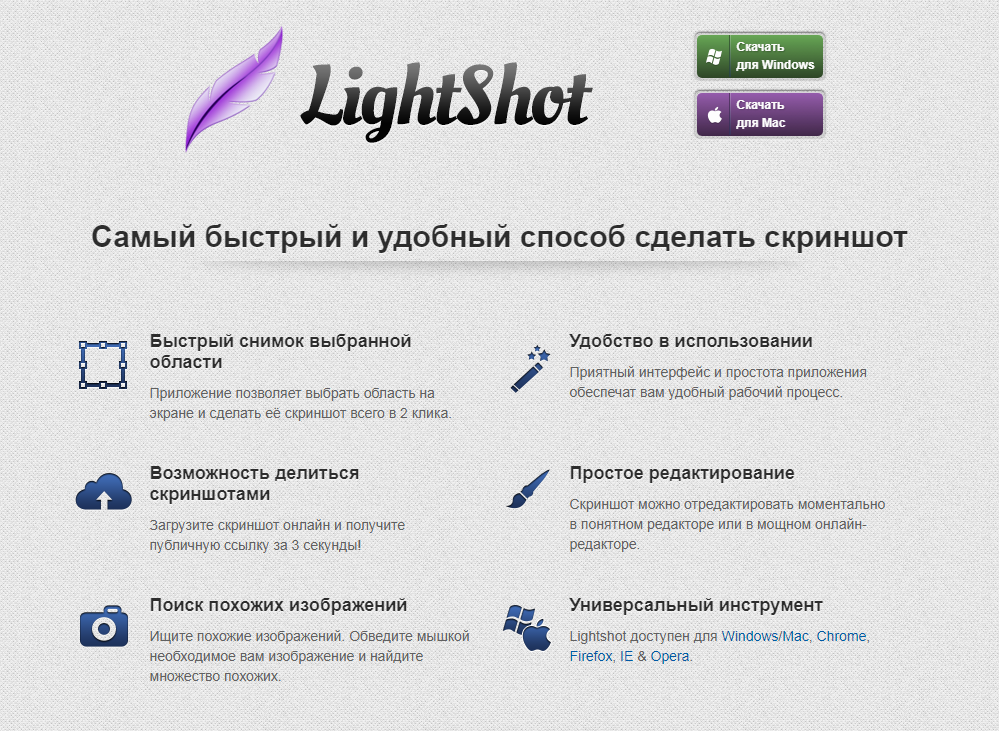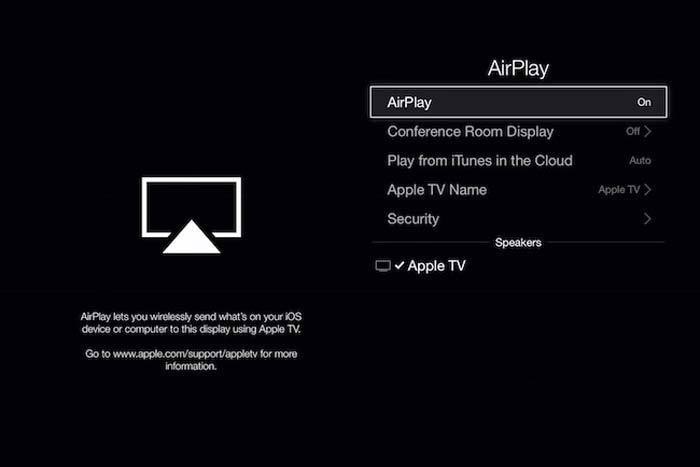Куда сохраняются скриншоты на виндовс 10: в компьютере и ноутбуке
Содержание:
- Как сделать снимок определённой области экрана на операционных системах Windows 7, 8, 10?
- Где хранятся сделанные скриншоты
- Комбинация клавиш Windows+PrintScreen
- Где хранятся скриншоты, созданные через «Ножницы» (Snipping Tool)
- Сделать и сохранить скриншот Windows 10, не открывая программ
- Дополнительные возможности
- Linux
- Комментарии (3)
- Как найти скрины?
- Создание скриншотов Windows 10 с задержкой
- Программа ScreenShooter
- Встроенная программа «Ножницы»
- Интересная функция операционной системы Windows 10
- Win + Shift + S или «Фрагмент и набросок»
- Делаем скриншот в программе «Ножницы»
- Расширения для браузеров
- Сохранение скриншотов в Windows 10 при использовании специальных программ
- Комбинация клавиш Windows+PrintScreen
- Win + Print Screen
- Все способы сделать скрин на Виндовс 10
Как сделать снимок определённой области экрана на операционных системах Windows 7, 8, 10?
Как Вы могли заметить, с помощью клавиши «PrintScreen» можно сделать скриншот экрана целиком. Однако в некоторых случаях может потребоваться запечатлеть только определённую область. Чтобы это сделать, проделайте следующие шаги:
Шаг 1.
Откройте меню «Пуск», разверните раздел «Все программы» и снова откройте папку «Стандартные». В этой папке найдите приложение «Ножницы» и запустите его.
Рисунок 5. Подробное руководство по созданию и сохранению скриншотов стандартными средствами операционной системы.
Шаг 2.
После запуска приложения Вам будет необходимо зажать левую кнопку мышки и выделить ту область экрана, которую Вы хотите запечатлеть.
Рисунок 6. Подробное руководство по созданию и сохранению скриншотов стандартными средствами операционной системы.
Шаг 3.
После выделения области откроется небольшая редакционная программа, где Вы можете дорисовать что-нибудь на своём скриншоте или сохранить его таким, какой он есть, нажав на «Файл» и выбрав пункт «Сохранить как…»
Рисунок 7. Подробное руководство по созданию и сохранению скриншотов стандартными средствами операционной системы.
Где хранятся сделанные скриншоты
По умолчанию скриншоты, сделанные стандартными приложениями и с применением комбинаций клавиш, сохраняются по пути: «Этот компьютер» — «Изображения». Однако у большинства приложений, например, Paint, имеется возможность указать место для сохранения.
А вот в сторонних приложениях, включая большинство интерактивных, нет привязки к системным папкам. Куда пожелаете сохранить снимок, там он и окажется.
Создать скриншот в Windows 10 достаточно просто. Для этого можно воспользоваться как стандартными комбинациями клавиш и программами для создания скриншотов, так и интерактивными приложениями.
Комбинация клавиш Windows+PrintScreen
Использование комбинации Windows+PrintScreen пришло в Windows 10 из предыдущей версии операционной системы. После нажатия сочетания этих клавиш изображение создается автоматически.
- Нажимаете сочетание кнопок Windows+PrintScreen.
- Профиль пользователя > Изображения > Снимок экрана – сюда перемещаются все сохраненные таким образом скриншоты.
При использовании этого способа создания скрина невозможно выбрать область, которую нужно запечатлеть. Поэтому, если к компьютеру подключено сразу два или больше мониторов, они отобразятся на снимке. Это существенный недостаток метода.
Где хранятся скриншоты, созданные через «Ножницы» (Snipping Tool)
У приложения «Ножницы» один минус — процесс создания скриншота сравнительно долгий, но зато есть полезные функции:
- «Создать» позволяет сделать картинку любой формы, главное, чтобы было 4 угла;
- «Задержать» — удобна, когда нужно сделать скрин видео, но нет возможности вовремя нажать кнопку «PrtSc». Можно выставить тайминг 0-5 сек.;
- «Режим» дает возможность снимать весь экран или выбирать фрагменты и создавать фото в виде окна, прямоугольное либо произвольной формы.
В этом случае также можно выбрать, куда сохраняются скриншоты на Windows 10. Для этого нужно зайти в раздел «Файл», выбрать соответствующую опцию.
Сделать и сохранить скриншот Windows 10, не открывая программ
Первая такая особенность на самом деле появилась ещё в Windows 8, но так она весьма неприметна, пропустили её мимо себе даже многие из прежних пользователей «восьмёрки».
Как известно, с помощью нажатия PrtScr можно сделать скриншот всего экрана, а комбинация Alt+PrtSctr делает скриншот текущего активного окна. Однако в обоих случаях скриншоты не сохраняются на диск, а вместо этого помещаются в буфер обмена, откуда их нужно извлекать с помощью дополнительных программ и только потом сохранять. Помимо того, что всё это лишние действия, есть ещё и опасность, что вы случайно сотрёте нужный скрин каким-то другими данными, случайно скопированными в буфер.
Начиная с Windows 8 в системе появилась замечательная новая комбинация Win+PrtScr (Win – клавиша с логотипом Windows), которая позволяет сохранять скриншоту сразу на жёсткий диск, минуя буфер обмена.
Клавиши Win и PrtScr можно нажать одновременно или сперва зажать Win после чего нажать на PrtScr.
В итоге вы получите отличную возможность создавать целые серии скриншотов, не беспокоясь о буфере обмена и не делая кучу лишних кликов. Скриншоты сохраняются в полном размере в формате PNG. Увидеть их также можно будет на панели быстрого доступа в проводнике Windows 10:
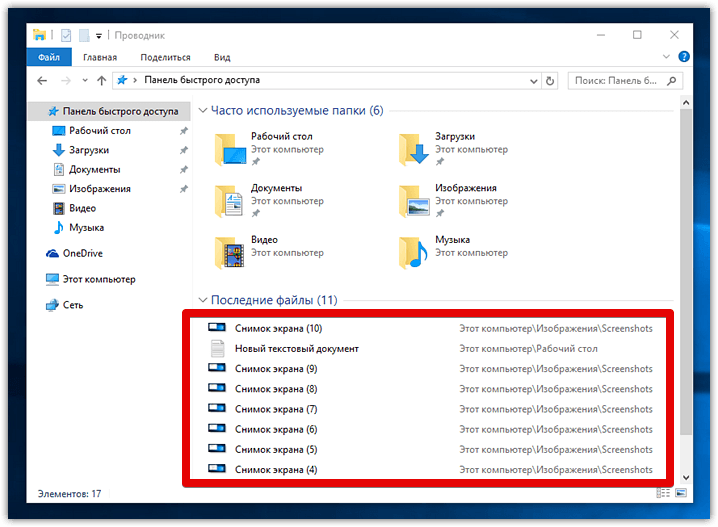
Дополнительные возможности
Вы уже знаете, где найти скриншот на компьютере «Виндовс 10». Но что, если вы и не хотите их сохранять на компьютер, что, если ваша изначальная цель была переслать скриншот другу, например, в социальной сети «ВКонтакте»? В этом случае можно воспользоваться специальными возможностями, которые предоставляет данный метод создания скриншотов:
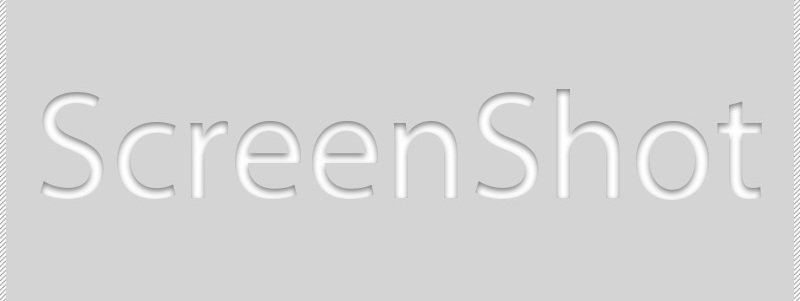
- Сделайте фото экрана монитора, нажав уже известную клавишу на клавиатуре.
- Перейдите в чат с другом, например, в «ВКонтакте» или «Телеграм».
- Установите курсор в поле для ввода текста.
- Вставьте фото из буфера обмена для отправки. Так как специальной кнопки для этого нет, проще всего воспользоваться горячими клавишами, а именно Ctrl+V.
- Фото будет добавлено в чат, вам остается лишь отправить его, нажав соответствующую кнопку.
Вот так просто переслать скриншот через чат, тем более вам не нужно знать, где найти скриншот на «Виндовс 10», так как он вставляется непосредственно из буфера обмена.
Linux
Порядок действий схож с инструкцией для ОС Виндоус. Но, в отличие от Windows, рассматриваемая операционная система предлагает расширенный спектр возможностей без скачивания дополнительных программ.
Для создания скрина целого экрана нажимают клавишу Print Screen. Затем в появившемся окне выбирают путь, где сохраняются скриншоты.
Можно нажать Alt+PrtScn и активировать принтскрин только активной в настоящий момент вкладки на компе. Найти скриншот экрана, сделанный на компьютере, легко – в папке «Pictures».
Можно сделать и снимок выбранной области на мониторе. Сначала нажимается комбинация Shift+PrtScn, которая активирует функцию скриншота. Далее выбирается желаемая область для скрина. По умолчанию принтскрин сохраняется в папке «Pictures».
Дополнительные настройки доступны в сервисе Gnome-Screenshot. Утилита расположена в «Accessories» – «Applications». Часто используется возможность задержки снимка на несколько секунд. Скриншот программа хранит в «Pictures».
Скрины экрана компьютера создаются просто и располагаются в стандартной системной папке устройства или по самостоятельно указанному пути. Иногда пользуются специальной программой, чтобы сделать и потом найти скриншот быстрее.
как сделать скриншот с экрана монитора,Как скринить. скрин куда сохраняется,сохранитьСКРИН
Комментарии (3)
нажатие правой клавиши мышки а не левой
У меня почему-то скрины сохраняются только на облаке, как это исправить?
У меня нет «проводника», когда открываю «пуск». В папке «изображения» нет папки » снимки экрана». Нажатии только на Prt Sc ничего не дает . При нажатие на Fn + Prt Sc получаю возможность получить снимок экрана в буфере обмена. Так как добраться до папки снимков экрана , минуя буфер обмена?
Создавать «скрины» дисплеев позволяют как «родные» инструменты «Виндовс», так и различные сторонние приложения. Главный вопрос, который возникает при использовании всех этих средств, — где впоследствии искать сохранённые изображения экрана?
Как найти скрины?
В большинстве случаев, узнать в какую папку попадают сделанные снимки экрана, не составляет труда, так-как выбирать место для сохранения будет пользователь. Но есть способы, где скриншот сохраняется в буфер обмена, и перед тем, как он станет полноценным изображением, нужно проделать несколько манипуляций.
Клавиша Print Screen
Зачастую снимки создаются при помощи клавиши Print Screen (Принт Скрин). Недостатком способа является то, что изображения помещаются в буфер обмена, а сохраниться в файл уже придется вручную. Если нужно сделать несколько снимков, каждый из них придется сохранять на диск вручную при помощи графического редактора. Стандартный способ, создания скриншота экрана в Windows 10 делается следующим образом.
1. Жмем по клавише Print Screen (на некоторых устройствах она называется сокращенно, к примеру, PrtSc).
2. Сразу после нажатия, запустится штатное приложение, затемнится рабочий стол, и появится меню утилиты, в котором нужно будет выбрать 1 из 4 вариантов, создания скриншота. Подробнее об использовании приложения, читайте в инструкции (Набросок на фрагменте экрана).
3. После создания снимка нужно его сохранить, кликнув по иконке дискеты в меню.
4. Программа предложит сохранить снимок в папке «Изображения», но пользователь может выбрать директорию для сохранения самостоятельно, например: на рабочем столе.
Win + Print Screen
Существует и более простой способ получить скриншот в Windows 10. Он подразумевает автоматическое сохранение изображений на жесткий диск, что не потребует выполнения предыдущего метода. Для этого воспользуемся сочетанием клавиш Win+Print Screen. После нажатия на кнопки экран немного померкнет, что обозначает удачный захват его состояния.
Здесь возникает закономерный вопрос: где хранятся снимки экрана, полученные таким путем? Их можно отыскать в папке «Снимки экрана» в библиотеке «Изображения». Для перехода в каталог можно воспользоваться Проводником (запускается Win+E), где в расположенном по вертикали меню быстрого доступа переходим в требуемый каталог.
Директория находится по следующему пути:
C:\Users\Имя_пользователя\Pictures\Screenshots
Alt + Print Screen (доступно в ранних версиях)
Как же быть, когда требуется «сфотографировать» только активное окно? В новых версиях десятки, такая возможность присутствует в утилите «Набросок на фрагменте экрана». В ранних версиях, это выполняется сочетанием клавиш Alt + Print Screen.
Найти снимок экрана на компьютере не выйдет, так как в этой ситуации изображение копируется в буфер обмена, и для экспорта его в файл, следует полученный скрин вставить в редакторе изображений, и сохранить вручную.
1. Открываем графический редактор Paint через поисковую строку или выполнив команду «mspaint».
3. Воспользуемся командой вставки на главной ленте.
4. Сохраняем снимок в удобном месте, выбрав формат файла.
Набросок на фрагменте экрана Windows 10 Изображение не на весь экран Windows 10
Создание скриншотов Windows 10 с задержкой
К слову, в ОС Windows ещё начиная с Vista присутствует небольшая утилита «Ножницы», слегка расширяющая возможности по созданию скриншотов. Вспомнили мы о ней неслучайно: может быть, вы не заметили, но в Windows 10 она слегка обновилась. Теперь в ней появилась новая возможность делать скриншоты с задержкой:
Тот, кому неоднократно приходилось основательно готовить снимки экрана для какой-то работы точно знает, насколько необходима порой такая функция. Задержку можно выставлять от 1 до 5 секунд.
Сама утилита также имеет собственную комбинацию Ctrl+PrtScr, которая обеспечивает её активацию. Впрочем, для того чтобы это сочетания работало, «ножницы» уже должны быть запущены. Как вариант, вы можете добавить их в автозагрузку.
Программа ScreenShooter
На Windows 10 можно просто сделать скриншоты при помощи программы ScreenShooter.Российский разработчик постарался сделать её интерфейс максимально простым и функциональным. Кроме стандартных опций (снимок экрана/окна/фрагмента), в программе расширены возможности сохранения снимков экрана. Теперь можно поделиться ссылкой на скриншот в облачном хранилище, просто скопировав её в буфер обмена, а также сохранить изображение на жесткий диск.
Из инструментов в редакторе ScreenShooter есть стрелки, линии, фигуры с возможностью изменения их толщины и цвета, а также регулируемые размытие/тень и добавление текста. Кстати, стиль текста и его размер и цвет тоже можно менять.
ScreenShooter не оставляет водяных знаков и позволяет сохранять в настройках индивидуальные горячие клавиши. Программа переведена на 10 языков, не занимает много места и быстро устанавливается.
Встроенная программа «Ножницы»
Встроенная утилита «Ножницы» в новой версии ОС получила дополнительную функцию: задержка создания скрина. Пользователю доступна возможность выбора временного интервала в пределах 0-5 секунд. С помощью приложения можно сделать снимок экрана произвольной формы или отдельно взятого участка. При необходимости на скрин вносятся пометки. Для этого предназначены инструменты Маркер и Перо.
- Окно «Выполнить» > введите Ножницы.
- Укажите в утилите параметры, с использованием которых создастся скриншот.
- Меню Создать > выделите зону, которую нужно сохранить.
- Сохраните сделанный снимок в том формате, который вам нужен (png, jpeg, gif).
На видео можно будет посмотреть на процесс создания изображения в деталях.
Интересная функция операционной системы Windows 10
Данная операционная версия системы имеет в себе одну интересную фишку, носящую название Windows: spotlight, которая на автоматическом уровне занимается загрузкой и установкой различных фоновых изображений экрана блокировки Windows 10. Для ее подключения необходимо перейти в «Параметры Windows», в раздел «Персонализация», как это делалось ранее. Откройте вкладку «Экран блокировки» и в параметрах настройки в разделе «Фон» выберите соответствующего названия функцию, как это показано на изображении:
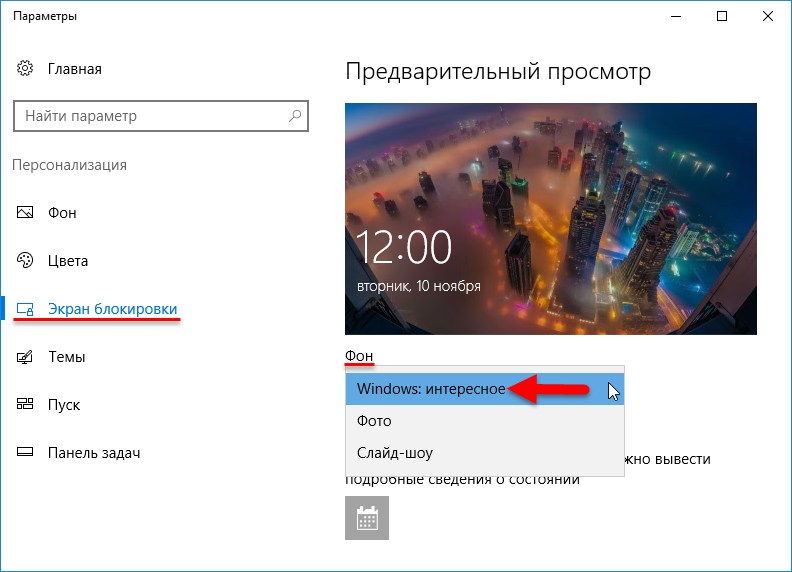
Для того, чтобы перейти к папке, где осуществляется хранение файлов Windows: интересное, необходимо сделать доступными скрытые элементы, находящиеся во вкладке «Вид», как это указано ниже:
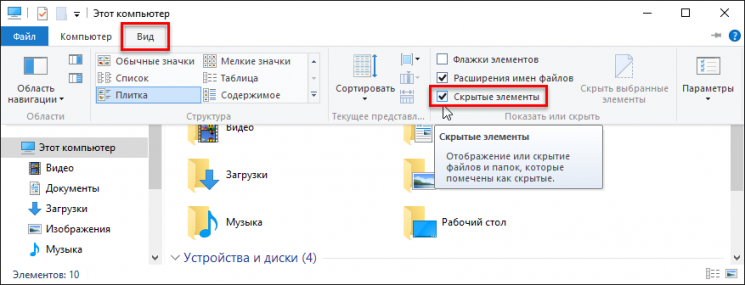
Далее необходимо открыть диск, на который была установлена операционная система, как правило, это диск (С:) и следовать по пути:
C:\Users\Ваше_Имя_Пользователя\AppData\Local\Packages\Microsoft.Windows.ContentDeliveryManager_cw5n1h2txyewy\LocalState\Assets.
Попав в нужную папку «Assets» вам будет предоставлен тот перечень файлов, который отображает все загруженные изображения с серверов Microsoft. Необходимо оставаться в данной папке, чтобы скопировать файл в удобное для вас место, в нашем случае, это будет «Рабочий стол».
Чтобы изображение стало доступным для просмотра в Средстве просмотра фотографий Windows или в любом другом графическом редакторе, необходимо его переименовать, к примеру, 1.jpg:
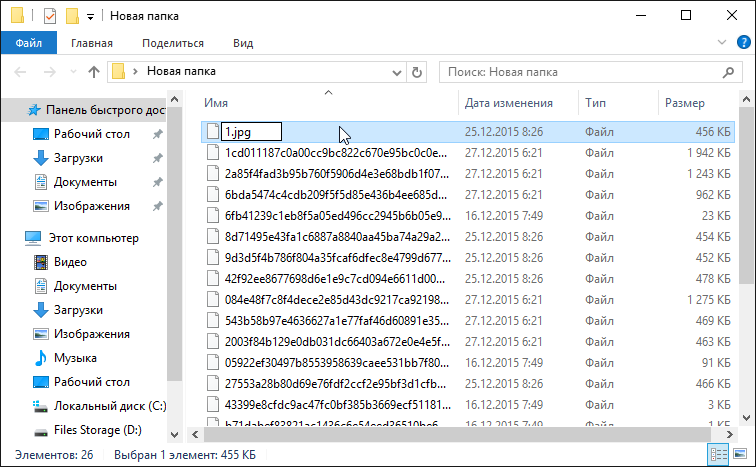
Win + Shift + S или «Фрагмент и набросок»
У всех пользователей Windows 10 есть еще одна встроенная программа, которая предназначена для работы со скриншотами. Она является улучшенной версией «Ножниц» и в скором времени заменит последнюю. В приложении «Фрагмент и набросок» легко делать снимок всего экрана, выбранного окна или выделенной области.
- Вызовите приложение нажатием горячих клавиш: Win + Shift + S.
- В верхней части экрана появятся элементы управления для выбора типа фрагмента экрана, по умолчанию активен «Прямоугольный фрагмент». Режимы выбора фрагмента полностью идентичны инструменту «Ножницы».
- Выберите нужный режим и сделайте снимок экрана. Изображение будет сохранено в буфер обмена, о чем Windows покажет уведомление.
- Щелкните по уведомлению, после чего изображение откроется во встроенном редакторе приложения «Фрагмент и набросок», где его можно доработать или сохранить в файл. Другой вариант – вставить снимок экрана с помощью клавиш Ctrl + V в любой другой редактор изображений и дальнейшую обработку произвести в нем.
Делаем скриншот в программе «Ножницы»
Оптимальным вариантом я считаю классическую программу, которая называется «Ножницы». Чтобы запустить ее, в поиске (на панели задач) введите «ножницы», и запустите программу в результатах поиска.
Чтобы сделать скриншот, достаточно нажать на кнопку «Создать». Или нажать на стрелочку возле кнопки, и выбрать один из четырех вариантов создания снимка: произвольная форма, прямоугольник, окно, весь экран. Так же есть возможность включить задержку в несколько секунд. Например, чтобы успеть открыть какое-то окно, или меню.
Затем создаем скриншот необходимой нам области экрана, окна, или другого элемента. Фрагмент сразу появится в редакторе. Там есть возможность что-то нарисовать, и конечно же сохранить снимок в необходимое место на вашем компьютере. При сохранении автоматически стоит формат .png. Но его можно сменить, если необходимо.
Как видите, все очень просто. Ничего лишнего. Но все необходимое есть. Чтобы быстро сделать снимок какой-то области экрана, или окна, программы «Ножницы» более чем достаточно.
По этой программе я уже писал отдельную статью: «Ножницы» в Windows 10 – простой способ сделать скриншот, и отредактировать его.
Расширения для браузеров
Съемка экрана может понадобиться во время работы в интернете. Для создания скриншота браузера стандартные программы могут оказаться неудобными. В таком случае лучше использовать расширения для обозревателей, которые «снимут» экран, не захватывая панель задач и адресную строку.
Браузер Яндекс
Расширение, позволяющее сделать моментальную фотографию экрана, уже встроено в новую версию Яндекс Браузера. Для ее использования достаточно активировать функцию, пройдя по такой цепочке:
- Находим меню настроек поисковой системы.
- Во вкладке «Дополнения» находим раздел «Инструменты».
Находим меню настроек поисковой системы, во вкладке «Дополнения» выбираем раздел «Инструменты»
- Напротив расширения «lightshot» ставим галочку «Вкл».
Напротив расширения «lightshot» ставим галочку «Вкл»
- Включенное расширение будет обозначено фиолетовым фирменным перышком в правом верхнем углу обозревателя.
Пользоваться расширением очень просто. Достаточно кликнуть по перышку и выбрать нужную область экрана. Остальное пространство станет «неактивным» серым. Рядом с выделенной областью появятся панели инструментов для работы со снимком.
Обозреватель Mozilla Firefox
Браузер-лиса, как и его продвинутые аналоги, обладает встроенной утилитой для создания снимков. Нажимаем на проводник и выбираем «Действия страницы». Выпадает меню, внизу которого есть пункт «Сделать скриншот». Кликаем на него и получаем снимок.
Можно также нажать правую кнопку мыши в любом месте экрана, тем самым активировав функцию «захвата изображения». Всплывающая интерактивная подсказка содержит подпункт «Скриншот».
Всплывающая интерактивная подсказка содержит подпункт «Скриншот»
В Mozilla Firefox можно сделать скрин как отображаемой на экране области, так и всей просматриваемой пользователем страницы.
Еще одно преимущество Мозиллы — двухнедельное хранение сделанных скриншотов на облаке Firefox.
Screenshot в Opera
Разработчики Оперы следят за тенденциями, поэтому их детище обзавелось функцией Screenshot одним из первых. Для активации ее достаточно пройти в настройки браузера, где найти вкладку «Снимок экрана».
Для активации скриншота переходим в настройки браузера и находим вкладку «Снимок экрана»
Той же функцией обладает сочетание кнопок «Ctrl+Shift+5» или значок фотоаппарата на боковой панели обозревателя.
Значок фотоаппарата на боковой панели обозревателя
Опера позволяет захватывать как весь экран, так и его отдельные фрагменты. Еще одна полезная функция — редактирование полученного кадра и добавление к нему эффектов, векторных элементов и даже стикеров.
Существует множество способов получения снимка с экрана компьютера. Каждый пользователь может выбрать наиболее удобный для себя. Искать же сохраненные скрины следует в месте, предусмотренном выбранной программой.
Сохранение скриншотов в Windows 10 при использовании специальных программ
Для тех, кто не хочет пользоваться встроенными программами, были созданы сторонние приложения для «скринов» — LightShot, ScreenShooterJoxi, PicPick, Microsoft Snip Editor, Gyazo и многие другие. Все они отличаются по функциональности и месту сохранения снимков. В утилите LightShot, например, снимок сохраняется каждый раз в отдельное место, которое выбирает сам юзер после захвата экрана (как и в случае с «Ножницами»):
- Жмём на Print Screen (утилита при этом должна быть активной — её значок находится при этом в трее «Виндовс»).
- Выделяем мышкой область экрана. С левой стороны выделенной зоны будут инструменты для редактирования, а с нижней — кнопки сохранения на картинке в Google, облаке по выбору, а также иконки для копирования снимка в буфер обмена и сохранения (значок дискеты). Если скопируете в буфер, нужно будет потом запускать Paint. Кликаем для примера по дискете.Выделите зону и нажмите на иконку дискеты в правом нижне углу зоны
- Выбираем место для сохранения в «Проводнике».Сохраните в любой папке «скрин», сделанный в программе
В утилите ScreenShooter вы можете заранее определить место для сохранения «скринов»:
- Отыщите в трее «Виндовс» значок приложения (голубой круг) и щёлкните по нему правой клавишей мышки. Наведите стрелку на меню «Сохранять на».Выберите в меню «Сохранить на»
- Выберите один из перечисленных пунктов (запрос при сохранении, жёсткий диск, различные облачные диски или буфер обмена).Выберите один из предложенных вариантов
- Если вы выберите жёсткий диск, в каталоге «Изображения», о котором мы рассказывали ранее, появится папка ScreenShooter — в неё будет автоматически сохраняться все «скрины». Изменить это расположение можно, следуя руководству, описанному в разделе «Как сохранить место сохранения» в этой статье.В папке «Изображения» появился каталог Screenshooter
«Скрины» могут сохраняться в различные места: буфер обмена, облачное хранилище, папку любого жёсткого диска. Стандартное средство для создания — кнопка Print Screen — делает и помещает снимок дисплея на жёсткий диск, если вместе с ней зажимается клавиша «Виндовс». Каталог для сохранения в этом случае — папка Screenshots в блоке «Изображения» на системном диске. При желании это расположении можно поменять. Стандартная утилита «Ножницы», как и сторонние приложения, помещают изображения в те папки, которые юзер выбирает прямо при их создании.
Если кого-то эта инструкция заинтересует, тот ее найдет, так как, тема довольно проста и объяснять тут особо нечего. Но начнем с того, что, многие начинающие пользователи еще не знаю многих нюансов работы с компьютером. В данной статье мы разберем, как делать скриншот, что для этого надо и куда сохраняются сделанные снимки.
Комбинация клавиш Windows+PrintScreen
Использование комбинации Windows+PrintScreen пришло в Windows 10 из предыдущей версии операционной системы. После нажатия сочетания этих клавиш изображение создается автоматически.
- Нажимаете сочетание кнопок Windows+PrintScreen.
- Профиль пользователя > Изображения > Снимок экрана – сюда перемещаются все сохраненные таким образом скриншоты.
При использовании этого способа создания скрина невозможно выбрать область, которую нужно запечатлеть. Поэтому, если к компьютеру подключено сразу два или больше мониторов, они отобразятся на снимке. Это существенный недостаток метода.
Win + Print Screen
Существует и более простой способ получить скриншот в Windows 10. Он подразумевает автоматическое сохранение изображений на жесткий диск, что не потребует выполнения 2-4 шага предыдущего метода. Для этого воспользуемся сочетанием клавиш Win+Print Screen. После нажатия на кнопки экран немного померкнет, что обозначает удачный захват его состояния.
Здесь возникает закономерный вопрос: куда сохраняется полученный таким путем скриншот? Его можно отыскать в папке «Снимки экрана» в библиотеке «Изображения». Для перехода в каталог можно воспользоваться Проводником (запускается Win+E), где в расположенном по вертикале меню быстрого доступа переходим в требуемый каталог.
Все способы сделать скрин на Виндовс 10
Сделать скриншот определенной части экрана или окна легко. Существует несколько способов. Можно воспользоваться сочетанием клавиш, а можно установить стороннюю программу, кому как удобнее.
Клавиша Print Screen
На клавиатуре, в правой верхней части, располагается клавиша Print Screen. Многие ее видели, но не все знают для чего она нужна. Достаточно ее нажать и автоматически будет сделан снимок всего экрана. Сохранится он во временную память, буфер обмена. Чтобы его оттуда извлечь, достаточно открыть Paint или Word, затем нажать Ctrl+V и он отобразится.
Чтобы обойтись без редакторов, нажмите кнопки Win+PrtScn. Снимок экрана автоматически сохранится в папку «Изображения» в разделе «Документы».
Если необходимо заскринить только активное окно, нажмите Alt+PrtScn, но в таком случае снимок сохранится в буфер обмена, и его придется доставать через любой редактор: MS Word, Paint и другие.
Что делать, если PrtScn не работает
Делать скрины нажатием клавиши удобно, но как быть, если не работает Принтскрин на Windows 10? Ничего страшного, это исправимо:
- Если вы делаете снимок во время игры, но вставить его в редактор не получается, сделайте скрин через сочетание CTRL+SHIFT+PRINT SCREEN. Он сохранится в буфер обмена, откуда его можно потом достать.
- Возможно запущено стороннее приложение для создания скриншотов. Достаточно его отключить и кнопка Принт Скрин заработает.
Игровая панель Xbox
В последней версии ОС присутствует панель Xbox. Она позволяет делать скриншоты и снимать видео в играх без применения стороннего ПО. Чтобы воспользоваться ею не в игре, а например, в браузере, необходимо произвести настройку:
- Нажмите сочетание клавиш Win+X.
- Выберите пункт «Параметры».
Откройте раздел «Игры».
Слева выберите «DVR для игр».
Активируйте пункт «Вести запись в фоновом режиме…».
- Откройте окно, где нужно сделать снимок.
- Нажмите сочетание клавиш Win+G.
- Откройте игровую панель.
Нажмите кнопку «Снимок экрана».
Вот один из вариантов, как делать скрины на компе Windows 10.
Инструмент «Ножницы»
Все версии Виндовс, начиная с 7, обладают встроенным приложением Snipping Tool, по-русски — «Ножницы». С помощью него можно делать снимки определенных фрагментов и окон.
Чтобы его запустить, откройте Поиск Windows и введите «Ножницы».
Запустите найденное приложение.
Выберите подходящий режим.
Нажмите кнопку «Создать».
Если нужно, установите задержку. Для этого кликните по кнопке «Задержка» и выберите нужный интервал.
Win+Shift+S
В операционной системе Виндовс 10 после обновления версии 1703 появился еще один скрытый инструмент для создания скринов. Нажмите сочетание клавиш Win+Shift+S и выделите фрагмент для создания скриншота. Куда сохранится снимок? Во временное хранилище. Чтобы достать его оттуда, откройте любой редактор и воспользуйтесь сочетанием клавиш Ctrl+V.
Если встроенные инструменты ОС не подходят, установите на свой компьютер или ноутбук приложение Gadwin PrintScreen. Оно предоставляет возможность делать снимки определенной части окна или всего окна. Можно сделать скрин прямоугольной области. Еще в приложении присутствует редактор, чтобы настраивать готовые скрины.