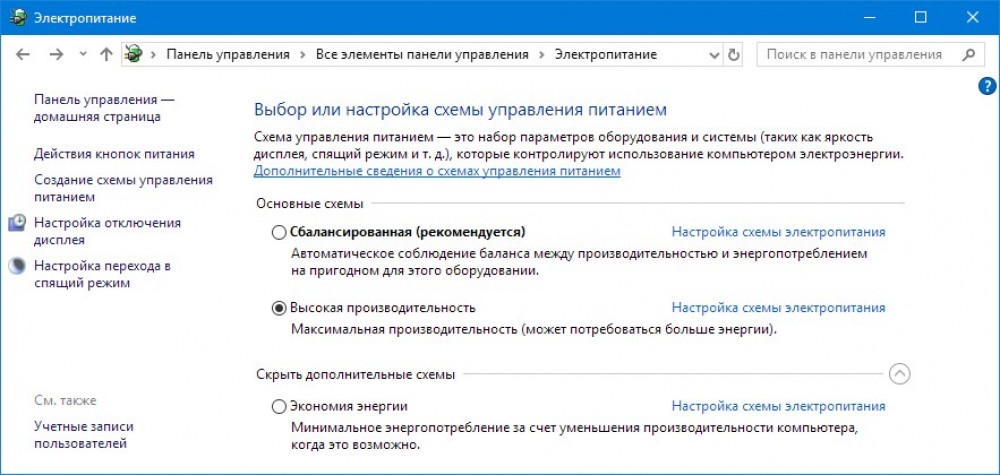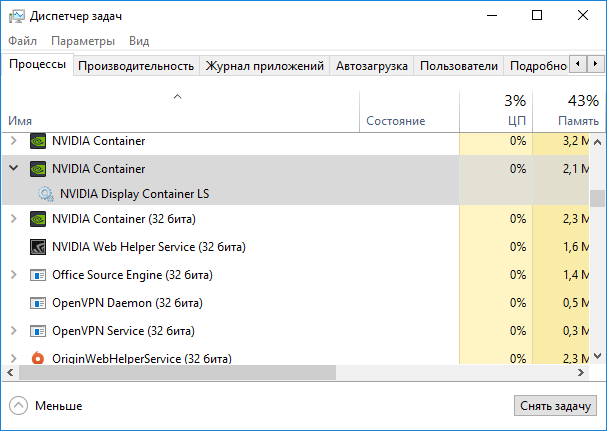Не открывается панель управления nvidia
Содержание:
- Как открыть панель управления Nvidia
- Панель управления NVIDIA не запускается: в чем причина?
- Включаем видеокарту с помощью инструментов Windows
- Проблемы с драйверами
- Информация о программе
- Службы Nvidia
- Почему на компьютере нет панели управления NVIDIA на Windows 7, 10: в системе используется видеокарта AMD
- Наиболее действенный метод
- Самые действенные методы
- Разгон в MSI Afterburner
- Самые действенные методы
- Обновление драйверов
- Выбранный дисплей не подключен к ГП Nvidia – суть и причины
- Настройки Нвидиа для максимального ФПС
- Что не позволяет открыть настройки AMD Radeon?
- Настройка BIOS и дополнительное ПО
- NVIDIA
- Прочие рекомендации
Как открыть панель управления Nvidia
Настройка и открытие этого софта – это важный шаг, который приблизит пользователя в тому, чтобы сделать максимально качественный продукт
Открыть софт – это половина важного пункта, ведь из него вытекают другие, также важнее пункты, более подробно о которых стоит поговорить далее
Открыть панель управления пользователь может тремя официальными способами: при помощи рабочего стола, через панель управления операционной системы, а также через системные треи.
Более подробно об открытии панели управления Nvidia можно посмотреть в этом видео
На рабочем столе
Первый способ является самым простым и актуальным. Он достаточно быстро помогает открыть необходимый софт. Пользователю нужно всего лишь тапнуть по любому свободному месту на рабочем столе при помощи правой кнопки мышки, а после выбрать необходимый пункт, а именно «Панель управления NVIDIA».
При помощи этого способа можно открыть не только панель управления, но и другие важные параметры. Этот способ прост, потому что позволяет пользователю не разбирается в дополнительных настройках, а сразу открыть софт через то, что у него открыто всегда, то есть через рабочий стол.
При помощи такого метода пользователь точно не получит вирусов, а также различных лагов на свое устройство. У него есть многие преимущества, которых нет в других методах по открытию.
Обратите внимание! Если при открытии через рабочий стол у пользователя появились лаги, то необходимо проверить компьютер на наличие вирусов, потому что подобная история является отклоняющейся
Из панели управления Windows
Второй метод достаточно сложен тем, кто не разбирается в базовых функциях на устройстве, потому что придется открывать те разделы, которые могут быть непонятны многим, а именно – панель управления операционной системы.
Панель управления операционной системы – это тот центр, через который происходят практически все действия с системой. Когда пользователь открывает какую-либо дополнительную программу, сигнал отправляется в панель управления, через который как раз и открывается необходимый софт.
Чтобы открыть панель управления, необходимо перейти на кнопку «Пуск», которая располагается в разных на компьютере частях. Это может быть как и нижний левый угол, так и другие расположения кнопки пуска. После этого стоит тапнуть на раздел «Панель управления» и подождать, пока система откроет необходимый пользователю систему.
Далее необходимо следовать инструкции, которая приурочена к панели управления:
- После перехода в нужный софт системы пользователю стоит перейти в категорию под названием «оборудование и звук». В нем он может настроить звук, подключённые оборудование и многое другое, в том числе и панель управления NVIDIA для следующей корректировочной настройки;
- Далее стоит найти пункт, который пользователь изначально искал, а именно – «Панель управления NVIDIA». Как правило, этот пункт располагается в самом низу, так как не является общеобязательным для системы. Скорее всего, он рассматривается компьютером как установочный файл.
Этот способ также имеет место, так как пользователь может разбираться в основных пунктах устройства. Если же человек впервые сталкивается с таким пунктом, как панель управления, то ему необходимо попробовать другой способ, например, первый.
Обратите внимание! Расположение и название объектов зависят от операционной системы, потому что в каждой версии Windows свои настройки, а также свои параметры
Через системный трей
Последний способ, при помощи которого можно запустить панель управления – это воспользоваться системными треями. Системный трей – это некий центр, в котором собраны все основные функции и работающие системы. Как правило, выход в него находится прямо на нижней панели.
Когда пользователь впервые устанавливал драйвера для видеокарты от NVIDIA, то он также инсталлировал и дополнительные программные обеспечения, среди которых есть GeForce Experience.
Это та программа, которая автоматически запускается при том, когда пользователь запускает и операционную систему
Она как бы находится в системном трее постоянно, потому что является важной функцией на устройстве. Если пользователь перейдет в системный трей, то он увидит необходимый драйвер, который обозначается логотипом компании NVIDIA
Далее, если тапнуть по этому значку, то с легкостью можно перейти в необходимый раздел на компьютере, то есть в панель управления.
Обратите внимание! Системный трей, как и все другие функции и параметры на компьютере, находятся в том расположении, в котором они установлены в целом в операционной системе. Каждое расположение отличается в зависимости от версии Windows
Панель управления NVIDIA не запускается: в чем причина?
Сбои с управляющими компонентами могут возникать по самым разным причинам, начиная с банальных ошибок самой операционной системы и заканчивая вирусным воздействием.
Однако по большому счету, если панель управления NVIDIA не запускается (Windows 10 или любая другая система установлена — не так важно), основными симптомами принято считать следующие:
- незапущенные сопроводительные службы;
- некорректно установленные драйверы видеокарты;
- устаревшие версии мультимедийных платформ;
- неправильная или неполная установка панели;
- отключенное аппаратное ускорение;
- воздействие вирусных программ и исполняемых кодов.
Исходя из всего вышеперечисленного, можно использовать несколько решений, которые в большинстве случаев проблему устраняют.
Включаем видеокарту с помощью инструментов Windows
Архитектура современных компьютеров и ноутбуков устроена таким образом, что при наличии двух видеокарт система автоматически выбирает адаптер, который и будет использоваться для достижения тех или иных задач. Скорее всего, для работы с данными, требующими хорошей графической мощи, будет выбрана дискретная видеоплата, однако иногда этого не происходит, и от этого вы можете стать заложником сильных зависаний на стороне компьютера.
Чтобы быть уверенным в том, что при необходимости у вас будет работать именно дискретная карта, вы можете включить её через Диспетчер устройств. Войти в диспетчер вы можете разными путями:
- Кликнуть по иконке Компьютер правой кнопкой мыши и выбрать Диспетчер устройств.
- Нажать Пуск – Панель управления – Диспетчер устройств.
- Перейти к Пуск и кликнуть правой кнопкой мыши по пункту Компьютер, выбрать Диспетчер устройств.
Далее, раскройте раздел Видеоадаптеры и выключите видеокарту, которую не хотите использовать путем нажатия по ней правой кнопкой мыши и выбором пункта Отключить. Аналогичным путем включите другую видеоплату.
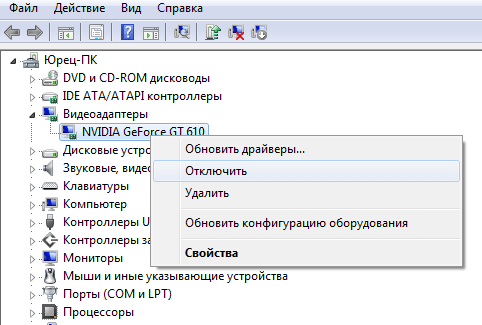
После того как вы проделаете эти действия и перезагрузите компьютер, система начнет работать только с дискретной картой.
Такой метод очень хороший тем, что вам не нужно скачивать посторонние утилиты, ведь ко всему необходимому вы имеете доступ с рабочего стола. Однако если вы пользуетесь операционной системой Windows XP или ниже, то такой возможности в этой версии ОС Виндовс вы не найдете. Здесь вам придется заходить в BIOS.
Проблемы с драйверами
Если у вас не запускается панель управления Nvidia в Windows 10, возможно, вы установили не тот пакет драйверов. Обычно установщик сам определяет модель видеокарты и выдает соответствующее предупреждение при установке ПО, но иногда случаются сбои. В таком случае (и не только) требуется полная переустановка графического драйвера. Скачав утилиту Display Driver Uninstaller и загрузив компьютер в безопасном режиме (желательно), выполните удаление пакета Nvidia с последующей перезагрузкой, для чего нажмите в окне программы-деинсталлятора кнопку «Удаление перезагрузка».
Затем, определив серию и модель вашей видеокарты, скачайте с официального сайта подходящий актуальный пакет драйверов Nvidia и установите его. При возникновении сомнений в правильности выбора версии ПО воспользуйтесь фирменной утилитой Geforce Experience – она поможет подобрать драйвера конкретно для вашей видеокарты. Переустановка видеодрайвера, как правило, решает все проблемы, из-за которых не стартует панель управления Nvidia.
Информация о программе
Описание
NVIDIA Control Panel — программа, совмещающая все настройки и элементы управления видеокартами одноименной компании. Зачастую она устанавливается на Windows вместе с драйверами для графического адаптера. Хотя в панели управления добавлено большое количество параметров, ее интерфейс настолько прост, что освоить работу с программой сможет и новичок, и опытный геймер.
Главное назначение панели управления NVIDIA — изменение настроек видеокарты. С помощью программы можно отредактировать цветопередачу, разрешение экрана, параметры монитора и цифрового аудио. Отдельные разделы отведены настройке 3D графики и стереоскопического режима.
Софт также незаменим при работе с несколькими мониторами, проекторами и другими устройствами вывода. В панели управления NVIDIA можно указать индивидуальные параметры для каждого монитора и быстро переключать профили настроек. Кроме того, программа поддерживает не только общие изменения, охватывающие всю систему, но и локальные настройки изображения, применимые к отдельным приложениям.
Функции и особенности панели управления NVIDIA:
- Единый центр изменения параметров видеокарт NVIDIA;
- Грамотная структура и простой интерфейс;
- Русская локализация;
- Детальная настройка 3D и HDTV для подключения широкоформатных мониторов;
- Возможность применять изменения к отдельным приложениям;
- Бесплатное распространение;
- Совместимость с Windows от XP и выше.
Важно: отдельно скачать панель управления нельзя, она идет вместе с драйверами видеокарты, поэтому у вас есть два варианта как установить панель:
- Загрузить драйвера с официального сайта (ссылка внизу описания);
- Установить GeForce Experience, эта программа автоматически ищет драйвера, скачивает и устанавливает их на ПК.
Как пользоваться
Теперь давайте разбираться, как регулировать производительность видеокарты при помощи установленного приложения. Делается это следующим образом:
- Запускаем наше приложение и переходим в меню «Параметры 3D» — «Регулировка параметров изображения с просмотром».
- В открывшемся окошке нужно установить триггер в положение «Расширенные настройки 3D-изображения».
- Далее передвигаем ползунок в угоду максимальной скорости работы ПК или, наоборот, в сторону наилучшего качества графики.
Службы Nvidia
При установке пакета драйверов Nvidia в систему интегрируются сторонние службы. Как правило, первая, с именем «Nvidia Display Driver Service», присутствует всегда, а вот вторая – «Nvidia Display ContainerLS» – часто отсутствует. Неполадки в их работе могут привести к тому, что панель управления Nvidia на Windows 10 перестанет открываться. Чтобы исключить этот момент, перезапустите указанные службы.
Откройте командой services.msc оснастку управления службами, найдите первую указанную службу, кликните по ней ПКМ и выберите в меню «Перезапустить». Если служба имеет статус «Остановлена», запустите ее, выставив тип запуска «Автоматически». То же самое проделайте со второй службой.
Почему на компьютере нет панели управления NVIDIA на Windows 7, 10: в системе используется видеокарта AMD
Часто люди, начитавшись статей в открытых источниках сети Интернет, не могут понять, почему у них нет таких же пунктов, как и у других людей, объясняющих им, что нужно делать для решения тех или иных проблем. Касается это также видеокарт и отображения рассматриваемого пункта меню. Все дело в том, что у некоторых пользователей просто нет карты от компании NVIDIA, так как они пользуются аналогами от AMD. Из-за этого и возникает проблем отображения настроек. Программа для НВИДИА работает только с этими видеокартами и другие аппаратные комплектующие попросту не поддерживаются ей. Именно поэтому у них и нету панели управления NVIDIA на Windows 10.
Важно! Если человек пользуется графический адаптером от компании AMD, то ему стоит знать, что ему недоступна утилита от NVIDIA, и настроить свой компьютер ей он не сможет. Не стоит расстраиваться, ведь у AMD также есть свое специализированное драйверное ПО, рассмотренное ниже
Как называется аналогичная панель управления для видеокарты AMD Radeon
В аналогичном меню рабочего стола у владельца видеокарты от АМД будет не «Панель NVIDA», а «Центр управления AMD Radeon». Это аналогичная драйверная программа с интерфейсом, предназначенная для тонкой стройки параметров видеокарты: расширения экрана, его поворота, яркости, контрастности, баланса цветов, гаммы и многих других конфигураций. Не стоит забывать и об игровых и графических настройках: тенях, сглаживании, текстурах, фильтрации текстур.
AMD Control Panel – является аналогичной программой от АМД
В этом материале было рассмотрено, как открыть настройки НВИДИА на Виндовс 10 и что делать, если контрольная панель этого драйвера пропадает. Исправить ситуацию можно простыми настройками автозагрузки и служб, но чаще всего неисправность кроется в драйверах, которые требуется переустановить или обновить.
Наиболее действенный метод
Наиболее действенным методом в ситуации, когда не открывается Панель управления NVIDIA, является полное удаление предыдущих драйверов к Nvidia с помощью программы Display Driver Uninstaller , которую необходимо скачать и установить на ваш компьютер. Затем следует перезагрузить ПК в безопасный режим, запустить данную программу и деинсталлировать драйвера от Nvidia (выбрать Nvidia и нажать на кнопку «Удаление перезагрузка»).
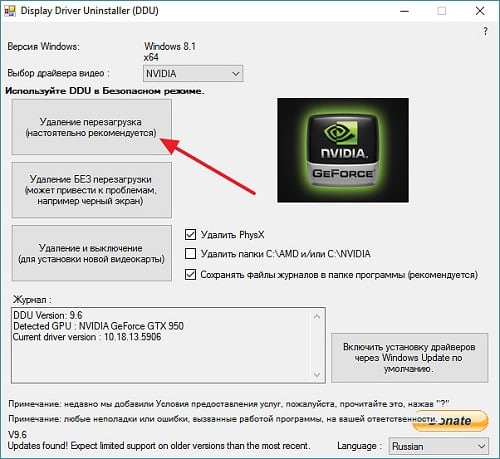
После перезагрузки следует скачать самые свежие драйвера для видеокарты с сайта разработчика, и установить их на компьютер (как вариант сначала скачать Geforce Experience, а потом с помощью данной программы загрузить самые свежие драйвера к видеокарте). Проблема в большинстве случаев будет решена.
Выше мною были проанализированы причины дисфункции Панели управления Nvidia, а также перечислен комплекс советов по решению данной проблемы. Если у вас не открывается Панель управления NVIDIA, тогда, скорее всего, у вас наблюдается проблема с работой драйверов видеокарты вашего компьютера (они устарели, или, наоборот, новые версии драйверов работают нестабильно). Выполните весь комплекс советов, описанных мною выше, это поможет исправить проблему с Панелью управления Nvidia на ваших ПК.
Сегодня вы узнаете, что делать когда панель управления nvidia не запускается. Решается данная проблема достаточно просто. Рассмотрим три способа, как восстановить работоспособность панели управления графического драйвера.
Самые действенные методы
Однако и вышеописанные действия, хоть и являются универсальными, эффекта могут не дать. В этом случае необходимо использовать редактирование ключей системного реестра (regedit).
В редакторе нужно использовать ветку HKLM и через программный раздел (SOFTWARE) спуститься до каталога NVTweak. Справа будут отображены параметры NoPages и NoMenus, значения которых должны быть выставлены на ноль.
Наконец, если и после этого панель управления NVIDIA не запускается, можно просто использовать ее удаление за счет применения приложения Display Driver Uninstaller, после чего произвести инсталляцию драйвера заново. Как вариант, сначала можно инсталлировать утилиту GeForce Experience.
Само собой разумеется, что и некоторые вирусы могут вызывать появление таких проблем. Поэтому не стоит забывать о проверке системы, но использовать для этого какой-нибудь портативный сканер вроде Dr. Web CureIt! или KVRT от «Лаборатории Касперского». Однако оптимальным вариантом станет загрузка при помощи дисковой антивирусной утилиты Secure Disk и задача углубленного сканирования, которое сможет выявить даже те вирусы и исполняемые коды, которые достаточно глубоко обосновались в оперативной памяти.
Дополнительно можно проверить активацию аппаратного ускорения, но, скорее всего, оно будет включено (такие настройки применяются по умолчанию после установки драйвера).
Собственно, это и есть самые основные решения по устранению возникшей проблемы. Как уже понятно, применять их нужно в комплексе, поскольку сразу определить, в чем именно состоит причина сбоя, бывает невозможно. Поэтому придется следовать указанному порядку, но хотя бы одна предложенная методика все равно поможет. Если не хотите себя особо утруждать установкой драйверов, используйте программы их автоматического обновления (Driver Booster, например). А еще лучше — сразу удалите панель и попытайтесь установить ее заново.
Ряд пользователей графических карт NVIDIA могут столкнуться с невозможностью запуска Панели управления NVIDIA на своих машинах. При нажатии на значок Панели управления попросту ничего не происходит, и что дальше делать в данной ситуации пользователь не представляет. В данном материале я расскажу, почему не открывается Панель управления Nvidia, и как избавиться от проблемы с запуском панели Nvidia на вашем ПК.
Как уже упоминалось выше, симптомами указанной проблемы является отсутствие запуска Панели управления Nvidia при попытке её активации. При нажатии на значок Панели управления программа попросту не запускается, повторное же нажатие не даёт ровным счётом ничего.
Периодически такая проблема возникает после установки каких-либо современных игр, к которым драйвер видеокарты в определённых случаях оказывается «не готов».
Итак, каковы же основные причины ситуации, в которой не открывается Панель управления NVIDIA? Они следующие:
- Случайный сбой в работе компьютера;
- Проблемы в работе системных служб Nvidia Display Driver Service и Nvidia Display Container LS (вторая при наличии);
- Устарелые версии служебных программ NET Framework и Microsoft Visual C++ 2010;
- Некорректный драйвер Nvidia к вашей видеокарте;
- По каким-либо причинам отключено аппаратное ускорение в настройках Windows;
- Программы для управления монитором (например, MagicTune) конфликтуют с Панелью управления Nvidia;
- Устаревшая версия установщика Виндовс 7, 8, 10 (Microsoft Windows Installer)
- Работа вирусных программ.
Разгон в MSI Afterburner
В разгоне нет ничего страшного, если не лезть в дебри. Нужно установить утилиту MSI Afterburner и сдвинуть пару ползунков. При этом ничего у вас не сгорит и не испортится, а прирост кадров получите гарантированно.
- Увеличьте Power Limit до максимального значения. Слишком много все равно поставить не получится.
- Прибавляйте по 50-100 МГц к частоте ядра и тестируйте в программе FurMark. Не вылетает, не артефачит? Температуру выше 80 градусов лучше не допускать. Если карта сильно нагревается, снижайте частоты или увеличивайте скорости вращения кулеров.
- Далее принимайтесь за частоту памяти. Поднимайте по 100 МГц за раз. И снова тестируйте. Как видите, в нашем случае +500 и все стабильно работает.
- Не забывайте применять настройки.
- Поставьте галочку, чтобы настройки оверклокинга активировались при загрузке программы. Иначе придется каждый раз делать все вручную.
А вот заниматься прошивкой BIOS, повышением и понижением напряжения и другими сложными действиями мы не рекомендуем. Достаточно будет и небольшого буста по частотам, чтобы карточка работала чуть лучше. Но следите за температурами.
- MSI ответила VGTimes, почему в шесть раз уменьшила гарантийный срок на игровые видеокарты
- Тест-игра: скупи все видеокарты и стань богатым майнером
- NVIDIA готовит новые видеокарты RTX 3000 с защитой от майнинга. Релиз, похоже, очень скоро
Самые действенные методы
Однако и вышеописанные действия, хоть и являются универсальными, эффекта могут не дать. В этом случае необходимо использовать редактирование ключей системного реестра (regedit).
В редакторе нужно использовать ветку HKLM и через программный раздел (SOFTWARE) спуститься до каталога NVTweak. Справа будут отображены параметры NoPages и NoMenus, значения которых должны быть выставлены на ноль.
Наконец, если и после этого панель управления NVIDIA не запускается, можно просто использовать ее удаление за счет применения приложения Display Driver Uninstaller, после чего произвести инсталляцию драйвера заново. Как вариант, сначала можно инсталлировать утилиту GeForce Experience.
Само собой разумеется, что и некоторые вирусы могут вызывать появление таких проблем. Поэтому не стоит забывать о проверке системы, но использовать для этого какой-нибудь портативный сканер вроде Dr. Web CureIt! или KVRT от «Лаборатории Касперского». Однако оптимальным вариантом станет загрузка при помощи дисковой антивирусной утилиты Secure Disk и задача углубленного сканирования, которое сможет выявить даже те вирусы и исполняемые коды, которые достаточно глубоко обосновались в оперативной памяти.
Дополнительно можно проверить активацию аппаратного ускорения, но, скорее всего, оно будет включено (такие настройки применяются по умолчанию после установки драйвера).
Собственно, это и есть самые основные решения по устранению возникшей проблемы. Как уже понятно, применять их нужно в комплексе, поскольку сразу определить, в чем именно состоит причина сбоя, бывает невозможно. Поэтому придется следовать указанному порядку, но хотя бы одна предложенная методика все равно поможет. Если не хотите себя особо утруждать установкой драйверов, используйте программы их автоматического обновления (Driver Booster, например). А еще лучше — сразу удалите панель и попытайтесь установить ее заново.
На всех версиях Windows некоторые геймеры сталкиваются с одной проблемой — не открывается панель управления Nvidia. В этом гайде я расскажу что делать когда не открывается панель управления Nvidia в Windows 7, 8, 10.
Обновление драйверов
Иногда устаревшие драйверы могут привести к неправильной работе панели управления NV >диспетчер устройств . Чтобы открыть Диспетчер устройств, введите « Диспетчер устройств », когда « Пуск » открыт, как мы это делали с Панелью управления.
В диспетчере устройств откройте вкладку « Адаптеры дисплея ». Затем щелкните правой кнопкой мыши на вашей видеокарте и выберите « Обновить драйвер ».
После этого выберите Поиск автоматически для обновления программного обеспечения драйвера . Windows должна найти и загрузить любое необходимое программное обеспечение и установить его. В качестве альтернативы вы можете загрузить необходимые драйверы с NV >Обзор моего компьютера для поиска драйверов ».
Выбранный дисплей не подключен к ГП Nvidia – суть и причины
Абсолютное большинство современных ноутбуков (и некоторые стационарные компьютеры) могут похвалиться сразу двумя действующими видеокартами. В большинстве случаев одна из них встроена в материнскую плату, маломощна, и используется для повседневных задач (обычно это серия Intel HD Graphics). Вторая – мощная дискретная, используемая для ресурсоёмких графических приложений с активным использованием 3Д-графики (видеокарты от Нвидиа и АМД).
Системы с двумя видеокартами умеют эффективно экономить питание за счёт задействования более слабой карты от Интел при осуществлении простых операций (серфинг в сети, работы с текстом и др.). Данная функция имеет название «NVIDIA Optimus», и мы можем наблюдать её работу во множестве современных ноутбуков с графическими картами от Nvidia.
Использование указанной технологии позволяет продлить работу батареи ноутбука
При запуске контрольной панели Нвидиа система старается идентифицировать карту Нвидиа, использующуюся для создания изображения на экране ПК. Если идентификация не удалась, пользователь получает сообщение «Используемый дисплей не подключен к ГП NVIDIA».
Причины дисфункции могут быть следующими:
- Пользователь воткнул штекер монитора в разъём встроенной графической карты вместо дискретной (в случае стационарного ПК);
- Вместо родных драйверов ноутбука пользователь (или ОС Виндовс) установил базовые драйвера от Интел или Нвидиа. Производитель вашего ноутбука может модифицировать стандартные драйвера под конкретную модель ноутбука, давая системе возможность оптимально переключаться между встроенной и дискретной видеокартой. Такие драйвера носят название «OEM drivers» (аббревиатура «ОЕМ» расшифровывается как Original Equipment Manufacturer – производитель оригинального оборудования). Драйвера ОЕМ обычно идут в комплекте с ноутбуком на СД-диске или жёстком диске ПК, и их задействование является залогом успешной работы обеих видеокарт. Если же пользователь ставит стандартные драйвера от Нвидиа или Интел, то такое переключение может не корректно работать;
- Пользователь не корректно установил драйвера для системных видеокарт. В частности, сначала необходимо ставить драйвера для встроенной карты от Интел, а затем для дискретной (Нвидиа). Многие делают ровно наоборот;
- Драйвера для видеокарт устарели или работают некорректно.
Ниже разберём способы решения возникшей проблемы.
Давайте рассмотрим решения, позволяющие исправить ошибку «Настройки дисплея Нвидиа недоступны» на вашем ПК.
Настройки Нвидиа для максимального ФПС
Если пользователь хочет получить максимальное наслаждение от того, что он играет в качественные игры на компьютере, то он может установить ФПС, который, соответственно, отвечает за качество картинки.
Как только настроить Нвидиа для максимального ФПС правильно, то действительно можно получить качественное исполнение и максимальный комфорт от игры. Причем установить максимальный ФПС можно совершенно для всех игр, так как эта функция встроена в панель компании и их драйвера.
Для того, чтобы сделать это, для начала необходимо кликнуть правой кнопки мышки на любую зону экрана, а после кликнуть на необходимый процесс, а именно – панель управления Нвидиа. Если пользователь не находит этот пункт, то, скорее всего, у него некорректно настроены сервера. Этот пункт меню можно увидеть только на обновленных серверах системы.
После этого стоит тапнуть на пункт с управлениями настроек 3D. Он находится в соответственном разделе, в левой части открывшейся панели. Для того, чтобы пользователь смог контролировать количество и частоту смену кадров, ему необходимо посмотреть, чтобы была выбрана вкладка с глобальными параметрами, то есть теми, которые распространяются на весь компьютер сразу.
После этого стоит в поле справа выбрать Max Fraame Rate. Эта опция изначально отключена, чтобы пользователь не смог ничего плохого выдать, но, чтобы установить максимальное количество кадров, выбираем включение и максимальную частоту.
Как только пользователь тапнет на кнопку «Применить», он получит максимальную смену кадров, а также качественную реализацию и игру, в которую будет приятно играть на настроенном компьютере.
Что не позволяет открыть настройки AMD Radeon?
Вот список наиболее распространенных причин этой конкретной проблемы. Это может помочь определить, какой метод вам нужно использовать, чтобы исправить это:
- Неисправные драйверы видеокарты являются основной причиной, и некоторые люди решают проблему путем обновления или отката драйвера.
- Новая версия операционной системы может быть доступно, и вы должны обновить его немедленно.
- версия настроек AMD Radeon и версия установленного драйвера может не соответствовать. Вы можете исправить это с помощью редактора реестра.
Решение 1. Установите более старую версию драйвера
Поскольку Windows 10 иногда автоматически обновляет некоторые из ваших драйверов при установке новой версии ОС, пользователи сообщают, что виноват виноват новейший драйвер видеокарты, и они предположили, что восстановление более ранней версии действительно помогло им устранить неполадки. Поскольку проблема обычно решается в следующем обновлении, это может быть хорошим временным методом, чтобы заставить его работать.
- Нажмите кнопку меню Пуск, введите «Диспетчер устройств”И выберите его из списка доступных результатов, просто щелкнув первый. Вы также можете нажать Комбинация клавиш Windows + R чтобы вызвать диалоговое окно Run. Введите «devmgmt.ЦКМ”В диалоговом окне и нажмите OK, чтобы запустить его.
Запуск диспетчера устройств
- Поскольку это драйвер видеокарты, который вы хотите обновить на своем компьютере, разверните Видеоадаптеры щелкните правой кнопкой мыши по вашей видеокарте и выберите Удалить устройство
Удаление адаптера дисплея
- Подтвердите любые диалоги или приглашения, которые могут попросить вас подтвердить удаление текущего драйвера графического устройства и дождаться завершения процесса.
- Найдите драйвер вашей видеокарты на NVIDIA или AMD. Введите необходимую информацию о карте и вашей операционной системе и нажмите на Поиск.
Поиск драйверов на сайте NVIDIA
- Должен появиться список всех доступных драйверов. Убедитесь, что вы прокручиваете страницу вниз до тех пор, пока не достигнете нужной записи, щелкните ее название и Скачать кнопка потом. Сохраните его на свой компьютер, откройте его и следуйте инструкциям на экране для того, чтобы установить его. Проверьте, работают ли сейчас настройки AMD Radeon!
Решение 2. Изменить ключ реестра
Этот метод будет очень полезен, если проблема вызвана тем, что версия настроек AMD Radeon и версия драйвера не совпадают. Метод состоит в изменении записи в реестре для согласования двух номеров версий. Следуйте инструкциям ниже!
- Поскольку вы собираетесь удалить раздел реестра, мы рекомендуем вам ознакомиться с этой статьей, которую мы опубликовали, чтобы вы могли безопасно создавать резервные копии реестра, чтобы избежать других проблем. Тем не менее, ничего плохого не произойдет, если вы будете следовать инструкциям тщательно и правильно.
Запуск редактора реестра
- Открой Редактор реестра введите «regedit» в строке поиска, меню «Пуск» или в диалоговом окне «Выполнить», которое можно открыть с помощью Windows Key + R комбинация клавиш. Перейдите к следующему ключу в вашем реестре, перейдя на левую панель:
- Нажмите на этот ключ и попробуйте найти запись с именем DriverVersion. Щелкните правой кнопкой мыши на нем и выберите изменять вариант из контекстного меню.
- в редактировать окно, под Значение данных В разделе изменить значение на 0 и применить внесенные изменения. подтвердить любые диалоги безопасности, которые могут появиться во время этого процесса.
Настройка BIOS и дополнительное ПО
Если в ноутбуке присутствует интегрированная видеокарта, то он будет продолжать использовать ее. Изменить используемое по умолчанию устройство можно в настройках BIOS. Для этого нужно выключить лэптоп и до загрузки операционной системы нажать клавишу F2, F10, Delete или Escape. Какая кнопка вызывает БИОС, зависит от его версии и модели материнской платы лэптопа.
Необходимые настройки расположены во вкладке Advanced или Hardware. Опция называется Primary Graphics Adapter (главный графический адаптер). В выпадающем списке выберите внешнюю видеокарту, которую подключили через док-станцию.
Как правило, диск с сопутствующим ПО поставляется в комплекте с графическим ускорителем. Если лэптоп не оборудован оптическим приводом, последнюю версию можно скачать на сайте производителя графического чипа — Nvidia или AMD. Рекомендуется включить автоматическое обновление драйверов через AMD Catalyst Control Center или Nvidia GeForce Experience.
Для запуска свежих игр и требовательных к мощности компа приложений, для работы с графикой и видео — следует актуализировать используемые библиотеки Microsoft Visual C++ и DirectX. При отсутствии необходимых компонентов игра или приложение попросту не запустится, выдав уведомление об ошибке.
Как видите, установить внешнюю видеокарту возможно и сделать это проще, чем кажется на первый взгляд. Вопрос упирается в цену: набор необходимого мощного оборудования может не отличаться по стоимости от хорошего современного ноутбука, оборудованного интегрированным графическим чипом.
NVIDIA
Вместе с драйверами, разработчики поставляют и специальное ПО для более тонкой настройки видеоадаптеров. Самостоятельно включить дискретную видеокарту от nvidia не составит сложности даже новичку, разберем процесс более подробно:
- Щелкаем правой мышкой по свободному пространству рабочего стола и в открывшемся списке переходим в Панель управления.
- В окне справа переходим в раздел «Управление параметрами 3D»;
- Далее во вкладку «Программные настройки»;
- Кликаем по кнопке «Добавить» и выбираем приложение для запуска с внешней видеокарты;
- В графе выбора графического адаптера указыванием «ГП NVIDIA»;
- После перезагрузки, настройки вступят в силу;
Своим пользователям AMD предоставляет утилиту «Catalyst Control Center». С ее помощью можно включить дискретную видеокарту radeon, а так же настроить другие важные параметры.
Первый способ (используем утилиту):
- Запускается она так же, как и в случае с nvidia, просто щелкаем правой кнопкой по рабочему столу и переходим в настройки.
- Заходим в раздел «Питание» и выбираем программу, которая должна запускаться с внешней карты.
- Сохраняем изменения и перезапускаем ноутбук.
- Заходим в БИОС.
- Далее в «Display Mode» и выбираем «Switchable».
Данная опция также незаменима, если на ПК стоит Windows XP, так как в данной операционной системе не действует программное управление. В этой ситуации чтобы отключить встроенную плату и вместе с тем активировать дискретную, нужно выбрать значение «Discrete». После этого лэптоп начнет работать с внешней картой.
Прочие рекомендации
Если у вас не запускается Nvidia Control Panel, можно попробовать временно изменить локализацию системы, выбрав в качестве основного языка английский. Не стоит также забывать и о вирусах. Заражение компьютера вредоносным ПО нарушает работу разных компонентов, поэтому полная проверка системы хорошим антивирусом не помешает. Наконец, на компьютерах с BIOS UEFI следует попробовать отключить функцию Quick Boot, так как она зачастую препятствует нормальному запуску прописавшихся в автозагрузку сторонних драйверов и приложений.
- https://windd.ru/kak-otkryt-panel-upravleniya-nvidia-na-windows-10/
- https://wi-tech.ru/videokarty/ne-otkryvaetsya-panel-upravleniya-na-windows-10/
- https://viarum.ru/ne-otkryivaetsya-panel-nvidia-win-10/