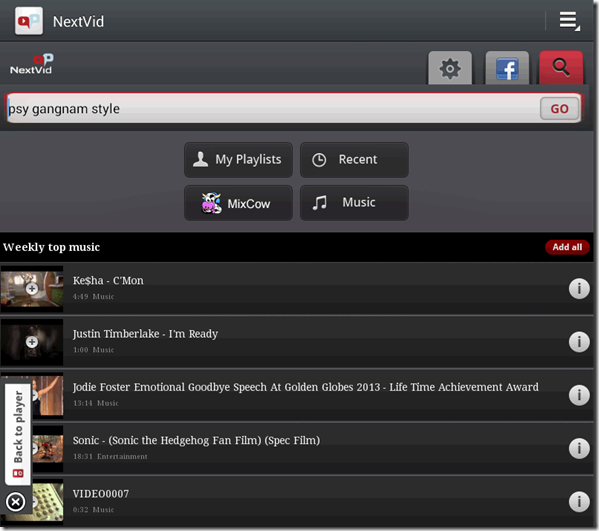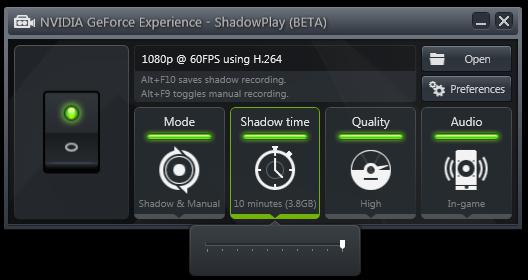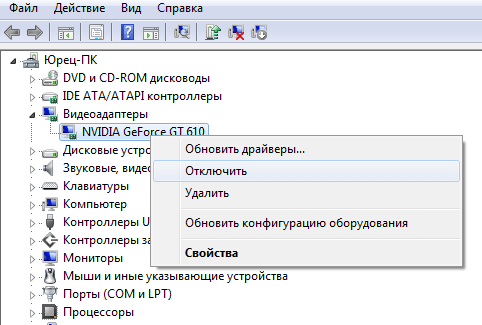Что все эти процессы nvidia работают в фоновом режиме?
Содержание:
- Подробности о процессе
- NVDisplay сканер
- Другие процессы
- Способ 4: Ручная установка последней версии графического драйвера
- Best practices for resolving NVDisplay issues
- Выборочная установка компонентов драйвера NVIDIA
- NVIDIA ShadowPlay Helper
- Причины ошибок в файле NVDisplay.Container.exe
- Отключение nvdisplay.container.exe
- Jails, VPS, Zones, контейнеры и виртуальные машины
- Как отключить NVDisplay.Container.exe
- NVIDIA Container Runtime
- NVIDIA GPU Cloud (NGC) Containers
- Conclusion
- Информация о файле NVDisplay.Container.exe
- Лучшие практики для исправления проблем с NVDisplay
- Отключение nvdisplay.container.exe
- Как работает этот процесс?
- NVIDIA ShadowPlay Helper
- Что такое Software Reporter Tool
- «Если runC и Containerd являются средами исполнения, какого черта мы используем оба для запуска одного контейнера?»
- Переустановка GeForce Experience
- Отключение контейнера телеметрии
Подробности о процессе
Простыми словами, основная функция процесса – своевременный запуск/обработка других сервисов Nvidia, в том числе окна настройки видеокарты. Последнее запускается при нажатии правой кнопки мыши и выборе графы «Панель управления Nvidia» на рабочем столе.
При отключении рассматриваемой графы запуск настроек видеокарты становится технически невозможным, что может привести к неприятным последствиям. Правда, всё не так критично – настройки останутся прежними, при простом «снять задачу» в Диспетчере Задач достаточно будет просто перезагрузить ПК для корректной работы.
Панель управления NVIDIA
NVDisplay сканер
Security Task Manager показывает все запущенные сервисы Windows, включая внедренные скрытые приложения (например, мониторинг клавиатуры или браузера, авто вход). Уникальный рейтинг надежности указывает на вероятность того, что процесс потенциально может быть вредоносной программой-шпионом, кейлоггером или трояном.
Бесплатный aнтивирус находит и удаляет неактивные программы-шпионы, рекламу, трояны, кейлоггеры, вредоносные и следящие программы с вашего жесткого диска. Идеальное дополнение к Security Task Manager.
Reimage бесплатное сканирование, очистка, восстановление и оптимизация вашей системы.
Другие процессы
officeclicktorun.exe ath_wlanagent.exe plusiecontextmenu.dll NVDisplay.Container.exe switchboard.exe sqlservr.exe googletoolbarnotifier.exe avp.exe syshook.dll spreview.exe searchtoolbar.dll
Способ 4: Ручная установка последней версии графического драйвера
Если при обращении к функции Geforce Experience она по-прежнему не запускается, скорее всего, ошибка вызвана поврежденным драйвером видеокарты, который можно исправить путем переустановки его вручную.
- Выведите на экран диалоговое окно «Выполнить» (Windows + R), наберите appwiz.cpl для входа в раздел «Удаление и изменение программ».
- Найдите все установки издателя Nvidia. Правым кликом мыши удалите все драйвера, связанные с графическим процессором.
- После удаления всех продуктов Nvidia перезапустите компьютер.
- На сайте перейдите в расширенный поиск и установите тип, серию и семейство продукта, версию операционной системы и язык. Нажмите «Поиск», чтобы найти последнюю версию драйверов, доступных для вашей видеокарты.
- После завершения загрузки запустите установочные файлы, следуя инструкциям на экране, и посмотрите, устранена ли ошибка Geforce Experience с кодом 0x0003.
Best practices for resolving NVDisplay issues
A clean and tidy computer is the key requirement for avoiding problems with NVDisplay. This means running a scan for malware, cleaning your hard drive using 1cleanmgr and 2sfc /scannow, 3uninstalling programs that you no longer need, checking for Autostart programs (using 4msconfig) and enabling Windows’ 5Automatic Update. Always remember to perform periodic backups, or at least to set restore points.
Should you experience an actual problem, try to recall the last thing you did, or the last thing you installed before the problem appeared for the first time. Use the 6resmon command to identify the processes that are causing your problem. Even for serious problems, rather than reinstalling Windows, you are better off repairing of your installation or, for Windows 8 and later versions, executing the 7DISM.exe /Online /Cleanup-image /Restorehealth command. This allows you to repair the operating system without losing data.
To help you analyze the NVDisplay.Container.exe process on your computer, the following programs have proven to be helpful: ASecurity Task Manager displays all running Windows tasks, including embedded hidden processes, such as keyboard and browser monitoring or Autostart entries. A unique security risk rating indicates the likelihood of the process being potential spyware, malware or a Trojan. BMalwarebytes Anti-Malware detects and removes sleeping spyware, adware, Trojans, keyloggers, malware and trackers from your hard drive.
Выборочная установка компонентов драйвера NVIDIA
Установщик драйвера не позволяет отсеять определённые элементы при установке ПО на компьютер и избавиться от того же GeForce Experience, Telemetry или пр., но сделать это можно используя сторонний софт. С данной задачей отлично справляется бесплатная утилита NVSlimmer, которая позволяет полностью контролировать установку драйвера. Выполняем следующие действия:
- Скачиваем программу с официального ресурса и устанавливаем в систему.
- Запускаем NVSlimmer.
- Выбираем драйвер NVIDIA, указав путь, после чего в окне утилиты отобразятся обнаруженные компоненты из пакета.
- Программой будут отмечены только основные, остальные же, являющиеся необязательными же вы сможете выбрать самостоятельно.
- Жмём кнопку «Install» для запуска процедуры.
- Нажатием кнопки «Repackage» можно подготовить новый файл инсталляции для установки драйвера в той комплектации, что вы сформировали.
Выборочная установка компонентов драйвера NVIDIA с помощью программы NVSlimmer
Если файл-инсталлятор подготовить заранее, можно затем удалить посредством Display Driver Uninstaller имеющийся на компьютере драйвер, после чего уже воспользоваться созданным установщиком без лишних компонентов. Таким образом, вы сможете избавиться не только от NVDisplay.Container.exe в Диспетчере задач, но и от прочих необязательных служб, обычно идущих в связке с драйвером, но по факту часто ненужных.
NVIDIA ShadowPlay Helper
Процесс NVIDIA ShadowPlay Helper (nvsphelper64.exe в 64-разрядных версиях Windows или nvsphelper.exe в 32-разрядных версиях Windows) обслуживает горячие клавиши, что позволяет открывать оверлей GeForce Experience из любой точки операционной системы. По умолчанию — это: Alt + Z. Но вы можете изменить настройки из приложения GeForce Experience. Если вы завершите этот процесс в диспетчере задач, Alt + Z больше не откроет оверлей.
И если вы перейдете к настройкам—>«Общие» в GeForce Experience и переключите «In-Game Overlay», этот процесс исчезнет.
Хотя NVIDIA ShadowPlay — это имя функции, которая записывает геймплей, ShadowPlay Helper просто отвечает за открытие оверлея. Когда вы включаете «Instant Replay» или иначе начинаете записывать геймплей, другой процесс NVIDIA Container запускается с использованием ресурсов центрального процессора, диска и графического процессора. Таким образом, по крайней мере один из процессов NVIDIA Container обрабатывает запись геймплея с помощью NVIDIA ShadowPlay.
Причины ошибок в файле NVDisplay.Container.exe
Проблемы NVDisplay.Container.exe могут быть отнесены к поврежденным или отсутствующим файлам, содержащим ошибки записям реестра, связанным с NVDisplay.Container.exe, или к вирусам / вредоносному ПО.
Более конкретно, данные ошибки NVDisplay.Container.exe могут быть вызваны следующими причинами:
- Поврежденные ключи реестра Windows, связанные с NVDisplay.Container.exe / nVidia GeForce GTX960 Graphic Driver.
- Вирус или вредоносное ПО, которые повредили файл NVDisplay.Container.exe или связанные с nVidia GeForce GTX960 Graphic Driver программные файлы.
- Другая программа злонамеренно или по ошибке удалила файлы, связанные с NVDisplay.Container.exe.
- Другая программа находится в конфликте с nVidia GeForce GTX960 Graphic Driver и его общими файлами ссылок.
- Поврежденная загрузка или неполная установка программного обеспечения nVidia GeForce GTX960 Graphic Driver.
Отключение nvdisplay.container.exe
Если процесс вам мешает, вы можете зайти в «Диспетчер задач» и выключить, но поможет это только до следующего включения компьютера. Если каждый раз заходить в «Диспетчер задач», затрачивается лишнее время и это неудобно.
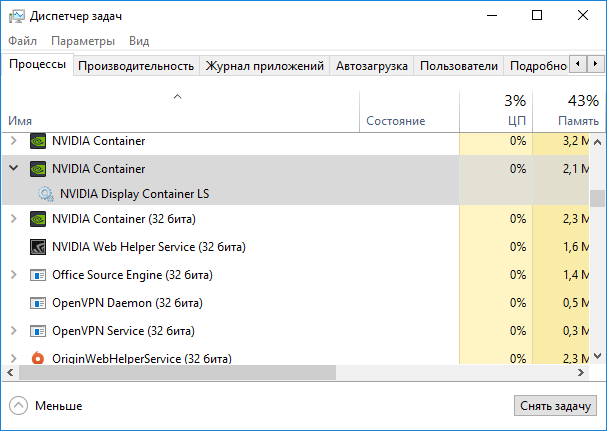
Чтобы службу выключить совсем, следуйте инструкции:
- Одновременно нажимаем клавиши Win+R, на экране компьютера появится окно «Выполнить».
- Далее вставляем туда services.msc, после этого появляется таблица «Services/Службы».
- Находим в списке «Nvidia Display Container LS», щелкаем мышкой на строчку два раза.
- Далее появляется меню, в котором выбираем «General»/«Основные».
- Если вы хотите разово отключить данный процесс, нажимаем «Stop»/«Остановить».
- Если программа вам мешает при запуске, нажимаем «StartUp Type»/«Тип запуска».
- Далее нажимаем «Отключена»/«Никогда», что именно написано, зависит от вашей версии ОС.
Главное — не забывать, если запуск полностью отключен, то зайти в настройки видеокарты вы не сможете. Чтобы вернуть программу, проделайте все, что описано выше, и при появлении списка нажмите «Всегда». Далее перезапускаете компьютер и при следующем включении программа Nvidia вновь начинает работать.
Jails, VPS, Zones, контейнеры и виртуальные машины
Изоляция и управление ресурсами являются общими целями использования Jail, Zone, VPS, виртуальных машин и контейнеров, но каждая технология использует разные способы достижения этого, имеет свои ограничения и свои преимущества.
До сих пор мы вкратце видели, как работает Jail, и представили, как Linux-VServer позволяет запускать изолированные пользовательские пространства, в которых программы запускаются непосредственно в ядре операционной системы хоста, но имеют доступ к ограниченному подмножеству его ресурсов.
Linux-VServer позволяет запускать VPS, и для его использования необходимо пропатчить ядро хоста.
Контейнеры Solaris называются Zones.
«Виртуальная машина» — это общий термин для описания эмулируемой виртуальной машины поверх «реальной аппаратной машины». Этот термин был первоначально определен Попеком и Голдбергом как эффективная изолированная копия реальной компьютерной машины.
Виртуальные машины могут быть «System Virtual Machines (системными виртуальными машинами)» или «Process Virtual Machines (процессными виртуальными машинами)». В повседневном использовании под словом «виртуальные машины» мы обычно имеем в виду «системные виртуальные машины», которые представляют собой эмуляцию оборудования хоста для эмуляции всей операционной системы. Однако «Process Virtual Machines», иногда называемый «Application Virtual Machine (Виртуальной машиной приложения)», используется для имитации среды программирования для выполнения отдельного процесса: примером является виртуальная машина Java.
Виртуализация на уровне ОС также называется контейнеризацией. Такие технологии, как Linux-VServer и OpenVZ, могут запускать несколько операционных систем, используя одну и ту же архитектуру и версию ядра.
Совместное использование одной и той же архитектуры и ядра имеет некоторые ограничения и недостатки в ситуациях, когда гостям требуются версии ядра, отличные от версии хоста.
Системные контейнеры (например, LXC) предлагают среду, максимально приближенную к той, которую вы получаете от виртуальной машины, но без накладных расходов, связанных с запуском отдельного ядра и имитацией всего оборудования.
Как отключить NVDisplay.Container.exe
Есть несколько вариантов решения проблемы, когда процесс NVDisplay.Container.exe грузит процессор, один и самых простых заключается в отключении службы Display Container LS. Этот способ достаточно прост, избавляет от необходимости каждый раз в Диспетчере задач не снимать задачу и к тому же проделанные действия, например, если вдруг понадобится Панель управления NVIDIA, легко обратимы.
Отключить контейнер NVDisplay можно следующим образом:
- Запускаем консоль «Выполнить» нажатием клавиш Win+R.
- Вводим в соответствующем поле команду msc, что позволяет открыть «Службы».
- В списке находим «Nvidia Display Container LS» и открываем «Свойства» двойным щелчком мыши.
- Во вкладке «Общие» нажимаем кнопку «Остановить.
- «Тип запуска» выбираем «Отключена», затем применяем изменения.
Процесс отключения NVIDIA Container
После отключения службы NVDisplay.Container.exe больше не будет запускаться в автоматическом режиме, но при желании вы сможете сделать это вручную. Если требуется вернуть автозапуск службы, просто меняем тип запуска и перезагружаем систему.
NVIDIA Container Runtime
NVIDIA designed NVIDIA-Docker in 2016 to enable portability in Docker images that leverage NVIDIA GPUs. It allowed driver agnostic CUDA images and provided a Docker command line wrapper that mounted the user mode components of the driver and the GPU device files into the container at launch.
Over the lifecycle of NVIDIA-Docker, we realized the architecture lacked flexibility for a few reasons:
- Tight integration with Docker did not allow support of other container technologies such as LXC, CRI-O, and other runtimes in the future
- We wanted to leverage other tools in the Docker ecosystem – e.g. Compose (for managing applications that are composed of multiple containers)
- Support GPUs as a first-class resource in orchestrators such as Kubernetes and Swarm
- Improve container runtime support for GPUs – esp. automatic detection of user-level NVIDIA driver libraries, NVIDIA kernel modules, device ordering, compatibility checks and GPU features such as graphics, video acceleration
As a result, the redesigned NVIDIA-Docker moved the core runtime support for GPUs into a library called libnvidia-container. The library relies on Linux kernel primitives and is agnostic relative to the higher container runtime layers. This allows easy extension of GPU support into different container runtimes such as Docker, LXC and CRI-O. The library includes a command-line utility and also provides an API for integration into other runtimes in the future. The library, tools, and the layers we built to integrate into various runtimes are collectively called the NVIDIA Container Runtime.
In the next few sections, you’ll learn about the integration into both Docker and LXC.
NVIDIA GPU Cloud (NGC) Containers
NVIDIA offers ready-to-run GPU-accelerated containers with the top deep learning software, HPC applications, and HPC visualization tools from the NVIDIA GPU Cloud (NGC) container registry. Developers, data scientists, and researchers can easily access NVIDIA GPU-optimized containers at no charge, eliminating the need to manage packages and dependencies or build deep learning frameworks from source.
NVIDIA DGX Systems and NGC supported cloud service provider images are pre-configured to run NGC containers. Users of PCs with NVIDIA TITAN and Quadro GPUs will need Docker and NVIDIA Container Runtime to run NGC containers. See the Using NGC with Your NVIDIA TITAN or Quadro PC Setup Guide for detailed instructions. For a detailed list of available optimized containers, click the link below.
Get NVIDIA Optimized Containers >
Conclusion
This post covers the NVIDIA Container Runtime and how it can be easily integrated into the container runtime and orchestration ecosystem to enable GPU support. Get started with building and running GPU containers with it today! Installer packages are available for a variety of Linux distributions. Nvidia-Docker 1.0 is deprecated and is no longer actively supported. We strongly encourage users to upgrade to the new NVIDIA runtime when using Docker. The future roadmap includes a number of exciting features including support for Vulkan, CUDA MPS, containerized drivers and much more.
If you are running containers on public cloud service providers such as Amazon AWS or Google Cloud, NVIDIA offers virtual machine images that include all the components you need, including the NVIDIA Container Runtime to get started.
If you have questions or comments please leave them below in the comments section. For technical questions about installation and usage, we recommend starting a discussion on the NVIDIA Accelerated Computing forum.
Информация о файле NVDisplay.Container.exe
Процесс NVIDIA Container принадлежит программе NVIDIA Container или NVIDIA Display Container LS или NVIDIA Drivers или NVIDIA Display Control Panel от (www.nvidia.com).
Описание: NVDisplay.Container.exe не является необходимым для Windows. NVDisplay.Container.exe находится в подпапках «C:\Program Files».
Известны следующие размеры файла для Windows 10/8/7/XP 462,968 байт (29% всех случаев), 464,272 байт и .
Название сервиса — NVDisplay.ContainerLocalSystem.
Это файл, подписанный Verisign. Это не файл Windows. Сертифицировано надежной компанией. Приложение не видно пользователям.
NVDisplay.Container.exe способен мониторить приложения.
Поэтому технический рейтинг надежности 21% опасности.Программа NVIDIA Drivers или NVIDIA Display Control Panel может быть удалена в Панели управления в разделе программы и компоненты.
Рекомендуем: Выявление проблем, связанных с NVDisplay.Container.exe
Если NVDisplay.Container.exe находится в подпапках C:\Windows\System32, тогда рейтинг надежности 0% опасности. Размер файла 790,736 байт (50% всех случаев) или 791,088 байт.
Это не системный файл Windows. Поставлена цифровая подпись. Это заслуживающий доверия файл от Microsoft. Это файл, подписанный Verisign. Приложение не видно пользователям.
NVDisplay.Container.exe способен мониторить приложения.
Лучшие практики для исправления проблем с NVDisplay
Аккуратный и опрятный компьютер — это главное требование для избежания проблем с NVDisplay. Для этого требуется регулярная проверка компьютера на вирусы, очистка жесткого диска, используя cleanmgr и sfc /scannow, удаление программ, которые больше не нужны, проверка программ, которые запускаются при старте Windows (используя msconfig) и активация Автоматическое обновление Windows. Всегда помните о создании периодических бэкапов, или в крайнем случае о создании точек восстановления.
Если у вас актуальные проблемы, попробуйте вспомнить, что вы делали в последнее время, или последнюю программу, которую вы устанавливали перед тем, как появилась впервые проблема. Используйте команду resmon, чтобы определить процесс, который вызывает проблемы. Даже если у вас серьезные проблемы с компьютером, прежде чем переустанавливать Windows, лучше попробуйте восстановить целостность установки ОС или для Windows 8 и более поздних версий Windows выполнить команду DISM.exe /Online /Cleanup-image /Restorehealth. Это позволит восстановить операционную систему без потери данных.
Отключение nvdisplay.container.exe
Если процесс вам мешает, вы можете зайти в «Диспетчер задач» и выключить, но поможет это только до следующего включения компьютера. Если каждый раз заходить в «Диспетчер задач», затрачивается лишнее время и это неудобно.
Чтобы службу выключить совсем, следуйте инструкции:
- Одновременно нажимаем клавиши Win+R, на экране компьютера появится окно «Выполнить».
- Далее вставляем туда services.msc, после этого появляется таблица «Services/Службы».
- Находим в списке «Nvidia Display Container LS», щелкаем мышкой на строчку два раза.
- Далее появляется меню, в котором выбираем «General»/«Основные».
- Если вы хотите разово отключить данный процесс, нажимаем «Stop»/«Остановить».
- Если программа вам мешает при запуске, нажимаем «StartUp Type»/«Тип запуска».
- Далее нажимаем «Отключена»/«Никогда», что именно написано, зависит от вашей версии ОС.
Главное – не забывать, если запуск полностью отключен, то зайти в настройки видеокарты вы не сможете. Чтобы вернуть программу, проделайте все, что описано выше, и при появлении списка нажмите «Всегда». Далее перезапускаете компьютер и при следующем включении программа Nvidia вновь начинает работать.
Как работает этот процесс?
Если вы обнаружили, что на компьютере не хватает оперативной памяти и система долго загружается, возможно виноват процесс nvdisplay.container.exe.
Запуском официальной службы Nvidia Display Container LS можно назвать процесс Nvdisplay.container.exe. Эта программа встречается на компьютерах или ноутбуках со встроенной или установленной видеокартой NVIDIA.
Программа запускается во время системной загрузки, благодаря чему видеокарта работает без перебоев. С одной стороны, это хорошо, но с другой – это засоряет ЦП на 60%.
В главную задачу предоставляемой программы входит вовремя обрабатывать и запускать сервисные процессы Nvidia, а также настройка самой видеокарты. Чтобы начать работу с данным процессом, нужно нажать на рабочем столе правой кнопкой мышки и найти «Панель управления Nvidia».
Если данная графа отключена, то процесс настройки видеокарты невозможен, и это приводит к нежелательным последствиям. Но ситуацию нельзя назвать критичной, в настройках ничего не поменяется. Если вы захотите вернуть все, как было, достаточно будет просто снять задачу в «Диспетчере задач» и перезагрузить ПК для продолжения работы.
NVIDIA ShadowPlay Helper
Похоже, что процесс NVIDIA ShadowPlay Helper (nvsphelper64.exe в 64-разрядных версиях Windows или nvsphelper.exe в 32-разрядных версиях Windows) прослушивает горячую клавишу, открывающую оверлей GeForce Experience из любой точки вашей операционной системы. По умолчанию это Alt + Z, но вы можете настроить его из приложения GeForce Experience. Если вы завершите этот процесс в диспетчере задач, Alt + Z больше не будет открывать оверлей.
И если вы перейдете в «Настройки»> «Основные» в GeForce Experience и отключите «Наложение в игре», этот процесс исчезнет.
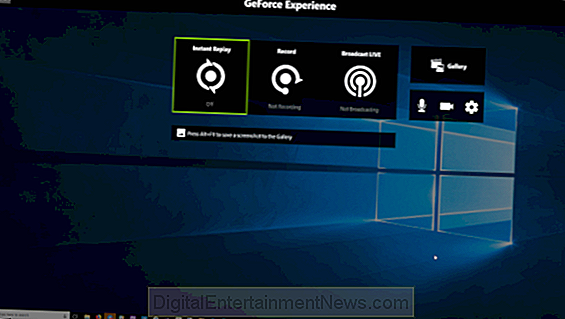
Хотя NVIDIA ShadowPlay — это название функции, которая записывает игровой процесс, помощник ShadowPlay просто отвечает за открытие оверлея. Когда вы включаете Instant Replay или иным образом начинаете записывать игровой процесс, другой процесс NVIDIA Container начинает использовать ресурсы ЦП, диска и графического процессора. Так что, по крайней мере, один из процессов NVIDIA Container обрабатывает запись игрового процесса с помощью NVIDIA ShadowPlay.
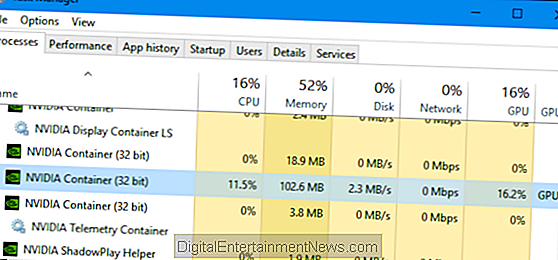
Что такое Software Reporter Tool
Google заявляет, что Software Reporter Tool входит в состав инструмента Chrome Cleanup, и это специальная утилита для удаления вредоносных и мусорных файлов, появляющихся в процессе работы браузера. Она работает в любой версии Виндовс и автоматически сканирует только ту папку, в которую установлен Google Chrome (и где хранится его кэш).
Данный инструмент интегрирован для обеспечения защиты конфиденциальных данных. Он же защищает компьютер от заражения вредоносным ПО, добавляющим рекламную интеграцию в Хром или заменяющим адресную поисковую строку. В Windows 7 Software Reporter Tool также позволяет управлять Push-уведомлениями (блокировать их на выбранных сайтах, в Windows 10 этот инструмент интегрирован в саму ОС и настраивается через панель уведомлений).
«Если runC и Containerd являются средами исполнения, какого черта мы используем оба для запуска одного контейнера?»
Это, наверное, один из самых частых вопросов. Поняв, почему Docker разбил свою архитектуру на runC и Containerd, вы понимаете, что оба являются средами исполнения.
Если вы следили за историей с самого начала, вы, вероятно, заметили использование сред исполнения высокого и низкого уровня. В этом практическая разница между ними.
Обе они могут называться средами исполнения, но каждая среда исполнения имеет разные цели и функции. Чтобы сохранить стандартизацию экосистемы контейнеров, среда исполнения низкоуровневых контейнеров позволяет запускать только контейнеры.
Среда исполнения низкого уровня (например, runC) должна быть легкой, быстрой и не конфликтовать с другими более высокими уровнями управления контейнерами. Когда вы создаете контейнер Docker, он фактически управляет двумя средами исполнения containerd и runC.
Вы можете найти множество сред исполнения контейнеров, некоторые из них стандартизированы OCI, а другие нет, некоторые являются средами исполнения низкого уровня, а другие представляют собой нечто большее и реализуют уровень инструментов для управления жизненным циклом контейнеров и многое другое:
-
передача и хранение образов,
-
завершение и наблюдение за контейнерами,
-
низкоуровневое хранилище,
-
сетевые настройки,
-
и т.п.
Мы можем добавить новую среду исполнения с помощью Docker, выполнив:
Например:
Переустановка GeForce Experience
В том случае, если Nvidia Telemetry Container нет в списке процессов, но программа GoForce Experience установлена, попробуйте переустановить её. Вернитесь в раздел Удаление программ и выберите её из списка. Нажмите на кнопку Удалить вверху на панели. Посетите официальную страницу и скачайте новую программу для своего ПК.
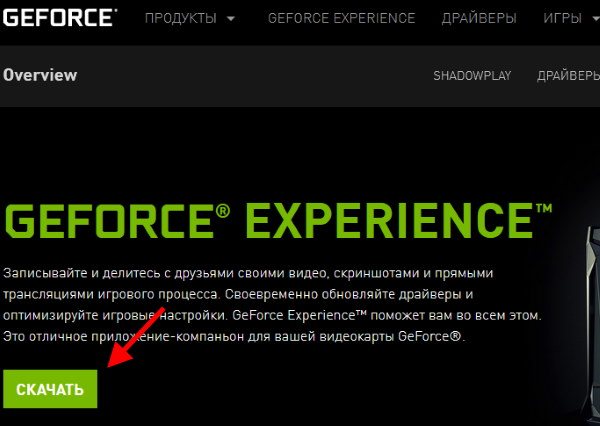
Программа GE может отказываться работать на вашем ПК из-за ошибок, допущенных разработчиками. Новые её версии стараются исправить эти недостатки. Поэтому мы рекомендуем вам в любом случае переустановить программу на своём устройстве. Это не займёт много времени, но вы сможете таким образом устранить ошибку.
Отключение контейнера телеметрии
Контейнер телеметрии (NvTelemetryContainer) – это служба, собирающая и обрабатывающая информацию об операционной системе компьютера (характеристики видеокарты, список имеющихся игр и их настройки, объем оперативки и пр.), а также передающая их в NVIDIA в соответствие с политикой конфиденциальности.
Практика показывает, что снизить нагрузку процессора можно, отключив контейнер телеметрии целиком или в части определенных заданий. Для этого необходимо:
-
Активировать Панель управления, найти раздел «Администрирование», а в нем — «Планировщик заданий».
-
Задания контейнера телеметрии Размещены в «Библиотеке планировщика». Чтобы отключить некоторые из них или же все, нужно найти названия, начинающиеся на «NvTm» и нажать «Отключить» при помощи правой кнопки манипулятора.
После этого необходимо выключить запуск самого NVIDIA Container. Это делается в несколько шагов:
-
Активировать диалоговое окно «Выполнить» (Win+R) и ввести в командную строку services.msc. Подтвердить нажатием «ОК».
-
В открывшемся списке отметить NVIDIA Telemetry Container, правой кнопкой мыши вызвать контекстное меню и нажать «Свойства». В строке состояния службы кликнуть кнопку «Стоп».
-
В строке «Тип запуска» выбрать состояние «Отключена». Подтвердить все появляющиеся уведомления.
После выполнения этой процедуры следует проверить нагрузку процессора: она должна стать в несколько раз меньше.
При повторном запуске Telemetry Container снова система может выдать ошибку. В этом случае помогут следующие действия:
-
Открыть раздел «Свойства» контейнера телеметрии.
-
Перейти в пункт меню «Вход в систему», а затем выбрать «Обзор».
-
В строке «Выберите имена выбираемых объектов» указать имя учетной записи и нажать «Проверить имена». Когда появится доступное имя, нажать «ОК» и указать пароль.