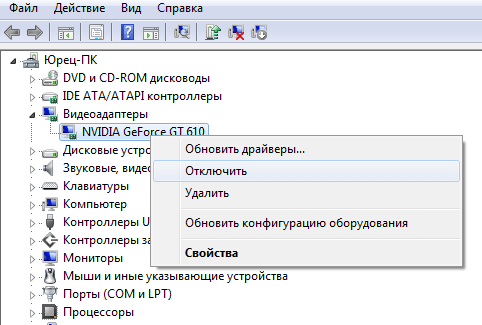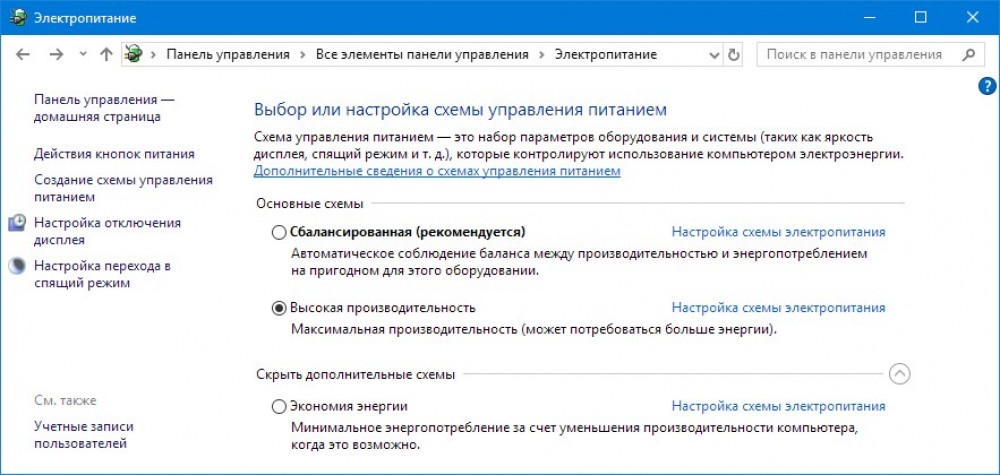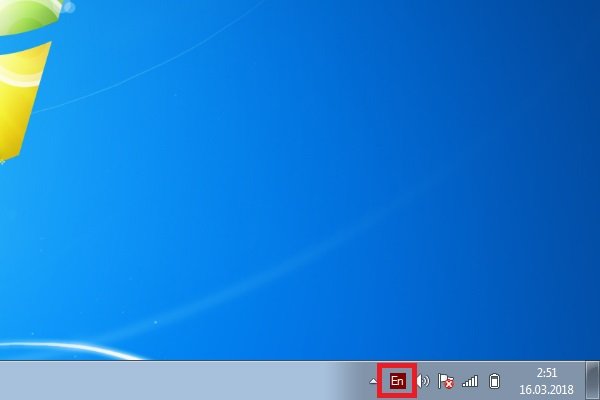Глава 8. панель управления в windows 10
Содержание:
- Инструменты Панели управления Windows
- Manually create a Control Panel shortcut wherever you want
- Доступ к отдельным элементам Панели управления
- Как найти и открыть «Панель управления»
- Запуск при помощи командной строки
- Control Panel Views
- Доступ к отдельным элементам Панели управления[править | править код]
- Вход в админ-панель Вордпресс
- Как добавить панель управления Windows 10 на рабочий стол
- Как зайти в панель управления Windows 10
- Способы, позволяющие открыть панель управления в Windows 8
- Как зайти в Панель управления Windows 10 из окна «Выполнить»
- Как открыть панель управления: способы
- Open Control Panel in Windows 10 using search
- Как открыть панель управления в Windows (в т.ч. в Windows 10, где убрали ссылки на нее)
- Ссылки
- Что это такое
- Open Control Panel from the Desktop taskbar toolbar
Инструменты Панели управления Windows
Инструменты Панели управления по умолчанию сгруппированы по категориям, но можно отобразить все инструменты, изменив режим отображения — установив режим «Мелкие значки» в настройке Просмотр.
В Панели управления собраны все основные настройки Windows и именно выбрав соответствующий инструмент Панели управления, вы сможете, например, изменить языковые настройки операционной системы или поменять внешний вид окон и меню пуск. Также сможете создать нового пользователя на компьютере или поменять изображение на рабочем столе.
Кроме стандартных утилит в Панели управления могут быть инструменты, которые добавляются сюда некоторыми программами при их установке. Обычно эти программы являются дополнением к другим программам и позволяют расширить их функциональные возможности. Например, Flash Player добавляет свой значок в Панель управления и отсюда вы сможете произвести настройки этой программы в случае необходимости.
Большинство пунктов Панели управления практически никогда не используются, так как настройки, заложенные в них по умолчанию, удовлетворяют подавляющее большинство пользователей. К таким инструментам относятся, например, «Клавиатура», «Мышь», «Звук» или «Центр специальных возможностей».
Но все же есть пункты, которые довольно часто востребованы и применяются для настройки Windows, например, «Персонализация».
Правда, следует отметить, что большинство инструментов Панели управления можно вызвать не только из нее, но и альтернативным способом.
Например, в «Персонализацию» можно попасть из контекстного меню, вызвав его на пустой области рабочего стола, щелчком правой кнопкой мыши.
Ну и в заключение этой заметки хочу порекомендовать всем начинающим пройти мой бесплатный видеокурс «Компьютерная Азбука». Он состоит из 130 видео с текстовым вариантом уроков и в этом курсе изложены все базовые понятия операционной системы Windows 7.
Я убежден, что информации этого курса будет достаточно, чтобы начинающий пользователь стал чувствовать себя намного увереннее при работе на компьютере.
Manually create a Control Panel shortcut wherever you want
In a similar fashion, you can also simply create a shortcut that opens the Control Panel and save it anywhere you want. It can be on your desktop, as well as in a folder. We’ve detailed the steps for creating a shortcut in this tutorial — the basic steps are: right-click or press and hold on an empty space on your desktop or in a folder, go to New in the contextual menu, and select Shortcut. Then, in the Create Shortcut wizard, point your new shortcut to «%windir%System32control.exe», give it a name (Control Panel, for instance), and save it.
How to manually create a Control Panel shortcut in Windows 10
Доступ к отдельным элементам Панели управления
- Простой доступ. Для многих утилит из Панели управления Windows 7 существуют альтернативные пути доступа. Например, доступ к апплету «Персонализация» можно получить, выполнив одинарный щелчок мышью в любом свободном месте Рабочего стола Windows 7 и выбрав соответствующий пункт в появившемся контекстном меню. Сюда же отнесем существующую возможность создания ярлыка для любого апплета Панели управления и помещения его в любое, удобное место пользовательского интерфейса Windows. Такой ярлык можно поместить, к примеру, в список часто используемых приложений меню «Пуск», на Панель задач, Рабочий стол либо в любую пользовательскую папку.
- Доступ с помощью CPL-файлов. Необходимо ввести полное название такого файла в консоли и нажать Enter. При этом произойдет запуск соответствующего компонента операционной системы.
- Доступ с помощью канонических имен. Каноническое имя — это название нужного вам компонента на английском языке с префиксом Microsoft. без использования пробелов и угловых скобок. В таком случае в окно консоли следует ввести команду, синтаксис которой выглядит таким образом: control /name Microsoft.<АнглийскоеНазваниеЗадачи>.
- Максимальная панель управления или Режим бога. Это возможность получения доступа ко всем без исключения задачам Панели управления Windows 7 в одном месте, удобно отсортированным по категориям. Для этого нужно всего лишь создать папку на Рабочем столе и назвать её любым именем с обязательным использованием в имени папки идентификатора вызываемого объекта (CLSID). После имени необходимо поставить точку, а затем числовой идентификатор необходимого объекта в фигурных скобках, например, GodMode.{ED7BA470-8E54-465E-825C-99712043E01C} или Моя панель управления.{ED7BA470-8E54-465E-825C-99712043E01C}. При необходимости такую папку можно перемещать и удалять обычным образом. Аналогичным способом, с помощью идентификаторов из системного реестра, возможен вывод не всех, но лишь некоторых определенных задач Панели управления.
Как найти и открыть «Панель управления»
В рамках настоящей статьи будут приведено пять простых способов открытия «Панели управления».
Первый вариант
Стандартный способ, известный со времён прошлых версий операционной системы, который существенно не изменился.
Откройте меню «Пуск» и отсортируйте список папок по русской букве «С».
Откройте папку «Служебные – Windows» и среди представленных вариантов найдите «Панель управления».
Второй вариант
Как известно, лучший способ что-то найти в операционной системе, если не известно месторасположение искомого объекта, — это использовать функционал поиска.
Нажмите сочетание клавиш «WIN+S» и в строку поиска введите «Панель управления».
Нажмите сочетание клавиш «WIN+R» и выполните команду «control».
Четвёртый вариант
Если первые три способа, описанные выше, предполагали штатные варианта поиска и открытия «Панели управления», то нижеописанные варианты – это исключительно альтернативные версии, приведённые в качестве наглядной демонстрации.
Как наверняка вам известно, каждый пользователь может самостоятельно создать ярлык для запуска практически каждого процесса, предусмотренного операционной системой.
Сделать это можно следующим способом:
Кликните правой кнопкой мышки по пустой области рабочего стола или папки и нажмите «Создать» — «Ярлык»;
В открывшемся окне «Для какого элемента нужно создать ярлык?» в строке, где требуется указать расположение объекта введите «control»;
Нажмите «Далее» и завершите создание ярлыка, указав его имя и нажав на кнопку «Готово».
Стоит ещё раз повторить, что указание данного способа преследует своей целью исключительно демонстрацию процесса.
Создать ярлык можно и другим способом, достаточно только кликнуть правой кнопкой мышки по «Панели управления», при использовании третьего варианта и выбрать «Перейти к расположению файла».
Откроется «Проводник» и папка «Служебные – Windows», где останется только повторно кликнуть по строке «Панель управления» и выбрать «Отправить» — «Рабочий стол (создать ярлык)».
Пятый вариант
Последний способ, который следует рассмотреть в рамках настоящей статьи – это создание «горячих клавиш» для запуска «Панели управления» или любого другого инструмента операционной системы и программного обеспечения.
Создать собственную комбинацию «горячих клавиш» можно следующим образом:
- Создайте ярлык, используя порядок действий, описанный в варианте «№3»;
- Кликните по нему правой кнопкой мышки и откройте «Свойства»;
- Откроется новое окно на вкладке «Ярлык»;
- Найдите строку «Быстрый вызов» и активируйте её;
- Нажмите желаемою для вас комбинацию, учитывая, что первый две клавиши будут «CTRL+ALT».
Завершите создание, нажав кнопку «ОК».
Запуск при помощи командной строки
Этот вариант специально для тех, кто не ищет легких путей. Обычно командная строка пугает начинающих пользователей, и они ни в какую не хотят ее использовать. Тем не менее, консоль позволяет управлять практически всей системой.
Но вводить команды нужно очень осторожно, так как малейшая ошибка может привести к печальным последствиям. К примеру, к нестабильной работе ОС
А для запуска «Панели управления» при помощи консоли нужно сделать следующее.
1. Снова вызываем компонент «Выполнить» (Win+R), вводим в строке «cmd» и жмем «Enter» или «ОК»
2. В консоли вводим уже знакомую команду «control» и жмем «Enter»
Привычная «Панель управления» запустится немедленно. Не сказать, чтобы этот способ был быстрее предыдущего, но не лишним будет знать все о том, как запустить «Панель управления в Windows 10.
Control Panel Views
The applets in Control Panel display in two major ways: by category or individually. All Control Panel applets are available either way but you may prefer one method of finding an applet over the other:
Windows 10, 8, & 7: Control Panel applets display by Category, which groups them together logically, or in the Large icons or Small icons view, which lists them individually.
Windows Vista: The Control Panel Home view groups applets while the Classic View shows each applet individually.
Windows XP: Category View groups the applets and Classic View lists them as individual applets.
Generally, the category views tend to give a bit more explanation about what each applet does but sometimes makes it hard to get right to where you want to go. Most people prefer the classic or icon views of Control Panel since they learn more about what the various applets do.
Доступ к отдельным элементам Панели управления[править | править код]
- Простой доступ. Для многих утилит из Панели управления Windows 7 существуют альтернативные пути доступа. Например, доступ к апплету «Персонализация» можно получить, выполнив одинарный щелчок мышью в любом свободном месте Рабочего стола Windows 7 и выбрав соответствующий пункт в появившемся контекстном меню. Сюда же отнесем существующую возможность создания ярлыка для любого апплета Панели управления и помещения его в любое, удобное место пользовательского интерфейса Windows. Такой ярлык можно поместить, к примеру, в список часто используемых приложений меню «Пуск», на Панель задач, Рабочий стол либо в любую пользовательскую папку.
- Доступ с помощью CPL-файлов. Необходимо ввести полное название такого файла в консоли и нажать Enter. При этом произойдет запуск соответствующего компонента операционной системы.
- Доступ с помощью канонических имен. Каноническое имя — это название нужного вам компонента на английском языке с префиксом Microsoft. без использования пробелов и угловых скобок. В таком случае в окно консоли следует ввести команду, синтаксис которой выглядит таким образом: control /name Microsoft.<АнглийскоеНазваниеЗадачи>.
- Максимальная панель управления или Режим бога. Это возможность получения доступа ко всем без исключения задачам Панели управления Windows 7 в одном месте, удобно отсортированным по категориям. Для этого нужно всего лишь создать папку на Рабочем столе и назвать её любым именем с обязательным использованием в имени папки идентификатора вызываемого объекта (CLSID). После имени необходимо поставить точку, а затем числовой идентификатор необходимого объекта в фигурных скобках, например, GodMode.{ED7BA470-8E54-465E-825C-99712043E01C} или Моя панель управления.{ED7BA470-8E54-465E-825C-99712043E01C}. При необходимости такую папку можно перемещать и удалять обычным образом. Аналогичным способом, с помощью идентификаторов из системного реестра, возможен вывод не всех, но лишь некоторых определенных задач Панели управления.
Вход в админ-панель Вордпресс
Чтобы войти в админку WordPress, введем в адресной строке браузера название домена с дополнением /wp-login.php либо /wp-admin, например:
https://lemurov.net/wp-login.php/,https://lemurov.net/wp-admin/
После этого будет доступна админка WordPress, в которой отображается меню и последние опубликованные материалы:
2. Ограниченный доступ
Могут быть установлены ограничения доступа к админ-панели сайта, например, внесен список определенных IP-адресов, с которых можно зайти в админку. В этом случае при попытке авторизации отобразится 403 ошибка: «You don’t have permission to access /wp-login.php on this server».
При подобной ошибке необходимо откорректировать файл .htaccess, расположенный в основном каталоге сайта на хостинге:
После этого нужно проверить, нет ли в файле такого фрагмента кода:<Files wp-login.php>
Если код есть, то доступ будет запрещен с любых IP-адресов. Необходимо удалить данные строчки кода и доступ к админке будет восстановлен. Второй вариант — открыть доступ к админ-панели со всех адресов либо только с собственного IP-адреса. Для доступа с любого IP введем в конце файла указанные строчки:
Для доступа с определенного IP добавим такой код:
указав вместо your_IP свой IP-адрес.
Перемещенная страница авторизации
В целях безопасности административную панель часто переносят на другой адрес, благодаря чему усложняется процесс взлома сайта. Чтобы поменять адрес админ-панели WordPress, используют плагины, которые позволяют установить произвольный адрес для авторизации. Его необходимо запомнить, чтобы в дальнейшем использовать для доступа к админке.
Как добавить панель управления Windows 10 на рабочий стол
Когда вы подобрали для себя удобный способ открытия – позаботимся об удобстве. Чтобы не искать в поиске и не писать команды, можем создать иконку на рабочем столе. Для этого в настройках выставляем тип отображения: крупные значки. И справа нажимаем «Персонализация». В разделе «Темы» ищем опции значков. В этом случае говорим системе что отображать, а что скрывать. Ставим галочку возле «Панель управления» (Рисунок 6).
Поскольку это служебная программа, удалить её случайным образом не выйдет. Она будет стоять как корзина на главном экране. Оттуда двойным кликом открываем и пользуемся.
Также, в персонализацию можно зайти кликом ПКМ по свободному месту и по пункту «Персонализация» в открывшемся списке.
Рисунок 6. Окно персонализации значков рабочего стола
Как зайти в панель управления Windows 10
Поиск
Поиск в последней версии операционной системы потерпел значительных изменений в лучшую сторону. Теперь достаточно начать вводить название любого приложения, как ему мгновенно будут выводиться лучшие соответствия. Поиск сейчас является лучшим вариантом запуска любых приложений. Только Вы начнете вводить название нужного приложения, Windows найдет лучшее соответствие.
Пользователю необходимо открыть поиск нажав сочетание клавиш Win+S, и в поисковой строке ввести Панель управления. В результатах поиска найти классическое приложение Панель управления, и нажать кнопку Открыть.
Командная строка
Командная строка обычно используется опытными пользователями, так как сама по себе не имеет удобного графического интерфейса. Все управление происходит в окне благодаря выполнению команд. Пользователю достаточно открыть командную строку, в которой выполнить команду explorer shell:ControlPanelFolder.
Выполнить текущую команду можно используя обновленную оболочку Windows PowerShell, которая не так давно пришла на замену устаревшей командной строки. В принципе панель управления откроется даже после выполнения control или control panel, что значительно проще запомнить пользователю.
Рабочий стол
Можно с легкостью добавить иконку панели управления на рабочий стол в Windows 10. Похожие действия мы делали, когда нужно было добавить значок мой компьютер на рабочий стол. Возможность добавления иконок на рабочий стол пока ещё не была перенесена в обновленные параметры системы. Пользователю достаточно выполнить команду Rundll32 shell32.dll,Control_RunDLL desk.cpl,,5 в окне Win+R. В открывшемся окне отметить Панель управления, и нажать кнопку ОК.
Альтернативным вариантом есть создание ярлыка панели управления на рабочем столе. Пользователю достаточно в контекстном меню выбрать пункт Создать > Ярлык. В открывшемся окне создания ярлыка указать расположение: C:\Windows\System32\control.exe или ввести название control panel. Последним шагом нужно задать любое название ярлыка.
При необходимости Вы можете установить горячие клавиши на запуск панели управления в Windwos 10. Для этого всего лишь нужно открыть свойства ранее созданного ярлыка, и активировать пункт Быстрый вызов. В текущем пункте нажмите удобные Вам клавиши, по которым Вы хотите чтобы запускалась стандартная панель управления.
Заключение
Стандартная панель управления все ещё позволяет настраивать множество параметров в Windows 10. Вся проблема заключается в том, что на последних версиях операционной системы открыть панель управления становится сложнее. Пункт панель управления в контекстном меню пуск был заменен на обновленные параметры системы. Если же Вы часто используете классическую панель управления, возможно будет лучше добавить иконку на рабочий стол.
Способы, позволяющие открыть панель управления в Windows 8
Способов решения проблемы великое множество, но я отобрал наиболее простые. С задачей справится каждый пользователь, вопрос в привычке работы с новым дизайном, новым для привычной домашней операционной системы. В windows 8 панель управления можно отыскать следующими способами:
Способ первый: открыть «Выполнить» — классическое приложение Windows, выполняющее функцию предшественника командной строки. «Выполнить» находится в меню Пуск, также вы можете найти его через поиск (щёлкнув по лупе и введя свой запрос), или вызвать сочетанием клавиш Win + R.
После того, как команда «Выполнить» выполнена, в строчке вводим «control panel», нажимаем Ок (Enter) и радуемся результату
Способ второй: Воспользоваться функцией поиска в меню Пуск (в уже известном нам плиточном интерфейсе Metro).
Для этого, находясь в уже упомянутом интерфейсе, или найдите Поиск (значок лупы), или начните вводить свой запрос «Панель управления» без каких-либо посторонних действий, тогда Поиск через меню «Параметры» инициируется автоматически
Третий способ: через боковую панель. Один из самых простых и быстрых способов.
Главное — правильно провести курсором мышки возле одного из правых углов рабочего стола, тем самым вызвав плавающую панель, среди пунктов которой находится панель управления
Четвёртый способ: создать ярлык. Этот способ потребует начальных навыков работы с ярлыками. Найти панель управления в Windows 8 будет намного проще, если создать постоянную ссылку на него, которую вы сможете разместить, где вам удобно, и там, где находится панель задач. Находясь на рабочем столе, щёлкните по пространству без значков правым кликом, и в контекстом меню нужно будет выбрать создание ярлыка. В появившемся окне от вас потребуют указать адрес к расположению файла или программы, поэтому используйте готовый текст: %windir%\explorer.exe shell:::{26EE0668-A00A-44D7-9371-BEB064C98683}
Не забудьте нажать «Далее», и используйте ярлык так, как вам заблагорассудится
Как зайти в Панель управления Windows 10 из окна «Выполнить»
Сначала разберем способ запуска Панели управления при помощи выполнения команды из диалогового окна «Выполнить».
- Нажмите на клавиши клавиатуры «Win» + «R».
- В окне «Выполнить», в поле «Открыть» введите команду «control» или «control panel» (без кавычек).
- Нажмите на клавишу «Enter».
После этого, откроется окно «Панель управления».
Для удобства пользователя, можно переключить режим отображения панели. В параметре «Просмотр» выберите одну из опций: «Категория», «Крупные значки» или «Мелкие значки».
Вам также может быть интересно:
- Команды командной строки Windows: список
- Команды «Выполнить» в Windows: полный список
Как открыть панель управления: способы
Каждый пользователь может открыть настройки панели методом, который ему удобен. Также возможно закрепление папки в панели инструментов или на рабочем столе. Чтобы сделать это, выполняют ряд последовательных действий.
Через «Пуск»
Это простейший метод, благодаря которому пользователь быстро попадет в нужный раздел. Такой способ подходит для тех, кто пользуется функцией редко.
Обратите внимание! Если же требуется ежедневно заходить туда, можно закрепить значок на рабочем столе
ЛКМ по иконке
По меню «Пуск» кликают 1 раз левой кнопкой мыши. Появится список действий, который может совершить пользователь. Прокручивают их в самый низ, выбирая папку «Служебные».
Папка «Служебные» — «Windows»
Когда пользователь кликнет на вкладку «Служебные», возникнет дополнительный раздел. В нем ищут опцию требующейся панели.
Панель управления
После выбора панели появится новое меню, где можно менять основные настройки параметров компьютера. Когда нужные действия выполнены, нажимают на крестик.
Через строку «Выполнить»
Командная строка — это один из основных методов, благодаря которым можно открывать любые разделы, содержащиеся на персональном компьютере или ноутбуке. Это своеобразная поисковая система. Чтобы ею воспользоваться, нужно знать команды на английском языке, которые открывают папки и файлы в компьютере.
Вызвать строку с помощью «Win + R»
Нажимают сочетание кнопок «Win + R». Перед пользователем появится командная строка «Выполнить». В графе «Открыть» печатают «Control» или «ControlPanel». Если первое значение не работает, набирают второе.
Написать в строке «ControlPanel»
После введения «Control» или «ControlPanel», кликают на «Ok». Благодаря этому способу перед пользователем сразу же откроется меню настроек панели управления.
Обратите внимание! Никаких больше действий совершать не нужно
Сочетание кнопок «Win + R»
С помощью системного поиска
Поисковая функция — одна из опций, которую создатели операционной системы Windows 10 вынесли в основную строку внизу экрана. Ее вызов в виде лупы или строки, где печатают требуемое значение.
В панели задач
Когда кликают на лупу, открывается строка для ввода данных. Требуется прописать наименование нужного раздела. Когда пользователь сделает это, перед ним появятся все элементы, которые нашел поиск.
Обратите внимание! В графе «Лучшее соответствие» находят приложение с нужным названием. При этом снизу должна содержаться подпись «Классическое приложение»
Ввести название и выбрать необходимое в подсказке
Когда подсказка выдала требующееся наименование, по ней кликают левой кнопкой мыши. Этого достаточно, чтобы перед пользователем открылся инструмент, через который проводят настройки компьютера.
Через контекстное меню
Многие пользователи думают, что контекстное меню возникает только в том случае, если кликнуть по основному экрану. Однако опция доступна для разных строк, папок, содержащихся на компьютере. Этот прием используют и к меню «Пуск», чтобы выбрать программы и приложения.
ПКМ по иконке Пуск или комбинация «Win + X»
Если требуется найти панель для настроек, нужно нажать на клавишу «Пуск». Вместо этого пользователь может зажать горячие клавиши «Win + X». Таким способом открывают контекстное меню, где выполняют дальнейшие действия.
Панель управления
После появления контекстного меню требуется выбрать нужное название настроек. Кликают по панели управления, входят в ее настройки. Многие пользователи отмечают, что в Windows 10 в контекстном меню такая опция отсутствует. Тогда можно воспользоваться возможностями Windows PowerShell.
Если использовать основное меню через поиск, открыть приложение можно несколькими способами.
- кликают правой кнопкой по меню «Пуск». В контекстном меню выбирают Windows PowerShell. Кликают по нему левой кнопкой, после чего требуется ввести команду «Control», нажимают «Enter»;
- нажимают на кнопку «Пуск», после чего одновременно используют кнопки «Win + I». Далее выбирают «Панель персонализации». В появившемся меню нажимают на «Темы», а далее «Параметры значков рабочего стола». Сбоку появится новое меню, где можно поставить галочки на тех настройках, которые будут отображаться на главном экране. Ставят галочку на значении «Панель управления», после этого кликают на «Применить», чтобы сохранить изменения. После нажатия на «Ok» на рабочем столе появится отдельная папка с настройками панели управления.
В Windows PowerShell тоже можно осуществлять основные настройки
Обратите внимание! Если пользователь ежедневно открывает данную панель, лучше установить ее на рабочем столе или в основной строке. Тогда для перехода не потребуются горячие клавиши, раздел будет всегда перед глазами
Open Control Panel in Windows 10 using search
One of the fastest ways to start anything in Windows is to use the search feature. In Windows 10, click or tap on the search box from your taskbar or press the Windows key on your keyboard. Then type «control» and click or tap the «Control Panel» search result or select it and press Open on the right pane.
How to open Control Panel in Windows 10 using search
An alternative yet lengthier way of using search to open the Control Panel in Windows 10 involves the use of the Settings app. Open Settings, then type «control panel» in its search field, and click or tap on the Control Panel in the list of results.
How to open Control Panel in Windows 10 using the search from Settings
Как открыть панель управления в Windows (в т.ч. в Windows 10, где убрали ссылки на нее)
Вопрос от пользователя
Здравствуйте.
Недавно заметил, что по клику правой кнопки мышки по ПУСК, больше не появляется привычного меню: в нем нет ссылки на командную строку и на панель управления (что в первую очередь нужно!). В самом меню ПУСК — тоже нет на нее ссылки. Как ее открыть-то? Может быть я подцепил вирус?
PS Установлена Windows 10, последняя обновленная версия на сегодняшний день (то бишь на 20 мая 2018г.).
Доброго времени суток!
Да, похоже от этой классической панели разработчики Windows хотят со временем отказаться совсем…
Новые параметры в Windows 10 и классическая Control Panel / Кликабельно
Но на сегодняшний день, всё же, в нее пока еще достаточно часто требуется заходить для изменения множества параметров и настроек. В этой справочной статье покажу несколько способов, как ее можно открыть (часть из способов универсальны и работают в разных ОС Windows).
И так…
Как войти в панель управления / Control Panel
- нажмите сочетание кнопок Win+R (должно появиться окно «Выполнить» в углу экрана);
- впишите команду «Control» (без кавычек, см. на скрин ниже);
- нажмите OK или Enter. Собственно, и всё, всего 3 действия!
Win+R — открываем панель управления (команда control)
Кстати, хочу обратить внимание, что вместо команды «Control» можно использовать и «Control Panel» (полный вариант). Control Panel — так тоже допускается
Control Panel — так тоже допускается
Также есть еще один альтернативный вариант:
- нажмите сочетание клавиш Ctrl+Shift+Esc (или Ctrl+Alt+Del) — нам нужно открыть диспетчер задач;
- далее нажмите по меню «Файл/Новая задача»;
- в строку «Открыть» впишите команду «Control Panel» (пример см. ниже).
Открывает Control Panel через диспетчер задач
Способ 2: через Power Shell / Командную строку (универсальный)
Панель управления также можно открыть через командную строку. Для этого в ней нужно вписать всего одну команду «Control» и нажать на Enter.
Открываем панель управления через командную строчку
Кстати, что касается Windows 10 — то в обновленных версиях при нажатии на Win+X (или правой кнопкой мышки по ПУСК) — в меню быстрого вызова нет командной строки, но есть Power Shell. Для открытия панели управления можно воспользоваться и им.
Win+X — меню быстрого вызова
В Power Shell достаточно ввести ту же команду Control и нажать на Enter. Пример продемонстрирован чуть ниже.
Power Shell — мощная замена командной строке…
Способ 3: с помощью созданного ярлыка на рабочем столе
Еще один очень удобный способ — это создать спец. значок на рабочем столе, с помощью которого вы всегда сможете в 1 клик мышки получать доступ к панели управления.
Чтобы его сделать: кликните правой кнопкой мышки в любом месте рабочего стола, в появившемся меню выберите «Создать -> ярлык» (см. пример ниже).
Создаем ярлык
Далее в строку расположения укажите вместо пути просто команду Control Panel (как примере ниже). Кстати, имя ярлыку можете задать любое.
в путь ярлыка пишем команду Control
Ярлык готов
Способ 4: с помощью поиска Windows
В Windows 10, кстати говоря, рядом с меню ПУСК есть очень «умная» поисковая строка (по крайней мере, значок с лупой там присутствует в настройках по умолчанию).
Так вот, достаточно щелкнуть по этому значку (1), и вписать в строку поиска «панель» (2), как Windows предложит вам наиболее соответствующий вариант (3) — то бишь в данном случае «Панель управления». Как и показано на скрине ниже.
Удобно!
Поисковая строка в Windows 10
Кстати, чтобы каждый раз не искать панель управления, ее можно закрепить на пели задач. Для этого достаточно щелкнуть правой кнопкой мышки по значку открытой панели и выбрать функцию «Закрепить» (как показано на скрине ниже).
Закрепить панель на панели задач (извиняюсь за тавтологию)
Как это будет выглядеть в итоге можете увидеть из моем примера (1 клик — и вы уже в Control Panel).
Моя панель задач: калькулятор + панель управления основные атрибуты
Способ 5: через параметры отображения значков рабочего стола (Windows 10)
Сначала нужно открыть параметры Windows (можно через ПУСК, можно с помощью сочетания Win+i) и перейти в раздел: «Персонализация / темы / параметры значков рабочего стола» (см. скриншот ниже).
Темы — параметры
Далее поставить галочку рядом с отображением значка «Панель управления», и сохранить настройки.
Панель управления
Собственно, почти сразу же у вас на рабочем столе появится панель управления — теперь можно быстро открывать ее без всяких дополнительных команд…
Рабочий стол
Думаю, что предложенных способов должно быть достаточно…
Удачи!
RSS (как читать Rss)
Полезный софт:
МОНТАЖ
Ускоритель компьютера
Ссылки
Чтобы получить дополнительные сведения о панелях инструментов, щелкните следующий номер статьи базы знаний Майкрософт:
291484 ваши панели инструментов отсутствуют, панель меню отсутствует или личные параметры не сохраняются при запуске Word 2002 или Word 2003
Для получения дополнительных сведений о создании и настройке меню и панелей инструментов выберите пункт Справка по Microsoft Word в меню Справка, введите панели инструментов в помощнике или мастере ответов, а затем нажмите кнопку Поиск, чтобы просмотреть найденные темы.
—>
Панель инструментов – это специальная часть панели задач, которая создана для быстрого доступа к отдельным средствам операционной системы. Сегодня мы поговорим о том, где находится панель инструментов в Windows 7. Также рассмотрим функционал и возможные настройки данного элемента интерфейса.
Что это такое
Начнем с определения.
Панель задач (taskbar) – это элемент интерфейса, который играет важную роль в управлении компьютером. После загрузки операционной системы по умолчанию располагается внизу рабочего стола.
Используется в основном для быстрого запуска нужных программ и дальнейшего слежения за ними.
А также можно осуществлять следующие действия:
- Следить за временем и датой
- Управлять громкостью колонок
- Менять язык
- Отслеживать программы, работающие в фоновом режиме
- Просматривать системные уведомления
- Осуществлять поиск файлов находящихся в компьютере
Через кнопку меню «Пуск» можно получить доступ не только к запуску программ, но и ко всем настройкам вашего ПК
Open Control Panel from the Desktop taskbar toolbar
This method is less intuitive, but the result might please many users. Go to the Desktop and right-click or press and hold on an empty space on the taskbar. Then, go to Toolbars and select Desktop.
Adding the Desktop toolbar to the taskbar
This adds a Desktop toolbar to the right side of the taskbar. Click or tap on it and then double-click on the Control Panel to open it.
The Control Panel menu from the Desktop toolbar
What is nice about this toolbar is that, if you just hover the mouse cursor on it, it also displays the main sections and shortcuts from the Control Panel. It can be a productive tool for many users.
Control Panel shortcuts are shown in separate lists