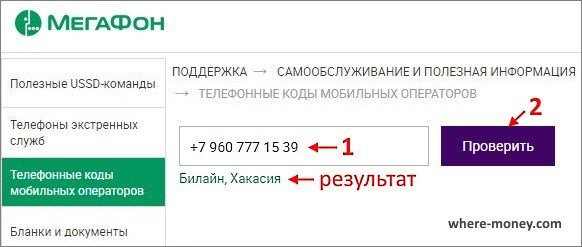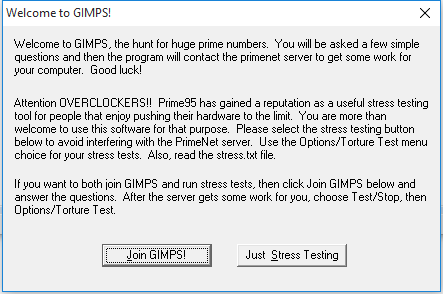Как узнать номер модели компьютера на windows 10 » msreview
Содержание:
- Как узнать ID телефона Apple?
- Для чего используется
- Как узнать серийный номер ноутбука?
- Узнаем серийный номер компьютера с помощью командной строки
- Номер компьютерных комплектующих
- Узнаем серийный номер компьютера с помощью командной строки
- Как узнать ключ Windows 8 с помощью VBScrit
- Серийный номер на корпусе камеры, корпус машины:
- Надпись на стикере
- Что такое флешка и зачем она нужна
- Специальные утилиты
- Простые способы узнать серийный номер ноутбука
- Как узнать серийный номер компьютера на windows?
- Где смотреть дату выпуска ноутбука
- Ищем информацию на корпусе ноутбука
Как узнать ID телефона Apple?
Ни на одном устройстве разработчики официально не рекомендуют менять ID — это может вызвать проблемы со связью и работоспособностью различных служб устройства. IMEI либо Device ID поможет найти устройство в случае его потери.
Зачастую перед современными пользователями интернета встает вопрос: «Как вычислить мой ID компьютера?». Именно это и есть тема сегодняшнего обсуждения. Прежде чем перейти непосредственно к инструкции, давайте разберемся в предмете более подробно.
Что такое ID, и зачем его необходимо знать?
ID компьютера — это уникальный номер (адрес) сетевой платы компьютера или ноутбука. Его нужно знать для того, чтобы подключаться к интернет-сетям и ограничивать возможность постороннего внедрения в ваш компьютер. Другими словами, вы можете привязывать определенные программы конкретно к вашему ПК и не беспокоиться о сохранении конфиденциальности. Каждый адрес персональный и неповторимый.
ID-адрес необходим для:
активации ПК дистанционно или привязки какой-либо программы по лицензии;
блокировки удаленного компьютера;
выявления и исправления ошибок в удаленном доступе.
Теперь вы понимаете, что для продвинутого или начинающего пользователя знать параметры id просто необходимо.
Как найти ID компьютера?
Ниже представлена инструкция, направленная на определение вашего адреса. Следуйте каждому изложенному шагу.
Нажмите кнопку «Пуск» и найдите «Панель управления», кликните; в открывшемся окошке со значками нажмите на иконку экрана «Система». Кликните дважды левой кнопкой мышки. Должно появиться окно с данными о параметрах системы вашего ПК.
Существует более быстрый метод открытия нужного окна. Используйте такую комбинацию: Win+Pause/Break.
Далее выберите раздел «Оборудование» и «Диспетчер устройств». Теперь перед вами должен появиться перечень программных и физических устройств, которые имеются на вашем ПК. Нажмите «Сетевые платы», а затем правой кнопкой на значок «+».
Отыщите в перечне сетевую карту и нажмите на нее правой кнопкой. Далее «Свойства» и «Дополнительно» левой кнопкой мыши. Теперь откройте «Сетевой адрес» и перепишите параметры.
На некоторых операционных системах не удается узнать ID компьютера с помощью описанного выше метода. В таком случае, попробуйте сделать так: зажмите клавишу Win и R. На экране откроется окно, в нем введите cmd и подтвердите кнопкой Enter. Далее в строке напечатайте ipconfig/all и снова Enter. В открывшемся списке ищите сетевую карту, а в разделе «Физический адрес», вы увидите ID.
Последние версии Windows: как вычислить ID?
Для различных версий системы Windows возможны некоторые отличия в поиске нужной информации. Вот способ определения данных для седьмой версии.
Через кнопку «Пуск» найдите значок «Компьютер» и кликните правой кнопкой мыши. Далее выберите:
«Управление»;
«Диспетчер устройств»;
«Сетевые адаптеры».
Затем правой кнопкой нажмите на сетевую плату, потом выберите:
«Свойства»;
«Дополнительно»;
«Сетевой адрес».
В открывшейся строке вы найдете адрес компьютера.
Для восьмой версии можно использовать такой способ: наберите комбинацию Win+R и в командной строке вбейте команду cmd, как мы это описывали ранее.
Также есть такой вариант: нажмите кнопки Win+X и в открывшихся функциях выберите «Командная строка». Далее введите команду getmac /fo list /v или ipconfig. Вы получите полные сведения о своем ПК.
Надеемся, что наше руководство поможет вам разобраться в том, как вычислить ID компьютера. Не обязательно быть программистом и обладать обширными знаниями в сфере компьютерных технологий, чтобы справиться с задачей. Все не так уж сложно, нужно лишь следовать инструкции.
У вас возникла необходимость дистанционного управления программами вашего компьютера. Необходимо их авторизовать, запускать или удалять. Для удаленного управления работой программ с другого компьютера необходимо узнать ID компьютера. ID — это физический адрес вашей сетевой платы. С его помощью компьютер подключается к сети интернет.
Для чего используется
По большей части серийный номер необходим самому производителю, чтобы можно было понять, какая партия продукции является «ущербной» и кто ее разработчик. Такая практика введена для того, чтобы можно было хоть как-то организовать сервисное обслуживание и наказать виновных в браке. Если данный код не будет соответствовать тому, что указан в документах производителя, то гарантийное обслуживание девайса производиться не будет, так как товар получится «серым». Многие официальные сайты производителей компьютерных комплектующих или других гаджетов оснащены системой поиска продукта по серийному номеру. Так конечный потребитель может проверить оригинальность того или иного устройства.
Как узнать серийный номер ноутбука?
В комплекте с девайсом идет подробная инструкция, где можно найти его серийный номер. Помимо этого, номер прописан на упаковке компьютера. Потерять такие вещи очень легко, поэтому мы будем разбираться с другими способами.
Надписи на наклейке
Под батареей ноутбука расположена наклейка, где можно прочесть всю важную информацию. Просто переверните устройство, чтобы найти эту наклейку.
Если наклейка отсутствует, то она может находиться под батареей. Необходимо следовать таким простым этапам:
- отключите приспособление, отсоединив его от сети;
- вытащите батарею, разведя защелки в стороны.
Обратите внимание на надписи, расположенные на корпусе. Цифры, которые идут после слов Серийный номер, являются уникальным кодом компьютера
Запомните код или запишите его, чтобы не доставать батарею регулярно. Может показаться, что проблема решена, но со временем цифры на корпусе стираются. Если вы столкнулись с такой неприятностью, то вам пригодится другой метод.
Информация в BIOS
В Биосе расположена информация о ноутбуке, а запускать его можно, не устанавливая операционные системы. Если у вас возникли неполадки, которые не дают попасть в Виндовс, узнайте серийный номер компьютера с помощью BIOS.
- Запустите оборудование и перейдите в БИОС, нажав на клавиатуре соответствующую кнопку.
- Переключитесь по вкладкам, отыскав пункт под названием “Information”.
- Есть несколько версий БИОС, которые обладают одинаковыми целями. В некоторых версиях нужно переходить в пункт “Main Menu” и выбирать пункт “Serial Number Information”.
Применение специальных утилит
Есть специальные программы, которые определяют особенности железа компьютера. С их помощью можно узнать те нюансы, касающиеся основной системы. Обычно номер ноутбука показан в пункте «Общая информация».
Применение WMIC-программы
В Виндовс старше семи лет есть встроенная утилита, которая дает возможность мгновенно определить серийный номер приспособления. Это очень легко, ведь достаточно выполнить всего два шага:
Нажмите Win+R, чтобы запустить строку. Введите в нее cmd и кликните на ОК.
- Введите в командную строку такое: wmic bios get serial number.
- Чтобы выполнить команду, нажмите клавишу Ввод. Через несколько секунд вы увидите номер ноутбука. Копируйте его в буфер обмена.
Серийный номер можно определить всего за несколько минут, в чем вы убедились самостоятельно. Если вам нужно узнать этот код, воспользуйтесь одним из способов, предложенных выше.
Узнаем серийный номер компьютера с помощью командной строки
Я работаю на Windows 10, поэтому всё показываю из этой операционной системы. Запустите командную строку, для этого просто нажмите клавиши Win+X и выберите нужный пункт. Либо из любой ОС нажмите клавиши Win+R и введите туда команду cmd.
В открывшемся окне вводим следующую команду:
wmic bios get serialnumber
Нажимаем клавишу «Ввод» и видим результат под строчкой «SerialNumber». Данная команда вытаскивает данные о серийном номере из BIOS.
Если никаких данных нет, значит вина лежит на производителе вашего компьютера. Иногда такое бывает, когда производители забывают сохранить номер в BIOS или UEFI, также они не всегда могут заполнить его правильно, тогда вы увидите цифру 0 или что-то другое.
Номер компьютерных комплектующих
Здесь весьма интересная ситуация. Проверка серийного номера компьютерных комплектующих может производиться как путем обычного осмотра устройства, так и с помощью программных возможностей операционной системы. Также посмотреть номер компьютерных комплектующих можно при помощи таких приложений, как AIDA64 и «Эверест». Также искомая комбинация цифр и букв может быть наклеена на самом компоненте. На коробках от комплектующих также может быть написан этот номер. Кстати, хорошая возможность проверки правильности написания номера на коробке — запустить «Эверест» или «Аиду» и посмотреть, совпадает ли он с тем, что вбит в прошивку самого компонента. Если не совпадает, значит, товар «серый».
Узнаем серийный номер компьютера с помощью командной строки
Я работаю на Windows 10, поэтому всё показываю из этой операционной системы. Запустите командную строку, для этого просто нажмите клавиши Win+X и выберите нужный пункт. Либо из любой ОС нажмите клавиши Win+R и введите туда команду cmd.
В открывшемся окне вводим следующую команду:
wmic bios get serialnumber
Нажимаем клавишу «Ввод» и видим результат под строчкой «SerialNumber». Данная команда вытаскивает данные о серийном номере из BIOS.
Если никаких данных нет, значит вина лежит на производителе вашего компьютера. Иногда такое бывает, когда производители забывают сохранить номер в BIOS или UEFI, также они не всегда могут заполнить его правильно, тогда вы увидите цифру 0 или что-то другое.
Как узнать ключ Windows 8 с помощью VBScrit
Ключи активации операционной системы Windows хранятся на жестком диске в зашифрованном виде. Выполнение скрипта VBScrit позволит получить ключ продукта установленной операционной системы в расшифрованном виде. Данный скрипт был разработан для операционной системы Windows 8, но этот код также прекрасно работает в операционных системах Windows 10, Windows 8.1, Windows 7.
Для выполнения операции кликните два раза по файлу «WindowsKey.vbs». В открывшемся окне вы увидите код активации Windows. Далее нажмите на кнопку «ОК».
В следующем окне появится информация о версии операционной системы, ID продукта и номер ключа продукта. Не обращайте внимания на название записи «Windows 8 Key». Название этой ОС будет отображаться на любой версии операционной системы Windows.
Серийный номер на корпусе камеры, корпус машины:
Для некоторых ноутбуков мы можем легко проверить серийный номер прямо на корпусе камеры, если он напечатан на маленькой наклейке в нижней части машины. На некоторых других ноутбуках эта информация печатается прямо на обложке устройства. Если батарея устройства является съемной, ее серийный номер может быть напечатан на маленькой наклейке внутри батарейного отсека под батарейным блоком.
Для настольных моделей нам нужно найти положение сзади, сверху или с двух сторон корпуса. Однако нам нужно открыть корпус, потому что серийный номер, указанный на этикетке, находится внутри корпуса
Если у вас все еще есть оригинальная коробка с устройством, попробуйте найти этикетку, потому что вы можете написать серийный номер на нем.
Надпись на стикере
Стикер размещен на оборотной стороне ноутбука.
 Стикер размещен на оборотной стороне ноутбука
Стикер размещен на оборотной стороне ноутбука
Как правило, его клеят на крышку. Но возможна ситуация, когда на внешней стороне ПК наклейка либо стерлась, либо ее нет. В этом случае действия таковы:
- Работа на ноутбуке завершается, он обесточивается.
- ПК переворачивается, батарея изымается.
- Под батареей мелким шрифтом размещены буквенно-цифровые коды и надписи, но серийный номер в этом изобилии легко идентифицируется: он следует за строчкой Serial Number (которая так и переводится). Смотрим цифры, которые идут после слов «Serial Number».
 Смотрим цифры, которые идут после слов «Serial Number»
Смотрим цифры, которые идут после слов «Serial Number»
Этот способ элементарен, но, к сожалению, не дает 100% гарантии, что цифровой код хорошо читается и не стерся. В случае фиаско помогут другие методы.
Что такое флешка и зачем она нужна
Для начала хочу провести маленький ликбез для начинающих пользователей ПК. Предлагаю понять, что же такое USB накопитель.
Функциональная плата флеш накопителя надежно защищена корпусом, который позволяет носить большое количество информации в кармане. Она не занимает много места, а современные модели настолько малы, что нужно следить за ними очень внимательно.
Флеш носитель применяется как универсальное устройство для хранения и переноса виртуальной информации. Ее можно записывать, стирать и передавать третьим лицам. Допускается записать тексты, изображения, видео, музыку.
Главная фишка usb накопителя в том, что записывать можно бесконечное количество раз в пределах срока работоспособности.
При выборе устройства нужно подойти со всей ответственностью
В первую очередь нужно обратить внимание на величину доступной памяти (на сегодняшний момент объем начинается от 32 Гб). Будет не очень хорошо, если в самый ответственный момент не хватит места
Также стоит обратить внимание на скорость передачи данных. Вам же не хочется сидеть часами при загрузке большого объема информации
Если на флешке собираетесь хранить секретную информацию, то сейчас созданы такие модели, которые не начнут работать без активации с помощью отпечатка пальцем.
Специальные утилиты
Десятки программ созданы, чтобы узнавать данные о комплектующих и системе ПК. Все, что нужно – загрузить, установить и запустить необходимую утилиту.
ТОП-3 лучших приложений
| Программа | Особенности | Фото | Ссылки для скачивания |
| Everest |
|
https://everest.download-windows.org | |
| AIDA64 |
|
https://www.aida64.com | |
| Speccy |
|
https://speccy.download-windows.org |
Простые способы узнать серийный номер ноутбука
Способов узнать серийный номер довольно много. Для начала рассмотрим наиболее простые из них, которые доступны любому пользователю ввиду отсутствия необходимости делать что-либо с самим ноутбуком.
Дело в том, что серийный номер всегда указывается на самом ноутбуке
Важно лишь найти данную запись. Обычно она находится под крышкой или на задней части устройства
Понадобиться узнать данную комбинацию символов может, если вам необходима консультация или помощь со стороны поддержки или информация о его характеристиках. Серийный номер означает принадлежность ноутбука к определённой серии похожих устройств, имеющих такие же характеристики.
Итак, отыщите специальную наклейку на корпусе или под крышкой.
Кроме того, можно поискать интересующую информацию в инструкции к прибору или на упаковке, если они у вас остались. Но зачастую они выбрасываются сразу после покупки.
Как узнать серийный номер компьютера на windows?
(Пока оценок нет) Загрузка… Просмотров: 1 338
Если вам вдруг понадобилось узнать серийный номер своего компьютера, но вы не нашли его в документах к системной плате и на самом корпусе, то не стоит разочаровываться. Конечно, без специальных знаний вы не найдете его даже под управлением ОС windows, но зная одну единственную команду, это возможно.
Узнаем серийный номер компьютера с помощью командной строки
Я работаю на windows 10, поэтому всё показываю из этой операционной системы. Запустите командную строку, для этого просто нажмите клавиши Win+X и выберите нужный пункт. Либо из любой ОС нажмите клавиши Win+R и введите туда команду cmd.
В открывшемся окне вводим следующую команду:
wmic bios get serialnumber
Нажимаем клавишу «Ввод» и видим результат под строчкой «SerialNumber». Данная команда вытаскивает данные о серийном номере из BIOS.
Если никаких данных нет, значит вина лежит на производителе вашего компьютера. Иногда такое бывает, когда производители забывают сохранить номер в BIOS или UEFI, также они не всегда могут заполнить его правильно, тогда вы увидите цифру 0 или что-то другое.
Проверка серийного номера компьютера в BIOS
Вы также можете посмотреть серийный номер в BIOS. Если вы решили убедиться в правильности приведённых данных в командной строке, то зайдите в BIOS и на вкладке Main или System найдите пункт SerialNumber.
Найти серийный номер на компьютере с обратной стороны
Это раздел для ноутбуков. Если вы не смогли определить серийный номер программно, то переверните ноутбук и посмотрите, что написано там. Там вы увидите различную информацию либо на этикетке, либо на самом корпусе. Смотрите внимательнее.
На настольном ПК вы можете посмотреть сзади или сбоку, ищите наклейки. Есть вероятность найти информацию внутри системного блока.
Наконец, если вам никаким из вышеприведённых способов не удалось определить серийный номер, то вы можете найти его в интернете по модели вашего компьютера.
Если вы имеете гарантийное обслуживание и у вас есть регистрационная документация, письмо от производителя и прочее, то серийный номер должен находиться и там.
При наличии коробки от продукта, вы можете найти серийный номер на ней, он находится рядом с штрих-кодом.
При покупке компьютера или ноутбука в интернете, серийный номер обычно присылается по почте и в квитанции.
Если вы все равно не можете найти серийный номер, тогда попробуйте обратиться к производителю, возможно, он вам поможет.
Инфа отсюда: https://www.howtogeek.com/294712/how-to-find-your-windows-pcs-serial-number/
Где смотреть дату выпуска ноутбука
Эта информация важна, если вы покупаете бывший в употреблении лэптоп. Ведь хочется знать, насколько древнего динозавра вам пытаются подсунуть. Да и перед приобретением новой техники не помешает определить, сколько лет она пылилась на магазинной полке.
@cdn.mos.cms.futurecdn.net
Итак, узнать, в каком году появился на свет ваш мобильный друг, можно по-разному:
- заглянув в инструкцию по эксплуатации;
- внимательно осмотрев сам ноутбук;
- расшифровав значение на упаковке;
- сбросив настройки в БИОСе;
- обратившись в сервисный центр;
- посредством интернет-сайтов.
Давайте рассмотрим каждый из этих методов в подробностях.
В инструкции
Достаньте на свет божий всю имеющуюся у вас документацию на лэптоп и внимательно изучите. Интересуемая вас информация должна находиться в разделе с описанием характеристик. Также она может быть отражена в гарантийном талоне.
Конечно, если покупали девайс с рук, ни о каких бумагах речи идти не может. Да и штудировать обычно толстую книженцию нет особого желания. В этом случае советую воспользоваться другими способами.
На ноутбуке
Для начала переверните переносной ПК и внимательно осмотрите заднюю крышку. Возможно, там приклеена этикетка с буквами и цифрами. Ищите строку с наименованием MFG. Увидите четыре цифры. Две первые указывают на год выпуска модели, а последующие – на месяц схождения с конвейера.
Если не нашли на корпусе, попробуйте иначе. Выключите лэптоп и вытащите аккумуляторную батарею. Возможно, подобная наклейка присутствует именно там.
На упаковке
Если сохранилась коробка, в которой принесли покупку из магазина, то достаньте и изучите её. Возможно, где-то будет прописано Manufactured Year. Циферки рядом и будут искомой величиной.
@i.pinimg.com
На упаковке также может быть наклейка с аббревиатурой MFG Date. Как её расшифровать, вы уже знаете.
В БИОСе
Тем, кто не боится использовать BIOS, повезло. Вы можете, войдя в эту программу, найти год выпуска лэптопа. Если растерялись, и не удалось отыскать, тогда сбросьте настройки БИОСа до стандартных. Посмотрите, какая дата установилась на компактном компьютере. Это и будет год его производства.
В сервисном центре
Во многих сервисных мастерских есть специальная база устройств, где можно узнать возраст ноута. Обратитесь в официальный центр, укажите полное название модели лэптопа, и вам выдадут всю информацию.
В интернете
К сожалению, с помощью сторонних диагностических программ вы не сможете узнать год выпуска ноутбука. Даже AIDA64, которая, кажется, знает о вашем компе всё, в этом деле не поможет.
Попробуйте ввести в любой поисковик название модели девайса. Изучите всю информацию. Если она снята с производства, то по крайней мере сможете узнать промежуток времени, когда выпускалась.
Воспользуйтесь также официальным сайтом производителя, откуда качаете недостающие драйвера. Введите в соответствующее поле серийный номер лэптопа и щёлкните на кнопку «Определить продукт». В результатах выдачи должны появиться:
- модель;
- маркировка;
- год выпуска;
- ссылки на скачивание подходящих драйверов.
По отзывам продвинутых юзеров, в Lenovo, HP и Asus метод точно срабатывает. Так что можно рискнуть и с другими моделями.
В устройстве Apple
Этот модельный ряд держится в линейке ноутбуков и иной техники особняком.
@i.ytimg.com
Кардинально отличается качеством, ценой и функциональностью выпускаемой продукции. Поэтому и действовать следует по иному алгоритму.
В списке, который откроется по вашему запросу, смотрите данные:
- Build Year – это год выпуска;
- Build Week – неделя производства.
Chipmunk
Воспользоваться можно также сторонним ресурсом. Перейдите на сайт chipmunk.nl. Он выдаст вам полную расшифровку по серийному номеру, в том числе и интересующую дату. Только учтите, что бесплатно получить информацию можно по десяти номерам. Далее сайт потребует оформить платную подписку.
Теперь вам известно семь способов узнать год выпуска лэптопа. Используйте любой по своему вкусу. Какой-то обязательно сработает.
Ищем информацию на корпусе ноутбука
Если у вас ноутбук Apple, DNS или любой другой марки, то лучшим способом будет посмотреть информацию о модели на корпусе. Она может располагаться:
- на квадратной наклейке, размещенной в нижней части корпуса – у большинства моделей;
- между петлями крепления дисплея краской прямо на корпусе – у Apple>;
- под аккумулятором – у некоторых вариантов машин;
- под дисплеем в правом углу – у Sony.
Наклейки часто в процессе использования истираются, поэтому стоит найти альтернативные методы. Если у вас осталась коробка от техники или документация, будет проще, но в любом случае у вас есть несколько альтернативных вариантов.
Программные способы поиска модели ноутбука
Есть несколько встроенных утилит, которые собирают в себе всю информацию об устройстве, в том числе и об его модели. Преимущество их в том, что специально скачивать и устанавливать утилиты не придется, описанные в этой части программы чаще всего уже стоят на вашем компьютере.
Утилита для отображения сведений о системе
В Windows встроено несколько инструментов для получения сведений о ее состоянии. Один из них содержит данные о модели ноутбука и его основных технических характеристиках. Вызвать эту утилиту можно при помощи клавиш Win+R и команды для строки «Выполнить» — msinfo32
Перед вами откроется окно, в котором нужно обратить внимание на строки «Изготовитель» и «Модель»
Получаем сведения из свойств системы
Заходим в BIOS
Если ни одна из стандартных программ вам не подошла, то стоит обратиться к BIOS. Эта программная оболочка представляет собой основу всего ноутбука и в нее вшиты сведения о нем и всех установленных в нем компонентов, в том числе и модели. Прежде чем решить проблему, как узнать модель ноутбука, необходимо зайти в эту оболочку. Для этого перезагрузите устройство, а во время запуска нажимайте Del, F8 или другую клавишу для перехода к BIOS. Затем при помощи стрелок и кнопки Enter найдите вкладку Info, в которой собраны все сведения о системе.
SiSoftware Sandra
Эта утилита работает не так хорошо, как предыдущие, но все же она помогает с вопросом, как узнать модель ноутбука Lenovo или другого бренда, если для него была разработана материнская плата. Вам необходимо после установки программы сделать следующее:
- открыть вкладку «Устройства»;
- щелкнуть по плитке «Материнская плата».
Сведения о модели вашего устройства могут располагаться в одной из строк: «Модель» или «Версия». Выбирайте ту, в которой указан производитель и численно-буквенный код.
Belarc Advisor
Эта программа самая простая в использовании – вам не придется ничего искать в ней. Запустите утилиту, и она начнет автоматическое сканирование системы, после чего в браузере откроется страница с результатами. В правой колонке System Model вы увидите полное наименование версии вашего ноутбука, в том числе и его производителя.
HWMonitor
Одна из самых простых программ – HWMonitor предназначена для контроля за температурой и другими показателями работы устройства
После запуска утилиты, вам необходимо обратить внимание на строку, располагающуюся под словом Desktop. Там вы увидите полное наименование фирмы-изготовителя вашего устройства и численно-буквенный код модели