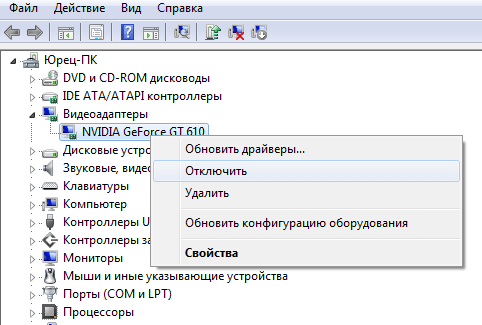Как открыть настройки видеокарты: amd, nvidia, intel (не могу найти панель управления графикой)
Содержание:
- Настройка пользовательского разрешения amd
- Установите старую версию драйвера
- Настройка графики в AMD Catalyst Control центре // для повышения производительности
- Как пользоваться AMD Radeon Software
- Настройка видеокарт AMD и Nvidia на производительность
- Разгон видеокарты AMD Radeon
- Установка драйверов
- Способы настройки
- Изменить параметры электропитания
- Отключить эффекты Windows
- Как запустить AMD Catalyst Control Center
- FreeSync и улучшенная синхронизация
- Используем Gaming Evolved
- Как включить FPS в играх?
- Гайд по Warface. Как увеличить FPS в игре. Оптимальные настройки графики и другие способы
- Правильная настройка AMD Radeon Settings
Настройка пользовательского разрешения amd
Counter-Strike: Global Offensive
| 467 | уникальных посетителей |
| 6 | добавили в избранное |
1. Кликаем правой кнопкой мыши по рабочему столу, нажимаем Настройки Radeon, и у нас запускается программа с настройками.
2. Потом нажимаем дисплей, и где вкладка Пользовательские разрешения нажимаем создать.
3. И где вкладки Горизонтальное и Вертикальное разрешение, вписываем нужное вам разрешение (я в пример вписал 1600х800, а потом поставил 75 гц).
4. После того когда вы вписали нужное вам разрешение, нажимаем на вкладку Стандарт синхронизации и ставим GTF, и после этого сохраняем.
5. После сохранения, во вкладке Пользовательские разрешения появится ваше разрешение, и после этого заходим в CS:GO.
6. После того когда вы зашли в CS:GO, заходим в настройки и выбираем вкладку Видео.
7. Потом ищете вкладку Разрешение, и выбираете свое разрешение которое вы создали.
8. Нажимаем применить, и потом наслаждайтесь своим разрешением которое вы создали.
Источник
Установите старую версию драйвера
Поскольку Windows 10 иногда автоматически обновляет некоторые из ваших драйверов при установке новой версии операционной системы, пользователи сообщили, что виноват последний драйвер видеокарты, и предложили вернуться к предыдущей версии, что действительно помогло им решить проблемы. Поскольку проблема обычно будет исправлена в следующем обновлении, это может быть хорошим временным способом заставить ее работать.
- Нажмите «Пуск», затем введите «Диспетчер устройств» и выберите его из списка доступных результатов, просто щелкнув первый. Вы также можете нажать комбинацию клавиш Windows + R, чтобы открыть диалоговое окно «Выполнить». Введите в диалоговом окне devmgmt.msc и нажмите OK, чтобы запустить его.
- Поскольку это драйвер видеокарты, который вы хотите обновить на своем компьютере, разверните раздел «Видеокарты», щелкните правой кнопкой мыши свою видеокарту и выберите «Удалить устройство».
- Подтвердите любые диалоговые окна или запросы, в которых вас могут попросить подтвердить, что вы хотите удалить текущий драйвер видеокарты, и дождитесь завершения процесса.
- Найдите драйвер видеокарты на NVIDIA или AMD. Введите необходимую информацию о карте и вашей операционной системе и нажмите «Поиск».
- Должен появиться список всех доступных драйверов. Обязательно прокрутите вниз, пока не дойдете до нужной записи. Затем щелкните имя, затем щелкните «Загрузить». Сохраните его на свой компьютер, откройте и установите, следуя инструкциям на экране. Проверьте, работают ли сейчас настройки AMD Radeon!
Настройка графики в AMD Catalyst Control центре // для повышения производительности
Далее нужно открыть раздел «Игры» , затем вкладку «Глобальные настройки» (в старых версиях драйверов раздел «Настройка 3-D приложений/Системные параметры») .
После чего, для включения максимальной производительности видеокарты, нужно указать следующее (см. рис. 2, некоторые меню могут отличаться, но основное все будет совпадать ):
- Режим сглаживания : использовать настройки приложения (таким образом мы сможем в каждом приложении (игре) задавать настройки самостоятельно (если они там будут));
- Сглаживание выборки : использовать настройки приложения (аналогично);
- Фильтр : Standart;
- Метод сглаживания : адаптивная множественная выборка
- Морфологическая фильтрация : Выкл.;
Текстурная фильтрация:
- Режим анизотропной фильтрации : Использовать настройки приложения;
- Уровень анизотропной фильтрации : Использовать настройки приложения (16x) ;
- Качество фильтрации текстур : Производительность;
- Оптимизация формата поверхности : Вкл.;
Управление частотой кадров:
- Ждать вертикального обновления : Всегда выключено;
- OpenLG Тройная буферизация : Выкл.;
Тесселяция:
- Режим тесселяции : Оптимизировано AMD;
- Максимальный уровень тесселяции : Оптимизировано AMD.
- Управление частотой кадров: Отключено.
Рис. 2. Настройки Radeon — глобальные параметры / Кликабельно
Рис. 2.1. Настройки 3D приложений – AMD (старая версия драйвера)
После того, как настройки 3-D графики будут измены, откройте раздел «Питание» , затем вкладку PowerPlay . Эта вкладка отвечает за управлением производительностью графического процессора при работе ноутбука от батареи или сети. В общем, нужно выставить на обоих вкладках параметр «Максимальная производительность» (как на рис. 3.).
Рис. 3. PowerPlay – настройки электропитания
Дополнение!
Кстати, обратите внимание, что в новых версиях AMD Radeon драйверов есть возможность буквально в 2 клика мышки оптимизировать работу адаптера на производительность (либо качество). Для этого достаточно кликнуть по значку AMD в системном трее рядом с часами (см
пример ниже на рис. 3.1) .
Рис. 3.1. AMD Radeon — оптимизировать качество или производительность
Переключение графики, параметры //встроенная и дискретная видеокарты
У ноутбуков, у которых две видеокарты — при обычной работе в Windows (например, просмотр фильмов, веб-серфинг) , задействована, обычно, встроенная (интегрированная) видеокарта, которая потребляет меньше ресурсов (что оправдано).
Когда вы запускаете какую-нибудь игру — должна начать свою работу дискретная, но иногда этого не происходит. В результате вы играете «на интегрированной видеокарте» — поэтому-то игра и тормозит. Чтобы ускорить работу видеокарты AMD, для начала, нужно чтобы она хотя бы была задействована и работала.
Дискретная видеокарта — видеокарта в виде отдельной платы. Ее особенности:
- обеспечивает более высокую производительность, по сравнению со встроенной (для игр, для качественного видео, графики и т.д.);
- потребляет больше энергии (что для ноутбука довольно критично, т.к. многие пользователи предпочитают работать от батареи);
- в следствии этого, обычно, дискретная видеокарта запускается только при высокой нагрузке на систему (например, при запуске 3D игр);
- при высокой нагрузке на нее — вы будете слышать шум кулеров (вентиляторов);
- в случае поломки дискретной видеокарты — достаточно легко заменить.
Встроенная (или интегрированная) видеокарта — это видеокарта, встроенная непосредственно в процессор или материнскую плату вашего ноутбука. Ее особенности:
Так вот, в панели управления AMD Catalyst Control Center есть специальная вкладка, которая регулирует «взаимоотношение» между интегрированной и дискретной видеокартами — раздел этот «Глобальные параметры переключаемой графики» .
В нем нужно задать следующие параметры:
- поставить максимальную производительность для батареи и сети;
- снять галочку напротив пункта «Разрешить дополнительные параметры энергосбережения» (если ее не убрать — ноутбук может начать экономить на производительности, стараясь сохранить на более длительное время заряд аккумуляторной батареи) .
Рис. 4. Глобальные параметры переключаемой графики
Во вкладке «Параметры приложения переключаемой графики» я рекомендую сделать следующее: выбрать вашу игру (если ее нет — добавьте ее, см. рис. 5, стрелка-4) , и переключить ее режим на «Высокая производительность» (стрелка-3 на рис. 5) . Таким образом будет задействована в работе дискретная видеокарта (что и даст максимальную производительность).
Рис. 5. Параметры приложений переключаемой графики
Осталось только сохранить введенные настройки и попробовать снова запустить игру.
На этом настройка завершена, удачи!
Статья откорректирована: 1.03.2019
Как пользоваться AMD Radeon Software
В настройках видеокарты можно найти дополнительные параметры графики. Все рекомендации очень простые и протестированы в нескольких играх. Как Вы уже поняли определённые профили включают различные функции.
Зачастую приложение самостоятельно определяет нужно ли ему те или иные функции. По умолчанию драйвера пытаются изменить некоторые из них. На слабых компьютерах это может негативно повлиять на производительность.
- Измените качество фильтрации текстур. Параметр определяет параметры оптимизации фильтрации текстур. Значение стандарт обычно является наилучшим сочетанием качества изображения и производительности. Изменяем его на Производительность.
- Отключите режим тесселяции. Указывает, как драйвер взаимодействует с настройками тесселяции в игре. Вместо установленного Оптимизировано AMD выберите Использовать настройки приложения. В крайнем случае переопределите настройки приложения вручную.
- Настройте Radeon FreeSync. Технология изменяет частоту обновления дисплея при появлении новых кадров. В профиле приложения если же она не поддерживается, тогда может быть установлено значение Оптимизировано AMD. Лучше всего его Отключить.
Рекомендуем ознакомиться с полезными сочетаниями клавиш настройки графики. Все горячие клавиши смотрите в разделе Настройки > Сочетания клавиш. В ближайшем будущем список будет расширяться.
| Alt+L | Включить или выключить Anti-Lag |
| Alt+K | Переключение Radeon Boost |
| F11 | Включение и выключение Chill |
Полезные рекомендации по настройке
Вам нужно изменить значения в настройках игрового профиля игры. Некоторые настройки, установленные по умолчанию, могут влиять на производительность. Все параметры значения которых установлено Оптимизировано AMD. Рекомендуется использовать настройки приложения или просто их отключить.
Например, значения Radeon FreeSync и Режим тесселяции. К сожалению, оптимизировано AMD не значит что функция будет работать как задумано разработчиками игры
Дополнительно обратите внимание, на Качество фильтрации текстур и Метод сглаживания
Всё зависит от оптимизации выбранной игры и комплектующих ПК. В некоторых играх FPS (количество кадров в секунду) и так зашкаливает, а в других его попросту недостаточно. Хорошо, что Radeon Software позволяет увеличить производительность игрового процесса.
Несмотря на упрощение режима установки и быстрой настройки драйверов, недостаточно просто включить игровой профиль. Всё потому что он задействует функции, которые не работают во всех приложениях.
Всё нужно тестировать в отдельной игре. Можно отключить все функции и включать их по мере надобности. Правильная настройка AMD Radeon Software Adrenalin 2020 Edition выводит производительность красных на новый уровень.
Источник
Настройка видеокарт AMD и Nvidia на производительность
Если у Вас стоит не встроенная видеокарта, то скорее всего она принадлежит либо AMD (ATI Radeon), либо Nvidia.Видеокарты служат для лучшего отображения графики и работы с ней. В частности это особая тема для игроманов и геймеров, т.к
от характеристик «видяхи» зависит то, как Вы будете играть в игры и какие.В этой статье я акцентирую внимание именно на том, как можно улучшить производительность видеокарты, путем настроек стандартных утилит
Для игр существует такое понятие, как FPS. Если выражаться просто, то это количество кадров в секунду. Это своего рода пропускная способность Вашей видеокарты. Чем выше кадров (ФПС) будет, тем лучше станет картинка и игра (видео) в целом. Про ФПС не пишут в характеристиках видеокарты. Настраивая видеокарту можно как раз и повысить ФПС.
Прежде чем приступать к настройке, следует обновить драйвера на видеокарту, а так же установить ПО идущее в комплекте.
Настройка видеокарты AMD (ATI Radeon) для ускорения в играх
Кликаем ПКМ по любому месту Рабочего стола и выбираем AMD Catalyst Control Center (название может быть немного другим (например Catalyst(TM) Control Center) в зависимости от версии ПО и драйверов)
Теперь выбираем «Расширенное представление»
Здесь можно настроить как для всех игр, так и для каждой отдельно (см. кнопку Добавить. ) что удобно, например, когда для какой-то игры уж очень важна графика.В целом рекомендуемые параметры здесь будут такие:
Теперь что касается если у Вас окно немного другое. Например если видеокарточка не новых поколений. Например такое:
Так же можно перейти сразу на вкладку «Все» и там выставить нужные настройки. Только тогда не будет видно картинки.Так же можно создать профиль (справа вверху «Параметры -> Профили -> Менеджер профилей. «) чтобы использовать его и переключаться между ними.
Настройка видеокарты NVIDIA для ускорения в играх
Так же кликаем по Рабочем столу и выбираем «Панель управления NVIDIA»
И выставляем настройки:
Этими настройками мы уменьшили качество графики и теперь видеокарта не будет тратить свои ресуры на неё, а будет больше производительности. То, что качество картинки стало хуже, порой даже не заметно будет.
Если у Вас нету каких-либо пунктов или окно настроек другое, то ищите самостоятельно как добраться до нужных настроек. Угадать у кого какая утилита стоит невозможно, но в целом настройки видеокарты для ускорения в играх у всех похожи.
Источник
Разгон видеокарты AMD Radeon
Если же перейти в раздел Производительность > Настройка, то здесь можно выполнить разгон видеокарты. Программное обеспечение Radeon Software Adrenalin 2020 Edition полностью заменяет программы для разгона видеокарты AMD. Интересной особенностью есть возможность настройки производительности глобально для системы или же создание профиля для определённой игры.
Всё делается очень просто перетягиванием ползунков частот и скоростей. Обязательно в случае разгона следите за температурами графической карты. Основные моменты разгона разбирались в инструкции: как разогнать видеокарту через MSI Afterburner. О разгоне видеокарты с помощью Radeon Software будем рассказывать уже в отдельной статье.
Тестирования показывают очень даже неплохой прирост производительности с использованием драйверов Radeon Software Adrenalin 2020 Edition. Для этого нужно выполнить правильную настройку ПО. Оно заменяет множество стороннего софта: программы для разгона, для трансляций, записи видео с рабочего стола и даже мониторинга.
Источник
Установка драйверов
Для начала нам необходимо найти и скачать пакет драйверов, выпущенный конкретно с расчётом на модель нашей видеокарты.
Как посмотреть модель своей видеокарты
Открываем «Диспетчер устройств» в Панели управления вашего компьютера. В Windows 10 «диспетчер устройств» (а если система на английском, то «Device Manager») можно просто ввести в строку поиска на вашей панели задач.
В появившемся списке устройств находим категорию «Видеоадаптеры» (или «Display Adapters»). Щёлкаем два раза по надписи — выпадет список ваших видеокарт. Как правило, название каждого элемента списка и будет точной моделью вашей видеокарты.
Но не всегда. Может случиться так, что в списке будет указана лишь линейка, к которой принадлежит ваша видеокарта. Это особенно актуально для пожилых видеокарт 2012–2014 года выпуска. Так, например, карты Radeon R9 200 выходили настолько часто (новые модели иногда появлялись буквально каждый месяц) и при этом функционально были настолько аналогичными, что система могла их отличить лишь по идентификатору устройства. А пакеты драйверов всё равно были разными.
Давайте поэтому посмотрим также, как найти идентификатор устройства. Щёлкаем два раза по необходимой видеокарте из списка устройств и переходим на вкладку «Сведения». На этой вкладке будет доступен выпадающий список со множеством значений — нас интересует категория «Идентификаторы программного обеспечения» (или «Hardware IDs»).
В этой категории вы увидите несколько значений, и самое длинное будет выглядеть так: PCI\VEN_****&DEV_****&SUBSYS_********&REV_**. Четыре символа, которые будут у вас записаны после фрагмента &DEV, — это идентификатор видеокарты (он же Device ID). Последние четыре символа после SUBSYS_ — идентификатор поставщика, который может понадобиться для уточнения модели.
Зная свой Device ID, при помощи онлайн-ресурса Device Hunt можно абсолютно точно узнать модель своей видеокарты, даже если она не отображается в Диспетчере устройств.
Как найти и установить нужный драйвер
Заходим на сайт amd.com. В правом верхнем углу на сайте есть возможность выбора языка.
В меню сайта выбираем категорию «Драйверы и поддержка». Далее будет возможность либо скачать и установить утилиту для автоопределения вашей видеокарты и подбора наиболее подходящих драйверов по умолчанию, либо выбрать модель вашей видеокарты из длинного списка ниже. Для разных операционных систем предусмотрены разные пакеты драйверов — после выбора модели можно будет выбрать драйверы именно для вашей ОС.
Полный пакет драйверов будет весить около 400 мегабайтов для Windows 10 и 600 мегабайтов для Windows 7. Качаем, щёлкаем два раза по скачанному файлу и следуем инструкциям, которые будут отображаться на экране. Не прерывайте установку и не выключайте компьютер, пока она не будет завершена.
Драйвер AMD может предложить вам «чистую» установку — то есть начать устанавливаться только после того, как будет полностью удалён предыдущий драйвер. Обычно имеет смысл согласиться — процесс будет идти дольше, но драйверы не унаследуют никаких старых конфликтов (и к ним не добавятся новые, от взаимодействия старых с новой версией). «Чистую» установку можно провести и вручную, просто заранее удалив предыдущие драйвера видеоадаптера — как и любую другую программу через сервис «Удаление программ» в Панели управления.
Как убедиться в том, что драйвер установлен правильно
Нажмите правой кнопкой мыши на рабочий стол. Первым пунктом в появившемся меню должна стать кнопка вызова панели управления Radeon. Щёлкните её на всякий случай — после неправильно прошедшей установки может случиться так, что кнопка всё же появится, но сама панель будет недоступна. Если панель открывается без ошибок, то всё хорошо, драйверы установлены и можно начинать разбираться в настройках оптимизации игр. Если появляется какая-либо ошибка, драйвер лучше попробовать поставить заново.
Способы настройки
Рассмотрим каждый из методов по настройке и улучшению производительности видеокарты в виде пошаговых руководств. Далее будут инструкции:
- по обновлению драйверов;
- настройке через фирменную панель управления;
- настройке в AMD Gaming Evolved;
- оптимизации внутри игры.
Каждый из методов позволяет добиться прироста производительности в различных компьютерных играх.
Первая причина, по которой даже на мощной видеокарте будут тормозить современные игры, – это устаревшие драйверы. Обновить их и ускорить видеокарту таким образом можно через:
Вы можете скачать пакет драйверов и утилит с официального сайта. Для этого откройте ресурс http://www.amd.com/ru и перейдите в раздел «Драйверы и поддержка». В графе «Выбор драйвера вручную» выберите вашу модель видеокарты, версию операционной системы и скачайте архив.
Перед инсталляцией нового драйвера необходимо обязательно удалить старый. Для этого откройте «Диспетчер устройств». Сделать это можно так:
- Кликните правой кнопкой мыши по иконке «Компьютер» и выберите пункт «Свойства».
- Далее зайдите в раздел «Диспетчер устройств».
- В ветке «Видеоадаптеры» найдите вашу видеокарту и нажмите по ней ПКМ. В свойствах вы можете найти характеристики видеокарты AMD Radeon и настройки драйвера.
- Кликните на кнопку «Удалить драйвер». После удаления возможно снижение разрешения экрана.
Теперь приступаем к установке новой версии драйвера. Распаковываем скачанный архив в любую папку на жестком диске и запускаем инсталлятор. Во время процесса установки изображение на дисплее может мигать и исчезать на несколько секунд. После завершения процесса обязательно перезагрузите компьютер.
Так вы можете ускорить видеокарту в современных играх, поскольку с выходом почти каждого крупного проекта AMD выпускает новые версии драйвера с оптимизацией и исправлением предыдущих ошибок.
- Зайдите в «Диспетчер устройств».
- Кликните по своей видеокарте правой кнопкой мыши и вменю выберите «Свойства».
- Во второй вкладке свойств нажмите на «Обновить драйвер».
- Далее выберите автоматический способ поиска обновлений и дождитесь окончания процедуры.
- Система сама найдет новые версии ПО и предложит установить.
Изменить параметры электропитания
По умолчанию в компьютере установлен сбалансированный режим электропитания, который, а в некоторых ноутбуках, в целях увеличения времени работы, и вовсе установлена экономия энергии.
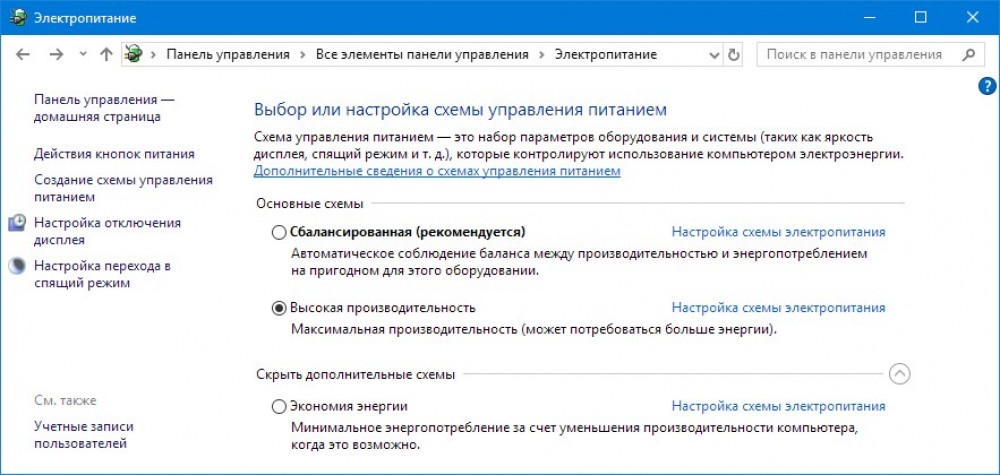
Это не дает компьютеру раскрыть свой потенциал в Warface полностью, поэтому первым делом нужно открыть панель управления, которую можно найти с помощью поиска. После нужно сделать следующее:
- Выбрать режим просмотра «Мелкие значки»;
- Кликнуть на «Электропитание»;
- На экране найти опцию «Настройка схемы электропитания», кликнуть на нее;
- Кликнуть на «Изменить дополнительные параметры питания»;
- В открывшемся окне найти выпадающий список;
- В списке выбрать «Высокая производительность»;
- Нажать кнопку «Применить», затем кликнуть «ОК».
Отключить эффекты Windows
Если Warface работает не в полноэкранном режиме, а в окне, в том числе и без рамки, то повысить FPS можно, если отключить эффекты Windows. Для этого нужно проделать следующие действия:
- Открыть «Проводник»;
- Правой кнопкой нажать на «Этот компьютер» (или «Мой компьютер»);
- В контекстном меню кликнуть на «Свойства»;
- В открывшемся окне слева нажать на «Дополнительные параметры системы»;
- В открывшемся окне перейти на вкладку «Дополнительно»;
- В разделе «Быстродействие» нажать на кнопку «Параметры. »;
- В открывшемся окне перейти на вкладку «Визуальные эффекты»;
- Поставить флажок напротив опции «Обеспечить наилучшее быстродействие».
При необходимости на последнем шаге можно выбрать опцию «Особые эффекты». В таком случае можно самостоятельно выбрать, какие эффекты оставить, а какие — отключить.
Как запустить AMD Catalyst Control Center
Особого внимания центр управления требует при первом запуске. Перед тем как открыть AMD Catalyst Control Center, пользователь выбирает режим настройки:
- базовый, устанавливающий параметры видеокарты по умолчанию и позволяющий в дальнейшем настраивать разрешение, качество и число подключённых устройств вывода изображения;
- расширенный, обеспечивающий ручную настройку большинства характеристик графики.
При отсутствии необходимости в изменении параметров видеокарты рекомендуется выбирать обычный режим. Опытному пользователю, собирающемуся оптимизировать работу игр, стоит отдать предпочтение второму варианту.
Если же возникла проблема, что не открывается AMD Catalyst Control Center, достаточно обновить драйвера, предварительно удалив старые.
FreeSync и улучшенная синхронизация
Прежде всего, если у вас есть монитор FreeSync, вы упускаете низкую задержку и почти полное отсутствие разрывов экрана, если вы не включили FreeSync в настройках Radeon. FreeSync динамически адаптирует частоту обновления вашего монитора к частоте кадров вашей игры (в основном это ответ AMD на G-Sync от Nvidia).
Но если у вас нет монитора FreeSync, вы все равно можете воспользоваться чем-то, что называется Enhanced Sync, который представляет собой обновленную версию старой технологии vsync (которая избавляет от разрывов экрана, но снижает частоту кадров до 30, если вы не достигаете 60 и вызывает некоторую задержку ввода).
С Enhanced Sync у вас будет меньше разрывов экрана, чем с выключенной vsync, но это не снизит частоту кадров вдвое и не увеличит задержку ввода до того же уровня, что и vsync.
Да, и вы можете использовать Enhanced Sync вместе с FreeSync для оптимальной производительности. Вы найдете FreeSync в разделе «Настройки»> «Дисплей» и «Расширенная синхронизация» в разделе «Настройки»> «Графика».
Используем Gaming Evolved
Также у AMD имеется отдельное приложение, которое является аналогом Nvidia GeForce Experience. Его главная задача – сбор сведений об установленных играх и их оптимизация под мощность вашего персонального компьютера.
В списке всех найденных игр вы увидите все, что установлено на ПК. Если какая-либо игра не добавилась, ее можно внести вручную. Также приложение занимается сбором статистики по наигранным часам и так далее.

В таблице вы увидите текущие настройки графики, которые установлены самой игрой, а в соседней колонке список оптимальных параметров качества картинки, при которых вы добьетесь максимальной сбалансированности между производительностью и красивым изображением.
С помощью отдельного ползунка можно выбрать настройки, направленные на производительность, качество или компромисс между двумя крайностями. Принцип действия приложения такой же, как и в случае с AMD Catalyst Control Center.
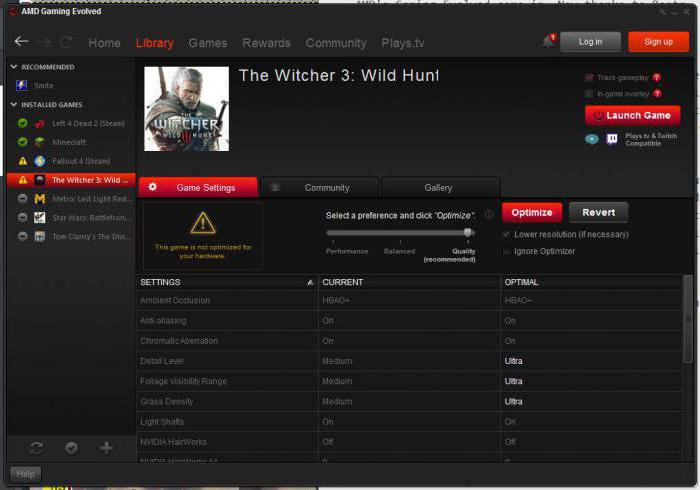
Как включить FPS в играх?
Метод 1. MSI Afterburner
Afterburner – единственная, на данный момент, бесплатная программа для показа FPS. Многие рекомендуют Fraps, который немного проще, но, он не совсем бесплатный и содержит много рекламы.
- Скачиваем MSI Afterburner
- Устанавливаем. При установке НЕ отключаем компонент RivaTuner Statistics. Без него ничего работать не будет.
- Запускаем MSI Afterburner.
- Заходим в Настройки => Мониторинг
- Находим “Частоту кадров” и включаем “показывать в оверлейном экранном дисплее”.
- Заходим в программу RivaTuner Statistics через системный трей. И проверяем чтобы свойство “Show On Screen Display” имело значение “ON”.
- Заходим в игру и видим в левом углу FPS.
При желании в настройках RivaTuner можно изменить положение, размер и цвет статистики. А в настройках Afterburner, кроме FPS, можно включить показ температуры процессора, видеокарты и еще много чего.
Если статистика нужна постоянно лучше включить опцию “Запускать вместе с Windows” у Afterburner. Программа висит в трее и абсолютно не мешает.
Гайд по Warface. Как увеличить FPS в игре. Оптимальные настройки графики и другие способы
В многопользовательских играх важно, чтобы игроков ничего не отвлекало. Но если ваш компьютер выдает меньше 60 FPS в Warface, то пора что-то с этим делать
1. Настройте изображение в панели управления NVIDIA
Обладателям видеокарт от NVIDIA первым делом советуем отрегулировать настройки изображения в панели управления NVIDIA. Скачав и установив самые последние драйвера для своей видеокарты, зайдите в раздел «регулировка настроек изображения с просмотром» и передвиньте ползунок на «Производительность».
В расширенных настройках 3D выключите «анизотропную фильтрацию» и «вертикальный синхроимпульс». «Максимальное количество заранее подготовленных кадров» поставьте на 0. Также советуем не включать «ограничение расширения», «сглаживание — параметры», «сглаживание — прозрачность».
2. Закройте все ненужные программы в трее
Отключение ненужных программ и антивирусов в системном трее (область уведомлений на рабочем столе) — как еще один из простых способов повлиять на FPS в игре.
3. Установите программы для оптимизации системы
Для повышения производительности компьютера и приложений советуем установитьAuslogics Disk Defrag. Это бесплатная утилита для дефрагментации, которая упорядочивает файлы, размещенные на вашем жестком диске.
Starter — еще одна программа в списке наших рекомендаций. Она позволяет контролировать запущенные процессы на компьютере.
Advanced System Care поможет очистить компьютер от ненужных файлов и лишнего мусора, скопившегося на нем, буквально за один клик.
Альтернативой Advanced System Care может послужить всем известный CCleaner.
4. Проставьте оптимальные настройки графики
Самый банальный и самый же эффективный способ (помимо того, чтобы пойти и приобрести новое «железо») — это выставить оптимальные настройки графики.
Два параметра в Warface можно смело отключать даже на мощных системах — тени и шейдеры. С одной стороны, чем больше шейдеров, тем картинка более красочнее и приятнее. Однако профессиональным игрокам, например, шейдеры только мешают. Плюс они сильно нагружают «железо». С тенями ситуация аналогичная — если снизить этот параметр до минимума, то вы заметите, как картинка стала светлее. Темные углы и помещения при низком качестве теней уже не кажутся такими темными.
Сглаживание, размытие в движении и адаптивное качество — забудьте о существовании этих параметров, если ваш компьютер с трудом переваривает Warface.
Текстуры, физика и детализация объектов — три единственных параметра, которые желательно не трогать.
Источник
Правильная настройка AMD Radeon Settings
Обновление драйверов обязательно до Radeon Software Adrenalin 2020 Edition. Работа нового ПО в стандартном режиме уже повышает производительность. Смотрите, как обновить драйвера видеокарты на Windows 10.
Сразу же после установки пользователю предлагается выбрать профиль: Игры, Киберспорт, Стандартный. Не рекомендуем выбирать игровой или киберспортивный профиль. Выбирайте стандартный и сами включайте предложенные действительно работающие функции.
Если Вы уже выбрали в процессе быстрой настройки неподходящий профиль, то его можно изменить. Перейдите в Настройки > Видеокарта и выбрав Стандартный профиль можете перейти к его настройке.

В вышеуказанном расположении можно изменить настройки видеокарты и дисплея глобально для всех игр в системе. Если же нужно настроить определённую игру переходим в раздел Игры > Компьютерные игры.
Включите AMD Radeon Anti-Lag
Технология динамически настраивает параметры синхронизации кадра для уменьшения задержки вывода. Имеется в виду уменьшение задержки между командами пользователя и видимой реакцией на них. Даже на старых видеокартах наблюдается значительное уменьшение времени, за которое выводится изображение на дисплей.
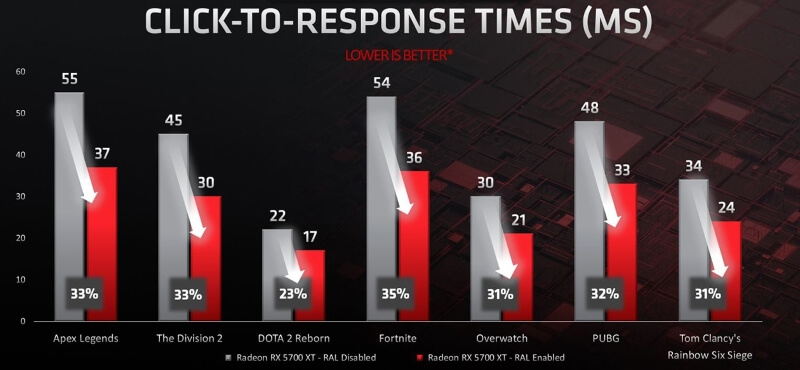
На примере видеокарты Radeon RX 5700 XT тестирование функции показало уменьшение задержки вывода до 33%. Это если доверять официальным источникам — компании AMD. Если же говорить о собственных тестах, то видеокарта Radeon RX 580 и процессор FX 9370 значительно лучше работают с включённой функцией Radeon Anti-Lag.
Настройте AMD Radeon Chill
Технология уменьшает частоту кадров, когда пользователь неактивен, и быстро увеличивает её во время активных действий. Используется для уменьшения энергопотребления и выделения тепла. Нужно отдельно указать минимальную и максимальную кадровую частоту, при низкой и высокой активности соответственно.
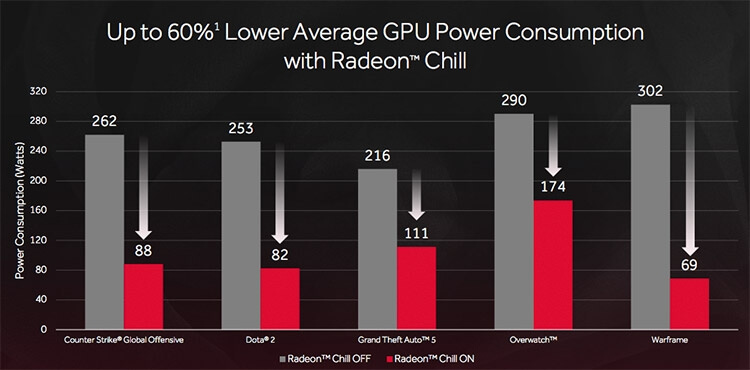
Включение Radeon Chill позволяет в два раза снизить энергопотребление видеокарты. Всё это без видимых потерь производительности в играх. Её можно включить как для системы в целом, так и для конкретной игры. Динамичная регулировка частоты кадров в зависимости от интенсивности движения в игре проходит без потерь и просадок.
Используйте Radeon Boost
Это динамическое уменьшение разрешения во время движения для улучшения производительности. В поддерживаемых играх работает без существенного влияния на качество изображения. К сожалению, сейчас список поддерживаемых игр совсем небольшой. Для наилучших результатов рекомендуется установить значение рендеринга на 100%.
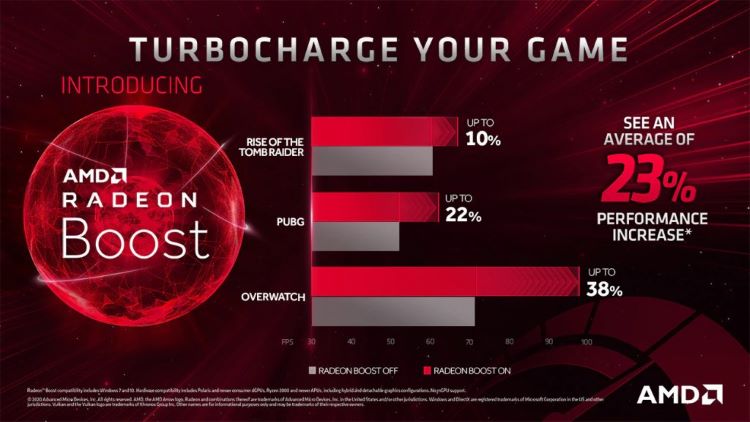
Хоть список и небольшой, но некоторые популярные игры поддерживаются. Внутри компании были проведены тестирования, которые показали увеличение производительности в среднем на 23%. Всё зависит от определённой игры. Включайте, пробуйте и отзывайтесь. Многое ещё зависит от комплектующих, установленных в компьютере.
Пробуйте Radeon Enhanced Sync
Альтернативный режим классической вертикальной синхронизации V-Sync. Он уменьшает разрывы кадров и задержку, но не ограничивает частоту кадров. Работает как на мониторах с фиксированной частотой обновления, так и с системой FreeSync. Устраняется перебои в случае превышения частоты обновления дисплея частотой смены кадров.
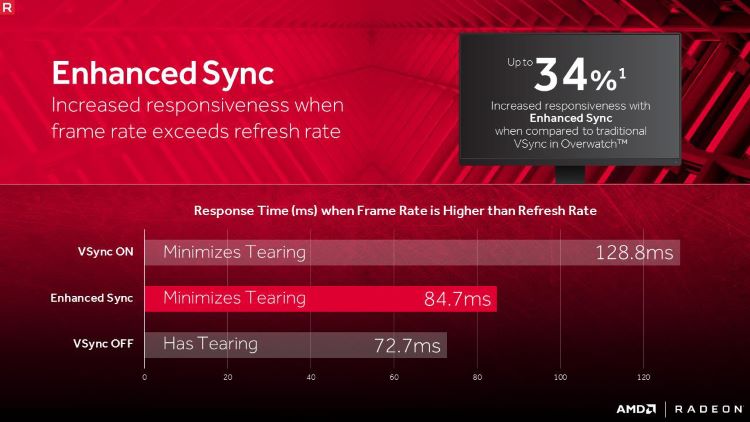
Всё очень субъективно, но у меня на компьютере некоторые игры работают плавнее. Такое ощущение что игра стала более отзывчивой. Рекомендуем протестировать функцию в своей любимой игре. Как все выше представленные технологии, Enhanced Sync работает, но не у всех. Для её включения также достаточно перетянуть один ползунок.