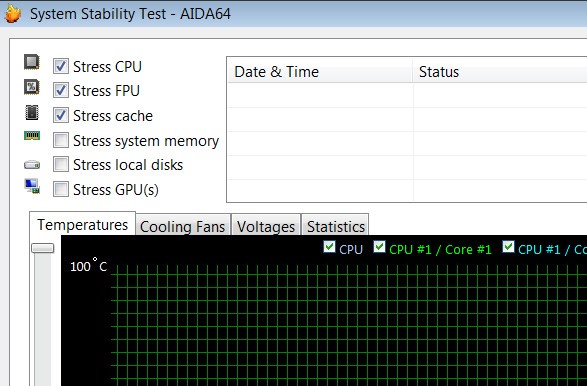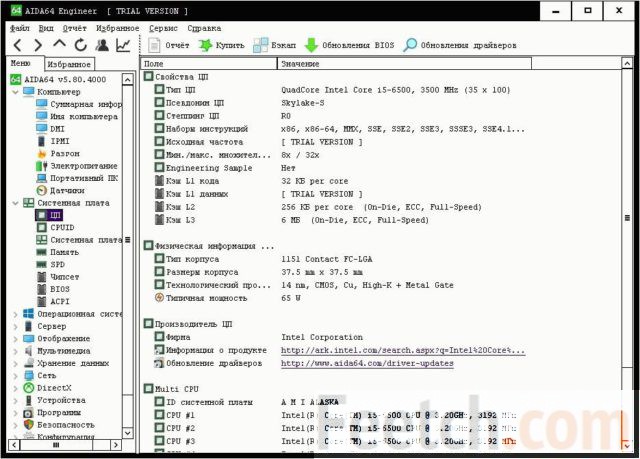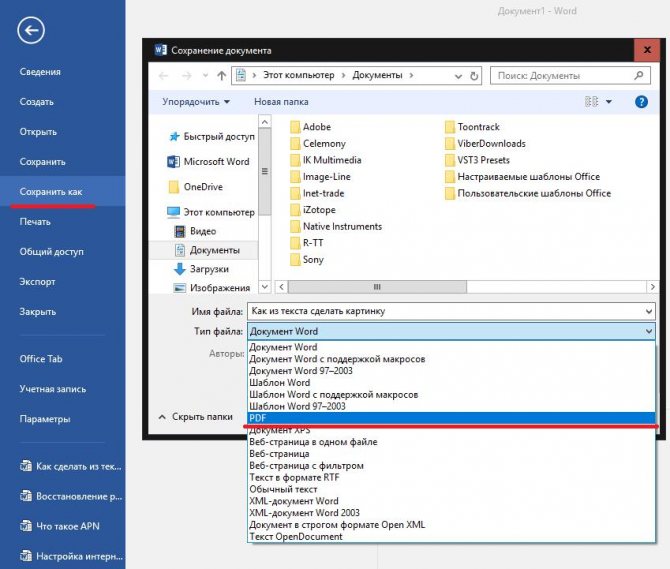Тест производительности компьютера онлайн
Содержание:
- Применение системных средств для проверки
- Проверка видеокарты на перегрев и борьба с ним
- Тестирование в программе AIDA64
- Другие варианты
- Проверяем видеокарты 3DMark
- Как проверить быстродействие и производительность ноутбука
- FurMark
- Программы проверки видеокарты на работоспособность
- Для чего нужны эти проверки?
- Скачать FurMark бесплатно
- Тестирование видеокарты на работоспособность с помощью компьютерной игры
Применение системных средств для проверки
Для решения проблемы разрешается устанавливать дополнительные инструменты самостоятельно, либо использовать то, что в системе уже есть.
Windows Vista, 7 и 8
В систему уже встроена одна из программ, чья функциональность направлена на поиск проблем и их устранение, на производительность.
Пошаговая инструкция для этой ситуации выглядит следующим образом:
- Открывается меню Пуск. В поисковой строчке вводят команду sfc/scannow.
- Нажимают Enter.
- Вызывают панель со Свойствами с помощью правой кнопки мыши. Из доступных функций нужен «Запуск от имени администратора».
- Откроется окно, где подробно описывается диагностика с основным ходом операции.
- Окно не нужно закрывать, пока приложение не завершит работу само полностью.
- Когда диагностика ноутбука на неисправности закончится – программа сообщит о том, какими были результаты.
После изучения полученной информации пользователь принимает то или иное решение.
Windows 8 и 10
Требуется запуск системы под названием DISM, это делают до того, как приступить непосредственно к поискам неисправностей.
- Командную строчку заполняют такими буквами: DISM.exe/Online/Cleanup-image/Restorehealth.
- Нажимают Enter.
- Остаётся подождать, пока диагностика ноутбука на неисправности будет выполнена.
После этого переходят к самой утилите, исправляющей ошибки:
- Открывается командная строка ноутбука при проблеме, с вводом sfc/scannow.
- Нажимают Enter.
- Используют Правую Кнопку мыши, чтобы вызвать окно со Свойствами. Выбирают «Запуск от имени администратора».
- При запросе на ввод пароля его используют, затем соглашаются с дальнейшими вариантами.
- Отобразится окно, детально описывающее ход проверки.
- Окно не надо закрывать до тех пор, пока утилита не перестанет работать.
- Когда процесс завершится, выскакивает сообщение с результатами.
GBSlog – специальный журнал, который станет альтернативой для тех, у кого результаты так и не отобразились. Он важен всем, кого интересует, как проверить ноутбук.
Есть ли универсальный способ для любых ситуаций?
Есть методы, благодаря которым диагностика без проблем выполняется вне зависимости от того, какая версия Windows используется в настоящее время. Здесь будет своя пошаговая инструкция:
- Посещение раздела под названием «Мой Компьютер».
- при появлении проблем, требующий проверки. Входят в его свойства.
- Появится окно, где выбирают вкладку, посвящённую сервису. Далее там есть вкладка, которая и связана с проверками.
- Останется самостоятельно установить галочки в пустых строках, а затем перевести курсор на значок «Запуска».
- Ещё одно окно отобразит информацию по «расписанию проверок». Выбирают пункт «При следующем запуске».
- Компьютер перезагружают.
- При следующем запуске процедура проверки проходит автоматически.
- Система сама расскажет о том, какие были результаты у проверки. И о том, как проверить ноутбук при необходимости.
Проверка видеокарты на перегрев и борьба с ним
Первый признак перегрева видеокарты – резкое повышение температур при запуске теста. В таком случае и артефакты могут быть следствием чрезмерного нагрева, поэтому нужно проверить работу кулера. Для этого и нужна программа MSI Afterburner.
Запустите Afterburner и найдите пункт «Fan Speed». Если он установлен в режиме «Auto», нужно отключить авторегулировку, кликнув по надписи. Передвиньте ползунок к 100%, задайте настройки (кнопка с галочкой). При этом, если значение на «автомате было ниже максимума, должна повыситься громкость кулера.
После установки скорости вентиляторов на максимум повторно запустите Kombustor/FurMark и проверьте, как изменилась температура. Если она существенно снизилась, артефакты исчезли – проблема в нехватке мощности системы охлаждения в штатном режиме, если нет – неисправен может быть сам кулер.
Проблема с охлаждением часто устраняется простым сервисным обслуживанием видеокарты. Чистка от пыли, замена термопасты, перемещение ПК из жаркого места (например, подальше от батареи отопления) позволяют вернуть температуры в норму. Неисправность самого кулера (износ вентиляторов, повреждение тепловых трубок) лечится его заменой.
В большинстве случаев указанных программ хватает, чтобы проверить видеокарту на исправность и артефакты. Простой диагностики достаточно, чтобы выявить корень проблемы и устранить ее.
Если ничего не помогает – можно попробовать установить драйвера другой версии (более новые или старые), снизить частоты в MSI Afterburner, установить дополнительный вентилятор, который будет обдувать графический ускоритель. Но при серьезном характере проблем (высокие температуры, артефакты, постоянные ошибки драйверов и вылеты) точный диагноз могут поставить только специалисты в сервисном центре.
Скорость работы современных компьютерных игр сильно зависит от производительности видеоадаптера. Оценить ее поможет тест видеокарты в специальной программе. Не помешает такая диагностика и при покупке с рук б/у устройства, чтобы оценить состояние видеопамяти и графического процессора. Рассмотрим лучшие программы для проверки видеокарты – от простых утилит до серьезных инструментов.
Тестирование в программе AIDA64
AIDA64 – это мощный инструмент предоставления системной информации, позволяющий выполнить проверку программного и аппаратного обеспечения. В составе программы, которой в течение месяца можно пользоваться бесплатно, есть целый ряд тестов для оценки производительности отдельных компонентов и оборудования в целом. Доступные тесты представлены на вкладке «Сервис».
Что можно проверить с помощью бенчмарков AIDA64:
Тест диска – измерение производительности устройств хранения
Внимание: выполнение операции не ограничивается только чтением, поэтому неправильное проведение теста может привести к потере данных.
Тест кэша и памяти – проверка пропускной способности оперативной памяти при выполнении чтения, записи и копирования, показ времени задержки.
Тест GPGPU – оценка вычислительной производительности графической системы.
Диагностика монитора – поиск нужных настроек, калибровка монитора, обнаружение возможных проблем.
Тест стабильности системы – создание полной нагрузки для отдельных компонентов и системы в целом. Во время проверки отслеживаются показатели температуры и напряжения, скорость вращения вентилятора.
AIDA64 CPUID – предоставление подробной информации об установленных процессорах (поддерживаемые расширения набора команд, размер кэша, технология изготовления, напряжение и тактовая частота).
Программой AIDA64 список утилит для тестирования не ограничивается. Есть еще такие программы, как wPrime и Super Pi для процессора, 3DMark06 для графики, HD Tune для жесткого диска. Например, для проверки времени автономной работы ноутбука можно использовать утилиту Battery Eater.
Здравствуйте! Порой хочется порадоваться высокой мощности своего персонального компьютера (ПК), а иногда выяснить, с чем связано падение производительности. Надеюсь, что у вас повод для радости. Если же нет, то неисправности можно устранить. Ничего страшного нет.
Сегодня посмотрим, как проверить быстродействия компьютера тремя способами. Первые два из них достаточны просты, а вот последний больше подойдет для проведения профессиональных тестов оборудования и программной части устройства.
Полезным дополнением к текущему материалу станет моя прошлая публикация. В ней расписано .
Начнем рассматривать конкретные варианты.
Другие варианты
Замер FPS можно осуществлять и без использования специальных программ. Рассмотрим другие популярные способы.
Steam
Каждому ПК-геймеру знакома платформа распространения игр Steam. Она содержит встроенный счетчик FPS, включение которого отнимает на порядки меньше ресурсов системы, нежели использование сторонних программ. Для активации зайдите в Настройки, В игре, Отображение частоты кадров. Можно выбрать угол отображения счетчика и включить высокий контраст.
NVidia GeForce Experience
Специализированная утилита, работающая только с видеокартами NVidia GeForce. Предоставляет пользователю всю информацию о железе, также предоставляет возможность разгона GPU. Также она способна захватывать видео для сохранения или проведения стримов на популярных платформах: YouTube, Twitch и Facebook.
AMD Radeon Software
Аналогичное ПО есть и для красных видеокарт. Мониторинг включается опцией «Оверлей данных» в разделе «Производительность». Для отображения доступны множество показателей по всей системе, а не только GPU.
Overwolf
Эта платформа предназначена для разработки игровых приложений, предоставляющих игрокам дополнительный функционал: подсказки, гайды, билды, игровую статистику вражеской и своей команд. Исторически сложилось так, что наибольшую популярность в этой экосистеме составляют дополнения для игры League of Legends.
Dxtory
Программа для захвата видео с экрана для Windows. Работает с приложениями, использующими DirectX и OpenGL. Софт также может считывать и отображать на экране при запущенной игре FPS. Видео сохраняет в формате AVI, также можно делать скриншоты с сохранением JPEG, PNG, TGA и BMP. Качество записи видео можно изменять вручную.
Проверяем видеокарты 3DMark
3DMark — одна из наиболее популярных стационарных программ для проведения подробного теста возможностей вашей видеокарты. Множество результатов проверок видеокарт, которые вы найдёте в сети, сделаны именно с помощью данной программы.
Программа существует в нескольких вариациях, имеет версии для разных операционных систем (Windows, Android, iOS), существует также версия программы специально под DirectX 11.0.
- Рассмотрим базовую версию программы под ОС Виндовс.
- Скачиваем продукт, кликнув на «Download now» рядом с версией «Basic Edition», распаковываем архив, устанавливаем и запускаем данную программу.
- После запуска нам доступен тест «Sky Diver» для игровых и средних ПК (другие тесты являются платными, и доступны в полной версии продукта).
- Для его активации нажимаем на «Запустить».
- Тестирование будет длиться несколько минут, включая демонстрацию на экране различных графических эффектов, а в конце теста вы увидите полученный результат с определённым количеством набранных вашей системой баллов.
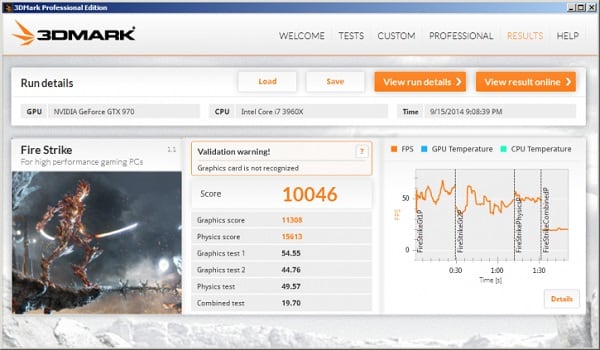
В конце теста ваша система получит оценку в форме определённой суммы баллов
Как проверить быстродействие и производительность ноутбука
1. Способ, который не требует дополнительного программного обеспечения. Нужен будет только Диспетчер задач.
Запускаем его. Если кто не знает, нажимаем комбинацию клавиш ctrl+alt+delete.
На вкладке Быстродействие мы можем наблюдать загруженность процессора и оперативной памяти. В моём случае были выявлены такие показатели:
Файл подкачки – 1,27 Гб. Шокирующие показатели если учитывать, что на компьютере не запущено серьезных программ. Сейчас лишь печатаю данную статью и показатель уже вырос – 1,68 Гб… Если сейчас ещё запустить какую либо задачу, то комп зависнет и будет жутко тормозить. Пример вот:
Но что вообще обозначает файл подкачки в диспетчере задач? Данный файл используется, если компьютеру не хватает собственной оперативной памяти. Почему именно такие значения и вообще зачем он нужен я обязательно это выясню.
Остальные показатели вкладки Быстродействие меня не очень интересуют.
2. Способ, который требует установки дополнительного программного обеспечения.
В качестве дополнительного ПО можно установить программку AIDA64, я её скачал отсюда — http://www.aida64.ru/download.
Программка эта не бесплатная, но даётся 30 дней чтобы ознакомиться с ней.
Во вкладке сервис можно “поиграться” с различными тестами. Можно потестировать скорость диска, памяти. Также возможно провести тест стабильности системы. Здесь вы увидите показатели температуры, скорость вращение кулеров и многое другое.
Благодаря этой программке я узнал, что три моих жестких диска свободны лишь на один процент! Возможно именно из за этого и тормозит компьютер! Я конечно знал, что у меня беда со свободным местом, но не придавал этому особого значения.
3. Способ, которым можно определить производительность компьютера онлайн.
Как бы я не искал в Интернете такой способ, я его не нашел. Что тут говорить – свободная ниша! =) Думаю такие сервисы когда нибудь появятся, или просто я их плохо искал… Хотя вроде и вбивал в поисковик – Проверка ноутбука на производительность онлайн
.
Напоследок, мне бы хотелось спросить, а как вы определяете быстродействие своего компьютера? Можете посоветовать мне, как я могу увеличить быстродействие своего ноутбука? Как мне избавиться от компьютерных тормозов? И как вы думаете, почему и от чего упала производительность моего ноутбука.
В одной из своих будущих статей, я расскажу, как избавился от тормозов и повысил производительность своего компьютера. А может и не избавился… =)
Узнаете , а на сегодня всё, мне пора, до скорого!
Оценка производительности компьютера
у меня 3,3, говорят это очень мало. Но лично мне какая разница, неужели я не смогу устанавливать игры или нужные мне программы? Какие критерии использует Windows 7 при оценке производительности и можно ли её повысить, без замены комплектующих? Сергей.
Расскажу смешной случай, мой знакомый купил компьютер, привёз домой и установил самостоятельно, включил и увидел оценку производительности компьютера 3.0, а в магазине ему демонстрировали 5.5. Естественно он поехал назад, менеджер по продажам включает при нём компьютер и все видят оценку 5.5. Приезжает он домой, включает системный блок и видит всё те же 3.0, с ним происходит истерика, мне уже звонит его жена, приезжай, говорит, не знаю что с мужем делать. На месте я конечно всё проверил на предмет правильного подсоединения системного блока и монитора, друга в это время отпаивали валерьянкой на кухне. Смотрю а на материнской плате, кроме мощной видеокарты интерфейса PCI Express на 1Гб памяти, присутствует так же встроенная или интегрированная графическая карта, на многих материнках такие есть, он туда и подсоединял, естественно оценка будет с ней ниже. Менеджер же, в магазине, подсоединял всё правильно и оценка соответственно была выше.
FurMark
FurMark — одна из самых продвинутых и популярных утилит для проверки видеокарты в Windows. На основе программного кода именно этой утилиты создан модуль тестирования MSI Kombustor.
Программа распространяется бесплатно и позволяет протестировать оборудование в экстремальных режимах. Поддерживаются различные способы проверки, в том числе без ограничения по времени работы, что очень удобно для тестирования на стабильность работы в течение нескольких часов. При необходимости (например, на экране появились явные артефакты) тест можно остановить.
Программа успешно работает с большим количеством видеокарт, как от NVIDIA, так и от конкурирующего производителя чипов AMD. Непосредственная проверка может выполняться в оконном режиме или с отображением тестового изображения на весь экран. Пользователь может указать желаемое разрешение, включить или отключить сглаживание. Базовые наборы настроек подходят для запуска в режимах 4K/QHD/FHD и т.д.
Во время тестирования FurMark отображает температуру и ход выполнения теста. Дополнительную информацию можно получить при помощи совместимых утилит — например, прямо из интерфейса запускается GPU-Z для просмотра параметров видеоадаптера. Есть функция сравнения результатов с другими пользователями.
- Плюсы: компактный и очень мощный тест, поддерживающий современные карты.
- Минусы: англоязычный интерфейс (впрочем, все и с ним понятно).
Программы проверки видеокарты на работоспособность
Существуют специализированные утилиты для проверки видеоадаптера на компьютерах или ноутбуках Windows 7, 8, 10. Они позволяют провести нагрузочный тест видеокарты и выявить проблемные моменты.
Furmark
Популярная утилита для проверки видеокарты. Ее еще называют «волосатый бублик», поскольку диагностика проходит с похожим изображением на экране. После того, как скачаете Furmark его необходимо установить и запустить. Для этого кликаем дважды по файлу скачанной программы, соглашаемся с условиями и лицензией и жмем кнопку «Next».
Приложение установлено. Заходите в меню «Settings
» или настройки. В нем можно указать разрешение.
В настройках выставляете те пункты, которые указаны на рисунке, кроме «Xtreme burn in». Эта настройка может выведет из стоя карту, поскольку тест будет проходить при максимальных нагрузках.
Кликаете кнопку «Burn in Test
».
Утилита выведет предупреждение о том, что нагрузка будет большая, что может вызвать нестабильную работу системы или вообще отключение компьютера. Однако, не обращаем на это внимания и кликаем кнопку «Go».
Итак, процесс пошел.
В результате тестирования температура может подняться слишком высоко. Поэтому не рекомендуется
проводить тест более 20 минут. Утилита сразу нагружает и проводит тест GPU, что резко поднимает температуру. Тестирование с помощью данной программы не сравнимо даже с самой мощной игрой.
Если адаптер исправен, то температура станет выравниваться после двух, трех минут работы утилиты. Если видеокарта неисправна, то температура поднимется выше 100 градусов, изображение будет зависать или отключаться
.
При таком поведении компьютера следует проверить кулер и радиатор карты. Если они чистые, без пыли и кулер свободно крутится, то рекомендуется отвинтить радиатор и проверить термопасту на чипе. Возможно она высохла и ее нужно заменить. Если пользователь не умеет делать ничего из перечисленного, лучше обратиться в мастерскую.
Проводим стресс-тест Aida 64
Следующей программой для тестирования видеокарты на неисправность будет Aida 64 .
После скачивания необходимо установить ее также, как и в инструкции по установке Furmark. Кликаете по файлу с расширением *.exe. Соглашаетесь с условиями, кликаете по кнопке «Next». Теперь открываете утилиту и переходите во вкладку «Сервис» и заходите в пункт «Test
GPGPU
».
Запускаете его, выбираете ваше устройство и кликаете по кнопке «Start
Benchmark
».
Кроме этого вы можете провести стресс-тест для видеоадаптера. Для этого опять же заходите во вкладку «Сервис», кликаете по «» и выбираете «Stress GPU».
При критических температурах выведется предупреждения и полоса графика будет красной, а также система может самостоятельно перезагрузится. Если с видеокартой все нормально, никаких сбоев не произойдет.
Используем Ati Tool
Несмотря на название, эта утилита может проверять и видеоадаптеры от Nvidia. После того, как скачаете Ati Tool , устанавливаете ее и запускаете.
Откроется такое окно.
Отобразится температура и частота
на которой работает адаптер. Частоту можно изменять ползунками, но этого делать не стоит, без должных знаний.
Если нажать на «Show 3D» то можно увидеть количество FPS.
Программе следует тестировать видеокарту в течении десяти минут. В это время следите за температурой. Если она превысит 85 градусов, то немедленно прекратите тест
. Это значит, что ваш адаптер поврежден.
Если в окне 3D появилось множество желтых точек, это значит, что карта также неисправна. Рекомендуется
заменить термопасту. Если после этого ничего не поменялось в работе, то лучше купить новую.
3DMark
Скачать 3DMark можно с официального сайта.
Процедура стандартна, приложение устанавливается на компьютер и запускается диагностика, кликом по кнопке «Run
3
D
Mark
». После проверки высветится результат теста. Будет предоставлена информация о процессоре, фильтрации текстур, памяти, рабочей частоте видеоадаптера и многое другое.
OCCT
OCCT можно не устанавливать, а просто распаковать из архива на рабочий стол и запустить.
Утилита имеет набор вкладок для диагностики при стрессовых условиях, для теста стабильности видеокарты, и тестирования элементов питания. Не рекомендуется
данную утилиту использовать для тестирования поврежденной видеокарты на ноутбуке или компьютере, так как возможен выход адаптера из строя.
Для чего нужны эти проверки?
Если видели в прошлых публикациях, то знаете, что я профессионально занимаюсь обслуживанием ПК и вычислительными сетями. Мне периодически приходится проверять быстродействие и конфигурацию компьютеров. Если коротко, то результаты тестов бывают полезными для проведения следующих видов работ:
- устранения ошибок в работе программ, включая различные ОС;
- выявления микросхем, которые перестали нормально функционировать;
- подбора программ, исходя из технических возможностей оборудования;
- подбора совместимых комплектующих (микросхем) для модификации ПК.
Конечно, радуют ситуации, когда после проверки быстродействия выясняется, что все работает исправно и технического вмешательства пока не требуется.
Сегодняшнюю тему на этом буду завершать. Сведения оказались полезны? Надеюсь, они позволят понять, как подробно проверять быстродействие компьютера и помогут провести некоторые работы по грамотному техническому обслуживанию вычислительной техники.
Обслуживание ПК, работа с программами и глобальной сетью — это сопутствующие темы к основным. Ими являются работа и подработка в интернете, профессиональное продвижения сайтов. На эффективность заработка может существенно сказываться состояние рабочей техники. Поэтому углубляюсь в некоторые тонкости работы с ним.
Кстати, знаете какие направления заработка в сети действительно перспективные и могут приносить хорошие деньги? О некоторых способах заработать уже рассказывал в прошлых публикациях. Читали?
Привет всем, взял себе дурную привычку писать буквально по статье в месяц. Июль закончился, а у меня опубликована всего одна статья про . Скажете, что совсем отошёл от основной тематики сайта? В этом случае, вы будете правы… Совсем от рук отбился, пишу не пойми про что… WordPress, блоговедение, дизайн, продвижение… Всё пока отошло куда то на второй план, сейчас вообще не до этого! Но с интересными статьями не покончено, поэтому не смотря ни на что они будут! И сегодня одна из таких!
В последнее время стал замечать, что компьютер стал не реально тормозить… Резко и сильно упала производительность моего ноутбука и я стал задаваться вопросом – что делать?! Мне уже довольно проблематично становится работать с блогом! Дошло до такой степени, что стали зависать текстовые редакторы! Я уже не говорю о том, как зависают и тупят браузеры… А когда то я играл на нём в GTA4 и Fallout3… Блин, реально у меня много времени уходит на то, чтобы
- — включить компьютер (загружается очень долго)
-
— открыть браузер (минуты две Мозил
ла точно запускается)
- — запустить какие либо программы (Например, загружается минуты четыре как минимум)
- — и тому подобное
Вследствие этого я задался вопросом, а какое быстродействие моего компьютера. И узнал шокирующие подробности!
Но прежде чем я расскажу, как проверить быстродействие и производительность ноутбука, я скажу, что .
И поэтому данное «руководство» будет именно для этой операционки.
Скачать FurMark бесплатно
ATITool.
Самая популярная программа для проверки видеокарты, которая часто используется для мониторинга работоспособности после разгона с помощью специализированных программ.
После установки программы появится главное окно, в котором, чтобы приступить к тесту, необходимо нажать кнопку «Show 3D View».
Появится окно с анимированным пушистым кубиком, который будет определяться показатель FPS.
Когда проверка будет окончена, нажмите кнопку «Scan for Artifacts».
В окне появится ковер, который и будет осуществлять проверку на артефакты. Внимательно следите за изображением, т.к. любые недочеты будут говорить о том, что частоту ядра нужно понижать.
Однако ATITool не отображает текущую температуру, однако, ее можно отследить в программе для разгона видеокарты RivaTuner.
Тестирование видеокарты на работоспособность с помощью компьютерной игры
Проверку производительности устройства можно выполнить и с помощью программы CPU-Z, осуществляющей мониторинг одного из важнейших параметров устройства – температуры, в комбинации с мощной компьютерной игрой, способной хорошо нагрузить компьютер или ноутбук. Для проведения данного теста нужно:
Скачать и запустить CPU-Z, а затем в левом нижнем углу выбрать модель видеоадаптера, например, Radeon rx 480
Перейти во вкладку «Sensors», обратить внимание на поле «GPU Temperature» – этот параметр показывает текущую температуру графического адаптера. Двойным щелчком мыши кликнуть на нем для вывода максимального значения
Не закрывая программы, запустить любую игру с высокими требованиями, поиграть в течение 30–40 минут, а затем свернуть игру и проверить показатель температуры: он должен быть в пределах 90–95°C. Если температура превышает 100°C, то ресурсы устройства скоро будут на исходе.