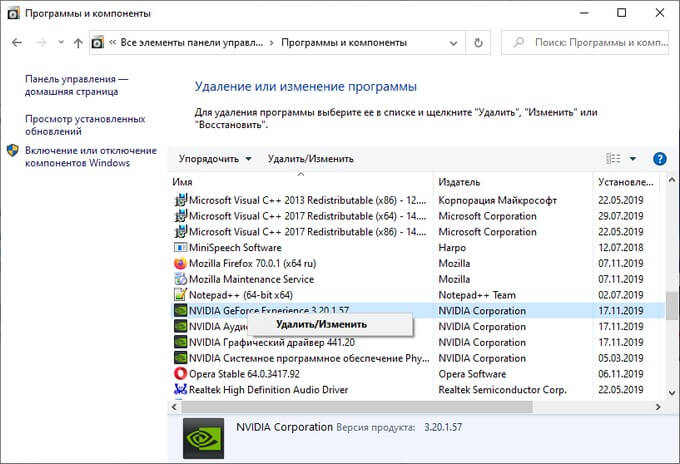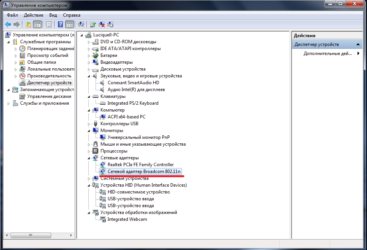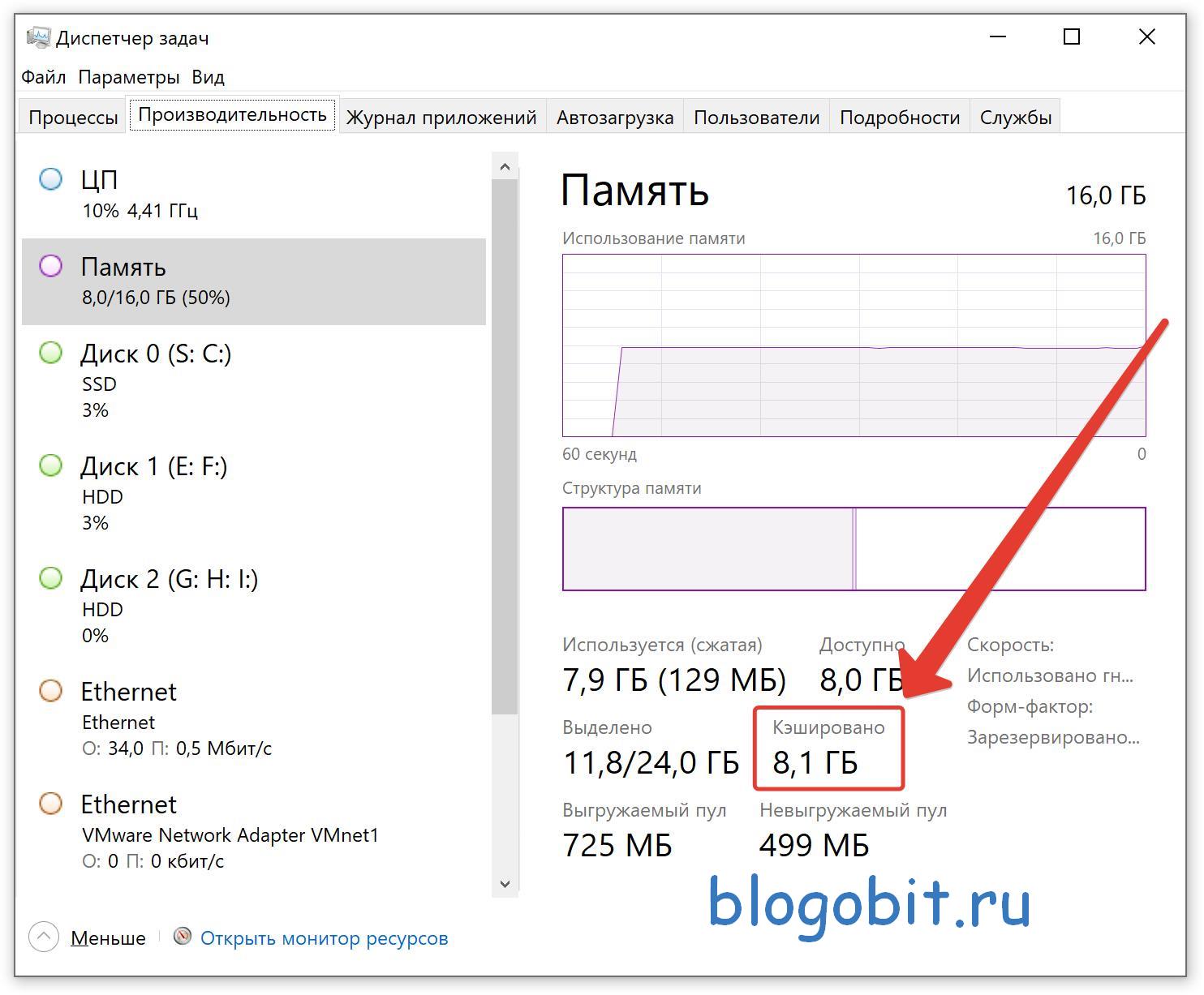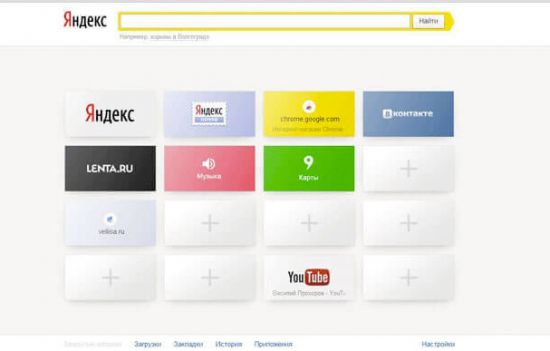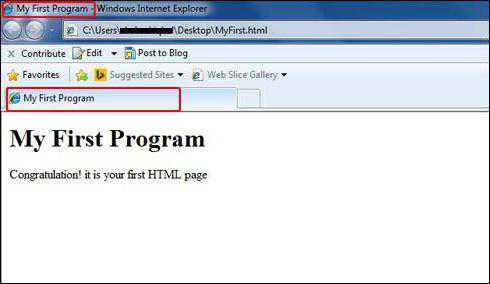Как удалить драйверы видеокарты на windows и зачем это нужно?
Содержание:
- Сторонние программы для удаления
- Как можно вернуть старые драйвера на Windows
- Driver Fusion
- atikmdag-patcher
- Удаление drivers в сторонней утилите
- Зачем удалять драйвер видеокарты?
- Как удалить драйвера видеокарты NVIDIA
- Встроенные системные средства
- Несколько способов удалить старые драйвера видеокарты
- Как полностью удалить драйвера Nvidia?
- Удаление драйверов видеокарты NVIDIA через Панель управления
Сторонние программы для удаления
Когда вы удаляете драйвера AMD или NVIDIA, в системе всё равно остаются следы их работы: папки, записи реестра, установочные файлы. Эти остатки ускоряют переустановку — благодаря ним можно удалить драйвер, установить следующий, а в нём использовать те же настройки, что и в прошлом.
До нетронутого состояния компьютер восстановит Display Driver Uninstaller (DDU), который удаляет все файлы драйверов.
20 лет назад без сторонней программы было не обойтись, особенно когда в компьютере меняли видеокарту с AMD на NVIDIA или наоборот. Сейчас ситуация намного лучше — менять драйвера можно как перчатки, а Windows никак не отреагирует на замену видеокарты одного производителя на другого. Максимум возможных проблем — драйвера начнут выводить ошибки, но компьютер продолжит работать.
Нужен ли вам DDU? Скорее всего нет. Windows стала намного лучше переносить замену видеокарт. Но если нужно определить проблему с драйверами или убедиться, что никакие остатки драйверов AMD не повлияют на работу ОС, ничего лучше среди стороннего софта не найти.
После запуска приложение предложит загрузиться в Безопасный режим (кликните по меню Options и выберите Enable Safe Mode dialog). Закройте и запустите программу. Выберите Safe Mode из выпадающего меню, кликните Launch и вы окажитесь в нужном режиме ОС.
DDU также попросит отключить кабель Ethernet, чтобы Windows не загрузила драйвера. По умолчанию в Безопасном режиме сетевые функции недоступны, поэтому отключать кабель или нет остаётся на ваше усмотрение. Также Display Driver Uninstaller не даёт загружать операционной системе драйвера, пока вы не нажмёте кнопку Set Windows Device Installation settings to Default.
Если нужно установить только новый драйвер, кликните Clean and Restart. Если нужно сделать что-нибудь ещё в Безопасном режиме, то выберите Clean and do NOT restart. В случае с установкой нового графического адаптера, используйте Clean and Shutdown.
Загрузившись в обычную оболочку системы, спокойно устанавливайте драйвера для новой видеокарты. Если не хотите заморачиваться со всем этим, воспользуйтесь стандартным инструментом удаления программ – Windows достаточно поумнела и справляется с этой задачей.
Если вы нашли ошибку, пожалуйста, выделите фрагмент текста и нажмите Ctrl+Enter.
No related photos.
(3 оценок, среднее: 3,33 из 5)
Tweet Pin It
Как можно вернуть старые драйвера на Windows
Рассматривать откат драйверов мы будем на примере операционной системы Windows 10, но все то же самое можно проделать и в других системах Windows.
Практически во всех операционных системах Windows предусмотрен метод отката драйверов, т.е. возврат к предыдущей версии драйвера без установки дополнительных программ. Этот метод встроен в саму операционную систему в диспетчере устройств.
О том, как откатить драйвер в более ранних версиях Windows, смотрите статью
возвращаем драйвера при помощи диспетчера устройств
Переходим в диспетчер устройств. Для этого кликаем правой кнопкой мыши по кнопке «Пуск» и в открывшемся списке выбираем пункт «Диспетчер устройств».
В диспетчере устройств находим устройство, у которого нам необходимо откатить драйвера. Открываем его и кликаем правой кнопкой мыши по его наименованию. Появится контекстное меню, в котором нам необходим пункт «Свойства».
Кликаем по этому пункту и в открывшемся окне вверху переходим на вкладку «Драйвер».
Если вы недавно обновили драйвер, то у вас будет активна кнопка «Откатить драйвер».
У меня эта кнопка не активна, т.к. драйвер обновлялся давно и новых пока нет. Жмете эту кнопку и у вас появится предупреждение.
Выберите подходящий ответ и нажмите кнопку «Да». Если выберите ответ «По другой причине», то ниже, в графе «Поделитесь с нами», укажите напишите свою причину.
После этого новый драйвер будет удален, а вместо него вернется предыдущая версия драйвера или будет установлен универсальный системный драйвер. В таком случае вам придется опять устанавливать драйвер, но более ранней версии, чем тот, который вы только что удалили.
Ручная установка предыдущей версии драйвера
Если кнопка «Откатить драйвер» не активна, но вам необходимо его удалить, то следует поступить следующим образом.
Приготовьте драйвер нужной вам версии. Можете скачать его с официального сайта производителя.
Версию драйвера, который установлен на вашем устройстве в данный момент, вы можете посмотреть через те же свойства на вкладке «Драйвер».
Там же будет указана, и дата его выпуска, и название оборудования.
После этого, открыть список оборудования и кликнуть правой кнопкой мыши по названию оборудования, и выбрать из списка пункт «Удалить».
В появившемся окошке отметить пункт (установить галочку) «Удалить программы драйверов для этого устройства».
После удаления устройства, а удалено будет именно устройство со всеми установленными ранее драйверами, необходимо перезагрузить компьютер.
Если устройство не очень новое, а система наоборот, новая, то скорее всего драйвер (пусть и не самый новый) будет установлен автоматически. Если у вас имеется свой вариант драйвера, то установите его.
Вариант переустановки драйверов для NVIDIA GeForce
Удалять драйвера видеокарты NVIDIA GeForce лучше через установку и удаления программ. Лично я для удаления программ и драйверов пользуюсь бесплатной версией программы Iobit Uninstaller.
Программа сама создает точку восстановления и не оставляет «хвостов».
После удаления видеодрайвера, необходимо перезагрузить компьютер. Временно у вас будет установлен универсальный системный видеодрайвер.
Теперь можно устанавливать драйвер, который вам кажется более подходящим.
Driver Fusion
Простой и удобный а, главное, бесплатный(но условно), менеджер драйверов. Скачать утилиту можно с официального сайта разработчиков. С помощью этого инструмента удаляться не только файлы с винчестера, но и записи из реестра. Как пользоваться этим ПО:
- После запуска открыть пункт «Очиститель драйверов»;
- Развернуть меню «Графические адаптеры» и выбрать нужный;
- После сканирования нажать кнопку «Очистить».
После деинсталляции нужно перезагрузить компьютер.
Также очень будет полезна тем кто занимается тестированием или часто меняет видеокарты в ПК(но Премиум версия стоит 19$).
atikmdag-patcher
Но если вы не уверенны, что справитесь с этой задачей, лучше просто удалите старый драйвер и поставьте новую версию. По завершении обязательно пропатчите драйвер с помощью утилиты atikmdag-patcher. Иначе могут возникнуть сбои при запуске рига.
В зависимости от устанавливаемой версии драйвера и операционной системы процедура установки имеет небольшие отличия. Как правило, после установки драйверов необходимо перезагрузить компьютер, после чего правильность установки драйверов можно проверить в диспетчере устройств.
Для этого проще всего нажать комбинацию клавиш «Win+R» на клавиатуре и в открывшемся окне ввести команду «devmgmt.msc». В окне диспетчера устройств необходимо дважды кликнуть на «Видеоадаптеры». В раскрывшемся списке будут показаны все установленные в системе видеокарты. На них не должно быть восклицательных знаков и информации об ошибках. Версию установленного драйвера можно проверить, дважды кликнув на конкретный видеоадаптер и выбрав вкладку «Драйвер». Здесь можно просмотреть дату разработки установленного драйвера и его версию.
После установки последних версий драйверов AMD необходимо произвести их настройку для майнинга, включив режим вычислений. Для этого можно воспользоваться утилитой AMD Radeon Settings, встроенной в драйвера, которая, как правило, прописывается в автозапуск. Если по какой либо причине она автоматически не загружается, ее можно запустить самостоятельно, запустив файл RadeonSettings.exe в папке C:\Program Files\AMD\CNext\CNext.
В открывшемся окне основного интерфейса программы AMD Radeon Settings переходят в меню «Игры», где активируют вкладку «Общие настройки». В этой вкладке можно установить различные параметры для каждой видеокарты AMD ,установленной в системе. Необходимо найти пункт «Рабочая нагрузка ГП», в котором выбрать пункт «Вычислить». Программа предложит перезапустить себя для сохранения изменений. Для каждой видеокарты эту процедуру нужно производить отдельно.
Можно включить режим вычислений на видеокартах АМД и другими способами:
- Путем использования программы AMD Compute Switcher, которую можно скачать на доверенном ресурсе
- Прописав в BAT-файле для майнинга в программах Claymore’s GPU Dual Miner или Phoenix Miner значение -y 1. Это можно сделать и в работающей консоли этих майнеров, нажав английскую букву y.Ингода необходимо повторять включение режима вычислений после обновления Windows, которое может само отключить этот режим и уменьшить хэшрейт.
- Если режим вычислений не включен, значительно уменьшиться хэшрейт при майнинге, особенно при майнинге криптовалют с алгоритмом Ethash, самой популярной из которых является эфир.
Все новые драйвера AMD имеют режим компьютерных вычислений, необходимый при майнинге.
Специальная версия драйвера AMD Radeon для майнинга была выпущена в августе 2021 года, она значительно повысила производительность драйверов АМД в майнинге. Она не требует проведения специальной процедуры включения режима компьютерных вычислений, но может не поддерживать последние видеокарты от АМД, выпущенные в 2021 году. Процедура установки этого драйвера не отличается от обычной. Необходимо очистить систему от старых драйверов, запустить установочный файл и провести установку, следуя стандартной процедуре установки.
This post is also available in: English (Английский)
Удаление drivers в сторонней утилите
Если указанный выше метод деинсталляции не помог решить проблему, то можно воспользоваться лучшей программой для удаления драйверов видеокарты – Display Driver Uninstaller. Чтобы очистить driver видеокарты при помощи данной утилиты, потребуется:
- Зайти на официальный портал – Wagnard Soft.
- В разделе «Software» щелкнуть по значку с надписью «Display Driver Uninstaller (DDU) V18.0.0.9 Released».
- Проскролить в самый низ экрана и перейти по гиперссылке «Click here for DOWNLOAD & SUPPORT».
- Спуститься вниз окна обозревателя и перейти по гиперссылке «Official Download Here». Кликнуть на «Сохранить»: начнется загрузка «DDU v18.0.0.9.exe».
- Переместить скачанное приложение на рабочий стол, запустить «DDU.exe» и следовать подсказкам на мониторе: менять стандартный путь для распаковки данных не нужно.
- Завершить все сторонние процессы и открыть «Display Driver Uninstaller.exe».
- На мониторе появится диалоговое окно «Launch option» — установить рекомендованный параметр «Safe Mode», чтобы осуществить перезагрузку ПК в защищенном режиме.
- После того как компьютер загрузится в «Безопасном режиме», на экране автоматически отобразится окошко DDU.
- В верхней части активного диалогового окна находится интерактивная клавиша «Удалить и перезагрузить (настоятельно рекомендуется)». После того как пользователь нажмет на указанную кнопку, запустится процесс правильного удаления драйвера Nvidia, а в DDU появится перечень деинсталлированных объектов. Но до этого нужно будет указать в поле «Выбор…» параметр «Nvidia». Кроме того, при помощи указанной утилиты можно «чисто» удалить AMD и Intel.
- После завершения автоматического процесса очистки drivers компьютер перезагрузится.
- Можно переустановить driver видеокарты.
https://youtube.com/watch?v=A-cXYl3Q_Xo
После того как пользователь удалит старый драйвер Nvidia, следует обязательно установить новый. Для этого выполнить следующие действия:
Зачем удалять драйвер видеокарты?
Основные причины:
- Наличие неполадок в работе видеокарты либо использующих ее программ (не запускаются/вылетают/тормозят 3D-игры, монитор самопроизвольно выключается/мигает, не воспроизводится/подтормаживает высококачественное видео, некорректно отображаются цвета на дисплее компьютера и многое другое).
- К компьютеру была подключена другая видеокарта, и драйвер от предыдущей карточки теперь нужно удалить во избежание неполадок.
- Новая версия драйвера не устанавливается и выдает ошибку, что компьютере уже есть ПО видеокарты (т.е. не получается обновить драйвер).
Возможно, существуют и другие причины. Как бы там ни было, приступим.
Как удалить драйвера видеокарты NVIDIA
Привет друзья! Удалить драйвера видеокарты NVIDIA можно тремя способами. Насчёт упомянутой нашим читателем программы Driver Sweeper скажу, она имеет совместимость с Windows 7, Vista, XP и не работает в Windows 8.1, 10, а уже знакомая нам по предыдущим статьям утилита Display Driver Uninstaller совместима со всеми операционными системами.Во первых, удалить старые драйвера на видеокарту NVIDIA, перед установкой новых, можно с помощью самого установщика драйвера. Например, на нашем ноутбуке установлена видеокарта GeForce GT 750M, практически такая же по характеристикам, как и у нашего читателя. Скачиваем на неё новейший драйвер на официальном сайте NVIDIA.Запускаем установку. Отмечаем пункт. Выборочная установка (дополнительные параметры)Отмечаем пункт Выполнить чистую установку. «При чистой установке восстанавливаются все настройки NVIDIA по умолчанию и удаляются все профили, созданные пользователем» и жмем Далее.Произойдёт полное удаление имеющихся драйверов видеокарты, а затем установка новых.Как видим, в начале процесса происходит удаление драйвера видеокарты NVIDIAи последующая установка нового.Драйвер видеокарты установлен удачно, но в моём случае тоже присутствует ошибка и вышла она из-за того, что по каким-то причинам отказался устанавливаться сервис GeForce Experience – автоматически обновляющий драйвера видеокарты, но мне он особо не нужен. Именно таким образом вам удастся решить большую часть проблем с драйверами графического процессора.Также не забываем про самый простой способ удаления любого программного обеспечения и драйверов в том числе.Панель управления->Удаление программы.Отмечаем левой мышью графический драйвер и жмём на кнопку Удалить/Изменить. Ну и самое последнее средство удаления драйвера графического адаптера — это программа Driver Uninstaller 15.1.0.0.Скачиваем архив с программой на официальном сайтеhttp://www.wagnardmobile.com/DDU/ и распаковываем его в папку.
Программа работает только в безопасном режиме.Чтобы попасть в безопасный режим, жмём Пуск->Выполнить->набираем в поле ввода msconfig Заходим на вкладку Загрузка, отмечаем пункт Безопасный режим. Применить и ОК.Перезагружаемся, и мы в Безопасном режиме.В Диспетчере устройств видим нашу видеокарту GeForce GT 750M и сейчас мы произведём её полное удаление
Запускаем исполняемый файл программы Driver Uninstaller 15.1.0.0.
Выбираем русский язык и видеокарту NVIDIA, жмём Удалить и перезагрузить.
Начинается процесс удаления драйвера видеокарты.
Display Driver Uninstaller отключает в операционной системе возможность автоматической загрузки и установки всех драйверов. После перезагрузки и установки драйвера можете её включить.
Затем следует перезагрузка. Открываем диспетчер устройств и видим, что драйвер удалён.
Не забудьте на вкладке Загрузка снять галочку с пункта Безопасный режим, затем нажать Применить и ОК
После загрузки в обычном режиме устанавливаем новейшую версию драйвера.
Статья по этой теме: NVSlimmer — устанавливаем только нужные компоненты драйвера NVIDIA
ВернутьсяКомментариев: 9 Дорогой посетитель, Вы можете задать на сайте любой вопрос и обязательно получите ответ!
Решил я на днях обновить драйверы видеокарты, скачал с официального сайта свежий установщик, запустил установку, но не тут то было — установщик сообщил, что произошел сбой! Неожиданно, раньше такого не было =( . Попробовал запустить установку с опцией «Чистая установка» — снова сбой. Скачал другой установщик — сбой. Удалил драйверы и программное обеспечение NVIDIA средствами системы — сбой. Пришло понимание, что нужно попробовать полностью подчистить операционную систему от следов драйвера видеокарты. Поиски документации на эту тему дали понять, что процесс несложен, но муторен, потому стал искать утилиту, которая бы сделала полное удаление драйверов NVIDIA в автоматическом режиме — нашел!
Встроенные системные средства
Панель управления
- Вызываем «Панель управления» в контекстном (Windows 10) или обычном (Windows 7) меню кнопки «Пуск».
Вызываем панель управления
2. В открывшемся окне устанавливаем режим просмотра «(Мелкие) значки», и щёлкаем пункт «Программы и компоненты».
Выбираем «Программы и компоненты»
Самые распространённые в компьютерах видеокарты производятся компаниями nVidia, AMD и Intel. На примере последней будет продемонстрировано удаление её драйвера. Для двух других видеокарт последовательность действий будет аналогичной.
3. В списке установленных программ находим строку «Драйвер HD-графики Intel», выделяем её и щёлкаем «Удалить».
Выбираем удаляемый видеодрайвер
4. «Поздоровавшись» с программой удаления Intel, отмечаем, что, попутно с выбранным драйвером видеокарты, будет удалён и аудиодрайвер того же производителя, и щёлкаем «Далее»
Запускаем удаление видеодрайвера
5. Понаблюдав некоторое время за процессом удаления, продолжаем его, снова щёлкнув «Далее».
Удаляем драйвер видеокарты с его «шлейфом»
6. После завершения удаления даём согласие на перезагрузку компьютера, щёлкнув «Готово».
Перезагружаем компьютер
Поскольку видеокарта не может выполнять свои функции без драйвера, то, после перезагрузки удалённый оригинальный драйвер будет заменён системным стандартным драйвером VGA. При желании в этом можно убедиться, например, через «Диспетчер устройств» (выполнив шаги 1 и, частично, 2 следующего одноимённого блока).
Диспетчер устройств
С помощью «Диспетчера устройств» можно, в частности, удалить оригинальный драйвер видеокарты.
1. В контекстном (для Windows 10) меню кнопки «Пуск» вызываем «Диспетчер устройств».
Переходим к Диспетчеру устройств
2. В левом списке появившегося окна в разделе «Видеоадаптеры» выделяем название видеокарты и в его контекстном меню щёлкаем «Свойства».
Нам нужны «свойства» видеоадаптера
3. В появившемся одноимённом окне переходим на вкладку «Драйвер» и щёлкаем «Удалить».
Запускаем удаление видеодрайвера
После этого запустится процесс удаления драйвера, описанный шагами 4–6 предыдущего блока.
Несколько способов удалить старые драйвера видеокарты
У большинства пользователей ПК и ноутбуков зачастую возникает потребность обновить драйвера видеокарты. Это мероприятие позволяет увеличить производительность не только в компьютерных играх, но и при работе самой операционной системы. Таким образом, многие задаются вопросом, как удалить старые драйвера видеокарты, чтобы впоследствии установить новые. Удаление старой версии не является обязательным условием, при обновлении “дров”, однако некоторые производители рекомендуют проводить данную операцию.
Прежде всего, следует отметить, что полностью удалить драйвера видеокарты и все их компоненты с компьютера, разумнее всего при использовании специализированных программ. Однако, это возможно сделать и при помощи встроенных инструментов Windows.
Удаление через Панель Управления
Данный способ подойдет пользователям ПК любого уровня. Для этого потребуется перейти по следующему пути: Пуск->Панель Управления->Программы и компоненты.
В открывшемся окне, следует отыскать в предложенном списке, все компоненты, связанные с драйверами вашей видеокарты. Далее в ручном порядке, поочередно удаляются все компоненты.
Данная статья научит вас устанавливать драйвера на карты Nvidia – https://forzapc.ru/kak-ustanovit-drayver-na-videokartu-nvidia-geforce.html
Если вы не знаете, как поставить “дрова” для видеокарты AMD, то наша подробная инструкция поможет вам, читайте далее.
Данный способ отличается рядом недостатков:
- неудобство;
- неполноценная деинсталляция;
- остаточные компоненты, записи реестров и т. д.
Display Driver Uninstaller
Эта программа бесплатна и легко скачивается с официального сайта (www.wagnardsoft.com) и запускается непосредственно из папки без инсталляции. Рекомендуется запускать эту программу, запустив операционную систему в безопасном режиме.
В главном окне программы отображается вся информация о видеодрайверах. Здесь следует выбрать своё устройство, например, видеокарту марки Radeon или AMD. В случае, когда необходимо полностью переустановить драйвера для их дальнейшего обновления, пригодится предусмотренная для этого в программе функция “Удалить и перезагрузить”.
Программа автоматически создаст точку для восстановления состояния компьютера, полностью очистить все компоненты и следы драйверов и перегрузит компьютер для завершения процедуры. Для обеспечения сохранности данных, вся информация о проделанных операциях будет сохранена в текстовом файле.
В опциях, при необходимости можно изменить, как настройки программы, так и изменить параметры удаления драйверов.
Утилита Nvidia
Оборудование от компании Nvidia достаточно распространено среди пользователей, а потому предусмотрена специальная утилита от разработчиков для проведения различных операций с “дровами”.
После этого, запустится процесс полноценной очистки компьютера от старой версии драйверов, т. е. их удаление. После этого, последует обновление и установка актуальной версии, которые будут скачаны программой непосредственно с сайта производителя.
Если вы не знаете, как установить пароль на компьютер с Windows 10, то наши советы вам пригодятся – https://forzapc.ru/kak-postavit-parol-na-kompyuter-windows-10.html
по теме:
Заключение
Вопрос удаления драйверов с компьютера либо ноутбука, решается при помощи множества программ, работа которых связана с “дровами”. Однако большинство из них могут быть платными либо иметь ограниченный функционал. Подобное явление достаточно распространено и не способствует оперативному решению проблемы удаления драйверов. Таким образом, рядовым пользователям рекомендуется воспользоваться советами из данной статьи, чтобы легко и быстро решить рассматриваемую проблему.
Как полностью удалить драйвера Nvidia?
Удаление драйверов видеокарты Nvidia мы можем сделать несколькими различными способами, в частности, с помощью встроенной в ОС Windows функции удаления программ, однако этот способ не всегда оказывается эффективным, так как оставляет в системном реестре много ненужного „мусора”.
Ниже приведены 3 эффективных способа удаления драйвера Nvidia для операционных систем Windows Vista, Windows 7, Windows 8
Способ 1 – удаление драйвера Nvidia встроенным в систему деинсталлятором.
Использование встроенного в операционную систему деинсталлятора программ, это самый простой и самый быстрый способ избавиться от проблемы с неправильно работающими драйверами видеокарты.
Для этого достаточно просто зайти в «Панель управления», затем выбираем вкладку «Удаление программы» и ищем в списке установленных программ драйвер графического контроллера Nvidia.
После выделения драйвера, нажимаем кнопку в верхней части окна «Удалить», далее подтверждаем запрос о том, что мы действительно хотим удалить программу и ждем, пока компьютер выполнит операцию удаления. После завершения удаления перезагружаем компьютер.
Способ 2 – удаление драйвера Nvidia с помощью программы Display Driver Uninstaller.
С помощью DDU мы можем полностью удалить все следы драйверов и программного обеспечения с диска и из системного реестра.
Чтобы выполнить удаление необходимо перезагрузить компьютер и во время его загрузки нажать клавишу F8. Далее входим в безопасный режим. Затем, после запуска Display Driver Uninstaller ищем в списке интересующий нас драйвер, после выбираем опцию «Очистить и перезагрузить».
3 способ – удалить драйвер Nvidia с помощью диспетчера устройств
Еще одним способом удаления драйверов видеокарты является использование возможности диспетчера устройств. Для удаления необходимо запустить «Панель управления» и открыть диспетчер устройств.
После открытия окна переходим на строку «Видеоадаптеры» и щелкаем правой кнопкой мыши на Nvidia. В расширенном меню выбираем «Удалить» и в появившемся диалоговом окне ставим галочку «Удалить программы драйверов для этого устройства» и жмем ОК.
Приведенные выше способы удаление драйвера Nividia должны решить проблемы с оборудованием и привести к тому, что компьютер начнет нормально запускаться. Их также можно использовать, если надо избавиться от старых версий драйверов перед установкой обновлений.
Как отключить Intel HD Graphics. На примере внешней видеокарты NVIDIA GeForce Как полностью отключить индексирование файлов в Windows 7?
Display Driver Uninstaller — бесплатная специализированная утилита для тщательной и наиболее полной деинсталляции из компьютера под управлением Windows драйверов видеокарт AMD, Nvidia и Intel, включая всевозможные остаточные файлы, папки и строки реестра.
Поможет решить возникшие проблемы с удалением старого и установкой нового видео драйвера, когда стандартная деинсталляция завершается с ошибкой или в любом случае, когда необходимо его полностью удалить.
предварительное создание резервной копии системы;
загрузка компьютера в безопасном режиме;
добавление утилиты в графу исключений любых программ безопасности;
отключение интернета для предотвращения авто инсталляции удаленных драйверов.
Официальная сборка Display Driver Uninstaller не потребует от пользователя специфических навыков, проста в использовании и имеет мультиязычную поддержку, в том числе и русского языка.
Для предотвращения возможных проблем использования перед началом работы с программой рекомендуется сделать резервную точку восстановления системы.
Удаление драйверов видеокарты NVIDIA через Панель управления
Самый простой способ удаления драйверов это удаление через Панель управления. Для этого откройте «Панель управления» и перейдите в раздел «Удаление программы».
Также вы можете просто открыть меню «Пуск» и ввести в поиск «удаление программы».
После этого перед вами откроется окно со списком всех установленных на вашем компьютере программ. Для того чтобы не искать драйвер видеокарты в этом огромном списке программ, просто введите слово «nvidia» в поисковую строку.
Дальше кликните правой кнопкой мышки по графическому драйверу NVIDIA и в появившемся меню выберите пункт «Удалить/Изменить».
Дождитесь, пока установщик подготовит драйверы к удалению.
После того как подготовка закончена, просто нажмите на кнопку «Удалить» и следуйте инструкциям, которые будут появляться на экране.
После удаления драйвера видеокарты, не забудьте перезагрузить компьютер. Аналогичным способом через «Панель управления» можно удалить и другие программы от NVIDIA.