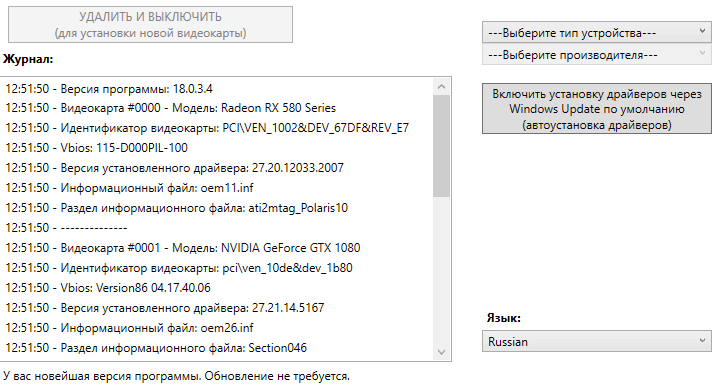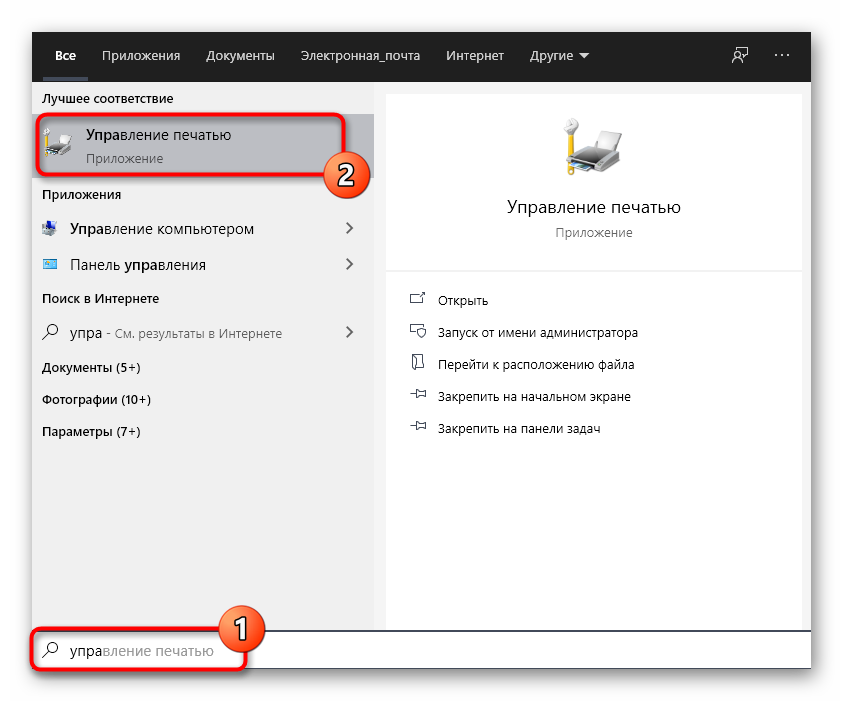Как удалить драйвера видеокарты amd radeon
Содержание:
- Как удалить видеодрайвер из системы (Nvidia, AMD Radeon, Intel)
- Удаление drivers в сторонней утилите
- Инструкция удаления
- Driver Cleaner
- Установка нового видеодрайвера
- Удаление драйверов видеокарты через панель управления и Display Driver Uninstaller
- Удаление ресурсами Windows
- Сторонние программы для удаления
- Удаление драйвера при помощи утилиты Display Driver Uninstaller (DDU)
- Как полностью удалить видеодрайвер в Display Driver Uninstaller — 3 способ
- atikmdag-patcher
- Как удалить драйвера видеокарты
- Сторонний софт
- Как пользоваться Display Driver Uninstaller
- Удаление штатными средствами системы
- Как удалить старый видеодрайвер — 2 способ
- Первый шаг: Создание точки восстановления Виндовс
Как удалить видеодрайвер из системы (Nvidia, AMD Radeon, Intel)
При решении какой-нибудь проблемы с видеодрайвером (обновление, например) , часто возникает такая проблема, что новый драйвер не заменяет старый (несмотря на все попытки его заменить…). В этом случае, напрашивается простой вывод: если старый мешает новому, значит нужно сначала удалить полностью старый драйвер из системы, а затем установить новый.
Кстати, из-за некорректной работы видеодрайвера могут быть самые разнообразные проблемы: синий экран, артефакты на экране, искажение цветовой гаммы и т.д.
В этой статье рассмотрю пару способов по удалению видеодрайверов (возможно вам будет интересна другая моя статья: https://pcpro100.info/kak-udalit-drayver/). Итак, …
1. Банальный способ (через панель управления Windows, Диспетчер устройств)
Самый простой способ удаления видеодрайвера — это поступить ним точно так же, как с любой другой программой, которая стала не нужна.
Далее в списке программ нужно найти свой драйвер. Называться он может по разному, например « Драйвер графики Intel «, « AMD Catalyst Manager » и т.д. (в зависимости от вашего производителя видеокарты и версии установленного ПО) .
Собственно, когда нашли свой драйвер — просто удалите его.
Если в списке программ ваш драйвер отсутствует (или удалить не получается) — можно воспользоваться непосредственным удалением самого драйвера в диспетчере устройств Windows.
Чтобы его открыть в:
- Windows 7 — зайдите в меню ПУСК и в строку выполнить напишите команду devmgmt.msc и нажмите ENTER;
- Windows 8, 10 — нажмите сочетание кнопок Win+R , далее введите devmgmt.msc и нажмите ENTER (скриншот ниже).
В диспетчере устройств откройте вкладку « Видеоадаптеры «, далее выберите драйвер и нажмите правой кнопкой мышки по нему. В появившемся контекстном меню будет заветная кнопка для удаления (скрин ниже) .
2. С помощью спец. утилиты
Удалить драйвер через панель управления Windows — это, конечно, хороший вариант, но далеко не всегда он срабатывает. Иногда так бывает, что сама программа (какой-нибудь центр ATI / Nvidia) была удалена, а вот сам драйвер остался в системе. И не получается никак его «выкурить».
В этих случаях поможет одна небольшая утилита…
Display Driver Uninstaller
Это очень простая утилита, у которой всего одна простая цель и задача: удалить видеодрайвер из вашей системы. Причем, сделает это она очень хорошо и аккуратно. Поддерживает все версии Windows: XP, 7, 8, 10, присутствует русский язык. Актуальная для драйверов от AMD (ATI), Nvidia, Intel.
Примечание! Эта программа не нуждается в установке. Сам файл представляет из себя архив, который нужно будет извлечь (вам могут понадобиться архиваторы), а затем запустить исполняемый файл «Display Driver Uninstaller.exe» .
После того, как программа будет запущена, она предложит вам выбрать режим запуска — выберите NORMAL (скрин ниже) и нажмите Launc (т.е. загрузка).
Далее вы должны увидеть главное окно программы. Обычно, она автоматически определяет ваш драйвер и показывает его логотип, как на скриншоте ниже.
- в списке « Журнал » посмотреть, правильно ли определен драйвер (красный круг на скрине ниже);
- далее в выпадающем меню справа выбрать свой драйвер (Intel, AMD, Nvidia);
- и, последнее, в меню слева (сверху) будет три кнопки — выбирайте первую « Удалить и перезагрузить «.
DDU: обнаружение и удаление драйвера (кликабельно)
Кстати, программа, прежде чем удалить драйвер, создаст контрольную точку восстановления, сохранить логи в журналах и пр. моменты (чтобы в любой момент можно было откатиться) , затем удалит драйвер и перезагрузит компьютер. После этого вы сразу же можете приступить к установке нового драйвера. Удобно!
ДОПОЛНЕНИЕ
Так же работать с драйверами можно в спец. программах — менеджерах по работе с драйверами. Практически все из них поддерживают: обновление, удаление, поиск и т.д.
DriverBooster — удаление, обновление, откат, настройка и пр.
На сим заканчиваю. За дополнения по теме — буду признателен. Удачного обновления!
Удаление drivers в сторонней утилите
Если указанный выше метод деинсталляции не помог решить проблему, то можно воспользоваться лучшей программой для удаления драйверов видеокарты – Display Driver Uninstaller. Чтобы очистить driver видеокарты при помощи данной утилиты, потребуется:
- Зайти на официальный портал – Wagnard Soft.
- В разделе «Software» щелкнуть по значку с надписью «Display Driver Uninstaller (DDU) V18.0.0.9 Released».
- Проскролить в самый низ экрана и перейти по гиперссылке «Click here for DOWNLOAD & SUPPORT».
- Спуститься вниз окна обозревателя и перейти по гиперссылке «Official Download Here». Кликнуть на «Сохранить»: начнется загрузка «DDU v18.0.0.9.exe».
- Переместить скачанное приложение на рабочий стол, запустить «DDU.exe» и следовать подсказкам на мониторе: менять стандартный путь для распаковки данных не нужно.
- Завершить все сторонние процессы и открыть «Display Driver Uninstaller.exe».
- На мониторе появится диалоговое окно «Launch option» — установить рекомендованный параметр «Safe Mode», чтобы осуществить перезагрузку ПК в защищенном режиме.
- После того как компьютер загрузится в «Безопасном режиме», на экране автоматически отобразится окошко DDU.
- В верхней части активного диалогового окна находится интерактивная клавиша «Удалить и перезагрузить (настоятельно рекомендуется)». После того как пользователь нажмет на указанную кнопку, запустится процесс правильного удаления драйвера Nvidia, а в DDU появится перечень деинсталлированных объектов. Но до этого нужно будет указать в поле «Выбор…» параметр «Nvidia». Кроме того, при помощи указанной утилиты можно «чисто» удалить AMD и Intel.
- После завершения автоматического процесса очистки drivers компьютер перезагрузится.
- Можно переустановить driver видеокарты.
https://youtube.com/watch?v=A-cXYl3Q_Xo
После того как пользователь удалит старый драйвер Nvidia, следует обязательно установить новый. Для этого выполнить следующие действия:
Инструкция удаления
Удалить предыдущие версии ПО можно несколькими способами.
С помощью утилиты Nvidia
В процессе инсталляции новых драйверов на видеокарту, можно удалить предыдущие автоматом. Чтобы это сделать:
- Выберите модель вашего графического чипа на официальном сайте и загрузите установочный файл.
- Запустите утилиту и выберите «Выборочная установка».
- Поставьте отметку напротив пункта «Чистая установка» и нажмите «Далее».
- Начнется процесс полной очистки компьютера от старых драйверов.
- Затем установка новых.
По окончании, можете перезагрузить компьютер.
С помощью «Удаление или изменение программы»
Перед инсталляцией нового программного обеспечения, старое можно удалить через стандартное приложение:
- Нажмите Win+R и выполните команду
- Откройте «Программы и компоненты».
- Найдите графический драйвер Nvidia и удалите его.
С помощью программы Driver Uninstaller
Разработана специальная программа, которая поможет удалить установленные драйвера:
- Скачайте Driver Uninstaller с официального сайта. Распакуйте содержимое в предложенную папку.
- Перейдите в безопасный режим (программа работает только в нем).
- Запустите исполняемый файл программы.
- В открытом окне нажмите «Удалить и перезагрузить».
- После удаления, вы увидите уведомление, что Display Driver Uninstaller отключил в Windows возможность автоматической загрузки и установки драйвера. После инсталляции новой версии ПО, функцию можно включить.
- Выйдите из безопасного режима.
- Для загрузки новой версии ПО Nvidia, просто загрузите нужный драйвер с официального сайта и запустите установщик.
Driver Cleaner
На закуску оставил платный продукт Driver Cleaner. Сегодня эту программу можно без труда скачать с торрентов или файлообменников в интернете, и воспользоваться всеми прелестями платного продукта. При первом запуске программы рекомендую сразу обновить базы. В них содержится информация о том, как правильно удалять самые последние версии драйверов. Типа, как в антивирусах. Забавно, но скаченная с торрентов версия корректно обновляется и матом не ругается
Заходим в меню «Инструменты -> Обновление программы»
В окне обновления жмём «Далее», у меня нашло 8 файлов, в которых была информация о драйверах драйверах AMD и NVidia. Жмём «Закончить» для загрузки обновлений и заново запускаем программу.
Далее, как обычно, выбираем драйвера из списка. Чтобы выбрать всё что касается NVidia или AMD, соответственно, выбираем эти пункты (т.е. не обязательно выбирать каждый из подпунктов и добавлять их в список). Если нужно выбрать несколько пунктов, то ставим галочку «Несколько фильтров одновременно» и добавляем их в список с помощью кнопки со стрелочками.
Чтобы иметь возможность выбирать после анализа отдельные файлы и ключи реестра, которые будут очищены, не забываем чекнуть «Use Advanced cleaning». И нажимаем «Scan» или «Начать». Отмечу, что эта программа имеет самый большой список поддерживаемых устройств и после анализа было найдено самое большое количество файлов и ключей, подлежащих удалению.
После анализа, который у меня длился намного дольше, чем у предыдущих программ, появляется список, в котором вам нужно выбрать все пункты и нажать «Clean».
Всё, осталось перезагрузиться! Как вы видите, каждая программа имеет свои преимущества и недостатки. Можно использовать все три сразу по очереди, хуже не будет.
UPDATE: Есть одна официальная утилита Display Driver Uninstaller, которая появилась на сайте радеона уже после написания статьи. Ознакомиться с функционалом и скачать её можно здесь http://radeon.ru/downloads/utils/ddu/. Подойдёт для AMD, NVidia и Intel.
Надеюсь, у вас не осталось вопросов, а если остались или есть что дополнить, то милости прошу в комментарии.
А вот видео с разбором трёх описанных мною программ.
Посмотреть это видео на YouTube
Установка нового видеодрайвера
Теперь необходимо установить новый видеодрайвер на компьютер. Установщики драйверов NVIDIA и AMD самостоятельно устанавливает программное обеспечение, при минимуме действий пользователя.
Порядок установки примерно одинаковый для драйверов NVIDIA или AMD:
- Сначала производится проверка совместимости оборудования.
- Затем пользователю нужно принять лицензионное соглашение.
- Далее необходимо выбрать порядок установки: экспресс-установка (быстрая) или выборочная установка (пользовательская). Производители рекомендуют выбрать быструю экспресс-установку.
- Установка драйверов производится автоматически. Во время установки кратковременно потухнет экран, а также изменится разрешение на экране монитора.
После завершения установки видео драйвера, можете продолжить работу на компьютере.
Удаление драйверов видеокарты через панель управления и Display Driver Uninstaller
Обычный способ удаления — зайти в Панель управления Windows, выбрать пункт «Программы и компоненты», найти все пункты, имеющие отношение к вашей видеокарте, после чего по очереди удалить их. С этим справится любой, даже самый начинающий пользователь.
Однако, у этого метода есть и недостатки:
- Удалять драйвера по одному неудобно.
- Удаляются не все компоненты драйвера, остаются драйвера видеокарт NVIDIA GeForce, AMDRadeon, Intel HD Graphics из Windows Update (или сами устанавливаются сразу после удаления драйверов от производителя).
В случае, если удаление потребовалось по причине каких-либо проблем в работе видеокарты при обновлении драйверов, последний пункт может иметь критическое значение, и самый популярный способ осуществить полное удаление всех драйверов — бесплатная программа Display Driver Uninstaller, автоматизирующая этот процесс.
Удаление ресурсами Windows
Как и любой софт, дрова можно удалить двумя способами – с помощью собственных ресурсов операционной системы или с привлечением стороннего программного обеспечения. При удалении средствами Виндовс, следы действий софта могут остаться в системных папках и файлах, то есть он удалится не полностью. В результате того, что остатки софта будут вмешиваться в работу компьютера, вызывать сбои и ошибки, которые могут быть сначала нечастыми и появиться не сразу. Кроме того, драйверы нвидиа или другой карты будут конфликтовать с новыми дровами и нарушать их работу. Не исключено, что в таком случае нова карта не установится вовсе.
С другой стороны – только собственные утилиты операционной системы могут абсолютно корректно и безопасно удалить driver nvidia. Тогда как сторонний софт в редких случаях может вызвать ошибки. Перед тем, как использовать его, попробуйте провести удаление драйверов следующим способом. И если ошибки или конфликты будут возникать – используйте дополнительные программы.
Сторонние программы для удаления
Когда вы удаляете драйвера AMD или NVIDIA, в системе всё равно остаются следы их работы: папки, записи реестра, установочные файлы. Эти остатки ускоряют переустановку — благодаря ним можно удалить драйвер, установить следующий, а в нём использовать те же настройки, что и в прошлом.
До нетронутого состояния компьютер восстановит Display Driver Uninstaller (DDU), который удаляет все файлы драйверов.
20 лет назад без сторонней программы было не обойтись, особенно когда в компьютере меняли видеокарту с AMD на NVIDIA или наоборот. Сейчас ситуация намного лучше — менять драйвера можно как перчатки, а Windows никак не отреагирует на замену видеокарты одного производителя на другого. Максимум возможных проблем — драйвера начнут выводить ошибки, но компьютер продолжит работать.
Нужен ли вам DDU? Скорее всего нет. Windows стала намного лучше переносить замену видеокарт. Но если нужно определить проблему с драйверами или убедиться, что никакие остатки драйверов AMD не повлияют на работу ОС, ничего лучше среди стороннего софта не найти.
После запуска приложение предложит загрузиться в Безопасный режим (кликните по меню Options и выберите Enable Safe Mode dialog). Закройте и запустите программу. Выберите Safe Mode из выпадающего меню, кликните Launch и вы окажитесь в нужном режиме ОС.
DDU также попросит отключить кабель Ethernet, чтобы Windows не загрузила драйвера. По умолчанию в Безопасном режиме сетевые функции недоступны, поэтому отключать кабель или нет остаётся на ваше усмотрение. Также Display Driver Uninstaller не даёт загружать операционной системе драйвера, пока вы не нажмёте кнопку Set Windows Device Installation settings to Default.
Если нужно установить только новый драйвер, кликните Clean and Restart. Если нужно сделать что-нибудь ещё в Безопасном режиме, то выберите Clean and do NOT restart. В случае с установкой нового графического адаптера, используйте Clean and Shutdown.
Загрузившись в обычную оболочку системы, спокойно устанавливайте драйвера для новой видеокарты. Если не хотите заморачиваться со всем этим, воспользуйтесь стандартным инструментом удаления программ – Windows достаточно поумнела и справляется с этой задачей.
Если вы нашли ошибку, пожалуйста, выделите фрагмент текста и нажмите Ctrl+Enter.
No related photos.
(3 оценок, среднее: 3,33 из 5)
Tweet Pin It
Удаление драйвера при помощи утилиты Display Driver Uninstaller (DDU)
- Распакуйте скачанный архив в любое место на диске.
- Кликните по файлу «Display Driver Uninstaller» правой кнопкой мыши и выберите из контекстного меню пункт «Запуск от имени администратора».
- При первом запуске программа DDU попросит пользователя выполнить некоторые настройки:
- Можете оставить все как есть. Но если требуется полное удаление драйвера, рекомендуем проставить все галочки под разделом «Параметры драйверов» (NVIDA или AMD). По завершению настроек кликните по кнопке «Закрыть».
- Также при запуске программа Display Driver Uninstaller сообщает о том, что Windows не была загружена в безопасном режиме. Ничего страшного в этом нет, хотя в некоторых случаях и могут возникнуть ошибки при удалении тех или иных файлов драйвера. Если нужно, можете загрузить ОС в этом режиме, но здесь мы не будем рассматривать, как именно это сделать (можно легко найти в интернете).
- В основном окне программы в меню «Выберите тип устройства» установите «Графический процессор», а под ним — название фирмы-производителя видеокарты.
- Выберите один из трех режимов удаления драйвера в левой части окна. Рекомендуем первый вариант — «Удалить и перезагрузить».
Следуйте инструкциям на экране. После перезагрузки драйвер будет удален.
Как полностью удалить видеодрайвер в Display Driver Uninstaller — 3 способ
При удалении видео драйверов системными средствами, не всегда происходит полное удаление остатков программного обеспечения. Не удаленные данные могут негативно повлиять на процесс установки новых драйверов, когда возникают ошибки при инсталляции, или на последующую работу устройства.
Поэтому стоит воспользоваться стороннем программами. Бесплатная программа Display Driver Uninstaller (DDU) выполняет полное удаление видеодрайверов с компьютера.
Скачайте программу Display Driver Uninstaller с официального сайта разработчика приложения. Программа DDU не требует установки на компьютер, приложение запускается из папки. Имеется поддержка русского языка.
Display Driver Uninstaller скачать
Пройдите следующие шаги:
- Распакуйте архив с программой, из папки запустите файл «Display Driver Uninstaller — Приложение».
- На Рабочем столе откроется окно программы Display Driver Uninstaller (DDU). Приложение определило видеоадаптеры данного компьютера.
- В открывшемся окне DDU предупреждает, что запуск приложения был произведен не в «безопасном режиме». Для лучшей чистки и, чтобы избежать возможные проблемы, рекомендуют перезагрузить компьютер, а затем войти в безопасный режим.
- Войдите в безопасный режим Windows.
Вам также может быть интересно:
- Как зайти в безопасный режим Windows 10 — 4 способа
- Резервное копирование драйверов Windows 10 — 4 способа
- Как узнать какая видеокарта стоит на компьютере — 10 способов
- Снова запустите программу Display Driver Uninstaller.
- В поле «Графический процессор» выберите видеокарту.
Например, на моем компьютере два видеоустройства: дискретная видеокарта NVIDIA и встроенная графика Intel HD Graphics. Поэтому я должен выбрать то устройство, драйвера которого необходимо удалить.
- После выбора устройства, нажмите на кнопку «Удалить и перезапустить (настоятельно рекомендуется)».
- Программа Display Driver Uninstaller удаляет драйвера, чистит систему от остатков.
Затем произойдет перезагрузка компьютера. Рабочий стол Windows откроется в низком разрешении.
atikmdag-patcher
Но если вы не уверенны, что справитесь с этой задачей, лучше просто удалите старый драйвер и поставьте новую версию. По завершении обязательно пропатчите драйвер с помощью утилиты atikmdag-patcher. Иначе могут возникнуть сбои при запуске рига.
В зависимости от устанавливаемой версии драйвера и операционной системы процедура установки имеет небольшие отличия. Как правило, после установки драйверов необходимо перезагрузить компьютер, после чего правильность установки драйверов можно проверить в диспетчере устройств.
Для этого проще всего нажать комбинацию клавиш «Win+R» на клавиатуре и в открывшемся окне ввести команду «devmgmt.msc». В окне диспетчера устройств необходимо дважды кликнуть на «Видеоадаптеры». В раскрывшемся списке будут показаны все установленные в системе видеокарты. На них не должно быть восклицательных знаков и информации об ошибках. Версию установленного драйвера можно проверить, дважды кликнув на конкретный видеоадаптер и выбрав вкладку «Драйвер». Здесь можно просмотреть дату разработки установленного драйвера и его версию.
После установки последних версий драйверов AMD необходимо произвести их настройку для майнинга, включив режим вычислений. Для этого можно воспользоваться утилитой AMD Radeon Settings, встроенной в драйвера, которая, как правило, прописывается в автозапуск. Если по какой либо причине она автоматически не загружается, ее можно запустить самостоятельно, запустив файл RadeonSettings.exe в папке C:\Program Files\AMD\CNext\CNext.
В открывшемся окне основного интерфейса программы AMD Radeon Settings переходят в меню «Игры», где активируют вкладку «Общие настройки». В этой вкладке можно установить различные параметры для каждой видеокарты AMD ,установленной в системе. Необходимо найти пункт «Рабочая нагрузка ГП», в котором выбрать пункт «Вычислить». Программа предложит перезапустить себя для сохранения изменений. Для каждой видеокарты эту процедуру нужно производить отдельно.
Можно включить режим вычислений на видеокартах АМД и другими способами:
- Путем использования программы AMD Compute Switcher, которую можно скачать на доверенном ресурсе
- Прописав в BAT-файле для майнинга в программах Claymore’s GPU Dual Miner или Phoenix Miner значение -y 1. Это можно сделать и в работающей консоли этих майнеров, нажав английскую букву y.Ингода необходимо повторять включение режима вычислений после обновления Windows, которое может само отключить этот режим и уменьшить хэшрейт.
- Если режим вычислений не включен, значительно уменьшиться хэшрейт при майнинге, особенно при майнинге криптовалют с алгоритмом Ethash, самой популярной из которых является эфир.
Все новые драйвера AMD имеют режим компьютерных вычислений, необходимый при майнинге.
Специальная версия драйвера AMD Radeon для майнинга была выпущена в августе 2021 года, она значительно повысила производительность драйверов АМД в майнинге. Она не требует проведения специальной процедуры включения режима компьютерных вычислений, но может не поддерживать последние видеокарты от АМД, выпущенные в 2021 году. Процедура установки этого драйвера не отличается от обычной. Необходимо очистить систему от старых драйверов, запустить установочный файл и провести установку, следуя стандартной процедуре установки.
This post is also available in: English
Как удалить драйвера видеокарты
Для удаления видеодрайвера можно воспользоваться стандартными функциями системы или сделать это с помощью дополнительного программного обеспечения. Стоит помнить, что иногда воспользоваться первым вариантом невозможно.
Способ 1: Driver Sweeper
Driver Sweeper – полезная утилита, позволяющая удалять не только видеодрайвер, но и аналогичное ПО для других устройств. Благодаря простому интерфейсу без лишних функций и русской локализации в программе разберутся даже неопытные пользователи. Нужно выполнить следующие вещи:
-
В главном меню выбрать пункт «Анализ и очистка».
Анализ и очистка в Driver Sweeper
-
После этого в окне появится список драйверов, которые можно удалить с помощью программы. Необходимо выставить напротив программного обеспечения той видеокарты, которая установлена на компьютере. Это может быть AMD или NVIDIA. Далее нужно нажать на кнопку «Анализ».
Выбор драйверов из списка в Driver Sweeper
-
Программа выполнит поиск всей информации об установленных драйверах. Чтобы удалить файлы, нужно выбрать все пункты, после чего нажать на кнопку «Очистка».
Результаты анализа в Driver Sweeper
-
Программа выдаст предупреждение. Для удаления информации нажмите на «ОК».
- Начнется удаление драйвера видеокарты, процесс займет некоторое время. По окончании потребуется перезагрузить компьютер.
Способ 2: Driver Fusion
Данная программа имеет большую функциональность и может автоматически обновлять, удалять и делать резервные копии драйверов. Также есть и другие функции, которые доступны в премиумной версии Driver Fusion. Для удаления нужно:
-
Запустить программу от имени администратора.
-
В открывшемся окне выбрать пункт «Очиститель драйверов» и нажать на кнопку «Видеоадаптеры».
Меню очистки драйверов через Driver Fusion
-
Выбрать производителя GPU, установленной на компьютере. Начнется процесс сканирования системы. После его завершения появится информация о видеокарте и список файлов, которые можно удалить.
Найденные драйверы видеокарты в Driver Fusion
- Чтобы начать процесс, нажмите на «Очистка». вверху окна программы
Очистка найденных драйверов в Driver Fusion
-
Подтвердите действие, нажав на кнопку «Да».
Подтверждение удаления драйверов видеокарты в Driver Fusion
Способ 3: Display Driver Uninstaller
Данная утилита предназначена только для удаления драйверов видеокарты. Она справится с процессом даже в том случае, если он работает некорректно. Работать с Display Driver Uninstaller рекомендуется в безопасном режиме. При запуске она автоматически определит марку установленного видеоадаптера. Для удаления ПО нужно:
-
В главном окне нажать на кнопку «Параметры» и выбрать опции, например, отказаться от удаления NVIDIA PhysX, включить создание точки восстановления и другие. Для начинающих пользователей лучше пропустить данный пункт.
Параметры работы Display Driver Uninstaller
-
Вернувшись в главное окно, выбрать одно из действий – полное удаление и перезагрузку, удаление без перезагрузки или удаление и выключение видеоадаптера. Если вы не планируете ставить новую видеокарту, рекомендуется выбрать первый пункт.
Удаление и перезагрузка через Display Driver Uninstaller
- После этого начнется процесс удаления всех файлов и после его завершения компьютер перезагрузится.
Способ 4: Программы и компоненты
Это стандартный способ очистки, не нужно скачивать дополнительное программное обеспечение. Но чтобы удалить всю информацию, этого способа будет недостаточно – он стирает только файлы из основных директорий. Алгоритм на примере AMD следующий:
-
Зайти в “Панель управления” и выбрать пункт «Программы и компоненты».
Программы и компоненты в Панели управления
-
В появившемся окне выбрать сам драйвер, после чего откроется программа установки/удаления. Нужно нажать на кнопку “Далее”.
-
Выбрать пункт «Диспетчер удаления».
-
Появится предупреждение, с которым нужно согласиться.
Владельцам NVIDIA и Intelнужно проделать аналогичные шаги, разница будет заключаться лишь в программном обеспечении, через которое происходит деинсталляция.
Заключение
Удаление драйверов видеокарты – несложный процесс, который рекомендуется выполнять с помощью дополнительного ПО. Это обеспечит полную очистку от файлов и записей в реестре.
Сторонний софт
К специальным программам – чистильщикам, предназначенным для удаления драйверов относится Display Driver Uninstaller. Это универсальная и действенная утилита, которая позволяет удалить все следы программы в системе, не затронув системных файлов. Благодаря этому, при работе с ней ПО находится в наибольшей безопасности. Чтобы удалить драйвера на видеокарту, действуйте следующим образом:
Скачайте программу;
рис.1. Распакуйте архиврис.2. Внутри будет еще один архив .ехе
- Распакуйте его двойным кликом;
- Устанавливать программу не нужно;
- Запустите с распакованного ярлыка;
рис.3. Запускать программу для деинсталляции amd drivers рекомендуется в безопасном режиме, о чем вас уведомит ОС
- После запуска, при необходимости, выбирайте русский язык;
- Выбирайте видеодрайвер nvidia, который будете удалять;
- Выбирайте действие, которое будете выполнять;
- Рекомендуется выбирать удаление с последующей перезагрузкой;
- Запустите процесс.
После деинсталляции ati radeon драйвера таким методом, компьютер продолжит нормально функционировать. При установки новой видеокарты проблем возникать не должно.
ПОСМОТРЕТЬ ВИДЕО
Теперь вы знаете, как удалить драйвера видеокарты разных производителей.
Как пользоваться Display Driver Uninstaller
После загрузки, устанавливаем софт в удобное место на жестком диске. Display Driver Uninstaller имеет небольшой размер, а благодаря своей портативности не оставит «следов» работы в системе. Имеет автоматическое обновление, а для полноценной работы может потребоваться установить.NetFramework 2.0.
- Запускаем приложение и в открывшемся окне нажимаем кнопку «Да». Это действие не понадобится, если компьютер изначально запущен в безопасном режиме. Последний необходим для более беспроблемной деинсталляции драйверов и служб, с ними связанных.
- Ждем перезапуска ПК или ноутбука. В появившемся окне Display Driver Uninstaller сверяемся с автоматически выбранной видеокартой и устанавливаем вручную, если программа ошиблась. Можно посмотреть установленную модель видеоадаптера и другую подобную информацию тут же в окне немного ниже в журнале.
- Определяемся со способом удаления. Рекомендуется выбрать первый пункт «Удалить и перезагрузить». Второй, «Удалить без перезагрузки» чреват возникшими ошибками и появлением черного экрана на некоторое время, ну а третий, «Удалить и выключить», полезен при последующей физической замене видео карты.
- Дожидаемся окончания работы утилиты. Программа также ведет подробный журнал, в котором записываются все выполняемые ею действия. Просмотреть его можно с помощью соответствующей вкладки в верней части окна.
Удаление штатными средствами системы
Этот способ — самый очевидный и самый простой. Работает в большинстве случаев.
Чтобы воспользоваться этим способом:
- Откройте «Панель управления». Для этого откройте окно проводника и введите в адресной строке «Панель управления». Нажмите Enter.
- В открывшемся окне найдите раздел «Программы», а под ним — подзаголовок «Удаление программы». Щелкните по нижней ссылке.
Находим раздел «Программы», а под ним нажимаем на подзаголовок «Удаление программы»
- Откроется окно «Программы и компоненты» — наша консоль управления программами компьютера. В этом окне найдите искомый драйвер — обычно он содержит в своем названии слова «AMD Catalyst», «Catalyst Control Center». Выделите найденную строку. Нажмите кнопку «Изменить».
Находим драйвер «AMD Catalyst Install Manager», выделяем его, нажимаем кнопку «Изменить»
- Откроется утилита модификации установленного ПО AMD. Прочитав приветствие мастера, нажмите «Далее».
Нажимаем «Далее»
- Откроется список доступных режимов работы мастера. Если вас интересует исключительно удаление, выберите последний пункт и вновь нажмите «Далее».
Выбираем последний пункт, затем нажимаем «Далее»
- Начнется процесс удаления. Дождитесь его окончания, а затем перезагрузите компьютер. Готово! Можете устанавливать новый драйвер.
Как удалить старый видеодрайвер — 2 способ
Другой способ: удаление видео драйверов стандартным способом с помощью системной функции удаления программ.
Универсальный способ, работающий в разных версиях Windows (Windows 7, Windows 8, Windows 8.1, Windows 10):
- Войдите в Панель управления (мелкие значки).
- Нажмите на «Программы и компоненты».
- В окне «Удаление или изменение программы» выберите программное обеспечение, относящееся к видео адаптеру вашего компьютера.
- Щелкните правой кнопкой мыши по соответствующему ПО, в контекстном меню выберите «Удалить/Изменить».
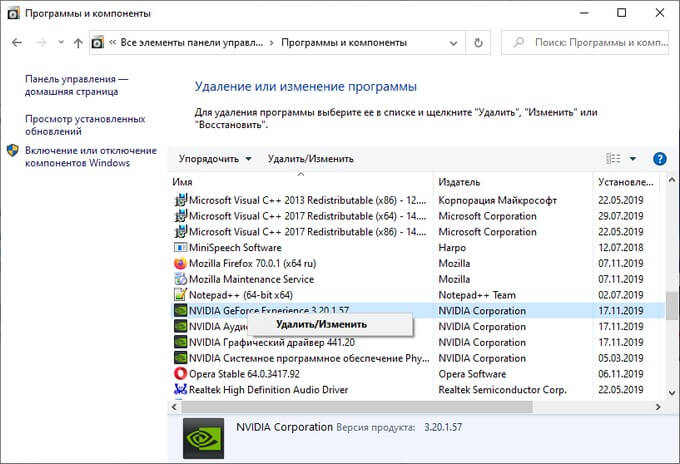
- Запустится деинсталлятор для удаления данного программного обеспечения.
- Перезагрузите ПК.
- Удалите с компьютера все программы данного производителя.
В Windows 10 можно использовать другой вариант доступа к списку установленных программ:
- Войдите в меню «Пуск», нажмите на «Параметры».
- В окне приложения «Параметры» нажмите на «Приложения».
- В разделе «Приложения и возможности» выберите программное обеспечение от производителя видеодрайвера.
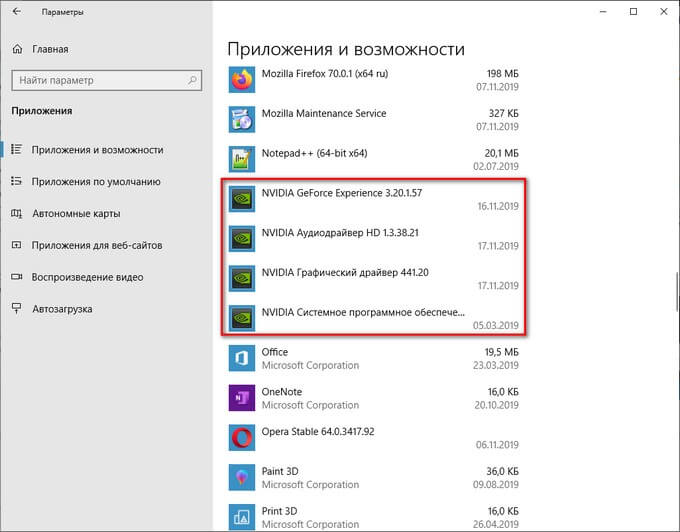
- Удалите это ПО, а затем перезагрузите компьютер.
Первый шаг: Создание точки восстановления Виндовс
Не секрет, что зачастую «начисто» удалить ПО в Windows 7 и 10 с первого раза не получается. В процессе деинсталляции могут возникнуть всевозможные системные и аппаратные сбои, которые вполне могут повлечь за собой некорректное удаление любого системного софта. Чтобы создать recovery point, можно воспользоваться штатной утилитой «Восстановление системы»:
- Кликнуть по значку лупы, который находится на панели задач, и ввести запрос «Восстановление», нажать на «Enter».
- В ОС 7 версии нужно зайти в меню «Пуск», выбрать раздел «Служебные», перейти в «Панель управления» и выбрать инструмент «Восстановления».
- В открывшемся диалоговом окне «Восстановление ПК или возврат…» щелкнуть по третьей гиперссылке – «Настройка».
- На мониторе отобразится окошко «Свойств системы» – зайти в закладку «Защита» и кликнуть на кнопку «Настроить…». Отметить галочкой пункт «Включить защиту», тапнуть на «Применить» и «ОК».
- Вернувшись в окно «Настроек», нажать на интерактивную клавишу «Создать…». Указать имя для создаваемой recovery point, кликнуть «Далее» и следовать подсказкам мастера установки.
- Спустя некоторое время на экране появится сообщение о том, что точка создана – нажать на «Готово» и перезагрузить ПК.
Если в процессе деинсталляции graphic card что-то пойдет не так, то можно будет в любой момент восстановить удаленный драйвер видеокарты следующим образом:
- Зайти в знакомый раздел «Панели управления» — «Восстановление компьютера».
- Выбрать пункт «Настройки», в окошке «Свойств системы» нажать на интерактивную кнопку «Восстановить…».
- В открывшемся окошке «Восстановления системных файлов…» тапнуть на «Далее», указать recovery point (если точек несколько – выбрать самый актуальный файл) и щелкнуть на «Далее». По окончании процесса recovery кликнуть на «Готово»: компьютер перезагрузится.
- Кстати, чтобы уничтожить старые точки восстановления, нужно в «Свойствах системы» тапнуть по клавише «Настроить…», и в разделе «Удаление точек восстановления» кликнуть на интерактивную клавишу «Uninstall».