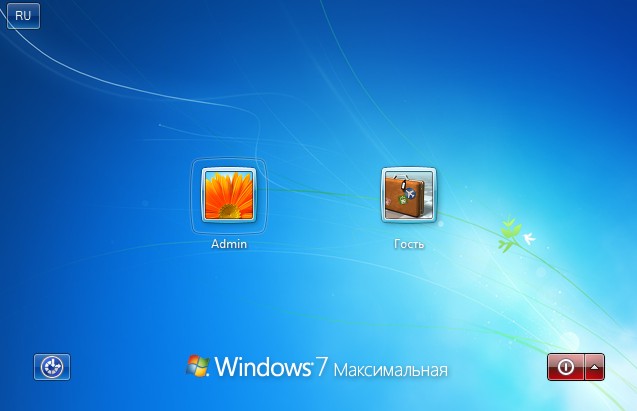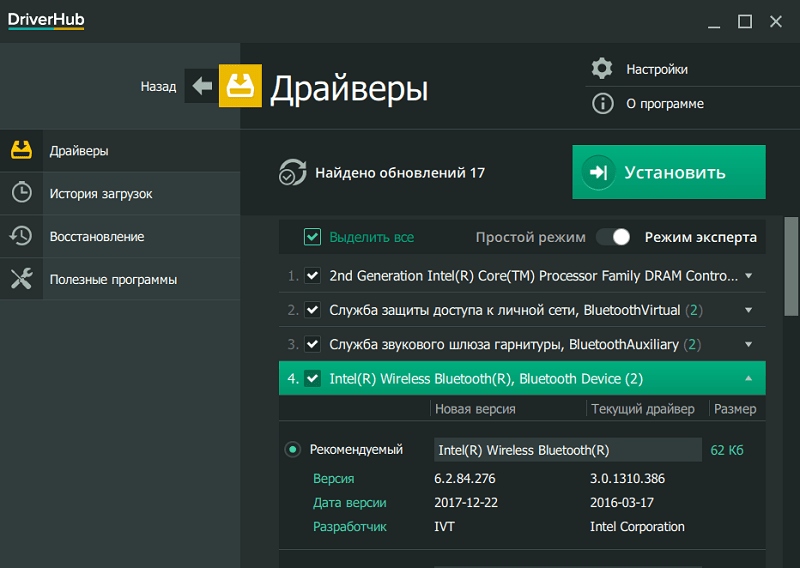Основные способы удаления драйвера из системы windows 10
Содержание:
- Способ 4: Приложение Управление печатью
- Удаление штатными средствами
- Удаление драйверов принтера
- Стороннее ПО
- Командная строка
- Видео по теме
- Driver Cleaner
- Для чего нужно удалять устаревшие драйверы
- Методы удаления драйверов в Windows 10
- Описание угрозы
- Как пользоваться штатной утилитой
- Программа Treexy Driver Fusion
- Удаление ненужного софта инструментами Windows
- Стороннее ПО
- Первый шаг
- Способ 4: Приложение Управление печатью
- Установите и обновите Realtek HD Audio Manager
Способ 4: Приложение Управление печатью
Название этого метода уже говорит о том, что он подойдет только тем пользователям, кто желает удалить драйверы принтеров. В Виндовс 10 имеется отдельное классическое приложение, позволяющее не только просмотреть список всех файлов, связанных с печатающим оборудованием, но и удалить ненужные буквально в несколько кликов. Иногда этот способ оказывается эффективнее предыдущих, поскольку стирает любые упоминания о принтере в системе.
- Для открытия приложения «Управление печатью» разверните «Пуск» и введите его название в поиске.
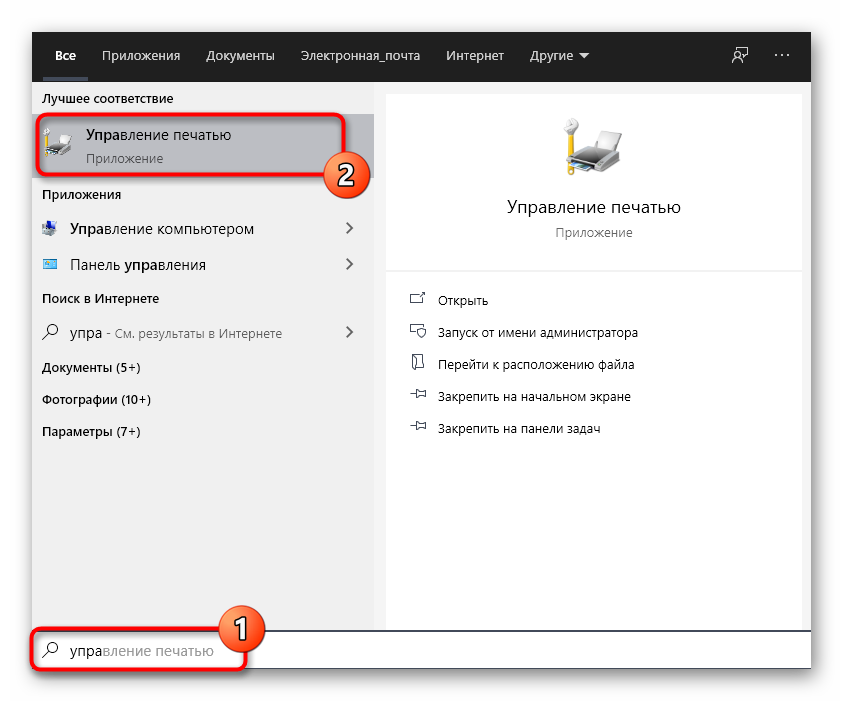
В открывшемся окне на левой панели раскройте раздел «Серверы печати».

Разверните категорию «Драйверы».

Ознакомьтесь со списком имеющихся файлов и укажите подходящий.

В меню дополнительных действий выберите пункт «Удалить пакет драйвера».

Подтвердите свои намерения в деинсталляции.
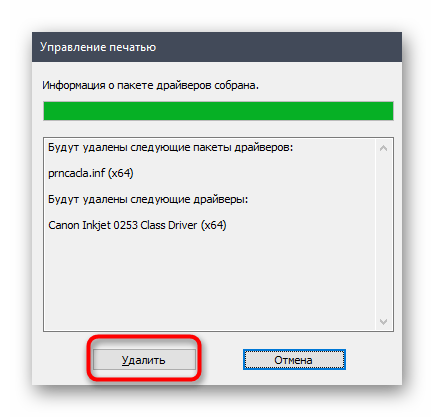
Ожидайте окончания этого процесса. На экране будет отображаться прогресс и все необходимые детали.
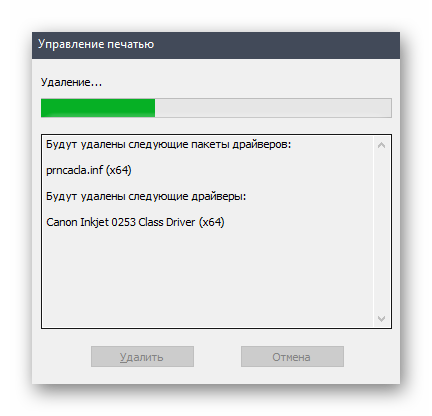
После появления уведомления «Пакет драйверов удален» можете закрывать текущее окно.
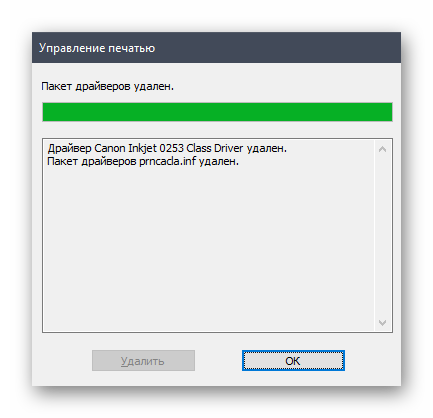
Точно таким же образом очищаются любые драйверы, связанные с печатающим оборудованием и сканерами, которые подключались к компьютеру с дальнейшей установкой соответствующего программного обеспечения.
Удаление штатными средствами
Поверхностная очистка
1. Откройте меню «Пуск».
2. Клацните правой кнопкой мышки в появившейся панели «Компьютер». В перечне команд выберите «Свойства».
3. В колонке слева клацните «Диспетчер устройств».
4. В окне диспетчера, в горизонтальном меню, откройте раздел «Вид» и нажмите «Показать скрытые устройства».
5. Откройте директорию «Контроллеры USB».
6. Удалите старый или неиспользуемый драйвер: клацните по его названию правой кнопкой → нажмите «Удалить».
Глубокая очистка
1. Удерживая клавишу «Win», нажмите клавишу «Pause/Break». Или откройте: Пуск → правой кнопкой «Компьютер» → Свойства.
2. В открывшемся окне, в левой панели, кликните «Дополнительные параметры системы».
3. На вкладке «Дополнительно» нажмите кнопку «Переменные среды».
4. В верхнем блоке щёлкните «Создать».
5. В окне «Новая пользовательская переменная»:
- в строке «Имя переменной» введите — devmgr_show_nonpresent_devices;
- в «Значение переменной» — 1.
6. Нажмите «OK» в панели переменной и в окне «Переменные среды».
7. Вернитесь в окно свойств системы (Win+Break) и клацните «Диспетчер устройств».
8. В диспетчере откройте: Вид → Показать скрытые…
9. Нажмите кнопку «Обновить конфигурацию… » (последняя в панели).
10. Иконки неиспользуемых драйверов в диспетчере окрашены в серый цвет (то есть можно удалить этот драйвер). Поочерёдно откройте следующие директории и уберите ненужные элементы (клик правой кнопкой по названию → Удалить):
Дисковые устройства
В этом разделе устройств отображаются проинсталлированные драйвера флешек, ридеров, винчестеров. Прозрачные иконки объектов говорят о том, что они не используются (не подключены). А значит, от них можно смело избавляться.
11. По завершении очистки перезагрузите ПК.
Удаление драйверов принтера
Данная процедура необходима в тех случаях, когда нам требуется установить программное обеспечение для нового принтера или переустановить драйвер для старого. Если в системе уже имеются аналогичные файлы, которые к тому же еще и могут быть повреждены, то высока вероятность возникновения конфликтов или вовсе отказа инсталляции.
Простое удаление принтера в «Диспетчере устройств» или соответствующем разделе управления не позволяет полностью очистить ОС от файлов «дров», поэтому необходимо прибегнуть к другим инструментам. Существуют как сторонние программные решения, так и средства, встроенные в Windows.
Способ 1: Сторонние программы
На сегодняшний день полноценного софта для решения поставленной задачи почти не осталось. Есть узкоспециализированный Display Driver Uninstaller для видеокарт и Driver Fusion, представляющий собой инструмент для обновления и управления драйверами.
-
Запускаем программу и идем на вкладку «Очиститель драйверов».
-
Справа раскрываем список «Принтеры».
-
Кликаем по пункту с названием производителя устройства.
Далее действуем так: если у нас только один принтер этого вендора, удаляем все файлы. Если же устройств несколько, руководствуемся кодом модели в имени документа.
Удаление производится следующим образом:
-
Жмем на кнопку с тремя полосками в правом верхнем углу интерфейса («Выбрать»).
-
Возле всех файлов появятся чекбоксы с установленными флажками. Убираем ненужные и нажимаем «Очистить».
- После удаления драйверов рекомендуется перезагрузить ПК.
Далее поговорим, как воспользоваться инструментами, имеющимися в арсенале самой Windows.
Способ 2: Оснастка «Управление печатью»
Данная оснастка представляет собой системный инструмент, позволяющий просматривать списки установленных принтеров, проверять их статус, задействовать или приостанавливать работу, использовать групповые политики и многое другое. Нас же интересует еще одна функция, управляющая драйверами.
-
Открываем системный поиск, кликнув по значку с лупой на «Панели задач». В поле ввода пишем «Управление печатью» и переходим к найденному классическому приложению.
-
Раскрываем по очереди ветки «Серверы печати» и «DESKTOP-XXXXXX (локально)».
-
Кликаем по пункту «Драйверы», после чего в экране справа появится список всех установленных драйверов для принтеров.
-
Нажимаем правой кнопкой мыши по названию файла (принтера) и выбираем «Удалить».
-
Подтверждаем свое намерение кнопкой «Да».
- Готово, драйвер удален.
Способ 3: Параметры системы
Управлять сервером печати, в том числе и драйверами принтеров можно и из системных параметров Windows. Добраться до них можно из меню «Пуск» или нажав сочетание клавиш Win+I.
-
Переходим в раздел «Устройства».
-
Выбираем пункт «Принтеры и сканеры», после чего прокручиваем окно вниз и ищем ссылку «Свойства сервера печати».
-
Идем на вкладку «Драйверы», в представленном списке выбираем пункт с названием принтера и жмем кнопку «Удалить».
-
Оставляем переключатель в положение «Удалить только драйвер» и нажимаем ОК.
-
Система предупредит нас о том, что сейчас произойдет полное удаление файлов. Соглашаемся, нажав кнопку «Да».
Возможные проблемы и их решение
Действия, приведенные в обоих способах с использованием системных средств, могут завершиться вот такой ошибкой:
Это говорит о том, что устройство, даже будучи физически отключенным от компьютера, осталось «висеть» в системе. Его требуется удалить вручную.
- Открываем раздел управления устройствами системных параметров и переходим на вкладку «Принтеры и сканеры» (см. выше).
-
Ищем принтер в списке, кликаем по его названию и жмем на кнопку «Удалить устройство».
-
Подтверждаем действие кнопкой «Да».
Теперь можно переходить к деинсталляции драйвера.
Заключение
Мы сегодня решили задачу по удалению лишних драйверов для принтеров в ОС Windows 10
Каким способом пользоваться, не важно, так как они равноценны по получаемому результату. Если вам часто приходится манипулировать программным обеспечением для устройств, имеет смысл держать под рукой удобный софт от сторонних разработчиков
Если же требуется быстро наладить работу принтера, устранить конфликты и ошибки, переустановить драйвер и так далее, лучше обратиться к системным средствам.
Опишите, что у вас не получилось.
Наши специалисты постараются ответить максимально быстро.
Стороннее ПО
Когда Microsoft не желает или забывает дать пользователю в руки инструмент для выполнения каких-либо действий, эту нишу тут же занимают производители стороннего ПО. В нашем случае речь идет о программах для удаления драйверов или их автоматического обновления. Выпущено их много, поэтому остановимся на трех, достаточно популярных среди пользователей.
Driver Sweeper
Распространяется бесплатно и поддерживает полтора десятка языков, в число которых входит и русский.
Как видно на скриншоте, последняя версия выпущена в 2011 году. Говорить об актуальности базы устройств даже не стоит. Запустив Driver Sweeper, выбираем известных программе производителей и запускаем анализ системы.
В результате непродолжительных поисков получаем список драйверов, предлагаемых к удалению.
При попытке запустить обновление, уведомление о котором появляется в верхней строке, мы попадаем на домашнюю страницу следующего «кандидата» — Treexy Driver Fusion.
Treexy Driver Fusion
Такое интересное поведение, с которым мы столкнулись, заставляет, установив программу, проверить версию и лицензионное соглашение.
Версия свежая, а вот кнопка «Хорошо» — смущает. Посмотрим, что предлагает нам данное ПО, изучив настройки.
Почти все проверенные пункты поиска «водителей» ни к чему не приводят. При этом нам откровенно и навязчиво указывают на ограниченность бесплатной версии.
Тягостное впечатление от возможностей данной программы приводит к мысли, что опыт, о котором говорят разработчики, будет напрямую связан с установкой Windows.
Driver Genius
Производитель Driver Genius русским языком нас не балует. Интерфейс в свежей версии ПО полностью на английском.
Предложения по очистке диска от «неверных» драйверов сводятся к сканированию хранилища. Список его содержимого мы создавали в командной строке.
В результате действий программы нам предлагается освободить «целых» девять мегабайт дискового пространства.
Командная строка
В особо запущенных случаях удалить драйвер с компьютера на Windows 7 или 10 можно с помощью командной строки. К примеру, когда устройства уже нет, а описанными способами избавиться от управляющих им компонентов не получается. Этот метод официально документирован Microsoft и разрешен для применения пользователям с административными правами. Воспользовавшись им, можно полностью удалить драйвер из системы.
Windows, заботясь о пользователях, сохраняет «память» обо всех подключаемых к компьютеру устройствах. Драйверы помещаются в специальное хранилище и ждут своего часа, который наступит при повторном использовании. Для начала создадим удобный для изучения список отправленных на хранение компонентов.
ASUS K53SD ноутбуков для Windows 7 64bit драйверы, приложения, обновления
С помощью приведенной команды мы заставим службу PnP сохранить перечень драйверов в текстовый файл и разместить его на рабочем столе пользователя. Теперь пользователь может просматривать его в Блокноте, чтобы найти подлежащий удалению компонент.
Продолжим бороться с аудиосистемой ПК и рассмотрим, как удалить звуковой драйвер, обнаруженный в списке. Теперь, когда нам известного его имя, опубликованное в системе, снова воспользуемся командной строкой в режиме администратора.
На скриншоте показано, что делать в том случае, когда ОС отказывает в удалении, ссылаясь на использование устройства. Добавляем параметр «-f», означающий выполнение команды в принудительном порядке и добиваемся желаемого результата.
Видео по теме
Чем не нравится пользователям штатный метод, доступный через Диспетчер устройств? А тем, что автоматическое обновление драйверов Windows 10 иногда оканчивается крахом. Если не всей системы, то отдельных её компонентов и программ. Хуже всего, когда установленный драйвер видеокарты отказывается рисовать изображение. Это случается время от времени. Причём безопасный режим откатиться не помогает, потому что ничего не видно. Приходится искать решения через командную строку, а это очень сложно. Но есть ещё один бонус: все происходит автоматически. Вот и ищут люди способ в Windows 10 запретить обновление драйверов.
Вы обнаружите, что не знаете ни одного способа, как это сделать. Вправду сказать, с лета 2016 года десятка не падала ни разу, но все может быть. Иногда хочется поиграть, а система вылетает. Именно видеодрайверы чаще всего дают сбой. Хочешь немного ускорить систему, а получается все наоборот – полдня сидишь и думаешь, как провести восстановление. А точку, конечно же, заранее не создал. Таким образом, постоянно обновляемый свод драйверов является скорее проблемой. Тем более, что система редко предупреждает об установке.
Driver Cleaner
На закуску оставил платный продукт Driver Cleaner. Сегодня эту программу можно без труда скачать с торрентов или файлообменников в интернете, и воспользоваться всеми прелестями платного продукта. При первом запуске программы рекомендую сразу обновить базы. В них содержится информация о том, как правильно удалять самые последние версии драйверов. Типа, как в антивирусах. Забавно, но скаченная с торрентов версия корректно обновляется и матом не ругается
Заходим в меню «Инструменты -> Обновление программы»
В окне обновления жмём «Далее», у меня нашло 8 файлов, в которых была информация о драйверах драйверах AMD и NVidia. Жмём «Закончить» для загрузки обновлений и заново запускаем программу.
Далее, как обычно, выбираем драйвера из списка. Чтобы выбрать всё что касается NVidia или AMD, соответственно, выбираем эти пункты (т.е. не обязательно выбирать каждый из подпунктов и добавлять их в список). Если нужно выбрать несколько пунктов, то ставим галочку «Несколько фильтров одновременно» и добавляем их в список с помощью кнопки со стрелочками.
Чтобы иметь возможность выбирать после анализа отдельные файлы и ключи реестра, которые будут очищены, не забываем чекнуть «Use Advanced cleaning». И нажимаем «Scan» или «Начать». Отмечу, что эта программа имеет самый большой список поддерживаемых устройств и после анализа было найдено самое большое количество файлов и ключей, подлежащих удалению.
После анализа, который у меня длился намного дольше, чем у предыдущих программ, появляется список, в котором вам нужно выбрать все пункты и нажать «Clean».
Всё, осталось перезагрузиться! Как вы видите, каждая программа имеет свои преимущества и недостатки. Можно использовать все три сразу по очереди, хуже не будет.
UPDATE: Есть одна официальная утилита Display Driver Uninstaller, которая появилась на сайте радеона уже после написания статьи. Ознакомиться с функционалом и скачать её можно здесь http://radeon.ru/downloads/utils/ddu/. Подойдёт для AMD, NVidia и Intel.
Надеюсь, у вас не осталось вопросов, а если остались или есть что дополнить, то милости прошу в комментарии.
А вот видео с разбором трёх описанных мною программ.
Посмотреть это видео на YouTube
Для чего нужно удалять устаревшие драйверы
Бывает так, что убирать драйверы – не просто прихоть, а необходимость. Если во время обновлений приложений к ним добавляется всего несколько новых файлов, то с системным программным обеспечением всё складывается совершенно по-другому. Разработчики иногда досконально изменяют структуру софта, к примеру, на аудио аппаратуру, особенно часто это стало прослеживаться после появления девайса DirectX. И тогда стало необходимостью удалять все устаревшие версии драйверов
Произвести стирание можно некоторыми программами и способами, это касается не только составляющих первой важности, но и определённой операционной системы. Данные процессы могут быть полезными для всех версий Windows, независимо от инновационных введений
ВАЖНО. Не стоит производить чистку драйверов, если у вас нет новых на замену
Стоит помнить о том, что после процедуры снесения ПО, ОС совершенно перестанет с ними контактировать. Поэтому запаситесь новой версией заранее или создайте резервную копию, чтобы можно было вернуть всё на исходную.
Методы удаления драйверов в Windows 10
Помимо того что устаревшие компоненты могут являться причиной различных сбоев в работе системы, они еще и засоряют компьютер лишней информацией, попросту занимая место на диске. В этой статье будут рассматриваться оптимальные методики удаления драйверов для ОС Windows 10.
Способ 1: Свойства диска
Этот метод идеально подходит для удаления практически всех типов драйверов, которые уже не используются, но при этом установлены на ПК.
- Зайдите в меню «Пуск» и найдите пункт «Проводник».
- Выберите системный диск, нажав на него правой клавишей мыши. Подразумевается тот каталог, в котором хранятся данные о вашей ОС.
- В появившемся списке кликните на надпись «Свойства».
Нажмите на кнопку «Очистка диска» в открывшемся окне.</li>
Запустится процедура анализа диска, по завершению которой отобразится сводка обо всех неиспользуемых файлах.</li>По завершению загрузки нажмите на кнопку «Очистить системные файлы».</li>
Подождите, пока компьютер соберет всю необходимую информацию, и в новом окне выберите пункт «Пакеты драйверов устройств».</li>
Нажмите «ОК» для очистки системы от неиспользуемых компонентов.</li></ol>
Способ 2: Стандартные средства удаления
Некоторые драйвера можно деинсталлировать так же, как и любую другу установленную на компьютер программу. Делается это следующим образом:
- Откройте меню «Пуск» или «Панель управления» и нажмите на вкладку «Программы и компоненты».
Чтобы быстрее найти ненужные драйвера, нажмите на поле «Издатель» и выберите того разработчика, чьи драйвера вы собираетесь удалить. Например, драйвера от ASUS.</li>
Из предложенных вариантов выберите подлежащий удалению компонент и, нажав на него ПКМ, кликните «Удалить».</li>
Активируется мастер удаления приложений, в котором требуется подтвердить желание деинсталлировать компонент.</li>По окончанию процедуры обязательно перезапустите компьютер.</li></ol>
Способ 3: Диспетчер устройств
Этот способ наиболее удобен в том случае, когда вы не знаете наименование драйвера, который нужно удалить, но имеете представление о том, какую функцию он выполняет в системе.
- В меню «Пуск» найдите вкладку «Диспетчер устройств».
- Перед вами отобразится таблица со всеми установленными компонентами, поделенная по заголовкам в соответствии с выполняемыми функциями.
- Откройте раздел, в котором находится необходимый вам драйвер, и нажмите на него ПКМ.
- В появившемся списке кликните на пункт «Свойства».
- Зайдите в блок «Драйвер» и найдите в его рабочем поле кнопку «Удалить».
Отобразится оповещение, в котором требуется дать согласие на удаление, кликнув «ОК».</li>Обязательно перезапустите ПК.</li></ol>
Способ 4: Специальные программы
Процедуру удаления компонентов можно осуществить не только используя стандартные возможности системы, а и воспользовавшись многочисленными утилитами, которые можно инсталлировать с интернета. Давайте рассмотрим приложение Driver Sweeper, которое обладает русскоязычной версией и является абсолютно бесплатным.
- Скачайте утилиту и установите ее на ПК.
- Для корректной работы приложения необходимо будет инсталлировать NET Framework 3.5. Вам не придется самостоятельно искать его в интернете, так как установщик самостоятельно предложит загрузить компонент.
- Для того чтобы интерфейс приложения переключился на русский язык нужно перейти во вкладку «Options» и зайти в раздел «Language».
- Укажите нужный язык и кликните «Apply».
- Зайдите во вкладку «Анализ и очистка» и поставьте галочки напротив компонентов, которые требуется удалить.
Кликните на кнопку «Очистка».</li>
Перезагрузите ПК, предварительно дав согласие на удаление компонента.</li></ol>
Как видите в большинстве случаев деинсталлировать драйвер достаточно просто. Исключение обычно составляют только системные компоненты, удалить которые не позволит система. К счастью в большинстве случаев это и не требуется, так как любые изменения в подобных файлах могут привести к полному отказу системы.
- https://pcfaq.info/sistema/udalenie-nenuzhnyh-drajverov-v-windows-7-10.html
- https://mixprise.ru/windows-10/kak-udalit-drajjver-iz-sistemy-windows-10/
- https://public-pc.com/how-to-remove-drivers-from-windows-10-computer/
Описание угрозы
Имя исполняемого файла:
Realtek HD Audio Sound Effect Manager
Badware
Win32 (Windows XP, Windows Vista, Windows Seven, Windows 8)
Метод заражения Realtek HD Audio Sound Effect Manager
Realtek HD Audio Sound Effect Manager копирует свои файл(ы) на ваш жёсткий диск. Типичное имя файла (*.*). Потом он создаёт ключ автозагрузки в реестре с именем Realtek HD Audio Sound Effect Manager и значением (*.*). Вы также можете найти его в списке процессов с именем (*.*) или Realtek HD Audio Sound Effect Manager.
Если у вас есть дополнительные вопросы касательно Realtek HD Audio Sound Effect Manager, пожалуйста, заполните эту форму и мы вскоре свяжемся с вами.
Как пользоваться штатной утилитой
Поскольку нам не требуется отыскивать спрятанное, посмотрим вместо этого, что можно выключать. Жмём скорее верхнюю ссылку
Обратите внимание, что мы должны выбрать то, что «не работает». То есть этот инструмент для отключения заведомо негодных компонентов
Мы же пытаемся работать на упреждение – запретить обновление изначально.
Из скрина видно, что теперь Майкрософт не торопится ставить драйверы. И это правильно. Нужно сначала проводить тестирование на совместимость. Проще говоря, указанная утилита перечисляет по большей части именно то, что нам нужно. И лишь в конце затесалось определение безопасности системы. Таким образом, Show or Hides Update можно отнести к отличному инструменту управления программные обеспечением железа ПК. Единственный минус в том, что требуется периодический запуск, но Майкрософт и там даёт нам фору по времени, как мы уже обмолвились выше. Полагаем, что найти устройство, для которого устанавливается запрет, не составит труда, потому что обозначения даны согласно Диспетчеру устройств.
Программа Treexy Driver Fusion
Выше я упомянул, что Driver Sweeper более не обновляется, а всё потому, что разработчики теперь занимаются новым продуктом – Treexy Driver Fusion. Это усовершенствованная версия, но к сожалению основной функционал программы доступен только в платной Premium версии. Однако возможностей бесплатной версии может хватить.
Интерфейс программы прост, но чтобы воспользоваться всем функционалом, вам будет предложено приобрести платную версию. Бесплатная версия находит драйвера только популярных устройств. Итак, заходим в «Очиститель драйверов -> Тип устройства -> Производитель». Программа проанализирует систему на наличии данного типа драйверов и выведет список. Остаётся нажать кнопку «Очистить» и перезагрузить компьютер:
Driver Fusion хоть и ограничен в функционале, но должен знать о последних версиях драйверов видеокарт, звуковых карт, контроллеров, принтеров, мониторов и др., и нюансы их удаления. Разработчики сообщают, что помимо многочисленных дополнительных функций, платная версия может удалить защищённые файлы и ключи реестра.
Удаление ненужного софта инструментами Windows
Чтобы произвести удаление лишних драйверов, как и другого ПО, можно использовать несколько способов. Самый простой – стандартный, который проводится через «Панель управления», заходя в раздел «Программы и компоненты», где из выходящего списка следует выбрать тот софт, который больше не нужен, и, соответственно, произвести очистку. Но, как показывает практика, такие шаги чаще всего не особо эффективны, так как оставляют за собой следы.
Ещё одним методом очистки является ручное удаление драйверов с помощью Диспетчера устройств, для это:
- В панели «Пуск» открываем раздел «Мой компьютер», далее – «Свойства» (через выплывшее меню), следом – «Диспетчер устройств» (левый блок окна)
- Можно использовать комбинацию клавиш Win и Pause, открывающую то же самое окно, где нужно кликнуть «Диспетчер устройств».
- Выбрать нужный файл, войти в «Свойства».
- В открывшемся окне найти вкладку «Драйвер» и нажать кнопочку «Удалить».
ВАЖНО. В случае, когда вместе с драйверами шли ещё какой-либо софт, следует поставить флажок напротив пункта «Удалить программы» для драйверов для этого устройства и подтвердить своё действие.
В ОС Windows 7, 8 или 10 существует интегрированное приложение очистки диска. Для того чтобы с помощью него совершить удаление софта, следует сделать следующие действия:
- При помощи «горячих кнопок» Win+ R найти окошко «Выполнить».
- В адресной строке ввести команду «Cleanmgr» и перейти к программе.
- Следом нажать «Очистить системные файлы».
- Поставить флажок на пункте «Пакеты драйверов устройств» и нажать «Ок».
Чтобы выполнить данные действия, необходимы права администратора. Дополнительно в обязательном порядке после процедуры удаления старых драйверов любым из предложенных способов следует перезагрузить компьютер.
Практика показывает, что очистка гаджетов от устаревшего софта зачастую не оправдывает ожидаемых результатов, оставляя за собой следы удалённых ранее драйверов. Чтобы кристально очистить свою систему от ненужных более утилит со всеми их ненужными «кометами», стоит воспользоваться не только стандартными шагами, но и сторонними разработками для данных функций.
Стороннее ПО
Когда Microsoft не желает или забывает дать пользователю в руки инструмент для выполнения каких-либо действий, эту нишу тут же занимают производители стороннего ПО. В нашем случае речь идет о программах для удаления драйверов или их автоматического обновления. Выпущено их много, поэтому остановимся на трех, достаточно популярных среди пользователей.
Driver Sweeper
Распространяется бесплатно и поддерживает полтора десятка языков, в число которых входит и русский.
Как видно на скриншоте, последняя версия выпущена в 2011 году. Говорить об актуальности базы устройств даже не стоит. Запустив Driver Sweeper, выбираем известных программе производителей и запускаем анализ системы.
В результате непродолжительных поисков получаем список драйверов, предлагаемых к удалению.
При попытке запустить обновление, уведомление о котором появляется в верхней строке, мы попадаем на домашнюю страницу следующего «кандидата» — Treexy Driver Fusion.
Treexy Driver Fusion
Такое интересное поведение, с которым мы столкнулись, заставляет, установив программу, проверить версию и лицензионное соглашение.
Версия свежая, а вот кнопка «Хорошо» — смущает. Посмотрим, что предлагает нам данное ПО, изучив настройки.
Почти все проверенные пункты поиска «водителей» ни к чему не приводят. При этом нам откровенно и навязчиво указывают на ограниченность бесплатной версии.
Тягостное впечатление от возможностей данной программы приводит к мысли, что опыт, о котором говорят разработчики, будет напрямую связан с установкой Windows.
Driver Genius
Производитель Driver Genius русским языком нас не балует. Интерфейс в свежей версии ПО полностью на английском.
Предложения по очистке диска от «неверных» драйверов сводятся к сканированию хранилища. Список его содержимого мы создавали в командной строке.
В результате действий программы нам предлагается освободить «целых» девять мегабайт дискового пространства.
Первый шаг
Мы рекомендуем начать со штатной утилиты Майкрософт. Компания в курсе, что не всем нравятся принудительные обновления, поэтому выпустила утилиту, которая позволяет часть пакетов скрыть. И не устанавливать. Имеются в списке и драйверы. Неудобство лишь в том, что постоянно нужно будет перезапускать приложение, чтобы оно посмотрело: не собирается ли там этот Виндовс поставить видеодрайвер в самый неподходящий момент.
Да если бы перед тем, как обновляться, нас хотя бы кто-нибудь спросил. Но установка происходит втихую. Качаем утилиту по адресу support.microsoft.com/ru-ru/kb/3073930. Её нелегко там найти среди машинного перевода, поэтому помещаем скрин. Он доходчиво покажет, куда нужно жать. Саму заметку можно не читать, она очень непонятно написана.
Объясняем легенду, то есть то, зачем Майкрософт выпустила эту утилиту. В службу поддержки компании сыпались жалобы, что система слетает после автоматической закачки драйверов в Windows 10. Там стали думать, как избавить пользователей от этой неурядицы. Удалить запрещённый кусок ПО? Он после перезагрузки опять пытается встать. Пользователь лезет в Диспетчер, откатывает, и через какое-то время процесс повторяется.
Дать возможность выбирать обновы? Тогда хакеры научатся ломать систему, этого Билли Гейтс допустить не может. Нельзя разрешить отключить автообновление. И тогда самый умный инженер сказал так: «Мы им дадим крутой инструмент, который будет на сервере проверять наличие обнов и показывать юзеру, а юзер сможет ставить галки напротив тех пакетов, которые не хочет видеть!»
«Круто!», – сказали в управлении Майкрософт и предоставили нам эту навороченную супер утилиту. Давайте скорее её запустим и посмотрим, как там отыскать дрова. Вот обложка инструмента.
Обратите внимание на издателя! Можете не проверять это на вирусы
Безымянное окно немного подумало и вот что написало.
К сожалению, перевод на русский недоступен, но мы по секрету расскажем, о чем говорится в этих надписях:
- Спрятать обновления. Это доступ к общему списку, откуда можно будет убрать то, что не хочется видеть на своём ПК. Важные пакеты здесь не фигурируют, их поставят без нашего утверждения.
- Показать спрятанное. Если эта утилита запускалась ранее, то наверняка имеются уже вхождения, которые не ставятся. Эта кнопка скрывает за собой отключённый прайд.
Способ 4: Приложение Управление печатью
Название этого метода уже говорит о том, что он подойдет только тем пользователям, кто желает удалить драйверы принтеров. В Виндовс 10 имеется отдельное классическое приложение, позволяющее не только просмотреть список всех файлов, связанных с печатающим оборудованием, но и удалить ненужные буквально в несколько кликов. Иногда этот способ оказывается эффективнее предыдущих, поскольку стирает любые упоминания о принтере в системе.
- Для открытия приложения «Управление печатью» разверните «Пуск» и введите его название в поиске.
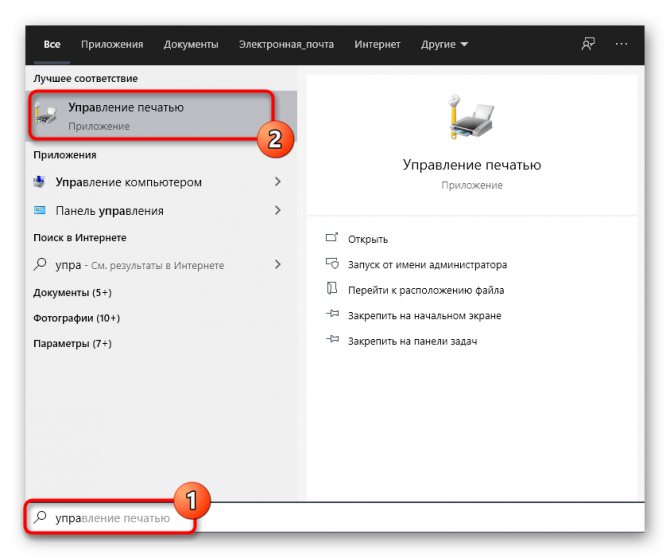
В открывшемся окне на левой панели раскройте раздел «Серверы печати».

Разверните категорию «Драйверы».
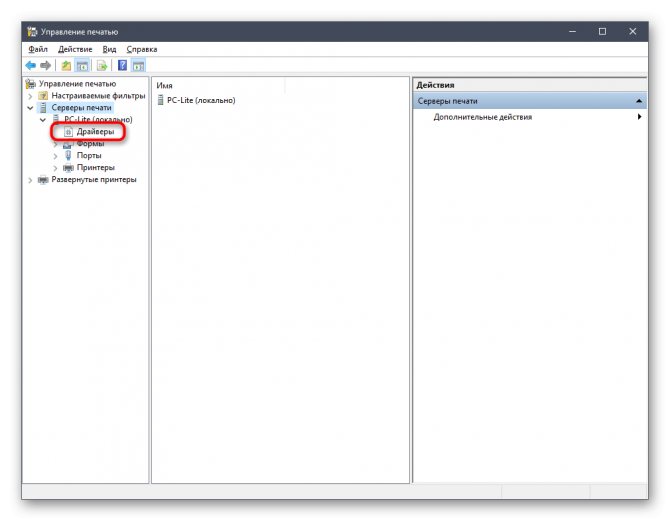
Ознакомьтесь со списком имеющихся файлов и укажите подходящий.
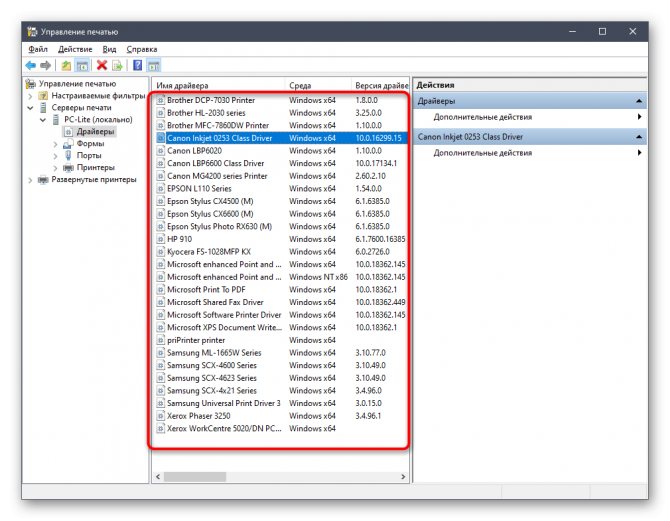
В меню дополнительных действий выберите пункт «Удалить пакет драйвера».
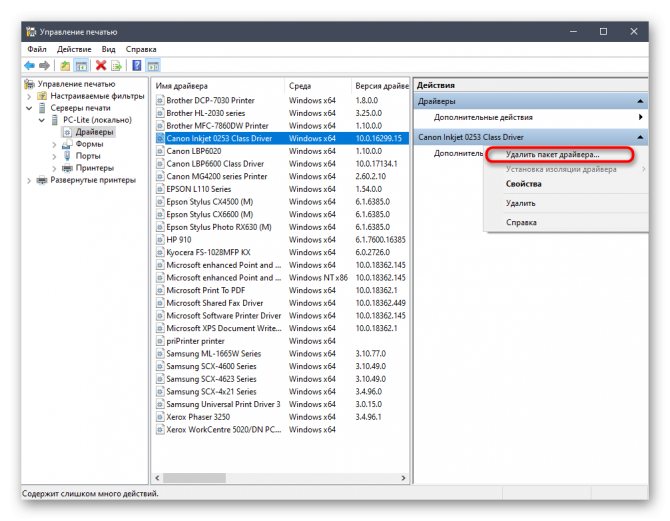
Подтвердите свои намерения в деинсталляции.
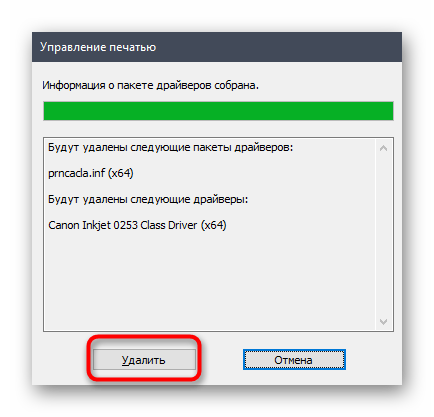
Ожидайте окончания этого процесса. На экране будет отображаться прогресс и все необходимые детали.
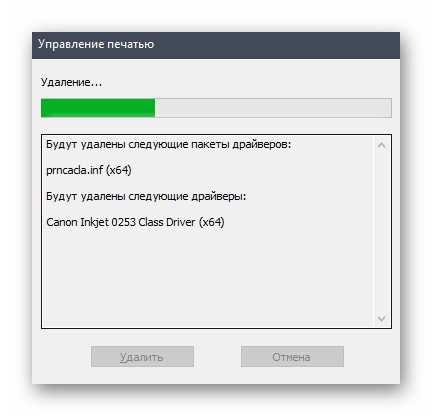
После появления уведомления «Пакет драйверов удален» можете закрывать текущее окно.
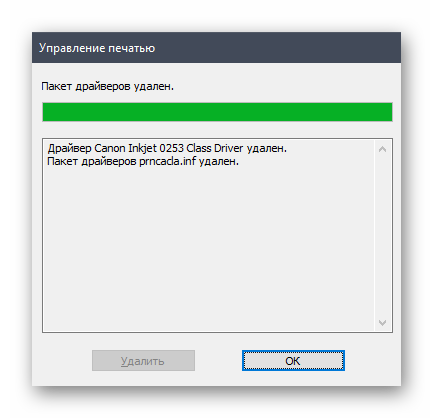
Точно таким же образом очищаются любые драйверы, связанные с печатающим оборудованием и сканерами, которые подключались к компьютеру с дальнейшей установкой соответствующего программного обеспечения.
Установите и обновите Realtek HD Audio Manager
Прежде чем мы начнем нашу статью, давайте сначала немного о Realtek HD Audio Manager. Если вы уже знакомы с предметом, вы можете перейти к следующему разделу.
Что такое Realtek HD Audio Manager
Realtek HD Audio Manager – это продвинутое приложение, которое позволяет вам настраивать различные параметры звука. Причина, по которой Realtek HD Audio Manager настолько распространен на компьютерах с Windows, заключается в том, что большинство компьютеров имеют звуковую карту Realtek.
Помимо оборудования, Realtek также предоставляет аудиодрайвер и отдельное приложение под названием Realtek HD Audio Manager для управления настройкой звука.
Теперь, что именно предлагает Realtek HD Audio Manager? Ну, для начала, вы можете улучшить звук с помощью эквалайзера, микшера и различных предустановленных звуковых профилей.
Вы даже можете создать свой собственный звуковой профиль. В дальнейшем, Вы можете включить функции, такие как шумоподавление и эхоподавление, Приложение также позволяет вам включить многопотоковое воспроизведение, что в основном означает, что вы можете одновременно передавать несколько аудио на разные устройства вывода.
В целом Realtek HD Audio Manager – отличная утилита, и если вы меломан, вам определенно следует использовать его чаще.
Итак, теперь давайте рассмотрим некоторые распространенные проблемы, с которыми сталкиваются пользователи Realtek HD Audio Manager, и узнаем, как их исправить.