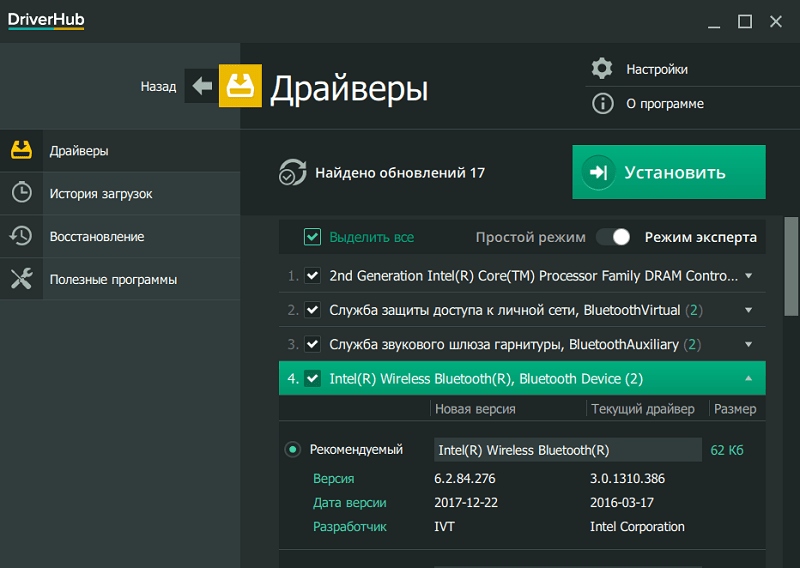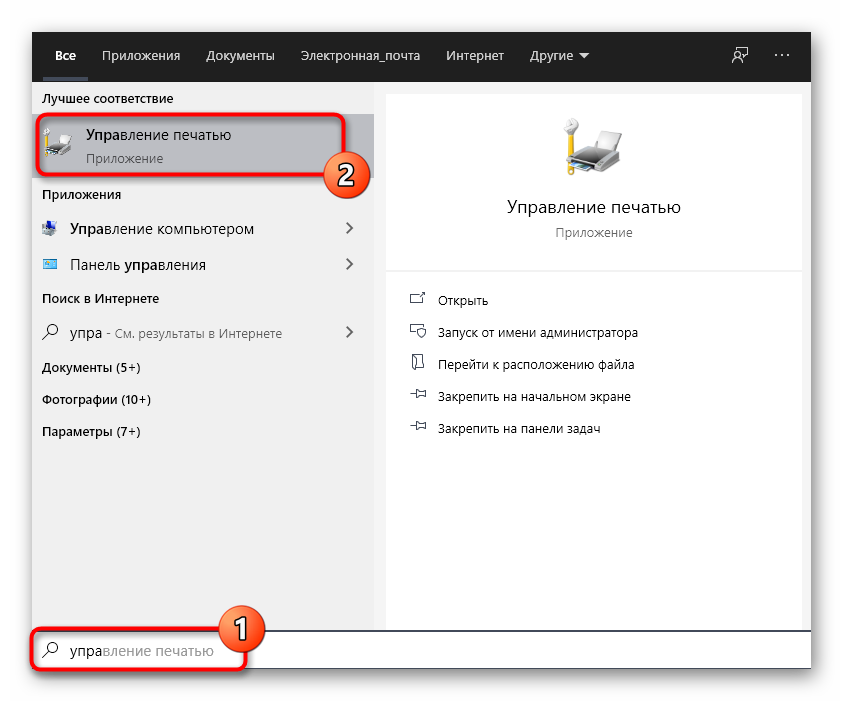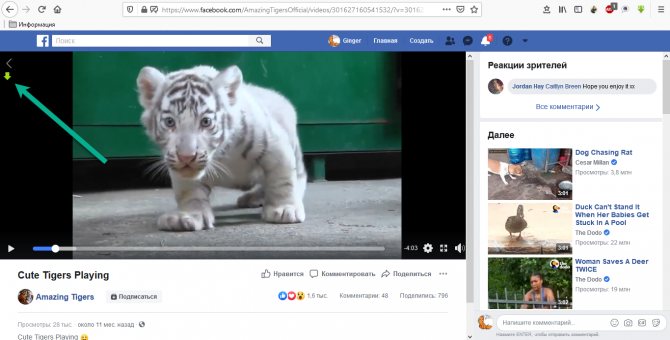Как перед переустановкой windows 10 можно сохранить драйвера и сделать бэкап
Содержание:
- Краткий обзор программ для создания резервной копии драйверов
- Делаем копию драйверов с помощью DISM
- Как сохранить драйвера при переустановке Windows 7
- Резервное копирование и восстановление драйверов
- Что лучше использовать в качестве носителя?
- Как сохранить драйвера для дальнейшей переустановки системы
- Алгоритм создания резервной копии
- Как проверить обновления драйверов на ПК и ноутбуке с Windows
- Резервное копирование драйверов при помощи командной строки
- Other Programs
Краткий обзор программ для создания резервной копии драйверов
Наш «рейтинг» программ не является эталоном, вы вправе воспользоваться любой другой программой, которая аналогична предложенным. Каждая из них выполняет главную функцию – резервное копирование драйверов, но и отличия тоже присутствуют. Все они подойдут для использования на Windows 7
. Позже мы на примере одной из программ рассмотрим создание резервного файла восстановления.
Об этой программе много говорить не придётся, т.к. она, по праву, является лучшей из тех, которые мы тестировали. Приложение быстро устанавливается на ваш компьютер и позволяет сразу же приступить к работе. Доступна функция сканирования системы для поиска повреждённых, неустановленных или старых драйверов.
Кроме этого, программа самостоятельно найдёт нужные драйвера и предложит их установить. Все процессы контролируются вами, поэтому что-то «сломать» достаточно трудно
.
Портативная версия выглядит так: Сначала программа предложит просканировать систему для проверки обновлений драйверов, а затем вы можете продолжить ею пользоваться. Среди основных функций
приложения: создание бэкап-файлов, загрузка драйверов, установка, обновление
.
Небольшая программа, которая позволяет делать бэкап «дров»
(сленг в области ИТ) быстро и без установки программы на компьютер. Поставляется бесплатно и находится в свободном доступе. На многих сайтах сделаны обзоры именно этой утилиты, но нам она показалась не такой удобной, как предыдущая. Особенности Double Driver:
- Вывод всех установленных драйверов;
- Возможность сохранить или распечатать полученный перечень;
-
Создание структурированного бэкапа. Это означает, что все драйвера будут рассортированы по папкам с названиями, идентичными с устройствами, к которым они относятся.
Ещё одна программа, с которой можно создать бэкап нужных нам файлов
. В ней вы сможете найти, обновить их, создать копии, восстановить файлы для разного оборудования
. Среди главных преимуществ приложения можно выделить:
- Создание точки восстановления системы;
- Деинсталляция ненужных или старых файлов из ОС;
- Встроенное средство планирования заданий.
Делаем копию драйверов с помощью DISM
Следующий способ для копирования драйверов тоже осуществляется с помощью командной строки, но с использованием утилиты DISM.ехе.
Как и в предыдущем варианте необходимо запустить командную строку от имени администратора. В поле для ввода текста необходимо ввести следующую команду:
«dism /online /export-driver /destination:D:\DriverBackup«.
Не забываем, что имя диска и папки на вашем компьютере может отличаться.
После ввода команды нажимаем Энтер.
После этого начнется процесс копирования всех установленных драйверов в выбранную вами папку для сохранения данных.
После завершения процесса копирования, командную строку можно закрывать.
Как сохранить драйвера при переустановке Windows 7
Итак, для этого подойдут две программы – DriverMax и Driver Genius. Можно найти и другие приложения. Смысл работы обоих утилит одинаков: просканировать все подключаемые устройства и построить список из установленных драйверов. Рассмотрим действия на примере Driver Genius.
- Запускаем программу и выбираем в главном меню пункт «Резервирование».
- В следующем окне запускается сканирование с отображением количества проверенных устройств.
- После проверки откроется окно с тремя разделами драйверов. Сюда включены те драйвера, которые используются в данный момент, а также те, которые отвечают за работу отключенных устройств. Отдельным разделом выступают оригинальные драйвера Windows
- Рекомендую отмечать все пункты, чтобы ничего не упустить.
- Далее программа предложит сохранить результаты поиска в нескольких форматах. На мой взгляд, самый удобный – создать автоинсталлятор. Программа создаст установочный файл, с помощью которого можно будет установить все драйвера одновременно без необходимости снова устанавливать Driver Genius.
- В какой папке хранятся драйвера Windows 7? Это можно выбрать самостоятельно, указав папку с названием «drivers» на флешке или одном из разделов жесткого диска.
- Система сообщит об успешном создании инсталлятора.
Данный порядок действий мало отличается от других программ для резервного копирования драйверов. Главное отличие — это способ их восстановления. В Driver Genius – это автоинсталлятор, чем не могут похвастаться другие приложения.
Все что необходимо, я сохранил. Когда закончил переустановку Windows, пришло время воспользоваться созданным мной установочным файликом.
Итак, момент истины настал, и я запустил инсталлятор. Открылось окно программы-установщика в стиле Driver Genius. Сразу же откроется упорядоченное дерево-каталог с драйверами. Каждая ветка отвечает за определенную группу устройств – видео, аудио, сеть, периферия и т.д. Можно отметить галочками все необходимые драйверы. Я решил установить все, выделив весь каталог.
Нажимаю «Старт» и программа начинает восстановление всех драйверов. Процесс может занять около 20 минут, если вы выбираете полный пакет. При этом я отошел попить чай и, вернувшись, обнаружил, что установка завершена и установщик предлагает перезагрузку. Я перезапустил систему и все начало работать – принтер, видеокарта, сеть, сканер, кардридер и остальное. Теперь я знаю, как сохранить драйвера при переустановке Windows 7 и сэкономить уйму времени, не тратя его на поиск и установку ПО для каждого отдельного устройства.
komp.site
Резервное копирование и восстановление драйверов
И ещё одна примечательная особенность Advanced Driver Updater, доступная в её бесплатной версии – бэкап и восстановление драйверов. Если Windows подвергнется критическому сбою работы или атаке вирусов, и в результате этого слетят драйверы её каких-то устройств, всё можно будет восстановить из бэкапа. Бэкап драйверов также можно использовать при переустановке Windows, если речь идёт об одной и той же версии и архитектуре системы.
Для создания бэкапа драйверов идём во вкладку программы «Резервная копия». Выбираем тип бэкапа – драйверы всех устройств или только отдельных. Жмём «Далее».
Если выбран тип только для отдельных устройств, то, соответственно, указываем эти устройства. И всё, собственно.
Где хранится бэкап драйверов, можно посмотреть в разделе настроек, во вкладке «Выбрать размещение». Это путь внутри папки «AppData».
Если бэкап создаётся для переустановки Windows, следовательно, его файл нужно по этому пути извлечь и переместить на несистемный диск.
Либо же можно изначально, ещё перед созданием бэкапа сменить путь хранения его файла и указать папку на несистемном диске.
Для восстановления драйверов из бэкапа после сбоя или переустановки Windows идём в программную вкладку «Восстановить». Кликаем нужный бэкап, если таковых несколько. Если файл бэкапа в старой Windows переносился в другое место, то прежде идём в раздел настроек, во вкладку «Выбрать размещение». И указываем путь размещения этого файла. Далее жмём «Загрузить резервную копию».
Отмечаем устройства, для которых необходимо восстановление из бэкапа драйверов. Жмём «Восстановить».
Ожидаем завершения операции.
По итогу перезагружаемся.
Что лучше использовать в качестве носителя?
Что же касается данного вопроса, тут право выбора остается за юзером. Правда, в свете последних тенденций не рекомендуется использовать оптические диски, поскольку они подвержены слишком быстрому физическому износу. А вот внешние USB-накопители, хоть обычные флешки, хоть винчестеры, хоть карты памяти, для этого годятся куда лучше.
Тут вопрос главным образом будет упираться только в то, как восстановить драйвера из копии. И не все знают, что при выставлении устройства USB приоритетным для загрузки (если оно используется в качестве средства восстановления, например) его нужно вставить в слот или в порт еще до включения компьютерного терминала или ноутбука (иначе оно просто не определится, а система скажет, что отсутствует диск для загрузки (либо просто загрузит обычную «Винду»). Конечно, можно использовать и такое копирование, но лучше скопировать драйвера на системный загрузочный диск или другое устройство, а когда система начнет предлагать установку дайверов, указать их расположение именно на съемном носителе (если изначально драйверы были сохранены там или просто скопированы из основного места).
Как сохранить драйвера для дальнейшей переустановки системы
Способов сохранения драйверов достаточно много, но мы сегодня рассмотрим самый простой из них, при помощи программы Driver Magician.
Она работает практически со всеми операционными системами Windows, начиная с Windows XP. Программа не переведена на русский язык, но настолько проста, что в ней разберется даже ребенок.
Единственный минус, это то, что программа работает бесплатно только 15 дней. Но для создания копии драйверов достаточно и пары часов, поэтому она прекрасно подойдет для этих целей.
Есть и большой плюс! В отличие от других программ, все сохраненные драйвера прекрасно установятся без программы. Достаточно в Диспетчере устройств указать путь к папке с ними и выбрать необходимый драйвер.
Где взять программу Driver Magician
Программу Driver Magician лучше скачать с официального сайта.
Жмете на ссылку внизу таблицы Click Here (Нажмите Здесь) и установочный файл программы скачается на ваш компьютер.
Установка программы
Запускаем файл «DriverMagician.exe».
В первом окне жмем кнопку «Next».
Во втором окне устанавливаем переключатель на запись «I accept the agreement» и жмем ниже кнопку «Next».
В следующем окне можно ничего не менять. И опять жмем кнопку «Next».
В следующем окне опять ничего не меняем, и жмем кнопку «Next».
В следующем окне опять жмем кнопку «Next».
И наконец, жмем кнопку «Install».
Ждем завершения установки и жмем кнопку «Finish».
Если в последнем окне установки вы не сняли галочку напротив записи «Launch Driver Magician», то программа запустится сама.
Как сделать архивацию драйверов с программой Driver Magician
Запускаем программу и в первом же окошке жмем кнопку «Register later» (Зарегистрировать позже).
В маленьком окошке нажимает «Yes».
Переходим слева на вкладку «Options» и выбираем способ архивации.
Если на вашем компьютере или флешке мало места, то лучше выбрать «Back up drivers to a compressed (.zip)». Это значит, что все файлы драйверов будут находится в упакованном архиве, и не займут много места. Файл будет называться «MyDriverers.zip» и весить он будет вдвое меньше. Открыть его можно будет любым архиватором (RAR или ZIP). Перед установкой драйверов его необходимо распаковать, а потом установить каждый из них через Диспетчер устройств.
Если версия программы платная, то лучше выбрать пункт «Back up drivers to an auto-setup package (.exe)». Это значит, что драйвера будут устанавливаться автоматически по клику всего на одном файле «DriverAutoSetup». При установке драйверов файл запросит логин и пароль.
Если не задавать параметры архивации, то файлы каждого драйвера будут находится в отдельной папке с его названием. А в папке может быть от 2-х до сотни файлов.
Если вы хотите сохранить все драйвера установленные в вашей системе, то жмите внизу кнопку «Select All», а если вы хотите выбрать отдельные драйвера, то пометьте их галочками и жмите кнопку «Start Backap».
Откроется окошко, где вы должны указать место сохранения файлов и нажать кнопку «ОК».
И начнется процесс архивации. Если драйверов много, а компьютер слабенький, то процесс может занять много времени.
Зеленая полоска внизу будет указывать степень архивации.
Но лучше подождать сейчас, чем мучится с поиском и установкой драйверов потом при переустановки системы.
Важно! Сохраняйте файлы драйверов на флешке или на жестком диске на котором не установлена операционная система. Если вы сохраните файлы драйверов на диске с операционной системой, то в случае её краха ваш архив будет не доступен
Не спешите, дождитесь пока не появится маленькое окошко, сообщающее, что архивация закончена «Driver backup finished successfully».
Сохраненные драйвера подходят только к той операционной системе в которой вы их сохранили. Драйвера Windows 7 не подойдут к ОС Windows 10 и наоборот.
Алгоритм создания резервной копии
Итак, если вы решились создать резервную копию драйверов, вы должны осознавать то, что она будет выступать в качестве идеального помощника для вас при последующей установке Windows, но только при условии, что вы устанавливаете именно ту версию операционной системы, для которой создавали копию.
ВАЖНО. Если вы решили создать резервную копию драйверов для Windows 7, а впоследствии переориентировались и стали загружать Windows 10, не ждите, что все компоненты вашего ПК будут сопровождаться отличной работоспособностью
Аудиокарта, видеокарта и прочие устройства могут работать, но со сбоями и погрешностями.
Также немаловажно учитывать рекомендацию, указывающую на то, что резервную копию драйверов рационально сделать изначально, как только вы установили операционную систему, убедились в отличной работоспособности каждого устройства. Позаботьтесь о том, где вы готовы сохранить резервную копию, это может быть оптический диск, флешка или жёсткий диск этого же компьютера, но только разбитый на несколько разделов
Безусловно, в этом случае сделать и сохранить копию правильно на том разделе, на котором не установлен Windows.
Используемое программное обеспечение
Не тревожьтесь, что вам придётся делать что-то в ручном режиме, особенно когда вы в этом ничего не понимаете. Процесс создания запасного варианта «дров» полностью автоматизирован, необходимо просто изначально определиться, какая программа будет выступать в качестве инструмента, создающего копии. Программисты готовы удивить пользователей достаточным количеством разнообразного программного обеспечения, способного не только делать легко копии, но и осуществлять поиск нужных обновлений для установленных устройств конкретного компьютера.
Программа Slim Drivers является одной из лучших, поскольку она способна:
- осуществлять быстрый поиск нужных драйверов;
- делать резервные варианты всех установленных «дров»;
- быстро и без проблем восстанавливать созданные ранее копии.
Разработчики позаботились о том, чтобы программа Slim Drivers имела расширенную базу драйверов.
Делать запасной вариант драйверов удаётся и при помощи Double Driver. Эта программа является тоже мощным и бесплатным инструментом, позволяющим легко делать то, что вы уже успели обозначить себе в ближайших планах. Многие пользователи уверенно называют Double Driver самой лучшей программой, успешно конкурирующей с другими аналогами.
Ещё можно рассмотреть Driver Checker, которая также является неплохой программой, позволяющей легко делать копии и также без проблем впоследствии восстанавливать при необходимости все сохранённые драйвера. Программа Driver Checker уступает предыдущим перечисленным утилитам лишь только в том, что база драйверов в ней не может похвастаться своей величиной. Однако заметить этот недостаток сможет пользователь, только когда примет решение обновить установленные ранее работающие драйвера.
Создание запасного варианта драйверов
Итак, если вы приняли решение сделать копию драйверов, определились, какая программа будет выступать в качестве основного инструмента, тогда остаётся изучить алгоритм действий, указывающий вам, в какой последовательности всё важно выполнять. Принцип работы утилит Slim Drivers и Double Checker полностью идентичен
Достаточно ознакомиться с предлагаемой инструкцией, как станет совершенно понятно, как делать резервный вариант драйверов.
Запустите утилиту, в открывшемся окне перейдите в раздел «Опции», в котором также будут находиться подразделы. Вам нужно перейти во второй подраздел «Backup». Именно здесь вы должны указать путь к папке, где будет сохранена резервная копия.
После этого можно переходить к основным действиям, когда программа будет создавать запасной вариант драйверов. Зайдите в раздел «Backup», в перечисленном списке будут указаны все драйвера, которые утилита смогла обнаружить на компьютере. Побеспокойтесь о том, чтобы напротив каждого из них в чекбоксе стояла галочка. Если таковой нет, обязательно доставьте. После этого нажмите на кнопку «Backup».
СОВЕТ. Процесс создания копии запустится, он будет осуществляться в автоматическом режиме, вы будете просто ожидать его завершения, о котором будете уведомлены сообщением, возникшим на экране. Чаще всего эта процедура непродолжительная, достаточно около трёх минут, чтобы получить полноценную копию.
Как проверить обновления драйверов на ПК и ноутбуке с Windows
Проверить, последняя ли версия драйвера установлена на вашем устройстве, можно двумя способами: с использованием специальных программ для обновления драйверов или через диспетчер устройств Windows. И, если с первым способом всё понятно — запускаем программу и смотрим на результат её проверки — то со вторым разберёмся поподробнее.
- Вход в диспетчер устройств осуществляется через меню свойств системы. Зайти в это меню можно по-разному. Один из способов — через панель управления: нужно выбрать в «Пуске» пункт «Панель управления», а в самой панели найти пункт «Система».Чтобы попасть в меню свойств системы, можно выбрать пункт «Система» в «Панели управления»
- Второй способ не включает в себя панель управления: достаточно щёлкнуть правой кнопкой мышки по пункту «Этот компьютер» и выбрать вариант «Свойства». Меню «Система» откроется автоматически.Чтобы войти в меню свойств системы, можно щёлкнуть правой кнопкой по «Этому компьютеру» и выбрать «Свойства»
- В появившемся окне можно просмотреть сведения о железе, настроить удалённый доступ и защиту системы. Отсюда же можно войти в диспетчер устройств. Для этого нужно нажать на одноимённую ссылку слева.В диспетчер устройств можно войти через меню «Система», нажав ссылку слева
- Откроется диспетчер устройств — системная утилита, в которой отображаются сведения обо всех установленных в системе устройствах: как внутренних (материнская плата, процессор и прочие составляющие, без которых работа компьютера невозможна), так и периферийных (принтеры, мониторы, компьютерные мыши и прочие «необязательные» для работы системного блока элементы).Так выглядит меню диспетчера устройств — утилиты для просмотре сведений об установленных устройствах и их драйверах
- Чтобы посмотреть сведения о драйвере определённого устройства, необходимо нажать правой кнопкой мыши на строчку с названием этого элемента, выбрать «Свойства» и перейти во вкладку «Драйвер». Отсюда можно обновить драйвер, откатить до более старой версии, просмотреть сведения о файле драйвера и даже удалить его.В окне «Свойства» можно узнать сведения о драйвере, обновить, откатить или удалить его
- Если тонкости работы драйвера вас не интересуют и вы просто хотите его обновить, можно не заходить в меню свойств. Достаточно щёлкнуть правой кнопкой мыши по нужному устройству и выбрать пункт контекстного меню «Обновить драйверы».Обновить драйвер через диспетчер устройств можно, щёлкнув правой кнопкой мыши по устройству и выбрав «Обновить драйверы»
- Система попросит либо указать путь к нужному драйверу (подходит, если вы уже скачали файл драйвера самостоятельно), либо предоставить ей поискать новую версию драйвера самостоятельно.Windows спросит, хотим мы установить уже имеющийся на компьютере драйвер или предоставить ей искать обновления самой
- Чтобы проверить обновления драйверов, нужно выбрать вариант «Автоматический поиск». Тогда Windows сама поищет драйвер и, в случае если новая версия существует, обновит его. Если же новых версий драйвера нет, система сообщит, что обновлений не нашла. Стоит заметить, что система поиска обновлений драйверов Windows не всегда совершенна, и, если речь идёт о редком или нестандартном устройстве, намного лучше проверить обновления на сайте фирмы, которая произвела это устройство.Если обновлений нет, система об этом скажет; если они есть, она автоматически скачает и установит их
Готово. Поиск обновлений завершён, и драйвера, если это необходимо, обновлены.
Резервное копирование драйверов при помощи командной строки
Запустите командную строку от имени администратора. Введите в окно интерпретатора командной строки следующую команду (ее можно скопировать отсюда):
Pnputil /export-driver * D:\DriverBackup
Обратите внимание на то, что у вас может быть только диск «С», а не «D», как у меня, а также другое название папки. Замените часть кода «D:\DriverBackup» на свои данные
В следующих кодах из этой статьи, также поменяйте часть кода на свое месторасположение для сохранения драйверов.
Дождитесь окончания копирования драйверов, которое займет некоторое время. После завершения процесса, в окне интерпретатора командной строки будет показан результат данной операции.
После этого можно открыть папку для того, чтобы убедиться в том, что резервные копии драйверов сохранены на компьютере.
Other Programs
These are other programs which have not been reviewed in the article. But, I am listing them here, in case anyone comes across them, and wonders about their abilities.
- Driver Magician Lite It performs the task of taking backup of the installed drivers very well, but unfortunately, it does not restore drivers. It presents a neat list of installed drivers, with the third party drivers(that is, drivers not contained in Windows by default), marked in red, making it easier to distinguish them. Users can select these drivers, or, they can select individual ones, or select all, depending on requirement. The backup is done in nicely structured folders with clear device names.
-
DriverPack Solution Lite Not recommended. The program is more of a driver update program. There is option for backup, but there is no option to restore the backed up drivers. On the Backup window, there is a checkbox to backup to exe format, which does not seem to work correctly. I backed up drivers using both exe format, and non-exe format, and did not find any difference in the way the drivers were backed up.
The program includes extra bundled adware, and so caution during installation is advised. It offers to install Delta Toolbar, Delta search engine, and also offers to change the home page, and new tab page. These can be avoided by choosing custom installation. In the next screen too, another unwanted software suggestion is shown, which should be declined too.
The help for program leads to a non-English page. Besides, the program interface is kind of weird, and the program contains several features, which I thought were unnecessary in a driver update/backup program. Device Manager can be considered a justified feature in the program, but I still think it’s unnecessary. Other unnecessary features are inclusion of Add/Remove Programs within the program. Link to System Restore is also on the backup screen, which is misleadinly termed as Restore Windows. There is a Diagnostics dropdown in the program which includes features like testing memory, defrag, system cleanup and antivirus scan, which are really not required to be there. There is also an option to Update BIOS, which besides being unnecessary, is also dangerous, in my opinion.
All in all, I wouldn’t recommend this program at all.
- DriverGrabber The program is way too simple, and has no configuration options whatsoever. It only backs up third party software. Windows drivers can be made to back up by editing the .ini file, but that is not a good option for general users. The program is not in development anymore, and the home site is under development too. There is no official report, whether the program will work on Vista, or Windows 7. Same for 64-bit Windows.
- Driver Collector Does not have a website anymore, and the program is not in development. There are no options to configure the program. There is no option to back up the drivers in batch mode. Instead, individual drivers have to be selected and backed up manually. This defeats the purpose of having a software to make things easier.