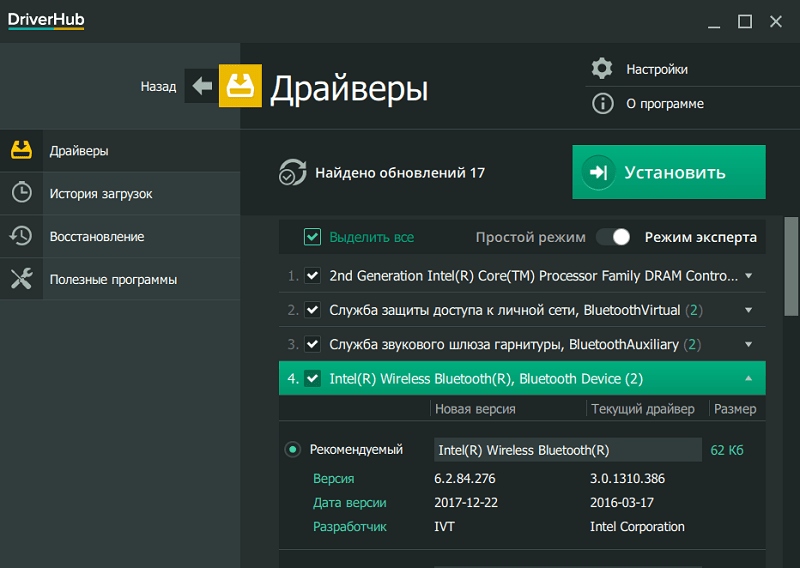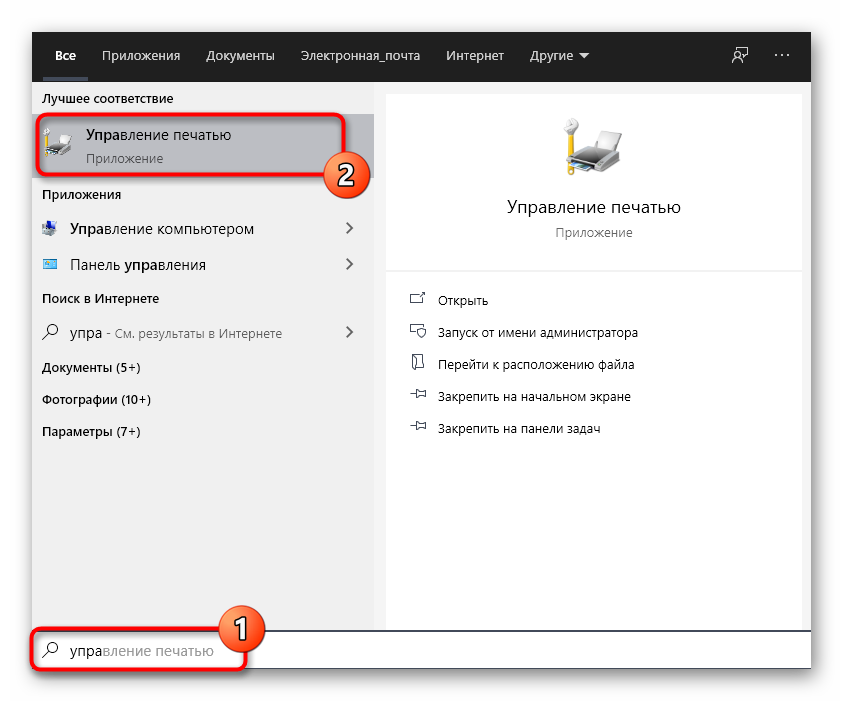Драйвера для ноутбука для windows 7
Содержание:
- Способ третий
- DriverHub
- Как обновить драйвера на Windows 7 при помощи стандартных средств системы
- Что такое драйвера и зачем их обновлять
- Обзор программы
- Driver Genius
- Онлайн и оффлайн версии
- Интерфейс, мультиязычность и функционал DriverPack Solution
- AMD Driver Autodetect
- Как правильно установить драйвера с диска на Windows 7
- Скачать DriverPack Solution tottent/online
- Как устанавливать драйверы
- DriverPack Solution Full
- Поиск драйверов
- Официальные сайты
- Основные особенности Драйвер Пак Солюшен
- Краткая информация
- Заключение
Способ третий
Если по какой-то причине на ваши устройства отсутствуют драйверы, а Windows не может их автоматически установить и компакт-диски утеряны, то выход есть — скачать драйвера на компьютер windows 7 с официального сайта.
Порядок действий такой:
Дальнейшая установка будет повторять способ установки, аналогичный установке с компакт-диска.
Рассмотрим частный случай установки. Если вы скачали драйвер, распаковали архив и не обнаружили там ниодного запускного файла, а только файлы с расширением *.inf. Такие драйверы придется устанавливать вручную.
Для этого откройте «Диспетчер задач», найдите ваше оборудование в списке устройств. Правой кнопкой мыши откройте меню и выбереите «Обновить драйвер».
Дальше выберете способ установки «Вручную» и укажите папку, в которую вы распаковали скачанный архив.
Должна начаться установка. По окончании которой устройство будет установлено и готово к работе. Возможно понадобится перезагрузить компьютер.
DriverHub
DriverHub — бесплатная и очень простая утилита для установки и обновления драйверов ПК на базе Windows 7, 8 и 10. В ее базу входят только оригинальные, подписанные драйверы с официальных сайтов производителей оборудования.
Приложение рассчитано на пользователей без опыта. Поддержка русского языка, минимум настроек и однокнопочное управление практически исключают вероятность что-то перепутать или сломать. А если новый драйвер окажется неподходящим, DriverHub удалит его из системы и вернет на место старый.
Все возможности DriverHub:
- Поиск отсутствующих, обновление устаревших драйверов и дополнительного софта. Автоматическая установка.
- Простой и экспертный режим работы. В экспертном режиме пользователь может выбрать драйвер из нескольких доступных, в простом — программа сама подбирает оптимальную версию.
- Ежедневное пополнение базы драйверов.
- Хранение истории загрузок.
- Восстановление — откат драйверов на предыдущие версии.
- Отображение основной информации о компьютере.
- Запуск системных утилит Windows из своего интерфейса.
Как обновить драйвера на Windows 7 при помощи стандартных средств системы
На OC виндовс семь пользователь может самостоятельно обновить драйвер на конкретное устройство, в работе которого наблюдаются сбои. Выполнить поставленную задачу можно несколькими способами. Самые распространённые и эффективные из них представлены далее.
Окно диспетчера устройств на OC Windows 7
Ручное обновление драйверов виндовс 7 Максимальная через «Диспетчер устройств»
Данная процедура осуществляется в следующей последовательности:
- Открыть приложение «Мой компьютер» на рабочем столе.
- Кликнуть по свободному пространству ПКМ.
- В контекстном меню тапнуть по строке «Свойства».
- В графе параметров с левой стороны окошка щёлкнуть по параметру «Диспетчер устройств». Отобразится список всех компонентов, подключенных к данному ноутбуку.
- Нажать правой клавишей манипулятора по названию проблемного комплектующего.
- Найти пункт «Обновить драйверы» и кликнуть по нему ЛКМ. Пользователю будет предложено два варианта ручного обновления: либо выбрать автопоиск программного обеспечения в Интернете, либо поиск драйверов на этом же ПК.
- Обновлять рекомендуется первый вариант.
- Дождаться окончания поиска в Сети. Если нужный драйвер будет найден, то он установится автоматически.
Важно! Процесс поиска может занять несколько минут. Также необходимо подключение к Интернету
Если проблем с работой компонента система не обнаружит, то высветится соответствующее уведомление.
Ошибка обновления driver на видеокарту на операционной системе виндовс семь
Обновление драйверов Windows 7 через официальные утилиты производителей
В комплект со своим устройством производитель обычно кладёт компакт-диск или флешку USB, на которой присутствует специальная программа для загрузки драйвера. После установки комплектующего в ПК пользователь сможет поставить драйвер для него через представленный производителем софт.
С помощью данной утилиты можно не только загрузить драйвер, но и настроить работу устройства на собственное усмотрение. Для этого потребуется следовать подсказкам помощника софта.
Скачать специализированную утилиту также возможно с официального сайт разработчика комплектующего.
Что такое драйвера и зачем их обновлять
Драйвер представляет собой программное обозначение, стабилизирующее работу того или иного компонента операционной системы, повышающее его производительность.
В обновлении нуждается любой драйвер, будь то на видеокарту или на устройства ввода и вывода информации.
Внешний вид рабочего стола Windows 7
Опытные специалисты рекомендуют регулярно обновлять драйвера на подключенные к ПК комплектующие. Данная процедура позволяет получить:
- корректность и стабильность работы устройства. Некоторые компоненты не смогут работать на старой версии ПО, либо такая работа будет сопровождаться сбоями и зависаниями;
- повышение производительности работы комплектующего. К примеру, загрузив последнюю версию драйвера на конкретную модель видеокарты, можно получить заметный прирост производительности в видеоиграх;
- новые возможности софта. На многие приложения, установленные на операционной системе Windows 7, регулярно выходят новые драйверы. При этом функционал программы расширяется, появляются новые возможности, которые необходимы пользователям;
- стабильность работы ПК. После обновления драйверов на все компоненты компьютер начинает работать быстрее. Обычно автообновления устанавливаются одновременно на все комплектующие после загрузки операционной системы.
Обратите внимание! Установить последнюю версию драйвера на видеоадаптер можно с официального сайта разработчика. Для этого пользователю потребуется указать модель своей видеокарты, а также разрядность операционной системы
Она может быть либо 32-битной, либо 64-битной.
Обзор программы
DriverPack Solution 2019 создан для поиска и установки драйверов на устройство. При запуске он совершает поиск и установку последних версий для всех компонентов ПК. Помимо драйверов Солюшен может предложить вам установку полезных кодеков и браузеров для оптимизации работы компьютера.
Driverpack cloud создан для улучшения работы ПК, на который уже установлены драйвера и компоненты. Он анализирует работу и актуальность утилит на устройстве, контролирует установленный софт, который влияет на производительность.
Далее Driverpack Cloud подсказывает какие драйвера стоит обновить, какие пакеты тормозят работу ПК и их стоит удалить. Так же, он предлагает установить сторонние продукты, которые помогут увеличить скорость работы вашего «железа».
Cloud совершает любые действия только после вашего одобрения, поэтому не стоит переживать что он удалит нужные для вас приложения.
Driver Genius
Driver Genius — универсальное средство управления драйверами. Последняя редакция программы — шестнадцатая, оптимизирована для Windows 8 и 10, но способна запускаться и на более старых системах.
Помимо актуализации версий установленных драйверов, Driver Genius умеет:
- Создавать резервные копии драйверов и сохранять их в виде архивов — обычных и самораспаковывающихся, а также в виде программы-инсталлятора (exe). Для восстановления из бэкапа использовать Driver Genius не обязательно.
- Удалять неиспользуемые и сбойные драйвера.
- Отображать информацию об оборудовании компьютера.
Функция резервирования — настоящий клад для тех, кто часто переустанавливает Windows. Однако сама программа — отнюдь не подарок: стоимость одной лицензии составляет $29.95. Пользоваться ею бесплатно можно лишь 30 дней.
Онлайн и оффлайн версии
Если компьютер или ноутбук, на котором возникли проблемы, подключен к Internet, то можно использовать онлайн-версию с https://drajvery.ru ниже. Для работы Online-версии обязательно требуется подключение к Интернету, в другом варианте следует использовать DriverPack Solution Offline. Необходимость полный DriverPack Solution скачать торрент с официального сайта, обусловлена тем, что ISO-образ Full (DVD) версии — это торрент файл, который весит около двадцати гигабайт. Наличие встроенной базы со всеми необходимыми файлами позволяет оффлайн-версии утилиты не зависеть от наличия подключения к Internet. Однако, чтобы скачать DriverPack Solution через торрент, нужно сначала скачать и установить uTorrent или аналог, а для запуска ISO-образа нужен DAEMON Tools или подобный софт. К тому же старый DriverPack Solution Offline не позволит установить последнее обновление, например, для топовой видеокарты.
Интерфейс, мультиязычность и функционал DriverPack Solution
Продуманный и понятный даже для неподготовленного пользователя интерфейс программы на русском языке позволяет, не затрачивая времени на знакомство с программой и изучение ее возможностей и многообразия настроек, тотчас приступить к работе. Даже неопытные пользователи легко смогут бесплатно скачать драйвера через Драйвер Пак Солюшен для компьютера, ноутбука, нетбука с официальных сайтов.
К интерфейсным достоинствам ДрайверПэк Солюшн относятся:
— прогресс-бар в реальном времени,
— инфо-блок в виде всплывающих подсказок,
— хоткей для ускоренного управления,
— мощная система формирования отчетов.
Мультиязычность с интеллектуальной морфологией языков бьет многие рекорды, а количество языков интерфейса DriverPack Solution перешагнуло планку нескольких десятков языковых пакетов, что не часто встречается у конкурентов.
Среди конкурентов ДрайверПак Солюшн с похожими функциональными возможностями следует выделить Driver Booster, DriverMax и DriverEasy, однако ни одна из этих бесплатных программ не работает оффлайн без Интернета. DriverPack Solution умеет все нужное и даже больше:
— самостоятельно распознает оборудование и подбирает новейшее ПО,
— имеет понятный интерфейс на русском языке со всплывающими подсказками,
— обладает необходимым функционалом для настройки корректной работы всех составляющих компьютера и периферийных устройств,
— работает с внешнего HDD, DVD, USB-флеш или другого подходящего носителя,
— предоставляет возможность установки или обновления дополнительного программного обеспечения,
— имеет актуальную базу, регулярно обновляемую производителем,
— со своей Offline-базой может работать на компьютере, не подключенном к Интернету,
— используя DevID, самостоятельно находит в сети Internet недостающую в базе информацию,
— мониторит состояние компонентов компа и ноута,
— инициирует создание контрольной точки восстановления Виндовс перед работой,
— проверяет все ПО на совместимость с данной версией операционной системы и вредоносность,
— может продолжать инсталляцию без цифровой подписи компании Майкрософт,
— с функцией Бэкапа создает резервную копию на текущее время.
Для системщиков и продвинутых есть Экспертный режим, и существует инструментарий для интеграции в базу своих альтернативных драйверпаков.
AMD Driver Autodetect
AMD Driver Autodetect — аналогичное фирменное средство от AMD. Предназначено для поддержания драйверов видеокарт этой марки в актуальном состоянии (кроме AMD FirePro).
После установки утилита будет следить за актуальностью видеодрайверов и обеспечивать их своевременное обновление. Она автоматически определяет модель видеокарты, установленной на ПК, а также разрядность и версию операционной системы. Будучи запущенной, она проверяет, нет ли на сайте AMD свежего драйвера. Если есть — сообщает об этом и предлагает его скачать. Чтобы начать инсталляцию, пользователю достаточно подтвердить свое согласие кликом по кнопке «Установить».
AMD Driver Autodetect также выпускается исключительно в Windows-версии.
Как правильно установить драйвера с диска на Windows 7
Часто вместе с ноутом в комплекте идет диск с «дровами». Если нет подключения к интернету или предыдущие методы не сработали, рекомендуется воспользоваться оптическим диском.
Для этого достаточно его вставить в дисковод и выполнить обычную установку. Желательно прочитать информацию о файлах, если таковая имеется, потому что программное обеспечение может быть для конкретной версии операционной системы. Однако у пользователей часто бывает проблема с тем, что на дисковод также нет драйверов.
Чтобы решить проблему, нужно воспользоваться другим компьютером. Но если есть возможность, рекомендуется закинуть на флешку все нужные драйвера. Или хотя бы программное обеспечение для подключения к сети. Также возможно понадобится активировать устройство.
Для этого нужно сделать следующее:
- Открыть диспетчер устройств любым удобным способом.
- Найти дисковод в списке.
- Нажать по иконке устройства правой кнопкой мыши.
- Выбрать свойства.
- Во вкладке «Общие» проверить включено ли устройство (раздел «Применение устройства»). Необходимо выставить опцию «Это устройство используется (включено)».
Дисковод в диспетчере устройств
Если после перезагрузки компьютера Windows до сих пор не видит DVD/CD, рекомендуется сделать следующее:
- Зайти в опции устройства в диспетчере.
- Перейти во вкладку «Драйвер».
- Нажать «Обновить».
- Воспользоваться ручным выбором файла.
- Если система предложит версию, выбрать самую новую из списка.
Эти способы помогают в большинстве случаев. Если дисковода в списке нет, а есть неопознанное устройство, рекомендуется скопировать его ID (предыдущая инструкция) и найти драйвер в интернете через другой компьютер. Также есть шанс, что привод неисправен.
Важная информация. Нужно ставить драйвера только для соответствующего оборудования. В противном случае ничего не получится.
Скачать DriverPack Solution tottent/online
Драйвер Пак – это свободно распространяемая программа для актуализации драйверов, предназначенная для работы на платформе ОС MS Windows. Каждый желающий имеет возможность на странице https://drps.su/drp/downloads DriverPack Solution скачать для Windows 10, 8.1, 7, Vista, XP SP3, работающую онлайн или оффлайн.
Бесплатная программа Драйвер Пак Солюшен эффективно устранит недоразумения с драйверами на любом домашнем или рабочем стационарном ПК, ноуте, планшете, рабочей станции и другом оборудовании, работающем под управлением Виндовс.
Online, Network, Offline
На вопрос: какой нужен DriverPack Solution Online, Network, Offline, 32-bit или 64-bit есть простой ответ из официального источника. Все, кто сомневается, что лучше скачать Драйвер Пак Солюшен онлайн или торрент, могут следовать приведенной ниже инструкции.
В стандартной ситуации лучше воспользоваться DriverPack Solution Online. Это позволит установить наиболее свежие драйверы, сэкономить дисковое пространство на HDD или SSD-дисках и место на USB-флеш накопителях.
Чтобы установить все драйверы на ПК без Интернета потребуется заранее скачать DriverPack Offline Full и записать на USB-флешку, либо вместительный DVD-диск. С большой долей вероятности полная версия Драйвер Пак Солюшен содержит все драйверы для любого ПК.
В ситуации, когда Интернет в доме или офисе есть, но компьютер к нему не подключается, есть смысл бесплатно скачать DriverPack Offline Network. Эта версия содержит драйверы для Lan/Wi-Fi карт и модулей, функционирует без Интернета, весит менее гигабайта и позволяет попасть в Internet. Подключившись к Интернету, можно воспользоваться Драйвер Пак Солюшен онлайн версии, загрузив ее на https://drps.su прямо сейчас по ссылкам, размещенным ниже на этой странице, для дальнейшей инсталляции драйверов.
Возможности программы
— точно опознает компьютерные комплектующие и периферию,
— устанавливает соответствие оборудования с присутствующими в собственной базе данными,
— возможна автоматическая установка ПО для нормальной работы «железа»,
— предоставляет возможность для автоматической или ручной работы с драйверами,
— ручной режим работы с драйверами существенно экономит время,
— через онлайн-сервис DevID находит в Internet недостающие в собственной базе данных редкие драйверпаки,
— следит за температурой ПК,
— проверяет состояние компьютерных компонентов,
— осуществляет чекинг антивируса,
— реализована возможность автозапуска при включении ПК,
— возможно создание образа собственной резервной копии,
— поддерживает базу данных в актуальном состоянии.
Из интерфейса программы DRP также доступны для загрузки программы для Windows, например, антивирусы, браузеры, плееры, ридеры, утилиты и другие. Рекомендуем бесплатно скачать DriverPack Solution tottent/online для Windows 7, 8.1, 10, а также XP и Vista (x86 или x64) последнюю версию. При возникновении проблем с антивирусом, может помочь проверенная 17-я версия с https://drps.su.
Загрузить DriverPack Solution tottent/online последней версии + 17-я версия
Как устанавливать драйверы
Чтобы установить драйвер любого устройства, нужно обязательно знать его название, а иногда и серию.
Хранение таких данных не сильно беспокоит пользователей, пока с компьютером все в порядке. Когда же
возникает необходимость найти и обновить/переустановить нужный драйвер, то остро встает вопрос названия
неработающего девайса. В решении проблемы поможет простая программа Speccy, использующаяся
IT-специалистами для сканирования и диагностики компьютерных систем.
Скачать Speccy Portable
Распакуйте архив и запустите файл speccy.exe (speccy64.exe для 64-битных систем). В главном окне
собрана информация об основных системных компонентах. Здесь можно узнать название видеокарты.
Более специфические данные разбиты по разделам. Названия всех установленных сетевых адаптеров хранятся
во вкладке «Сеть» (подпункт «Список адаптеров»).
Когда вопрос с названием выяснится, останется только выбрать и скачать адаптер для Windows 7, а точнее
его драйвер.
В нас собраны драйверы трех разных типов. Они существенно отличаются по способу установки:
-
Отдельный установочный файл: запустить и следовать простым инструкциям установщика. В
таком виде представлены драйверы на графические адаптеры ATI и NVidia. - Архив с установщиком: распаковать, запустить файл setup.exe и следовать инструкциям.
-
Оригинальный драйвер: нужно устанавливать вручную. Простой, но требующий вмешательства
пользователя способ. При его помощи придется устанавливать большинство драйверов сетевых адаптеров.
Ручная установка или обновление драйвера
Алгоритм действий (не забудьте предварительно скачать и распаковать архив с нужным драйвером):
- Зайти в «Диспетчер устройств». Самый быстрый способ: зайти в «Пуск», вбить название в строке поиска и
кликнуть по найденному пункту в списке. - Дважды кликнуть на нужное устройство, в выскочившем окне зайти во вкладку «Драйвер» и выбрать
«Обновить». Если драйвер еще не установлен или поврежден, то такое устройство помечается в
списке восклицательным знаком, помещенным в желтый треугольник. - Найти драйвер на компьютере. Нажать «Обзор», выбрать папку с заранее распакованным драйвером,
продолжить установку и дождаться её успешного завершения.
Примечание. Файлы драйвера могут не лежать напрямую в папке, а быть разбиты по
моделям в отдельных подпапках. Тогда выбирайте подпапку, соответствующую серии настраиваемого
устройства.
DriverPack Solution Full
При использовании DriverPack Solution Full вы не будете зависеть от наличия интернет-соединения. С помощью программы будет проведена автоматическая установка драйверов, например, после установки или переустановки операционной системы.
Версия программы DriverPack Solution Full работает без установки на компьютер. Версия Full содержит полный пакет драйверов. Вы можете скачать набор драйверов с помощью torrent трекера или используя другой альтернативный вариант.
После распаковки архива, из папки с драйверами, вам нужно будет запустить файл – приложение.
После запуска программы, откроется окно DriverPack Solution Full. Вначале будет происходить процесс сбора данных об устройствах компьютера и об установленных драйверах. Во вкладке «Драйверы» будет отображена информация об обновлении или установке необходимых драйверов.
В данном случае, во вкладке «Драйверы» появилось сообщение о том, что возможно обновление драйверов. Вы можете сразу их обновить, нажав для этого на кнопку «Выбрать все», или установить на свой компьютер только необходимые драйвера.
После нажатия на кнопку около пункта «Обновление драйверов», откроется список драйверов, для которых доступно обновление.
Перед обновлением или установкой драйверов, на всякий случай, создайте точку восстановления системы.
Вы можете выбрать для обновления, или для установки необходимые драйвера. Выберите нужные пункты, потом нажмите на кнопку «Выбрать все» (будут выбраны только отмеченные пункты), а затем нажимаете на кнопку «Установить».
Далее начнется процесс установки драйверов на компьютер, который займет некоторое время. В зависимости от того, какие драйверы вы будете устанавливать на свой компьютер, будет произведено несколько перезагрузок в процессе установки драйверов. В завершении откроется окно программы, в котором, вам предложат перезагрузить компьютер для завершения установки необходимых драйверов.
Вам также может быть интересно:
- Snappy Driver Installer — поиск, установка и обновление драйверов
- DriverHub — установка и обновление драйверов
- IObit Driver Booster — обновление драйверов на компьютере
Также вы можете сделать бэкап драйверов, перейдя для этого во вкладку «Бэкап». Во вкладке «Бэкап» вы можете сделать «Бэкап из базы» и «Бэкап из системы».
«Бэкап из базы», то есть, из базы DriverPack Solution будет создана резервная копия драйверов для конкретно вашего компьютера.
«Бэкап из системы» позволит создать резервную копию драйверов, которые уже были установлены в операционную систему Windows на вашем компьютере. После нажатия на соответствующую кнопку, через некоторое время, бэкап драйверов будет создан в виде файла формате «.EXE». Запустив этот файл на своем компьютере, вы можете установить драйверы, или восстановить драйверы на своем компьютере.
Во вкладке «Разное» вы можете посмотреть на список всех установленных драйверов на вашем компьютере. При подведении курсора мыши к соответствующему драйверу, откроется всплывающая подсказка.
После нажатия на пункт «Диагностика» вы можете посмотреть на характеристики вашего компьютера и выполнить с помощью программы различные действия: тест ОЗУ, дефрагментацию, очистку, а также выполнить проверку с помощью антивируса.
Во вкладке «Программы» находятся программы, вы можете установить находящиеся там программы на свой компьютер. Это делать необязательно, эти программы не имеют отношение к установке драйверов на ваш компьютер.
В левой части окна программы находится боковая панель, на панели расположены пункты управления, с помощью которых можно будет управлять программой. Если вы поставите флажок напротив пункта «Настройки», то тогда вы сможете активировать «Режим эксперта».
В процессе написания этой статьи, я обновил все драйверы на своем компьютере с помощью программы DriverPack Solution.
Поиск драйверов
Поиск драйверов в сети интернет дело не сложное, но в то же время и очень опасное.
Никогда не устанавливайте драйвера, не подходящие к вашей операционной системе. Даже если устройство и заработает (что вряд ли), то систематические ошибки и отказы системы вам гарантированы.
Нельзя устанавливать для 64 разрядной windows 7 драйверы от 32-х разрядной системы. Чтобы найти драйвер для 64 разрядной системы наберите в любой поисковой системе: скачать драйвера для windows 7 x64 бесплатно и среди ссылок выберете ссылку на сайт производителя вашего устройства. После чего произведите загрузку и установку драйвера одним из описаных выше способов.
Официальные сайты
Последнее, о чем стоит упомянуть – официальные сайты производителей. Установка драйверов на Windows 7 с помощью официальных порталов – отличный и беспроигрышный вариант. Введите в поисковике название нужного производителя, после чего найдите категорию «Технической поддержки» или «загрузки системного ПО». Все, что потребуется, это ввод наименования модели железа, к примеру, процессора, затем скачать найденные драйвера. Все очень просто, к тому же, в процессе поиска, вам потребуется выбрать тип операционной системы.(в данном случае это Windows 7 32 или 64 разрядная) Поэтому проблем с совместимостью не возникнет.
Основные особенности Драйвер Пак Солюшен
Программа Драйвер Пак Солюшен распространяется под лицензией GNU GPL, что подразумевает ее абсолютно бесплатное использование как дома, так и на предприятии. Приложение доступно в виде двух версий DriverPack Online и DriverPack Full.
Автоматический поиск и установка драйверов DriverPack Solution Online
Онлайн версия Driver Pack Solution состоит непосредственно из одного запускаемого файла, а все драйверы и программы при необходимости загружаются из интернет. Full версия содержит в себе всю базу данных драйверов и утилит первой необходимости (по мнению разработчиков) состоящей из около 1 000 000 драйверов и для ее работы не требуется интернет-подключение.
Безусловно главным преимуществом является именно версия DriverPack Solution Full, имея такую программу на флэш накопителе или внешнем жестком диске пользователь может установить на любой ноутбук или компьютер основные драйвера и утилиты для начальной настройки, такие как веб-браузер, архиватор, просмотрщик документов PDF, торрент-клиент или медиапроигрыватель.
Пользователь может установить как отдельно драйверы или программы, так и отметить или снять галочки в списке файлов подготовленных для загрузки и установки.
Дополнительно в программе Driver Pack Solutions предусмотрена функция позволяющая создать резервную копию всех драйверов установленных в системе.
Новая версия DRP получила большое количество новых функций и оптимизирована под новую операционную систему Microsoft Windows 10, а благодаря обновленным драйвер-пакам (driver-pack), версия 2019 года установит актуальные драйверы даже на старые компьютеры.
DRP — диагностика системы в Драйвер Пак Солюшен Онлайн
Обращаем Ваше внимание, что программу Driver Pack Solushion необходимо запускать от имени администратора, для чего необходимо кликнуть правой клавишей мыши на значке запуска приложения и в выпадающем меню выбрать соответствующий пункт «Запуск от имени администратора»
Краткая информация
Установка драйверов на 7-ку считается простейшей работой, за которую берут приличные деньги. Эта процедура может потребоваться, независимо от рабочего состояния операционной системы. И в этом вопросе у большинства пользователей возникают проблема. Я с этим помогу и для начала, предлагаю разобраться с самим понятием «драйвера».
Здесь нет ничего сложного. Драйвер – это специализированный набор программ, который позволяет подключить определенную аппаратуру к вашему компьютеру. Необходимо провести связь между аппаратным и программным уровнями.
Специально для этих целей, были созданы так называемые драйвера. И как вы уже успели понять, без них, ваш компьютер не будет работать в полную силу. В данной статье мы рассмотрим все возможные варианты поиска и установки драйверов под 7-ю версию ОС Windows.
Заключение
Есть еще один способ установки драйвера для windows 7 бесплатно без регистрации — использовать сборники драйверов. Обычно драйверы там обновляются регулярно и являются своего рода альтернативой серверов с драйверами от Microsoft.
С этой задачей справится даже ленивый — достаточно зайти на сайт и установить приложение, а оно автоматически проверит систему и скажет какие нужно скачать драйвера устройств для windows 7. При необходимости можно установить более свежие версии уже имеющихся драйверов.
На самом деле в самостоятельной установке драйверов нет ничего сложного, поэтому не стоит отчаиваться, если у вас не установлен драйвер, просто следуйте советам и у вас обязательно все получится.
Прочтите также:
— Настройка биоса на компьютере
— Как настроить локальную сеть между двумя компьютерами
— Настройка сети Windows 7
— Как настроить принтер на печать с компьютера
— Как настроить микрофон на компьютере Windows 7
— Как раздать wifi с ноутбука windows 7