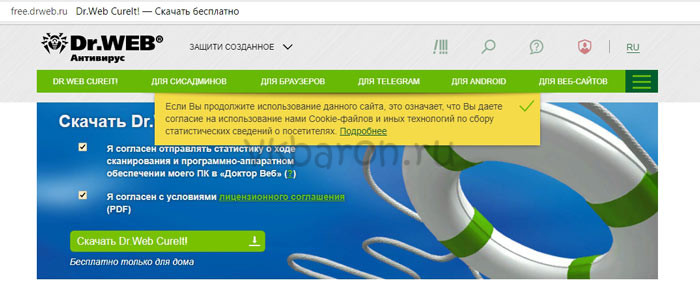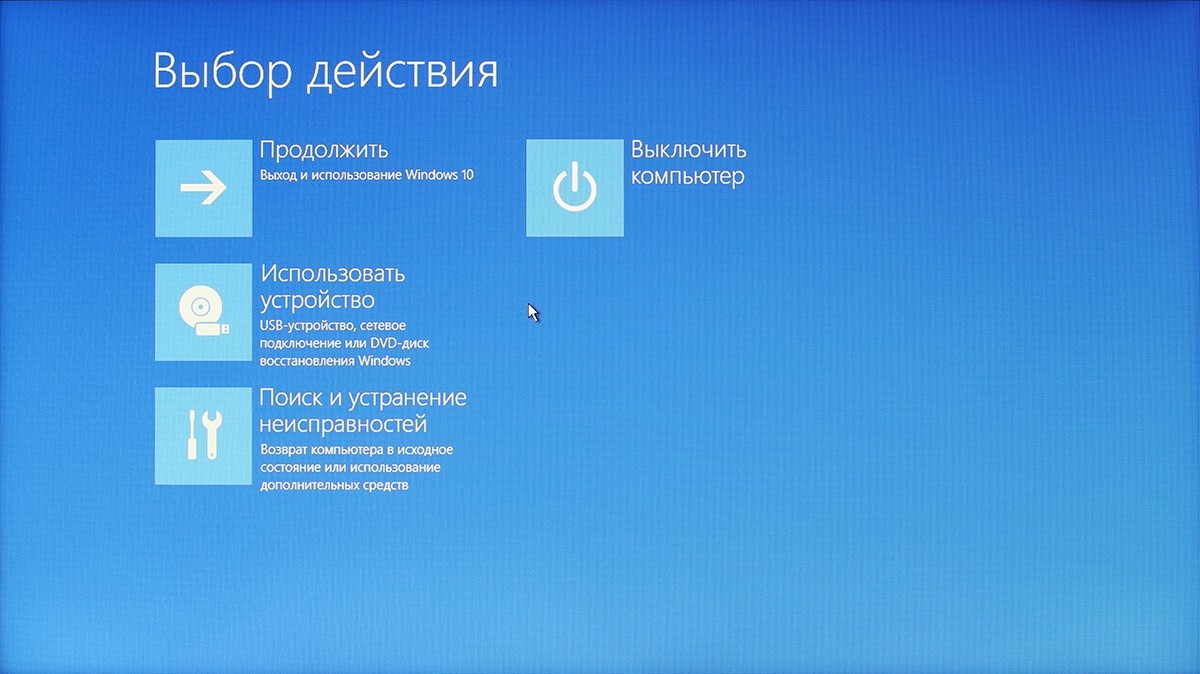В чем причина самопроизвольного выключения компьютера с windows 10 и что делать
Содержание:
- Комбинации клавиш для перезагрузки ноутбука
- В чем причина проблемы?
- Диагностика через журнал событий
- Откладываем обновления
- В чем причина постоянных перезагрузок?
- Компьютер перезагружается при включении
- Компьютер на Windows 10 сам перезагружается: причины и решения
- Основные причины зависания вашего компьютера в режиме перезапуска
- Отключение автоматической перезагрузки Windows 10 через редактор групповых политик
- Перезагрузка компьютера из-за проблем с электропитанием
- Решение проблемы в безопасном режиме Windows 10
- Windows 7 перезагружается при загрузке
- Отключение автоматической перезагрузки Windows 10
- Перегрев
- Как отключить перезагрузку при отказе системы Windows 10
- Получить доступ к безопасному режиму
Комбинации клавиш для перезагрузки ноутбука
Перезапуск при зависании необходим для выхода в БИОС, где можно проверить причину программного сбоя. Выбирать метод, как перезагрузить компьютер с помощью клавиатуры, нужно в зависимости от установленной операционки. Общим для всех моделей ноутов, будь то Asus, Lenovo, Aser, Hp или любой другой, является метод перезапуска посредством удерживания кнопки питания. Этот вариант стоит оставить на крайний случай, когда комп не дает реакции на любые действия.
Перед такими радикальными действиями стоит воспользоваться одним из ниже описанных методов, как перезагрузить ноутбук с помощью клавиатуры. В целом они классифицируются в зависимости от текущего состояния техники, т. е. завис комп или же реагирует на действия мыши. Кроме того, следовать той или иной инструкции по рестарту нужно с учетом установленной операционной системы, ведь у каждой существуют свои сочетания клавиш, перезапускающих систему. Главное – не отчаиваться и попробовать осуществить рестарт сначала безопасными, а уже потом более радикальными методами.
Как перезагрузить ноутбук через клавишу «Пуск»
Этот способ, как перезапустить компьютер с помощью клавиатуры, является стандартным. Его стоит применить одним из первых, ведь он является самым безопасным, т. к. все программы смогут подготовиться к выключению. Инструкция по отключению выглядит так:
- В углу слева кликните по значку «Пуск» либо нажмите Win.
- Найдите внизу пункт «Завершение работы», нажимая стрелки, выделите его.
- Нажмите Enter, снова посредством стрелочек выберите команду «выключить» либо «перезапустить».
Как перезагрузить компьютер через диспетчер задач
Второй вариант завершить работу тоже может использоваться при отсутствии отклика указателя мышки или сенсорной панели. Для рестарта выполните следующие действия:
- Одновременно зажмите Ctrl+Alt+Del. Эта комбинация используется в вызове специального меню для смены пользователя или открытия диспетчера задач.
- При операционной системе Windows Vista или 7 в появившемся окошке нажатием стрелок выберите справа внизу «Параметры завершения» и в открывшемся списке выделите «Перезагрузка», затем кликните Enter.
Как перезагрузить компьютер с ОС Windows 8
Сегодня большинство пользователей ПК перешли на Windows 8 или 8.1. Команды для рестарта в ней изменились. Перезагрузка осуществляется посредством зажатия сочетания Win+C. После этого справа появляется боковая панель, где посредством стрелок можно добраться до пункта «Параметры». Затем нужно нажать Enter – выпадет меню с предложенными вариантами отключения. Остается только перейти к пункту перезагрузки и снова воспользоваться Enter.
Как перезагрузить ноутбук клавишами ALT+F4
Следующий вариант, как выключить компьютер с помощью клавиатуры, тоже использует специальную комбинацию кнопок. Она представляет собой сочетание Alt+F4. Оно подходит для любой версии Windows. Сделать перезагрузку можно так:
- Зажмите искомую комбинацию – на экране появится всплывающее меню с вариантами завершения работы.
- Если мышка не откликается, то выберите необходимый пункт стрелками.
Как перезагрузить ноутбук, если он завис
Случается, что ноут перестает реагировать на любые команды. Причиной может быть работа какой-то программы или же игры. В такой ситуации приходится прибегать к перезапуску. Как перезагрузить ноутбук с помощью клавиатуры, когда мышка и тачпад не работают из-за зависания? Воспользуйтесь одним из следующих способов экстренной перезагрузки:
- Нажмите Ctrl+Alt+Delete. Должно открыться новое окно, где справа внизу выберите пункт перезапуска. Делайте это нажатием стрелок. Можете попробовать и запустить диспетчер задач, где снять задачу, вызвавшую зависание.
- Откройте командную строку нажатием сочетания Win+R. В появившемся меню введите текст shutdown/r. Затем нажмите ввод.
- Зажмите кнопку питания. Принудительное выключение применяйте в крайнем случае, ведь оно представляет собой некорректное завершение работы. В результате использования такого метода часто появляются ошибки в виде синего экрана, который пугает многих пользователей.
В чем причина проблемы?
Затянувшийся процесс перезапуска ПК (стационарного компьютера или ноутбука) сопровождается экраном черного цвета, который появляется после показа анимации корпорации Microsoft. На мониторе отображается только курсор мыши (можно двигать).
Возможные причины появления неполадки:
- сбой работы встроенных элементов операционки компьютера;
- обработка установленных блоков обновления;
- неисправность оборудования.
Наиболее опасная ситуация – ПК перезагружается больше десяти минут постоянно, в хроническом формате.
Внимание! Решать проблему с перезапуском операционки необходимо сразу после появления первых признаков неисправности. Если затянуть с ремонтом, возникнут дополнительные ошибки, которые приведут к другим серьезным последствиям
Диагностика через журнал событий
Первым делом, для диагностики любой не адекватной ситуации идем в «Журнал событий» и анализируем его содержимое (Панель управления \ Администрирование \ Просмотр событий \ Журналы Windows \ Система, так как у нас скорее всего проблемы именно в операционной системе)
Как вы видите, в журнале довольно много различных записей, поэтому стоит воспользоваться фильтром журнала, чтобы сузить область поиска (Фильтр текущего журнала \ Уровни событий все, кроме сведения, так как они, как правило, несут исключительно информационных характер \ ОК). Анализируем каждое сообщение с датой и временем примерного возникновения проблемы.
В моем случае, это не помогло выяснить проблему, так как указанные ошибки и предупреждения небыли связаны с завершением работы операционной системы. Аналогичным образом я проанализировал все журналы, но, так же ничего не нашел.
В итоге пришлось просматривать все события предшествующие завершения работы Windows и нашлись события уровня «Сведения» с кодом 100 и 101 в журнале «Приложение»
Код события 100 «Истек срок действия лицензии для этой установки Windows. Компьютер будет завершать работу каждый час»
Код события 101 «Истек срок действия лицензии для этой установки Windows. Компьютер завершает работу»
В общем, весь сырбор из-за отсутствия активации операционной системы! Причем, как в серверной, так и в клиентской. Если раньше отсутствие активации ограничивалось постоянным сообщением об активации и не возможности сменить обои на рабочем столе, то, по-видимому, сейчас Microsoft решили отнестись жёстче к этому вопросу и вырубать комп каждый час. А это уже действительно доставляет большие неудобства при работе. Причем подобную проблему я встречал на 10 и 2016, 2019 серверах. Про другие, пока ничего сказать не могу.
Чтож, в данной ситуации вы можете приобрести лицензию и активировать операционную систему, либо просто её крякнуть. Так как данные операционки я использую исключительно на виртуальных машинах для тестирования различных технологий, то смысла покупать лицензии у меня нет. А значит, нужно воспользоваться вторым вариантом.
Но, тут возникает следующая проблема, под 10 уже давно вышли адекватные активаторы, а вот 2016 и 2019 север они не берут. По крайней мере по-быстрому у меня это сделать не получилось.
Откладываем обновления
Можно просто щелкнуть по опции, позволяющей отложить обновление на 7 дней (1).
Либо заходим в Дополнительные параметры (2) и вручную указываем дату установки обновлений.
Отложить обновления системы можно сроком до 35-ти дней, что более чем достаточно в большинстве случаев.
Фактически это все инструменты, которые нам доступны в домашней редакции десятки. Разработчики решили, что для большинства пользователей будет достаточно настроить период активности и, возможно, так оно и есть. Если не выключать компьютер, а переводить его в спящий режим, то обновления будут устанавливаться автоматически без вашего участия и отвлечения вас от работы за компьютером. Windows 10 умеет будить компьютер для установки обновлений, поэтому она сможет, скажем ночью, включить компьютер, установить обновления, перезагрузить его и снова усыпить. Вашего участия не потребуется.
Ну а в каких-то особых ситуациях можно вручную отложить обновления на день, неделю или даже месяц.
В профессиональной и корпоративной редакциях Windows 10 есть более широкие возможности для гибкой настройки обновлений. Причем эти настройки доступны как в стандартных параметрах Windows, так и в так называемых групповых политиках. Но, опять же, редактор групповых политик доступен в Windows 10 Pro, Enterprise или Education, а в наиболее распространенной версии Home его нет.
Поэтому пользователям домашней десятки придется смириться с такой несправедливостью, либо дождаться следующей заметки, в которой я более подробно расскажу о групповых политиках и о том, как их включить в Windows 10 Home.
В чем причина постоянных перезагрузок?
Если устройство без всяких признаков повреждений начало часто перезагружаться, это говорит о ряде серьезных нарушений в системе или ее перегруженности. Причина постоянного рестарта машины может скрываться в причинах, которые мы рассмотрим ниже.
Аппаратные сбои
Конечно, нельзя сразу сказать, какой компонент вдруг стал барахлить. Ни в коем случае нельзя пытаться определить проблему на глаз.
Неисправность компонентов компьютера может влиять на его частые перезагрузки
Для того, чтобы проверить исправность аппаратной части, необходимо:
- проверить соединение всех составляющих (вероятно, обнаружится отходящий провод, плохое подключение винчестера — он также может самопроизвольно отключаться). Бывает, что оперативная память неплотно помещена в слот;
- полностью разобрать и вычистить механизм. Вполне может быть, что провода сильно повреждены, обгорели, либо истерлись;
- осмотреть конденсаторы материнской платы (в нормальном состоянии они плоские).
Проверив аппаратную часть, все составляющие вновь подсоединяют и подключают. Часто это оказывается достаточно, чтобы ПК перестал «своевольничать».
При частой перезагрузке ПК проверяют подключение всех его составляющих, очищают их от пыли
Реже корень проблемы кроется в винчестере или SSD-носителе, где размещена операционка. Для того, чтобы отмести этот вариант, следует вставить другой носитель с другим обеспечением. Если компьютер перестал «капризничать», значит пора заменять винчестер.
Программные сбои
Когда компьютер включен и работает операционная система, множеству приложений приходится взаимодействовать между собой. Это не всегда осуществимо, так как не все из них имеют лицензионное происхождение и не все совместимы. Некоторые могут устареть. Такое хроническое несоответствие также может стать причиной того, что компьютер, столкнувшись с серьезной проблемой, не видит иного выхода, кроме рестарта.
Программные сбои так же могут повлиять на постоянную перезагрузку компьютера
Если несовместимая программа известна, выход один — устранить ее и затем загрузить в другой, улучшенной версии. Можно выбрать нужный режим совместимости у старой программы, что также может «примирить» её с действующей операционной системой.
Также дело может быть в:
- вирусах;
- программах, автоматически запускающихся в фоновом режиме;
- устаревшей или пиратской версии «операционки».
Постоянные рестарты случаются из-за грозных вирусов. В любой ситуации, где причина не лежит на поверхности систему проверяют на наличие вредных программ.
Причиной перезагрузки компьютера может служит наличие в его системе вредоносных программ
Если и это не улучшило ситуацию, следует провести чистую загрузку операционной системы — так можно выявить программу в фоновом режиме, которая и мешает нормально работать. Исправит ситуацию также переустановка операционной системы, если дело в конфликте программ внутри нее.
Проблемы с источником питания
Часто ПК сбоит из-за проблем с розеткой, к которой он подключен. Чтобы убедиться, так ли это, корректно завершают работу системы, затем выдергивают штепсель и подключают компьютер к другому источнику. Если это положило конец постоянным перезагрузкам, значит, проблема была связана именно с электричеством.
Часто ПК сбоит из-за проблем с розеткой, к которой он подключен
Недостаток напряжения сам по себе портит работу компьютера. В идеале в источнике должно быть 220 вольт, но в жизни так бывает редко. В некоторых случаях и 190 не наберется. Это легко проверить: подключить к этой же розетке, например, настольную лампу и посмотреть, как она будет работать. Если она постоянно «моргает», причина сбоев определена верно.
Бывает и такое, что иногда в розетке ток пропадает. Здесь единственный выход — приобрести источник бесперебойного питания и подсоединить компьютер уже к нему.
Подключение компьютера к источнику бесперебойного питания решит проблему с перебоями питания
Компьютер перезагружается при включении
Если компьютер постоянно перезагружается при запуске, то причину стоит искать среди вышеописанных. Часто, наряду с перезагрузкой, пользователи наблюдают так называемый синий экран смерти. Бояться его не нужно. Этот экран, наоборот, может нам помочь. Он выводит информацию о том, что именно стало причиной сбоя работы системы. Код ошибки прописывается после слова STOP. Вам нужно переписать его и найти соответствие в интернете. Тогда вы будете точно знать, где искать проблему и сможете решить ее.
Иногда перезагрузка происходит беспрерывно без появления синего экрана. Чтобы вызвать его на дисплей следует нажать на клавишу F8.
Если у вас есть возможность доступа к настройкам системы, можно воспользоваться следующим путем. Для Windows 7: выберете меню «Пуск – Панель управления – Система и Безопасность – Система». В левой боковой панели есть пункт Дополнительные параметры системы. Нажимаем на него и перед вами открывается окно Свойства системы. Во вкладке «Дополнительно», раздел «Загрузка системы» нажимаем «Параметры». В открывшимся окне убираем галочку напротив пункта «Выполнить автоматическую перезагрузку».
Для Windows 10: «Панель управления – Система и Безопасность – Администрирование – Планировщик заданий». Далее откройте «Библиотеку планировщика заданий»-«Microsoft-Windows»-«UpdateOrchestrator». Найдите задачу «Reboot» и отключите ее правой кнопкой мыши.
После совершения этих действий система не будет перезагружаться автоматически, а будет зависать, выводя синий экран с кодом ошибки.
Компьютер на Windows 10 сам перезагружается: причины и решения
Компания Microsoft постоянно (даже несколько навязчиво) заботится о своих пользователях. Регулярные обновления Windows 10 призваны сделать работу с ОС простой и максимально комфортной. Так, самое крупное в истории компании обновление в июне 2020 года исправило почти полторы сотни уязвимостей и…
стало одной из основных причин регулярной принудительной перезагрузки. Проблема очень распространенная, охватывает большинство версий Windows 10, в том числе новую 2004 (выпущена в мае). Но паниковать не стоит. Существует несколько способов «вылечить» ошибку, пока Microsoft ищет решения на глобальном уровне.
Основные причины зависания вашего компьютера в режиме перезапуска
Пользователи компьютеров обычно знают, сколько времени нужно их машинам для перезагрузки. Исходя из технических характеристик, это может занять пару секунд, минуту или две. Однако по некоторым причинам это время может увеличиться или стать особенно большим.
Обычно эти проблемы связаны с:
- Windows 10 не может применить недавно установленные обновления;
- Проблемы, связанные с драйверами;
- Повреждение системных файлов;
- Не отвечающие процессы работают в фоновом режиме .
Однако все эти проблемы можно довольно легко решить, применяя предлагаемые нами методы. В большинстве случаев достаточно принудительно включить компьютер, и проблема исчезнет навсегда.
Отключение автоматической перезагрузки Windows 10 через редактор групповых политик
Если на компьютере установлена профессиональная версия операционной системы Windows 10, можно воспользоваться способом отключения автоматической перезагрузки с помощью редактора групповых политик. Необходимо сделать следующее:
- Запустить редактор групповых политик, для этого требуется нажать на клавиатуре Windows+R и активировать команду gpedit.msc;
- Далее в левой части открывшегося окна проследовать к разделу:
Конфигурация компьютера — Административные шаблоны — Компоненты Windows — Центр обновления Windows
- Справа откроется список команд и параметров. Среди них нужно дважды нажать левой кнопкой на параметр «Не выполнять автоматическую перезагрузку при автоматической установке обновлений»;
- Откроется окно редактирования параметра политики, в котором нужно установить галочку в пункт «Включено» и нажать «ОК», чтобы применить новые настройки параметра.
После этого компьютер перестанет автоматически перезагружаться после закачки обновления, но только в том случае, если в систему в рамках текущей сессии входили пользователи. Обновление будет устанавливаться при самостоятельно запущенной пользователем перезагрузке компьютера.
Перезагрузка компьютера из-за проблем с электропитанием
Первостепенно рекомендуется проверить электропитание компьютера. Энергия на компоненты системы подается от блока питания, который подключен к сети 220 В. Напряжение обязательно должно быть стабильным — любые перепады негативно отражаются на работоспособности оборудования и приводят к случайным перезагрузкам.
Необходимо проверить розетку, к которой подключается компьютер. Для этого системный блок стоит подключить к другому источнику питания. Если Windows 7 постоянно перезагружается, необходимо проверить напряжение в сети при помощи мультиметра. Показатель не должен быть ниже 190 В, в противном случае потребуется вызвать электриков для комплексной диагностики бытовой сети.
Решение проблемы в безопасном режиме Windows 10
Когда компьютер работает, в безопасном режиме вы можете предпринять шаги, чтобы предотвратить дальнейшие циклы загрузки. Это может быть что угодно, от удаления драйверов до удаления обновлений Windows в командной строке.
Исправить загрузочный цикл на основе Windows Update
В командной строке (которую вы должны открыть как администратор на рабочем столе) введите
net stop wuauserv
Следуйте за этим с
net stop bits
Дождитесь ответа, затем откройте папку C:\Windows\SoftwareDistribution. Здесь удалите все содержимое каталога.
(Если вы можете получить доступ только к экрану «Дополнительные параметры», используйте командную строку. Это также доступно в безопасном режиме.)
При перезапуске Windows 10 он должен загрузиться как обычно.
Причиной загрузки приложения в Windows 10 стало приложение или игра?
Подозреваю, что цикл загрузки связан с установкой приложения (возможно, запускаемого при запуске)? Возможно, это была игра, которую вы недавно установили. Это может быть решено путем удаления программного обеспечения.
Просто найдите программное обеспечение в меню «Пуск», щелкните правой кнопкой мыши и выберите «Удалить».
При перезапуске Windows 10 цикл загрузки должен быть исправлен.
Остановить загрузку драйверов
Если система находится в цикле загрузки из-за аппаратных драйверов, это также можно решить в безопасном режиме.
Щелкните правой кнопкой мыши Пуск и выберите Диспетчер устройств. Здесь найдите подозрительное устройство. Как правило, это то, что вы недавно добавили, хотя и не всегда. Щелкните правой кнопкой мыши устройство, выберите «Свойства» → «Драйверы» и выберите «Откатить драйвер».
Если это не работает, отключите и удалите драйвер. Выбрав устройство, щелкните правой кнопкой мыши и выберите «Отключить устройство», затем «Удалить драйвер».
Затем вы можете перезапустить Windows 10.
Восстановите или переустановите Windows 10, чтобы исправить бесконечный цикл загрузки
Если вы не можете получить доступ к безопасному режиму или исправления не работают, лучшее решение — использовать опцию обновления. Вы также можете сбросить Windows 10 до заводских настроек.
Ознакомьтесь с нашим подробным руководством по сбросу и восстановлению Windows 10.
Этот процесс по существу переустанавливает Windows 10 для вас, оставляя вас с чистого листа. Просто не забудьте сначала сохранить ваши личные данные!
Циклы перезагрузки уже давно стали проблемой для Windows. В то время как предыдущие версии предлагали несколько вариантов восстановления, эти решения были далеко не исчерпывающими. К счастью, в Windows 10 есть отличные инструменты для восстановления и восстановления, которые облегчают решение проблемы с циклом загрузки.
Выполняя шаги, изложенные здесь, пожалуйста, внимательно следуйте им. Ошибки, которые вы делаете при использовании интерфейса командной строки, не могут быть отменены.
Windows 7 перезагружается при загрузке
Причиной бесконечной (циклической) перезагрузки системы может являться как вирус, так и проблема на аппаратном уровне.
Если проблема в вирусе:
- Дожидаемся очередной перезагрузки и пока ещё не загрузился BIOS нажимаем DEL на клавиатуре до тех пор, как на экране появится меню «Дополнительные варианты загрузки».
- Из списка выбираем «Безопасный режим» и пробуем загрузиться. Обычно, это помогает попасть в интерфейс системы.
- После проверки обязательно удаляем все вирусы, которые нашла программа-антивирус и перезагружаемся. Если загрузка происходит нормально, значит проблема решена.
Если вирусы все удалились или в безопасном режиме загрузка не закончилась, а наоборот продолжается, значит проблема с аппаратной частью, в частности с загрузочным сектором жёсткого диска.
Если он повреждён, система попросту не находит файлы загрузки и продолжает перезагружаться до тех пор, пока не найдёт. Есть несколько вариантов решения этой проблемы:
- Загрузиться с загрузочной флешки Windows с поддержкой командной строки. Ввести команду: fdisk/mbr и нажать Enter. Перезагрузиться и проверить результаты. Только после этого пробовать следующие варианты.
- Переустановить операционную систему, предварительно форматировав жёсткий диск для установки (не путать с локальными дисками);
- Попробовать переместить файлы пользователя на другой жёсткий диск, который точно работает, а затем повторить пункт 1;
- Отнести в ремонт или воспользоваться программой, которая восстановить загрузочный раздел, если это вообще возможно. Можем порекомендовать: Active Partition Recovery, Testdisk, SFbootablecd. Их необходимо загрузить на флешку (сделать её загрузочной) и запустить компьютер с неё. Далее всё происходит интуитивно по инструкции приложения, которое вы выберите.
Другими вариантами, которые влияют на корректность загрузки ОС могут быть:
- Неисправность видеокарты;
- Неисправность сектора(-в) оперативной памяти;
- Сбой BIOSа;
- Пыль в системном блоке в большом количестве;
- Перегрев компьютера.
Если загрузиться в безопасном режиме получается, то первые три пункта решаются самостоятельно пользователем. Для этого нужно, в случае, с видеокартой – переустановить драйвера. Вариант неисправности оперативки решается проверкой программы MemTest86+, которая покажет, можно ли дальше использовать вашу(-и) планку(-и) оперативной памяти. Сбой БИОСа решается выниманием батарейки из системного блока. Она похожа на маленькую копейку.
Это создаст автоматический сброс пользовательских настроек и БИОС вернётся в исходное состояние. В случае пыли и перегрева – если вы не разбираетесь как чистить компьютер или менять термопасту, лучше обратиться к специалисту, который сделает всё аккуратно и без вреда для вашего компьютера.
Отключение автоматической перезагрузки Windows 10
Вмешавшись в операционную систему на более низком уровне, чем простые настройки, можно добиться полного отключения автоматической перезагрузки компьютера. Для этого потребуется воспользоваться редактором реестра, групповых политик системы или планировщиком заданий. Стоит напомнить, что в Windows 10 редактор групповых политик доступен только в профессиональных версиях операционной системы, в домашней вариации он не предусматривается.
Отключение автоматической перезагрузки Windows 10 через реестр
Полностью отключить функцию автоматической перезагрузки компьютера через реестр можно следующим образом:
- Запустите редактор реестра. Для этого нажмите на клавиатуре Windows+R и напишите в открывшемся окне regedit, после чего нажмите «ОК»;
- Откроется окно редактора, где в левой части экрана необходимо перейти по пути:
HKEY_LOCAL_MACHINE\ SOFTWARE\ Policies\ Microsoft\ Windows\ WindowsUpdate\ AU
В некоторых случаях папка «AU» может отсутствовать. В такой ситуации необходимо ее создать самостоятельно, нажав правой кнопкой мыши внутри раздела WindowsUpdate и выбрав пункты «Создать» — «Раздел», а далее прописав его название «AU»;
- В разделе AU потребуется создать новый параметр. Для этого нажмите правой кнопкой мыши внутри раздела и выберите «Создать» — «Параметр DWORD (32 бита)». Установите для данного параметра имя NoAutoRebootWithLoggedOnUsers;
- После этого раскройте свойства параметра, нажав на него дважды левой кнопкой мыши, и напишите в качестве значения цифру 1. Далее нажмите «ОК».
Завершив редактирование реестра, перезагрузите компьютер, чтобы изменения вступили в силу. После этого компьютер не будет автоматически перезагружаться из-за обновлений, но он по-прежнему может автоматически выключаться, например, при перегреве компонентов.
Перегрев
Перегрев основная причина для большинства проблем с компьютером. В данном случае, перегрев может быть у процессора, чипсета, материнской платы или видеокарты.
Причин для перегрева этих элементов тоже может быть несколько. Самая популярная — кулеры перестали работать. Для проверки работоспособности вентиляторов, вам нужно будет снять крышку системного блока и проверить их целостность. Обязательные кулеры это на процессоре и видеокарте. Хотя, если у вас офисный вариант видюхи, то кулера на ней может и не быть. Когда крышка будет снята, включите компьютер и проверьте, все ли вентиляторы крутятся. Они должны быстро вращаться и не гудеть. Если на процессоре вентилятор крутится медленно и при этом гудит, а радиатор очень горячий, его необходимо будет заменить. Купить кулер можно в любом компьютерном магазине. Если нет возможности купить новый кулер, тогда придется полечить старый. Снимите его с проца, хорошенько почистите от пыли и смажьте его механизм машинным маслом. Но все это не решит вашу проблему окончательно. В скором времени вентилятор вновь начнет плохо справляться со своей задачей.
Если внутри системного блока много пыли и при этом происходят частые перезагрузки. То, скорее всего, чистка системного блока решит все ваши проблемы.
Для чистки системного блока можете использовать пылесос. Но если у вас имеется специальный мини пылесос с антистатической защитой, то естественно используйте его. Дело в том, что все элементы системного блока очень чувствительны к статическому напряжению. Поэтому некоторые устройства способны вывести их из строя. Используя обычный пылесос, проводите чистку очень аккуратно. Постарайтесь не задевать платы. Мелкую пыль, которая не будет всасываться пылесосом, лучше всего почистить кисточкой.
Чистка компьютера от пыли
Причиной для перегрева может служить высохшая термопаста. Для тех, кто не в курсе, термопаста — это такой специальный состав, который наносится на чип процессора, строго с одной стороны. Она необходимо для более эффективного теплообмена. Когда она высыхает, должного теплообмена нет, проц начинает перегреваться. В этом случае термопасту необходимо заменить. Покупаете новый тюбик термопасты, старую аккуратно нужно стереть. Наносить новую термопасту нужно тонким слоем. Если вы будете делать это первый раз, то обязательно посмотрите виде-урок на эту тему.
Замена термопасты
Также, одной из причин для перегрева может быть расположение системного блока рядом с батареей или прямо на солнце, возле окна. В этом случае необходимо найти место попрохладнее и посмотреть, прекратятся ли внезапные отключения ПК и перезагрузки.
Для того, чтобы узнать точную температуру элементов системного блока, нужно воспользоваться программой AIDA 64. Также в ней вы можете проверить, с какой скоростью вращаются вентиляторы в системном блоке.
Как отключить перезагрузку при отказе системы Windows 10
В случае отказа системы при попытке завершения работы компьютера по умолчанию установлено выполнение перезагрузки Windows 10
И не важно когда происходит отказ, во всех случаях система будет реанимировать состояние перезагрузкой. Отключать автоматическую перезагрузку при отказе системы не рекомендуется
Лучше всего отключить функцию перезагрузки и после перезагрузки компьютера проверить сохранилась ли проблема при попытке выключения компьютера.
- Откройте свойства системы нажав сочетание клавиш Win+Pause&Break.
- Перейдите в раздел Дополнительные параметры системы, и в пункте Загрузкаи восстановление нажмите Параметры.
- В открывшемся окне снимите отметку с пункта Выполнить автоматическую перезагрузку в случае отказа системы.
Получить доступ к безопасному режиму
Для исправления бесконечного цикла загрузки в Windows 10 доступны еще три параметра:
Доступность безопасного режима зависит от настроек вашей системы и того, как отобразится цикл загрузки.
1. Система двойной загрузки Windows
Если на вашем компьютере установлено несколько версий Windows, дождитесь появления экрана выбора ОС. Когда предоставляется выбор, вместо выбора Windows 10 выберите «Изменить значения по умолчанию» или другие параметры. Затем выполните шаги, описанные выше, чтобы получить доступ к безопасному режиму.
2. Ручной доступ к безопасному режиму
В некоторых случаях вы сможете получить доступ к безопасному режиму из Windows 10. Это будет возможно, если цикл перезагрузки запускается при запуске определенного приложения или подключенного оборудования.
Перед перезагрузкой у вас есть три варианта перезагрузки Windows 10 в безопасном режиме:
- Удерживайте Shift, затем «Пуск» → «Перезагрузить», чтобы загрузить Windows 10 с дополнительными параметрами запуска .
- Вы также можете открыть «Настройки» (нажмите WIN + I), затем «Обновление и безопасность» → «Восстановление» → «Расширенный запуск» → «Перезагрузить сейчас».
- В командной строке с повышенными привилегиями (найдите cmd в меню «Пуск», затем щелкните правой кнопкой мыши и выберите «Запуск от имени администратора»), введите , чтобы перезагрузить компьютер с параметрами расширенной загрузки.
Как уже отмечалось, вам, возможно, не придется долго вводить свою команду. Первый вариант, вероятно, самый быстрый.
3. Используйте установочный носитель для доступа к безопасному режиму
Пользователи Windows 10 должны иметь раздел восстановления на жестком диске своего ПК. Если нет, вы можете восстановить USB или DVD диск, загрузив установочный носитель Windows 10
Обратите внимание, что это нужно будет создать на другом компьютере
Если Windows 10 застряла в цикле перезагрузки, все, что вам нужно сделать, это вставить установочный носитель. В качестве альтернативы, войдите в UEFI/BIOS (нажмите Del, F8 или F1 при загрузке системы) и найдите менеджер загрузки.
Выберите раздел восстановления в качестве основного устройства, затем перезагрузите компьютер. См. Наше руководство по созданию установочного носителя Windows 10 для получения более подробной информации.
Оба метода должны помочь вам с помощью инструмента автоматического восстановления или открыть экран расширенных параметров.