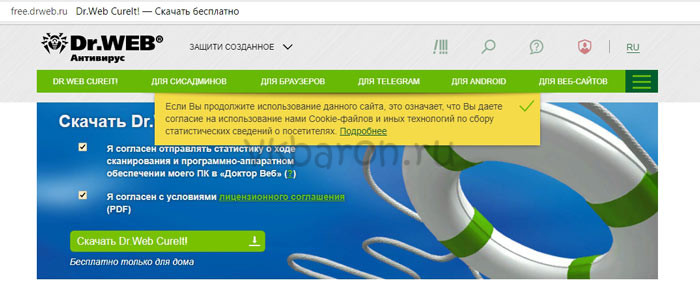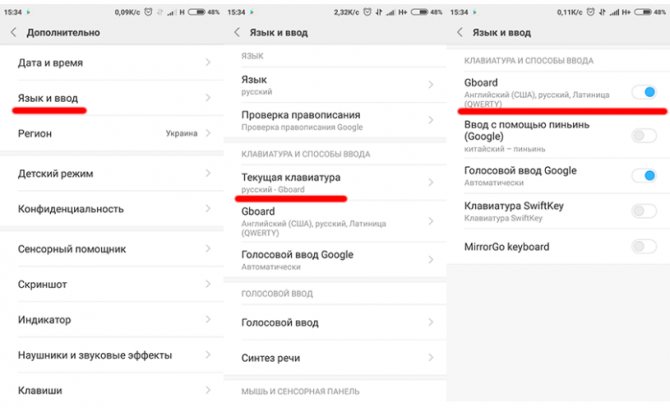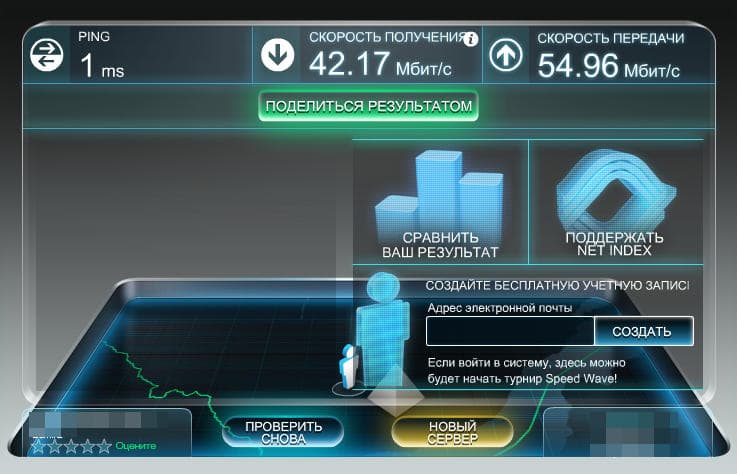Что делать, если долго мигает монитор, лампочка, индикатор монитора при запуске, включении компьютера: инструкции, видео
Содержание:
- Более яркое и здоровое будущее
- Проверка оперативной памяти
- Дополнительные методы устранения моргания экрана
- Неисправные кабели или отсутствие сигнала
- Вводная информация
- Что делать, если мерцает монитор
- Что делать, если мерцает или мигает экран ноутбука
- Что такое мерцание на экране и как оно вредит глазам?
- Мигание экрана в ноутбуках без нагрузки
- 1 место – монитор не включается
- Советы по устранению
- Рекомендации Microsoft
- Обновление драйверов дисплея
Более яркое и здоровое будущее
Экраны сегодня везде. Если вы работаете в офисе, вы используете его для редактирования документов и создания электронных таблиц; если вы работаете в магазине или ресторане, вы используете цифровую кассовую систему. В нерабочее время вы используете свои устройства, чтобы смотреть фильмы, писать друзьям и покупать одежду. Даже когда вы за рулем, вы смотрите на GPS или проезжаете мимо цифровых рекламных щитов.
Чтобы ваши глаза оставались здоровыми, вам нужно помнить о потенциальных опасностях, связанных с постоянным контактом с компьютерными мониторами. Ключевым моментом является понимание того, как определенные компьютерные мониторы могут повлиять на здоровье ваших глаз, положительно или отрицательно.
Начните с прохождения теста монитора на мерцание, чтобы узнать, какой уровень мерцания вы наблюдаете на регулярной основе. Если ваш тест показывает, что ваш монитор активно мерцает, или если вы испытываете усталость глаз и другие проблемы, такие как головная боль или боль в шее, возможно, пришло время рассмотреть возможность приобретения нового монитора.
Следующим шагом является настройка вашей рабочей станции
При настройке монитора обязательно примите во внимание рекомендации по эргономике в отношении расстояния и угла обзора
Наконец, во время работы внесите небольшие изменения в свои рабочие привычки, чтобы глазам стало лучше. Позвольте себе периодически делать короткие перерывы, чтобы перефокусировать взгляд – и, возможно, сделайте несколько расслабляющих глубоких вдохов, пока вы это делаете.
Наука о том, как компьютерные мониторы влияют на здоровье глаз, может быть сложной. Но, контролировать здоровье глаз надо обязательно.
Проверка оперативной памяти
Еще один способ – отключение компьютера и отсоединение одного модуля оперативной памяти.
После этого нужно будет включить компьютер и проверить результат. В случае сохранения проблемы потребуется повторить процедуру опять, но извлечь вторую планку оперативной памяти, а первую вставить.
В настоящее время единственным нормальным решением, которое можно выполнить самому, является полная очистка блока компьютера от различного мусора. При наличии навыков и специальной термопасты можно ее заменить.
В подавляющем большинстве ситуаций решение в комплексе сразу помогает удалить проблему, либо же хотя бы определить причину подобных сбоев.
Как правило, можно решить проблему посредством переустановки драйверов либо правильной настройки монитора. До ремонта оснащения же дело доходит достаточно редко.
Мне нравитсяНе нравится
Дополнительные методы устранения моргания экрана
Дополнительно, могу выделить несколько пунктов:
- В безопасном режиме, установите все возможные обновления на систему
- Попробуйте перевоткнуть видеокарту (Если это стационарный компьютер) в другой порт материнской платы
- Если у вас моргает рабочий стол, наоборот после установки свежих обновлений, то вам нужно сделать откат системы на последнюю рабочую конфигурацию, до этой установки. Выберите пункт «Восстановление системы». Если точки восстановления нет, то пробуем выбрать пункт
Выбираем пункт «Удалить последнее исправление». После чего пробуем загрузиться, дабы проверить моргает рабочий стол в системе или нет.
- В том же безопасном режиме, попробуйте скачать сторонний антивирус, например, Dr.Web CureIt и просканировать им систему, на наличие вирусов, может быть вирус Joke:Win32/ScreenFly
- Если моргают ярлыки +на рабочем столе windows 10, то попробуйте произвести правку реестра. Для этого откройте редактор реестра Windows и перейдите в ветку:
HKEY_LOCAL_MACHINESYSTEMCurrentControlSetControlUpdate там найдите UpdateMode, меняем значение параметра UpdateMode на 0, перезагрузка
Надеюсь, что данные методы оказались для вас полезными, и у вас больше не мигает рабочий стол. С вами был Семин Иван, автор и создатель IT блога pyatilistnik.org.
Окт 11, 2018 01:05
После установки или обновления системы до Windows 10 пользователь может столкнуться с рядом проблем. Если вы обнаружили такую неполадку, когда мигает экран, значит, причина кроется в несовместимости видеодрайверов или какой-то программы. Исправить такую ошибку достаточно просто. Для этого существует несколько методов.
Читайте на SoftikBox:Как на ноутбуке или компьютере с Windows 10 повернуть экран?
Чтобы определить причину мерцания экрана, достаточно выполнить следующие действия:
Жмём «Ctrl+Shift+Esc». Откроется диспетчер задач. Переходим в любую вкладку.
Если при открытом диспетчере задач экран не моргает, проблема кроется в приложении. Если дефекты продолжают появляться, виной тому является неисправный видеодрайвер.
Исправить ошибку с морганием экрана можно двумя способами:
- Удаление несовместимого приложения;
- Переустановка видеодрайвера.
В первом случае выполняем следующие действия:
Жмём «Ctrl+Shift+Esc». Откроется диспетчер задач. Нажимаем «Файл», «Запустить новую задачу».
Вводим «msc». Переходим к элементу «Управление компьютера».
Выбираем «Просмотр событий», далее «Журналы Windows». Здесь необходимо открыть разделы «Приложения» и «Система».
В журнале будут отображены все ошибки, на которых аварийно завершила работу служба exe. Определяем, какая программа в последнее время вызывает ошибку и удаляем её.
Для удаления программы в Windows 10 выполняем такие шаги:
Жмём «Win+R» и вводим «cpl». Также открыть «Программы и компоненты» можно классическим способом через «Панель управления».
Находим в списке программу, из-за которой моргает экран.
Если же проблема была связана с компонентом системы, нажимаем на соответствующий раздел и снимает отметку с приложения.
Стоит отметить, что зачастую экран мерцает из-за программ NortonAntivirus (и другие антивирусы), IDT Audio, iCloud.
Если после удаления данных программ рабочий стол мерцает, рекомендуем запустить сканирование системы на ошибки. Для этого выполняем следующее:
Нажимаем правой кнопкой мыши на значке «Пуск» и выбираем «Командная строка (Администратор)».
По очерёдности вводим команды «sfc /scannow».
Если данная команда не нашла ошибок и не исправила их, стоит ввести «dism /online /cleanup-image /restorehealth»
После выполнения всех вышеуказанных действий, стоит перезагрузить компьютер.
Во втором случае, а именно в случае повреждения или несовместимости драйверов, шаги будут следующими:
- Жмём «Пуск», «Завершение работы», зажимаем кнопку Shift и нажимаем «Перезагрузка».
- Компьютер перезагрузится и появится окно с вариантом выбора действия. Жмём «Диагностика».
В следующем окне нажимаем «Дополнительные параметры».
- Жмём «F5» для загрузки системы Windows 10 в безопасном режиме с поддержкой сетевых драйверов.
- Теперь открываем «Диспетчер устройств». Жмём правой кнопкой мыши на кнопке «Пуск» и выбираем соответствующую команду. В диспетчере находим видеодрайвер. Выбираем «Откатить» и перезагружаем систему в обычном режиме.
Если откат драйвера до более ранней версии не исправил ошибку, пробуем обновить драйвер, а затем удалить и установить новый. После выполнения каждой операции перезагружаем систему в обычном режиме.
Если у вас установлено две видеокарты, отключаем одну и загружаемся в обычном режиме. Тестируем каждую из них. Скачиваем и заменяем драйвера для той видеокарты, которая вызывала проблему при загрузке системы.
Неисправные кабели или отсутствие сигнала
Монитор присоединяется к компьютеру при помощи VGA, HDMI, DVI или DisplayPort кабеля. Физическое повреждение провода, а также разъема компьютера и монитора, а также плохой контакт может привести к помехам, мерцанию или сбоям изображения.
Проверьте целостность видеокабеля. Если на нем присутствуют явные повреждения, потертости или вмятины, проблема может быть в нем. Замените кабель на временный, заведомо рабочий шнур и протестируете работу устройства. Также стоит проверить надежность подключения всех видео разъемов. Если при новом кабеле или подключении в другой разъем проблема с миганием монитора исчезла, просто замените кабель на новый.
Вводная информация
Итак, причин по которым монитор моргает при загрузке виндовс или во время работы дисплея несколько. Их делят на программные и технические. В первом случае вина лежит на программном обеспечении — на Windows 7 или же дело в драйверах.
Если говорить о технических моментах, то варианты перечислены ниже:
- шнуры подключения;
- неисправность монитора;
- поломка видеокарты;
- неправильно настроенный монитор.
Часто покупатели в первую очередь думают, что виной поломка видеокарты и самого монитора. Не стоит делать поспешных выводов. Ведь все возможные причины реально проверить последовательно и тем самым отсеять неисправности, которые исправляются самостоятельно. Потом следует отправляться к специалистам или покупать новую видеокарту, монитор. Определяем последовательность действий. Очевидно, что первоначально следует проверять программные неисправности, ведь они легко устранимы.
Что делать, если мерцает монитор
Поскольку точно установить, что явилось причиной проблемы, сразу может не получиться, есть смысл действовать методом исключения, то есть посредством перебора указанных ниже вариантов. Алгоритм действий при устранении возникшей проблемы таков:
- При эксплуатации некоторых видов мониторов периодически требуется проводить их размагничивание. Решается проблема при помощи расположенной на корпусе устройства кнопки либо посредством выбора опции в меню дисплея.
- В настройках операционной системы выбрана частота обновления, не поддерживаемая данным монитором. С целью перенастройки загружают операционную систему в безопасном режиме и устанавливают поддерживаемую устройством частоту обновления в настройках экрана.
- Некорректно установлены драйвера видеокарты либо монитора. Необходимо скачать и установить соответствующее программное обеспечение.
- Программа, выполняемая в данный момент, настроена на не поддерживаемый монитором или видеокартой режим работы. Следует настроить её параметры изображения так, чтобы они соответствовали поддерживаемым аппаратурой режимам.
- Воздействие вредоносного программного обеспечения, в том числе компьютерных вирусов. Для решения проблемы следует воспользоваться свежей программой-антивирусом, запустив на компьютере глубокое сканирование, а затем удалив обнаруженные вредоносные программы.
- Неисправности оборудования — как видеокарты, так и монитора. В этом случае, если отсутствует опыт устранения таких неисправностей, следует обратиться в фирму по ремонту компьютеров либо к специалисту.
Ниже приведены более подробные рекомендации для решения проблемы.
Проверяем частоту обновления экрана
Если не разобрать никаких надписей, без загрузки операционной системы в безопасном режиме не обойтись. Для этого при начальной загрузке, сразу после включения, следует нажать F8 либо Shift+F8 в зависимости от системы, и из появившегося меню выбрать режим безопасной загрузки.
Если надписи при мерцании дисплея возможно разобрать, можно сразу приступать к настройкам. Для этого нажатием правой кнопки мыши вызываем контекстное меню и выбираем «Экран», затем «Разрешение экрана».
В появившемся окне следует выбрать «Дополнительные параметры». Затем, во вкладке «Адаптер» можно поменять режим изображения на тот же с более низкой частотой обновления либо с меньшим разрешением и частотой. Ещё один вариант – во вкладке «Монитор» поднять выбранную частоту обновления экрана до максимума – 60, 70, 75 Гц и так далее. При нажатии кнопки «Применить» настройки вступают в силу.
Выявляем проблемы с драйверами
Чтобы осуществить корректную установку драйверов, необходимо знать модель используемых видеокарты и монитора. Настоятельно рекомендуется скачивать пакеты драйверов с официальных сайтов фирм-изготовителей оборудования либо устанавливать их с поставляемых с оборудованием дисков (при их наличии). Сторонние источники, помимо самих драйверов, могут содержать встроенные в них вирусы, которые в скором времени проявятся.
Ошибки в работе приложений
В данном случае симптом выглядит так – операционная система до момента запуска определённой программы ведёт себя корректно, проблем с изображением нет. Но при запуске какой-либо из программ или, например, игры изображение на экране искажается, начинает мерцать либо идут горизонтальные полосы. Если есть возможность не выходя из приложения изменить его настройки, надо так и поступить, зайдя в соответствующее меню в программе.
Если такой возможности нет, у программы может быть отдельный exe-файл, позволяющий настраивать её до момента запуска основного приложения. Есть также возможность изменить разрешение и частоту обновления экрана в так называемых config-файлах приложения. Для этого нужен определённый опыт либо в отдельных случаях, можно найти пошаговую инструкцию изменения настроек в данной программе на просторах интернета.
Технические неисправности
Первый признак того, что проблема в оборудовании – мерцание нередко начинается ещё до того, как загрузилась операционная система, то есть сразу после включения питания. Первое — нужно проверить надёжность подсоединения кабеля к видеокарте. Если не помогло — проверить версию с неисправностью устройств можно при наличии запасной либо старой видеокарты или ещё одного монитора. Поочерёдно следует подключить сначала другой монитор, затем поменять видеокарту.
Если нет опыта подобных манипуляций, а оборудование дорогостоящее – чтобы окончательно не вывести из строя компьютер, следует переходить к плану «Б» — т. е. сразу обращаться к специалистам.
Что делать, если мерцает или мигает экран ноутбука
Прежде чем приступать к поиску проблем и их устранению, желательно выключить ноутбук. При этом необходимо снять штатный аккумулятор. После чего следует подождать примерно 5 минут. По истечении этого времени нужно установить аккумулятор обратно и запустить устройство. Если после всех манипуляций проблема сохранилась, следует воспользоваться другими способами её устранения.
Решение программных проблем
Первым делом необходимо удостовериться в том, что на устройстве правильно установлена частота обновления экрана. Выполняется это так:
- следует зайти в «Параметры экрана»;
- в появившемся окне следует выбрать «Дополнительные параметры» и зайти во вкладку «Свойства графического адаптера»;
- в следующем окне необходимо найти «Монитор» и выставить требуемое значение.
Внимание! Причиной мигания дисплея ноутбука может быть неверно выставленное разрешение экрана. Поэтому это также следует проверить
Если разрешение выставлено правильно, а экран мигает, то требуется проверить установленные драйвера графического адаптера. Следует зайти на сайт фирмы-изготовителя видеокарты и скачать актуальную версию программного обеспечения. После чего зайти в «Диспетчер устройств», удалить имеющееся ПО видеоадаптера и установить новое. Ноутбук следует перезагрузить.
Внимание! Так как самостоятельно выявить и устранить программные ошибки проще, чем аппаратные, рекомендуется начинать проверку следует именно с них
Исправление аппаратных неполадок
Если исправить мерцание дисплея программным способом не удаётся, то можно утверждать, что причина кроется в аппаратных неполадках.
Сначала следует удостовериться в том, что графический адаптер не перегревается при эксплуатации. Можно воспользоваться специальными утилитами. Нужно найти наиболее удобную программу и скачать её. Утилита будет показывать температуру видеокарты в реальном времени.
Внимание! Если после включения устройства, мерцание на экране отсутствует, это гарантированно указывает на то, что причина дефекта кроется в неисправности видеокарты. Чтобы устранить нагревание видеокарты, сначала следует тщательно очистить её от скопления пыли и грязи
После чего нужно заменить термопасту
Чтобы устранить нагревание видеокарты, сначала следует тщательно очистить её от скопления пыли и грязи. После чего нужно заменить термопасту.
Избежать нагревания видеокарты может использование специальной охлаждающей подставки.
Если мигание вызвано механическим повреждением шлейфа, то потребуется замена его повреждённого участка. Это можно сделать самостоятельно, потребуется лишь паяльник, припой, провода и некоторые навыки владения инструментом.
Сложнее устранить самостоятельно проблемы, вызванные выгоранием элементов видеокарты, материнской платы или сбои в работе матрицы. В этом случае требуется полная замена вышедшего из строя компонента.
Мигание экрана ноутбука может оказаться как простой, так и сложной в решении проблемой. Однако, без её устранения пользоваться устройством будет невозможно. Даже если избавиться от неисправности самостоятельно не удалось, обращение в сервисный центр будет намного дешевле, чем приобретение нового устройства.
При взаимодействии с компьютером пользователь получает большую часть информации через монитор, а в ситуации с ноутбуком – через экран. Между собой матрицы экранов отличаются весьма значительно: по разрешению, частоте обновления картинки, качеству цветопередачи и другим параметрам. Но у всех у них одна задача – выводить информацию пользователю, чтобы тот мог ее с комфортом воспринимать. Серьезной проблемой, которая может воспрепятствовать потреблению информации, является мерцание экрана. Практические невозможно работать за ноутбуком, у которого моргает дисплей или цвета на нем искажают. В рамках данной статьи мы рассмотрим, что делать, если мерцает экран, и как проблему можно исправить без обращения в сервисный центр.
Что такое мерцание на экране и как оно вредит глазам?
Вредная интенсивность и энергия синих волн – не единственное, о чем вам нужно подумать при выборе монитора компьютера. Мерцание также представляет реальную опасность для здоровья ваших глаз.
Мониторы, которые используют светодиодную подсветку, мерцают за счет широтно-импульсной модуляции (ШИМ), что позволяет легко регулировать яркость экрана. Если вы находитесь в залитой солнцем комнате, вам нужен более яркий экран, чтобы лучше видеть; когда вы работаете поздно ночью, вы можете соответственно уменьшить яркость экрана.
ШИМ быстро включает и выключает подсветку с постоянной частотой, что снижает яркость экрана. Кажется, что это должно быть хорошо, так как вы получаете возможность полностью контролировать яркость экрана в соответствии с окружающей средой и вашими личными предпочтениями. Проблема в том, что экран компьютера мерцает с очень высокой скоростью, незаметной для человеческого глаза, когда подсветка включается и выключается. Это мерцание заставляет ваши зрачки быстро менять размер от большего к меньшему и обратно, что, в свою очередь, вызывает множество проблем с глазами, включая напряжение глаз и утомляемость.
Мигание экрана в ноутбуках без нагрузки
В некоторых моделях ноутбуков периодическое мигание экрана может наблюдаться без нагрузки, тогда как под нагрузкой (в играх и т. п.) экран ведет себя нормально. Подобным поведением отличились ChromeBook, Asus Vivobook, некоторые трансформеры от Microsoft и в модели Lenovo. Решить эту проблему можно радикальным способом, подключив к лэптопу второй монитор через разъем HDMI. Как правильно это сделать, описано в нашей статье Как подключить монитор к ноутбуку. Есть и более простое решение.
- Если на ноутбуке имеется видеокарта Nvidia и для нее установлены драйвера, назначьте ее видеокартой по умолчанию как было описано во втором пункте предыдущего раздела.
- В панели управления графикой Intel зайдите в раздел «Электропитание» и отключите там опцию «Самообновление панели». Эта опция имеется только в новых версиях панели управления графикой Intel.
- В этой же панели в разделе «Трехмерная графика» рекомендуется отключить опцию оптимальный режим приложений. Если она включена, использующие аппаратное ускорение приложения будут сами задавать настройки графики, что далеко не всегда делается ими корректно.
В качестве вспомогательной меры можно отключить технологию Turbo Boost в дополнительных настройках электропитания. Выполняем следующие действия:
- Нажатием Win + R откройте окошко быстрого выполнения команд, введите в него
и нажмите Enter;
- В открывшемся окошке дополнительных настроек питания разверните ветку Управления питанием процессора → Максимальное состояние процессора и выставьте значение 99% при работе от сети и батареи.
1 место – монитор не включается
вообще, хотя индикатор питания может мигать. При этом монитор загорается на секунду и тухнет, включается и сразу выключается. При этом не помогают передергивания кабеля, танцы с бубном и прочие шалости. Метод простукивания монитора нервной рукой обычно тоже не помогает, так что даже не старайтесь. Причиной такой неисправности ЖК мониторов чаще всего является выход из строя платы источника питания, если он встроен в монитор.
Последнее время стали модными мониторы с внешним источником питания. Это хорошо, потому что пользователь может просто поменять источник питания, в случае поломки. Если внешнего источника питания нет, то придется разбирать монитор и искать неисправность на плате. Разобрать ЖК монитор в большинстве случаев труда не представляет, но нужно помнить о технике безопасности.
Перед тем, как чинить бедолагу, дайте ему постоять минут 10, отключенным от сети. За это время успеет разрядиться высоковольтный конденсатор
ВНИМАНИЕ! ОПАСНО ДЛЯ ЖИЗНИ, если сгорел и ШИМ-транзистор! В этом случае высоковольтный конденсатор разряжаться не будет за приемлемое время
Поэтому ВСЕМ перед ремонтом проверить напряжение на нем! Если опасное напряжение осталось, то нужно разрядить конденсатор вручную через изолированный около 10 кОм в течение 10 сек. Если Вы вдруг решили замкнуть выводы , то берегите глаза от искр!
Далее приступаем к осмотру платы блока питания монитора и меняем все сгоревшие детали – это обычно вздутые конденсаторы, перегоревшие предохранители, транзисторы и прочие элементы. Также ОБЯЗАТЕЛЬНО нужно пропаять плату или хотя бы осмотреть под микроскопом пайку на предмет микротрещин.
По своему опыту скажу – если монитору более 2 лет – то 90 %, что будут микротрещины в пайке, особенно это касается мониторов LG, BenQ, Acer и Samsung. Чем дешевле монитор, тем хуже его делают на заводе. Вплоть до того, что не вымывают активный флюс – что приводит к выходу из строя монитора спустя год-два. Да-да, как раз когда кончается гарантия.
Советы по устранению
После того, как выяснили причину, можно приступать к исправлению проблемы.
Несовместимость приложения
Если у вас проблема с несовместимым приложением, нужно выяснить с каким именно и удалить его.
Внимание! Проблемным приложением может быть не только последнее установленное, а и то, которое в недавнем времени получило обновления.
Для этого нужно:
-
Нажать одновременно Ctrl+Shift+Esc для вызова «Диспетчера задач». Далее кликните «Файл» – «Запустить новую задачу».
-
Ввести , нажать Enter и перейти к окну «Управление компьютером».
- Далее выбрать «Просмотр событий» – «Журналы Windows» – «Система» и «Приложения».
Просмотрите информацию об ошибках, которые произошли в недавнее время и выясните, какая программа провоцирует нестабильную работу системы. После выяснения проблемного приложения удаляем его.
Для этого нужно совершить два простых действия:
-
Войти в «Этот компьютер» – «Удалить или изменить программу».
-
В списке установленных программ найдите интересующую и удалите.
Внимание! Некоторые приложения, такие как NortonAntivirus, Avira, iCloud и т.д. могут быть причиной мерцающего экрана.. Но после удаления несовместимого приложения проблема может сохраниться
Дело в том, что некоторые временные файлы, записи в реестре и прочие «следы» удаленной программы могут провоцировать мигание дисплея
Но после удаления несовместимого приложения проблема может сохраниться. Дело в том, что некоторые временные файлы, записи в реестре и прочие «следы» удаленной программы могут провоцировать мигание дисплея.
Для очистки «хвостов» вам нужно:
-
Нажать ПКМ на меню Пуск и выбрать пункт «Командная строка (Администратор)».
-
После открытия окна системного редактора ввести команду и нажать Enter.
-
Если ошибки не были найдены, набрать команду и подтвердить кнопкой ввода.
- Далее скачиваем приложение CCleaner по этой ссылке, устанавливаем и запускаем.
-
Во вкладке «Реестр» нажимаем кнопку «Поиск проблем».
-
Кликаем «Исправить», а при появлении диалогового окна с предложением сохранить резервные копии записей реестра нажимаем «Нет».
- Осталось только нажать на кнопку «Исправить все».
- После окончания операции очистки реестра перезагрузите компьютер.
Проблема с драйвером
Скорее всего, загвоздка заключается в драйвере. Нужно выяснить некоторые нюансы:
- если проблема появилась после обновления видеодрайвера – его нужно откатить;
- если проблема появилась после обновления операционной системы – нужно обновить или переустановить видеодрайвер;
- если ничто не устанавливалось и не обновлялось – нужно нести компьютер или ноутбук в сервисный центр для тщательной диагностики видеокарты и матрицы монитора.
Итак, если ваша ситуация связана с первыми двумя пунктами, следуйте данной инструкции:
- Перезагрузите компьютер, удерживая клавишу Shift. Через некоторое время появится окно, в котором нужно нажать «Диагностика» – «Дополнительные параметры» – «Параметры загрузки».
- Нажмите F5 для загрузки системы в безопасном режиме (с поддержкой сетевых драйверов).
-
Найдите в «Диспетчере задач» видеокарту, дважды кликните на ней и выберите необходимое действие, в зависимости от особенностей возникновения проблемы.
Внимание! Если у вас ноутбук с интегрированной и дискретной видеокартой – попробуйте протестировать каждую из них по отдельности для выяснения проблемного устройства (дабы не удалить исправный драйвер исправного видеоадаптера).
Выполнив все рекомендации вы решите проблему мерцания дисплея на компьютере. Если дефект не устранен – причина кроется в физическом повреждении платы. Для диагностики оборудования обратитесь в сервисный центр.
Рекомендации Microsoft
Первое, что рекомендуют представители компании разработчика Windows 10, — это выполнить приведенный далее алгоритм.
Запускаем «Диспетчер задач» посредством контекстного меню панели задач или комбинации клавиш «Ctrl+Shift+Esc».
Если мерцание исчезло или окно «Диспетчера задач» исключено из зоны мерцания, значит оно вызвано какой-либо запущенной программой. Такое приложение лучше вообще удалить из системы.
Заходим в «Администрирование» «Панели управления».
Разворачиваем «Просмотр событий» и выполняем клик по «Журналы Windows».
Поочередно открываем файлы «Система» и «Приложения», изучаем размещенную в них информацию уровня «Предупреждение» или «Ошибка».
В первый раз закрываем программу, завершив соответствующий процесс, и обновляем проблемное приложение с официального сайта.
Если после установки новой версии приложения ошибка не исчезает – удаляем программный продукт. Делается это через стандартный деинсталлятор, ссылку на который можно обнаружить в «Пуске», или через компонент «Программы и компоненты», расположенный в «Панели управления».
Во втором случае после установки Windows 10 возникли проблемы с драйвером графической карты: он не установился, либо инсталлятор не смог выполнить обновление драйвера.
Здесь необходимо всего лишь загрузить драйвер для вашей видеокарты с сайта производителя, удалить старый и инсталлировать новый с последующей перезагрузкой компьютера. Простейшим путем это выполняется через «Центр обновлений».
Открываем «Параметры».
Идем в «Обновление и безопасность».
- Если в первой вкладке присутствует кнопка «Проверить сейчас» (это значит, что в Windows 10 выключена автоматическая проверка обновлений), жмем по ней.
- После выполнения проверки обновлений или при наличии кнопки «Установить сейчас» кликаем по ее пиктограмме.
Ждем, пока Windows 10 завершит обновление, и перезапускаем компьютер.
Последнее, что можно предпринять, чтобы решить проблему, когда экран мерцает — выполнить полное удаление драйвера для графического адаптера и монитора с последующей ручной установкой необходимого программного обеспечения, загруженного с сайта производителя.
При наличии двух видеоадаптеров на одном компьютере (дискретного и интегрированного) деактивируйте их поочередно, чтобы определить, драйвер какого из них вызывает мерцание изображения на дисплее. На этом ресурсе популярный стример Данлудан размещает видео своих заносов Делается это в «Диспетчере задач»: вызываем контекстное меню видеокарты и жмем «Выключить», после чего перезагружаем компьютер.
Обновление драйверов дисплея
При обновлении с другой версии Windows в Windows 10, он не загружает и не обновляет графические драйверы автоматически. Несколько сторонних приложений могут помочь вам найти и использовать лучшие драйверы для вашей машины. К ним относятся: талант водителя, водитель бустера и водитель гений.
Вы можете обновить драйверы самостоятельно, используя Windows установка.
1. Откройте диспетчер устройств, введя devmgmt.msc в поле поиска на панели задач.
2. Нажмите на стрелку рядом с адаптерами дисплея, чтобы развернуть меню.
3. Щелкните правой кнопкой мыши на вашем адаптере дисплея.
4. Выберите Обновить драйвер.
5. Выберите Поиск автоматически для обновления программного обеспечения драйвера.
6. Если Windows находит новую версию вашего драйвера дисплея, он автоматически загрузит и установит его для вас.