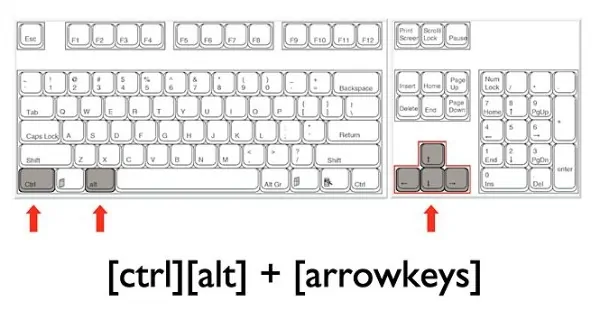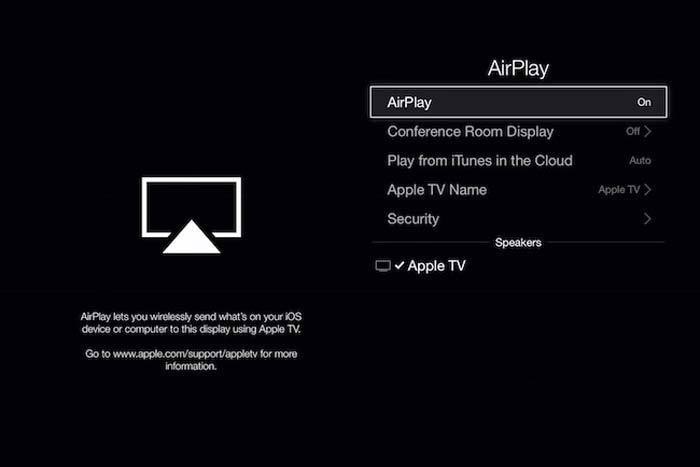Мерцает экран на ноутбуке: что делать, если мерцает или мигает экран ноутбука
Содержание:
- Проблемы с видеокартой
- Решение программных проблем
- Почему мерцает монитор
- Решение аппаратных проблем
- Дополнительные методы устранения моргания экрана
- Мигает экран монитора на ноутбуке
- Что делать, если мигает экран ноутбука
- Экран мигает только в играх
- Мерцание монитора компьютера: решение проблемы
- Обновление драйвера видеокарты
- Проблемы с видеокартой
- Неисправность видеокарты
- Что делать, если мерцает монитор
- Решение аппаратных проблем
Проблемы с видеокартой
Достаточно часто сталкиваются с мерцанием монитора пользователи, попытавшиеся самостоятельно «разогнать» видеокарту, увеличив её частоту и мощность.
Так обычно делают геймеры, стремящиеся запускать ресурсоёмкие игры.
Однако результатом может стать повреждение графического процессора из-за перегрева.
При этом дисплей не только мерцает, но иногда даже не включается.
Впрочем, перегрев может стать причиной выхода из строя видеокарты не только из-за разгона, но и за счёт неисправного вентилятора.

Рис. 3. Сгоревшая от перегрева видеокарта.
Решить проблему с перегревом графического процессора можно следующим способом:
- приобрести специальную подставку для ноутбука, предотвращающую закрывание вентиляционных отверстий;
- избегать устанавливать устройство на неровные и мягкие поверхности;
- очистить от пыли и загрязнений систему охлаждения переносного компьютера (самостоятельно или в сервисном центре) или усовершенствовать её.
Если эти способы тоже не помогли, скорее всего, причина проблемы заключается не в видеокарте.
Или же требует для устранения более серьёзных действий – замены комплектующих, обращения в сервис для ремонта.
Решение программных проблем
Программные ошибки можно разделить на несколько видов. Самые распространённые:
- Неправильные настройки частоты обновления или разрешения дисплея.
- Неправильно установлены драйвера для видеокарты или драйвер неподходящий.
Первое, что надо сделать, если мерцает экран ноутбука – проверить, какое разрешение экрана и частота обновления используется. Для этого кликните правой кнопкой мыши по пустому месту на экране, и в меню выберите «Разрешение экрана». В списке попробуйте выбрать другие режимы, возможно установлен тот, который просто не подходит к этому конкретному экрану. Если кликнуть по пункту «Дополнительные параметры» в том же окне, появится другое окно. Здесь должно быть указано название видеокарты – если написано «Стандартный видеоадаптер», то драйвера вообще не установлены. После установки мерцание наверняка исчезнет.

Если здесь все хорошо, то перейдите на вкладку «Монитор» и посмотрите, какая частота обновления установлена. Если она 50 Гц или меньше, то глаза вполне это воспринимают как мерцающее изображение. Попробуйте выбрать другое значение и посмотреть результат. Бывает, что мерцающие полосы переливаются на экране ноутбука. Это может быть проблемой видеодрайвера, особенно на Windows 10. Дело в том, что эта система появилась недавно, и на ноутбуки возрастом в несколько лет просто нет драйвера видеокарты. Иногда пытаются установить драйвер от других систем, обычно Windows 8. Иногда они работают, а иногда и случаются такие вот проблемы. Даже подходящие, но устаревшие драйвера могут дать такой результат.
Почему мерцает монитор
Самой распространённой причиной мерцания изображения на мониторе является отсутствие необходимых драйверов на видеокарту. В таком случае частота изображения с видеокарты и частота обновления экрана монитора не синхронизированы. Это происходит при переустановке операционной системы, при неполадках в работе драйвера. В таком случае не работает аппаратное ускорение и система не может автоматически синхронизировать частоту обновления изображения.
Настроить вручную частоту обновления изображения на мониторе можно, открыв меню настроек экрана. В Windows XP это делается следующим образом — Клик правой кнопкой мыши на рабочем столе, выбрать в контекстном меню пункт «Свойства», далее «Параметры», «Дополнительно», «Монитор», «Частота обновления экрана». Выставить максимально допустимую частоту, поддерживаемую монитором на данном разрешении экрана. В Windows 7 частота обновления выбирается автоматически, но настроить вручную параметры обновления монитора можно в панели управления nVidia или AMD, в зависимости от производителя видеокарты.
Вторая причина мерцания изображения на мониторе — перегиб, плохое качество, износ кабеля, по которому передаётся изображение от системного блока на монитор. В таком случае следует попробовать подключить монитор к компьютеру посредством заведомо хорошего кабеля. Также можно попробовать подключить монитор (если это возможно) через другой разъём, например, вместо DVI использовать D-SUB. Можно попробовать вывод изображения через другой выход видеокарты (большинство современных видеокарт имеет 2 или 3 выхода для подключения нескольких мониторов).
Одна из неожиданных причин мерцания изображения на мониторе — наличие высокочастотных помех рядом с кабелем передачи изображения и питания. Попробуйте подключить системный блок и монитор в другие розетки или переместить их подальше от бытовых приборов.
Если эти способы не помогли решить проблему моргания или мерцания монитора, то, возможно, проблема в видеокарте или в самом мониторе. Следует попробовать заменить видеокарту на заведомо исправную, чтобы исключить одно из двух. Проблема в видеокарте или в мониторе может быть связана с износом конденсаторов, с неполадками в работе системы питания. Неправильный разгон видеокарты или плохое охлаждение может привести к искажениям, появлению артефактов (дефектов изображения) и мерцанию изображения на мониторе.
Как Вам? —
Решение аппаратных проблем
Проблема с матрицей экрана – такая же частая причина мерцания, как и испорченная видеокарта и неисправные драйвера.
Убедиться, что ремонта требует именно дисплей, можно, попытавшись подключить ноутбук к монитору компьютера или даже к LCD-телевизору.

Рис. 4. Подключение монитора к ноутбуку.
Если подключение не удалось (из-за отсутствия шнура или входа HDMI на видеокарте ноутбука), придётся обращаться в сервис.
То же самое следует сделать и в тех случаях, когда на экране появляются не только мерцание, но и полосы. Это значит, что из строя вышла или матрица, или шлейф.
Своими силами решить проблему не получится. Единственный способ – установка новых деталей.
Не исключено, что заменить придётся и видеокарту – как вышедшую из строя, так и «разогнанную», если она привела к проблемам с изображением.
Однако диагностировать поломку и принять решение о замене лучше всего смогут специалисты – так же, как и установить новую деталь.
Дополнительные методы устранения моргания экрана
Дополнительно, могу выделить несколько пунктов:
- В безопасном режиме, установите все возможные обновления на систему
- Попробуйте перевоткнуть видеокарту (Если это стационарный компьютер) в другой порт материнской платы
- Если у вас моргает рабочий стол, наоборот после установки свежих обновлений, то вам нужно сделать откат системы на последнюю рабочую конфигурацию, до этой установки. Выберите пункт «Восстановление системы». Если точки восстановления нет, то пробуем выбрать пункт
Выбираем пункт «Удалить последнее исправление». После чего пробуем загрузиться, дабы проверить моргает рабочий стол в системе или нет.
- В том же безопасном режиме, попробуйте скачать сторонний антивирус, например, Dr.Web CureIt и просканировать им систему, на наличие вирусов, может быть вирус Joke:Win32/ScreenFly
- Если моргают ярлыки +на рабочем столе windows 10, то попробуйте произвести правку реестра. Для этого откройте редактор реестра Windows и перейдите в ветку:
HKEY_LOCAL_MACHINESYSTEMCurrentControlSetControlUpdate там найдите UpdateMode, меняем значение параметра UpdateMode на 0, перезагрузка
Надеюсь, что данные методы оказались для вас полезными, и у вас больше не мигает рабочий стол. С вами был Семин Иван, автор и создатель IT блога pyatilistnik.org.
Окт 11, 2018 01:05
После установки или обновления системы до Windows 10 пользователь может столкнуться с рядом проблем. Если вы обнаружили такую неполадку, когда мигает экран, значит, причина кроется в несовместимости видеодрайверов или какой-то программы. Исправить такую ошибку достаточно просто. Для этого существует несколько методов.
Читайте на SoftikBox:Как на ноутбуке или компьютере с Windows 10 повернуть экран?
Чтобы определить причину мерцания экрана, достаточно выполнить следующие действия:
Жмём «Ctrl+Shift+Esc». Откроется диспетчер задач. Переходим в любую вкладку.
Если при открытом диспетчере задач экран не моргает, проблема кроется в приложении. Если дефекты продолжают появляться, виной тому является неисправный видеодрайвер.
Исправить ошибку с морганием экрана можно двумя способами:
- Удаление несовместимого приложения;
- Переустановка видеодрайвера.
В первом случае выполняем следующие действия:
Жмём «Ctrl+Shift+Esc». Откроется диспетчер задач. Нажимаем «Файл», «Запустить новую задачу».
Вводим «msc». Переходим к элементу «Управление компьютера».
Выбираем «Просмотр событий», далее «Журналы Windows». Здесь необходимо открыть разделы «Приложения» и «Система».
В журнале будут отображены все ошибки, на которых аварийно завершила работу служба exe. Определяем, какая программа в последнее время вызывает ошибку и удаляем её.
Для удаления программы в Windows 10 выполняем такие шаги:
Жмём «Win+R» и вводим «cpl». Также открыть «Программы и компоненты» можно классическим способом через «Панель управления».
Находим в списке программу, из-за которой моргает экран.
Если же проблема была связана с компонентом системы, нажимаем на соответствующий раздел и снимает отметку с приложения.
Стоит отметить, что зачастую экран мерцает из-за программ NortonAntivirus (и другие антивирусы), IDT Audio, iCloud.
Если после удаления данных программ рабочий стол мерцает, рекомендуем запустить сканирование системы на ошибки. Для этого выполняем следующее:
Нажимаем правой кнопкой мыши на значке «Пуск» и выбираем «Командная строка (Администратор)».
По очерёдности вводим команды «sfc /scannow».
Если данная команда не нашла ошибок и не исправила их, стоит ввести «dism /online /cleanup-image /restorehealth»
После выполнения всех вышеуказанных действий, стоит перезагрузить компьютер.
Во втором случае, а именно в случае повреждения или несовместимости драйверов, шаги будут следующими:
- Жмём «Пуск», «Завершение работы», зажимаем кнопку Shift и нажимаем «Перезагрузка».
- Компьютер перезагрузится и появится окно с вариантом выбора действия. Жмём «Диагностика».
В следующем окне нажимаем «Дополнительные параметры».
- Жмём «F5» для загрузки системы Windows 10 в безопасном режиме с поддержкой сетевых драйверов.
- Теперь открываем «Диспетчер устройств». Жмём правой кнопкой мыши на кнопке «Пуск» и выбираем соответствующую команду. В диспетчере находим видеодрайвер. Выбираем «Откатить» и перезагружаем систему в обычном режиме.
Если откат драйвера до более ранней версии не исправил ошибку, пробуем обновить драйвер, а затем удалить и установить новый. После выполнения каждой операции перезагружаем систему в обычном режиме.
Если у вас установлено две видеокарты, отключаем одну и загружаемся в обычном режиме. Тестируем каждую из них. Скачиваем и заменяем драйвера для той видеокарты, которая вызывала проблему при загрузке системы.
Мигает экран монитора на ноутбуке
Эта проблема может быть разного характера, и в определенных случаях экран монитора на ноутбуке мерцает в результате некорректных настроек. Если монитор моргает во время работы постоянно, стоит попробовать увеличить количество герц. По умолчанию во многих моделях указано 60 герц, и для обновления выводящихся на экран изображений их может быть недостаточно. Исправить ситуацию можно при помощи соответствующих настроек. Когда экран мигает или дергается не всегда, а периодически, то есть во время запуска игры или просмотра фильма, причина может быть в драйвере видеокарты. В этом случае необходимо его переустановить.
И, наконец, монитор ноутбука может мигать при включении из-за выхода из строя отдельных элементов устройства: шлейфа матрицы, материнской платы. В этом случае решить проблему своими силами не получится – необходимо обратиться за помощью к специалисту.
Что делать, если мигает экран ноутбука
Чтобы попытаться устранить мерцание экрана лэптопа в домашних условиях, стоит попробовать исключить одну из наиболее очевидных вероятностей – некорректную работу драйвера видеокарты. Это актуально в том случае, если сбои в изображении появляются сразу же после загрузки операционной системы, но при этом на начальном этапе запуска гаджет работает нормально. Как отмечалось выше, требуется просто переустановить драйвер.
Если загрузочного диска нет, можно попробовать просто установить большую частоту и высокое качество цветопередачи посредством панели управления.
Также следует устранить вероятность перегрева видеокарты, проведя определенные мероприятия для более эффективного охлаждения гаджета:
- пользоваться оборудованием только на ровных и твердых поверхностях, чтобы воздух свободно попадал в вентиляционные отверстия;
- произвести чистку системы охлаждения от накопившейся пыли и заменить термопасту;
- купить специальную подставку для лэптопа.
В некоторых случаях исправить такую проблему, как мигание (моргание), можно только посредством ремонта или замены материнской платы, видеоадаптера и других элементов оборудования. А если лэптоп стал некорректно работать после негативного воздействия влаги или механических повреждений (например, сильного удара), может потребоваться замена и самого монитора.
Разумеется, установить точную причину поломки и определить наиболее эффективный способ ее устранения под силу только специалистам.
Экран мигает только в играх
Если мигание экрана наблюдается только в играх или определенных программах, скорее всего, неполадка имеет не аппаратную, а программную причину, обуславливаемую некорректными настройками видеокарты. Что здесь можно сделать?
- Выставить частоту обновления монитора в соответствии с его техническими характеристиками.
- Установить дискретную видеокарту как используемую по умолчанию. Например, в панели управления Nvidia для этого на вкладке глобальных настроек в качестве предпочитаемого графического процессора нужно выбрать «Высокопроизводительный процессор NVIDIA».
Активировать в играх вертикальную синхронизацию
- В панели управления Nvidia для этого нужно перейти в раздел Управление параметрами 3D → Вертикальный синхроимпульс и выставить адаптивный режим как наиболее оптимальный.
- В AMD соответствующую настройку можно найти в разделе Игры → Настройки 3D-приложений → Ждать вертикального обновления.
- Если доступна только интегрированная плата Intel, откройте панель управления графикой Intel, перейдите в раздел «Трехмерная графика», установите галку в чекбоксе «Пользовательские настройки», а затем выберите в выпадающем списке «Синх. по вертикали» опцию «Включено».
Мерцание монитора компьютера: решение проблемы
Проблема не очень серьезная, а дискомфорт доставляет большой. Во время работы в текстовых редакторах, серфинга в интернете и просмотра фильмов мигание экрана отвлекает, раздражает и оказывает негативное воздействие на зрение человека. Поэтому выясним, как исправить мерцание монитора компьютера.
Несовместимость приложения
Если у вас проблема с несовместимым приложением, нужно выяснить с каким именно и удалить его.
Внимание! Проблемным приложением может быть не только последнее установленное, а и то, которое в недавнем времени получило обновления. Для этого нужно:
Для этого нужно:
- Нажать одновременно Ctrl+Shift+Esc для вызова «Диспетчера задач». Далее кликните «Файл» – «Запустить новую задачу».
- Ввести compmgmt.msc, нажать Enter и перейти к окну «Управление компьютером».
- Далее выбрать «Просмотр событий» – «Журналы Windows» – «Система» и «Приложения».
Просмотрите информацию об ошибках, которые произошли в недавнее время и выясните, какая программа провоцирует нестабильную работу системы. После выяснения проблемного приложения удаляем его.
https://www.youtube.com/watch?v=oH9wkQkgMcI
Для этого нужно совершить два простых действия:
- Войти в «Этот компьютер» – «Удалить или изменить программу».
- В списке установленных программ найдите интересующую и удалите.
Внимание! Некоторые приложения, такие как NortonAntivirus, Avira, iCloud и т.д. могут быть причиной мерцающего экрана
Но после удаления несовместимого приложения проблема может сохраниться. Дело в том, что некоторые временные файлы, записи в реестре и прочие «следы» удаленной программы могут провоцировать мигание дисплея.
Для очистки «хвостов» вам нужно:
- Нажать ПКМ на меню Пуск и выбрать пункт «Командная строка (Администратор)».
- После открытия окна системного редактора ввести команду sfc /scannow и нажать Enter.
- Если ошибки не были найдены, набрать команду dism /online /cleanup-image /restorehealth и подтвердить кнопкой ввода.
- Далее скачиваем приложение CCleaner по этой ссылке, устанавливаем и запускаем.
- Во вкладке «Реестр» нажимаем кнопку «Поиск проблем».
- Кликаем «Исправить», а при появлении диалогового окна с предложением сохранить резервные копии записей реестра нажимаем «Нет».
- Осталось только нажать на кнопку «Исправить все».
- После окончания операции очистки реестра перезагрузите компьютер.
Проблема с драйвером
Скорее всего, загвоздка заключается в драйвере. Нужно выяснить некоторые нюансы:
- если проблема появилась после обновления видеодрайвера – его нужно откатить;
- если проблема появилась после обновления операционной системы – нужно обновить или переустановить видеодрайвер;
- если ничто не устанавливалось и не обновлялось – нужно нести компьютер или ноутбук в сервисный центр для тщательной диагностики видеокарты и матрицы монитора.
Итак, если ваша ситуация связана с первыми двумя пунктами, следуйте данной инструкции:
- Перезагрузите компьютер, удерживая клавишу Shift. Через некоторое время появится окно, в котором нужно нажать «Диагностика» – «Дополнительные параметры» – «Параметры загрузки».
- Нажмите F5 для загрузки системы в безопасном режиме (с поддержкой сетевых драйверов).
- Найдите в «Диспетчере задач» видеокарту, дважды кликните на ней и выберите необходимое действие, в зависимости от особенностей возникновения проблемы.
Внимание! Если у вас ноутбук с интегрированной и дискретной видеокартой – попробуйте протестировать каждую из них по отдельности для выяснения проблемного устройства (дабы не удалить исправный драйвер исправного видеоадаптера). Выполнив все рекомендации вы решите проблему мерцания дисплея на компьютере
Если дефект не устранен – причина кроется в физическом повреждении платы. Для диагностики оборудования обратитесь в сервисный центр
Выполнив все рекомендации вы решите проблему мерцания дисплея на компьютере. Если дефект не устранен – причина кроется в физическом повреждении платы. Для диагностики оборудования обратитесь в сервисный центр.
Понравилась публикация? Оцените её! (1 5,00 из 5)Для того чтобы оценить запись, вы должны быть зарегистрированным пользователем сайта. Загрузка…
- Теги
- Драйвера видеокарт
- Мерцание экрана
- настройка экрана
Обновление драйвера видеокарты
Если видеокарта работает неправильно, экран может периодически мерцать, на нем могут отображаться артефакты или даже отсутствовать изображение. Иногда это происходит во время запуска видеоигр или просмотре видео. Некоторые файлы попросту не будут открываться, во время воспроизведения других — может наблюдаться мельтешение или помехи. В таком случае может помочь восстановление или обновление драйвера. Чтобы произвести обновление, выполните следующие действия:
Внимание! Не скачивайте драйвера со сторонних сайтов. Видеодрайвер должен иметь официальную подпись WHQL (если переустановка драйвера производится для операционной системы Windows; для Linux и Mac читайте информацию на сайте поддержки соответствующей ОС)
Также официльаные и проверенные антивирусом драйвера можно .
- Запустите скачанный установочный файл и обновите драйвера. Следуйте подсказкам диспетчера установки.
- Перезагрузите компьютер. После всех действий по обновлению драйверов видеокарты, перезагрузите компьютер. Обычно система сама предлагает сделать это. Сохраните несохраненные данные и подтвердите перезагрузку.
Проблемы с видеокартой
Достаточно часто сталкиваются с мерцанием монитора пользователи, попытавшиеся самостоятельно «разогнать» видеокарту, увеличив её частоту и мощность.
Так обычно делают геймеры, стремящиеся запускать ресурсоёмкие игры.
Однако результатом может стать повреждение графического процессора из-за перегрева.
При этом дисплей не только мерцает, но иногда даже не включается.
Впрочем, перегрев может стать причиной выхода из строя видеокарты не только из-за разгона, но и за счёт неисправного вентилятора.
Рис. 3. Сгоревшая от перегрева видеокарта.
Решить проблему с перегревом графического процессора можно следующим способом:
- приобрести специальную подставку для ноутбука, предотвращающую закрывание вентиляционных отверстий;
- избегать устанавливать устройство на неровные и мягкие поверхности;
- очистить от пыли и загрязнений систему охлаждения переносного компьютера (самостоятельно или в сервисном центре) или усовершенствовать её.
Если эти способы тоже не помогли, скорее всего, причина проблемы заключается не в видеокарте.
Или же требует для устранения более серьёзных действий – замены комплектующих, обращения в сервис для ремонта.
Неисправность видеокарты
В первую очередь, конечно, трудности с картинкой бывают связаны с поломкой видеокарты. Это случается достаточно часто, когда пользователь любит играть в компьютерные игры, использовав так называемый разгон видеокарты и существенно превысил определенный лимит.
Но видеоадаптер сломаться может и по иным причинам, к примеру, из-за сильного перегрева. Подобное возможно, если все тепло от видеокарты не отводилось нормально.
На сегодняшний день существуют специальные программы, которые выполняют полную диагностику ПК, в частности видеокарты.
Для детальной проверки функционирования этого устройства часто используют популярное приложение под названием Everest.
Если проверка видеокарты показала, что она не работает, потребуется обязательно проверить все шлейфы для подключения. Так же стоит осмотреть провод дополнительного питания видеокарты. Если видеочип неисправен, потребуется его полная замена. При перегреве или поломке встроенной видеокарты, наверняка нужна будет замена системной платы. Так как ремонт бывает не целесообразен.
Что делать, если мерцает монитор
Поскольку точно установить, что явилось причиной проблемы, сразу может не получиться, есть смысл действовать методом исключения, то есть посредством перебора указанных ниже вариантов. Алгоритм действий при устранении возникшей проблемы таков:
- При эксплуатации некоторых видов мониторов периодически требуется проводить их размагничивание. Решается проблема при помощи расположенной на корпусе устройства кнопки либо посредством выбора опции в меню дисплея.
- В настройках операционной системы выбрана частота обновления, не поддерживаемая данным монитором. С целью перенастройки загружают операционную систему в безопасном режиме и устанавливают поддерживаемую устройством частоту обновления в настройках экрана.
- Некорректно установлены драйвера видеокарты либо монитора. Необходимо скачать и установить соответствующее программное обеспечение.
- Программа, выполняемая в данный момент, настроена на не поддерживаемый монитором или видеокартой режим работы. Следует настроить её параметры изображения так, чтобы они соответствовали поддерживаемым аппаратурой режимам.
- Воздействие вредоносного программного обеспечения, в том числе компьютерных вирусов. Для решения проблемы следует воспользоваться свежей программой-антивирусом, запустив на компьютере глубокое сканирование, а затем удалив обнаруженные вредоносные программы.
- Неисправности оборудования — как видеокарты, так и монитора. В этом случае, если отсутствует опыт устранения таких неисправностей, следует обратиться в фирму по ремонту компьютеров либо к специалисту.
Ниже приведены более подробные рекомендации для решения проблемы.
Проверяем частоту обновления экрана
Если не разобрать никаких надписей, без загрузки операционной системы в безопасном режиме не обойтись. Для этого при начальной загрузке, сразу после включения, следует нажать F8 либо Shift+F8 в зависимости от системы, и из появившегося меню выбрать режим безопасной загрузки.
Если надписи при мерцании дисплея возможно разобрать, можно сразу приступать к настройкам. Для этого нажатием правой кнопки мыши вызываем контекстное меню и выбираем «Экран», затем «Разрешение экрана».
В появившемся окне следует выбрать «Дополнительные параметры». Затем, во вкладке «Адаптер» можно поменять режим изображения на тот же с более низкой частотой обновления либо с меньшим разрешением и частотой. Ещё один вариант – во вкладке «Монитор» поднять выбранную частоту обновления экрана до максимума – 60, 70, 75 Гц и так далее. При нажатии кнопки «Применить» настройки вступают в силу.
Выявляем проблемы с драйверами
Чтобы осуществить корректную установку драйверов, необходимо знать модель используемых видеокарты и монитора. Настоятельно рекомендуется скачивать пакеты драйверов с официальных сайтов фирм-изготовителей оборудования либо устанавливать их с поставляемых с оборудованием дисков (при их наличии). Сторонние источники, помимо самих драйверов, могут содержать встроенные в них вирусы, которые в скором времени проявятся.
Ошибки в работе приложений
В данном случае симптом выглядит так – операционная система до момента запуска определённой программы ведёт себя корректно, проблем с изображением нет. Но при запуске какой-либо из программ или, например, игры изображение на экране искажается, начинает мерцать либо идут горизонтальные полосы. Если есть возможность не выходя из приложения изменить его настройки, надо так и поступить, зайдя в соответствующее меню в программе.
Если такой возможности нет, у программы может быть отдельный exe-файл, позволяющий настраивать её до момента запуска основного приложения. Есть также возможность изменить разрешение и частоту обновления экрана в так называемых config-файлах приложения. Для этого нужен определённый опыт либо в отдельных случаях, можно найти пошаговую инструкцию изменения настроек в данной программе на просторах интернета.
Технические неисправности
Первый признак того, что проблема в оборудовании – мерцание нередко начинается ещё до того, как загрузилась операционная система, то есть сразу после включения питания. Первое — нужно проверить надёжность подсоединения кабеля к видеокарте. Если не помогло — проверить версию с неисправностью устройств можно при наличии запасной либо старой видеокарты или ещё одного монитора. Поочерёдно следует подключить сначала другой монитор, затем поменять видеокарту.
Если нет опыта подобных манипуляций, а оборудование дорогостоящее – чтобы окончательно не вывести из строя компьютер, следует переходить к плану «Б» — т. е. сразу обращаться к специалистам.
Решение аппаратных проблем
Если программными средствами проблема не решается, то дело скорее всего в оборудовании. Неисправность обычно возникает в:
- Видеокарте.
- Шлейфе.
- Дисплее.
Видеокарта может перестать нормально работать, если её пытались разогнать или использовали долгое время на максимальных нагрузках для майнинга криптовалюты. В таком случае поможет сервисный центр, где смогут заменить видеокарту или её неисправные компоненты. Также видеокарта может работать со сбоями из-за плохого охлаждения. Это тоже может стать причиной, почему изображение дергается или экран на ноутбуке моргает. Такое бывает при неисправности охлаждающего вентилятора или при большом скоплении пыли внутри корпуса. Иногда требуется заменить термопасту на охлаждающих радиаторах.
Шлейф – слабое место большинства ноутбуков, так как крышка часто открывается и закрывается. Из-за этого могут страдать контакты или токопроводящие дорожки. Сам дисплей также может выйти из строя. Его слабое место – светодиодная подсветка, которая может работать неправильно. Из-за этого изображение на дисплее ноутбука тоже моргает. Обычно аппаратные проблемы самостоятельно решить сложно. Конструкция ноутбука сложнее, чем стационарного компьютера, и без знаний его даже разобрать не так просто. Поэтому лучше доверить это дело специалисту.