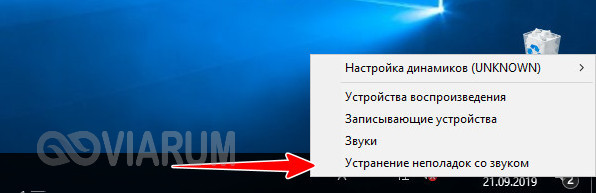Как подключить внешний монитор к ноутбуку
Содержание:
- Какие бывают разъемы для подключения 2 мониторов
- Этапы подключения для DisplayPort, HDMI, DVI
- Способы подключения
- Как подключить монитор: пошаговый гайд
- Настройка операционной системы
- Кабели для подключения второго монитора к материнской плате компьютера или ноутбука
- Как подсоединить ноутбук вместо монитора через вай фай
- Подключение для DVI, HDMI, DisplayPort
- Как вывести изображение с ПК на ноутбук
- Частные случаи
- Настройка монитора (второго экрана) на ноутбуке с Windows 10
- HDMI — что это такое?
- Какие интерфейсы используются для подключения монитора к ноутбуку?
- Что нужно приготовить для подключения?
- Настройка оборудования
- Разрешение
- Подключение через VGA
- Есть ли возможность задействовать ноут в качестве монитора?
- Настройки
Какие бывают разъемы для подключения 2 мониторов
- VGA-порт. Он имеет форму трапеции. В таком слоте несколько отверстий. Порт имеет яркий цвет. В современных ПК редко встречается такой разъем. Он считается устаревшим, впрочем как и кабель с выходом VGA. Сейчас для совмещения устаревших устройств может понадобиться переходник.
- DVI-выход. Данный слот представляет собой широкий пластиковый порт с большим количеством отверстий. Он поддерживает аналоговый и цифровой сигнал.
- Тонкий порт шестиугольной формы. Это современный интерфейс, позволяющий подключить два монитора, плазменную панель, ноутбук, телеприемник и даже планшет. У последнего предусмотрен miniHDMI. Интерфейс поддерживает четкий цифровой сигнал.
- DisplayPort (mini DisplayPort). Этот разъем необходим для подсоединения экрана 4K. Он похож на HDMI-разъем. Различие заключается в одном срезанном крае, несимметричном параллельному.
Разъем, встречающийся только в продукции Apple. Он обозначается значком в виде молнии. Если у Вас нет возможности подсоединить к iMac дисплей от Apple, можно воспользоваться адаптером VGA-Thunderbolt. С его помощью Вы сможете подсоединить агрегат любого бренда.
Как подключить два монитора к одному компьютеру, если нет второго разъема?
В случае отсутствия дополнительного разъема Вы можете воспользоваться USB-портом. Это универсальный слот, который пользуется большой популярностью уже более 15 лет. С его помощью можно подсоединить любое устройство, в том числе и другой дисплей.
В экранах нечасто встречается USB-кабель. Это обусловлено низким качеством передачи картинки. Однако USB-кабель решает проблему с переходником. Особенно это актуально, если речь идет о ноутбуке. В процессор можно установить дополнительную видеокарту. В отношении ноутбука или нетбука это неприменимо. Ноутбук по умолчанию укомплектован разъемом для подсоединения дополнительного оборудования. Однако второй внешний прибор для вывода изображения подсоединить не получится. Тогда для подключения нескольких мониторов можно использовать USB-провод.
Еще один вариант — использование сплиттера. Так называется специальный разветвитель. Этот способ недорогой и универсальный.
Сплиттер можно подсоединить к любому процессору. Недостаток этого метода заключается в снижении частот у обоих дисплеев. Качество картинки снизится. Особенно это заметно при просмотре видео в формате Full HD. Подсоединение сплиттера целесообразно для работы со статическими изображениями.
Подсоединение оборудования
Чтобы подключить второй монитор, понадобится кабель. Он должен соответствовать разъему. Если на процессоре и приборе для вывода картинки разные порты, можно воспользоваться адаптером или подобрать шнур с различными штекерами. На одном конце такого кабеля может быть HDMI-разъем, а на другом — DisplayPort.
Если говорить о выборе дополнительного прибора для вывода картинки, то это зависит от юзера. Желательно, чтобы аппараты были одной модели. Если приобрести аналогичный прибор не получится, то стоит выбирать экраны с одинаковой диагональю и разрешением. На таких дисплеях будет гораздо удобнее работать.
Перед тем, как подключить второй монитор к компьютеру, отключите оба аппарата. Многие пренебрегают этим правилом, из-за чего могут остаться без двух устройств сразу. Соедините приборы кабелем. Включите все устройства.
Этапы подключения для DisplayPort, HDMI, DVI
Подсоединение монитора для этих типов интерфейсов ничем не отличается от VGA. Достаточно соединить на ноутбуке и мониторе два одинаковых порта, воспользовавшись подходящим к ним кабелем. Устройство после этого определяет дополнительный дисплей и воспроизводит «картинку». Если изменений не произошло, рекомендуется выполнить перезагрузку устройства.
Бывает так, что на мониторе и компьютере нет одинаковых портов, — к примеру, HDMI порт отсутствует на мониторе, а панель ноутбука построена именно с ним. Не стоит отчаиваться, ведь можно найти переходник. Даже в рядовом компьютерном магазине продаются переходники на любой интерфейс: HDMI — VGA, DisplayPort — DVI, DVI — VGA и тому подобное.
Способы подключения
Существует ряд способов, которые позволяют подключить монитор к ноутбуку. Выбирать подходящий стоит из того, какие интерфейсы на обоих приборах есть в наличии. Чтобы подключить оборудование необходимо разобраться, какие именно стандарты имеются на панели ноутбука. Наиболее распространенными способами подключения внешнего монитора к ноутбуку, являются такие:
- VGA – относится к немного устаревшим разъемам, но его еще широко применяют в некоторых моделях ноутбуков. Это аналоговый стандарт. Разъем изготавливают из пластика синего цвета. Его используют в случаях, когда на ПК отсутствует разъем DVI.
- HDMI – к его особенностям относится возможность переносить медиа с помощью одного кабеля. Интерфейс отличается высокой скоростью передачи. Зачастую применяется для всех вариантов мультимедийных устройств. Передача аудиосигнала через HDMI осуществляется только в случаях, если видеокарта ноутбука поддерживает данную опцию.
- DVI – по конструкции может иметь некоторые отличия, но все зависит от каждой конкретной модели. Цифровой стандарт, маркируется белым цветом пластика и этикеток. В сравнении с VGA, данный разъем обеспечивает улучшенное качество. Специалисты советуют применять данный стандарт, если подходящих разъемов нет в наличии.
- DisplayPort – по параметрам схож с HDMI, его очень часто используют в новых моделях изделий. Этот стандарт цифровой, имеет масштабированный интерфейс, с применением которого можно от копирования защищать HDCP и передавать аудиосигналы. Данный вариант разъема похож на USB интерфейс, но по одной стороне у него оборудованы выступы. Новый интерфейс позиционируется разработчиками как самый безопасный и качественный.
Как подключить монитор: пошаговый гайд
Для получения расширенных возможностей трансляции контента, работы и гейминга целесообразно выбрать монитор с hdmi и динамиками.
Для подключения монитора следует выполнить 5 шагов.
Шаг 1. Отключение лэптопа и дисплея
Это мера предосторожности. Она помогает избежать повреждения аппаратного обеспечения в случае допущенных ошибок во время установки соединения
Шаг 2. Поиск подходящего кабеля и подключение к устройствам
Для этого на корпусе монитора и ноутбука следует найти соответствующие разъемы. Они расположены на задней панели у дисплея и на боковой — у лэптопа.

Важно, чтобы длина кабеля была достаточной для комфортной эксплуатации
Шаг 3. Включение устройства в любой очередности
Важно дождаться загрузки операционной системы на ноутбуке. Во время включения не нужно выполнять никаких действий, поскольку это может привести к сбою настроек и нарушению соединения
Шаг 4. Выбор режима работы монитора
Подключенный монитор может стать дубль-экраном (пункт «Повторяющийся» в параметрах), дополнительным экранным пространством («Расширить») или главным экраном («Только второй экран»).

В первых двух случаях данные будут выводиться на оба дисплея, а в третьем — только на подключенный монитор.
Настройка операционной системы
Процедура подключения устройств может меняться в зависимости от платформы. Оптимальным вариантом качественного проецирования будет синхронизация техники через HDMI-порт. Потери сигнала будут сведены к минимуму, если в цепи не будет адаптеров или переходников.
Windows 7
На седьмом поколении платформы сделать ноутбук как монитор для ПК можно посредством удалённого рабочего стола – RDP, предоставив к нему доступ другим пользователям. В базовых настройках этот протокол деактивирован по умолчанию. Соединяем системник с лэптопом кабелем и переходим в меню ПК.
- Открываем «Панель управления».
- Находим пункт «Система и безопасность».
- Кликаем на «Система» и выбираем «Свойства».
- Переходим на вкладку «Удалённый доступ».
- В части окна «Удалённый рабочий стол» ставим галочку на «Разрешить».
Осталось только найти на лэптопе доступное для соединения устройство (в разделе «Управление удалённым подключением»). Иногда получить доступ к ноутбуку получается не с первого раза. Здесь многое зависит от текущей версии обновления ОС. Хорошо если они совпадают на обоих устройствах, но если нет, то могут возникнуть конфликты. Более того, Windows 7 не всегда корректно воспринимает подключение по кабелю DisplayPort, в то время как с VGA, DVI или HDMI проблем не возникает.
Windows 10
Данная платформа заметно проще в плане синхронизации со сторонними устройствами. Можно настроить подключение как вручную, так и в автоматическом порядке. Последняя возможность зависит от модели ноутбука: чем новее устройство, тем больше инструментов для синхронизации в нём реализовано. Подключаем провода к компьютеру с лэптопом и настраиваем проецирование.
- Открываем «Параметры Windows» на ноутбуке.
- Переходим в раздел «Система».
- Находим строчку «Проецирование на этот компьютер».
- Кликаем на разрешения, выбрав из списка «Доступно везде».
- На ПК выводим шторку из трея и нажимаем «Передавать экран».
- Открываем пункт «Подключение к дисплею» и выбираем нужное устройство.
Если проецирование проходит некорректно, то проверяем разрешение экрана на ноутбуке. Стандартная развёртка на современных ПК – 1920 на 1080 точек, тогда как на лэптопе она может быть, к примеру, 1600 на 900. Из-за разницы в разрешении картинка будет растянутой или, наоборот, сильно зауженной. Поэтому необходимо придерживаться одной и той же экранной развёртки.
Мас
Для пользователей техники Apple предусмотрено фирменное приложение AirDisplay, которое заметно упрощает процедуру синхронизации устройств этой марки. Софт необходимо скачать в официальном магазине Apple и установить на ноутбук.
После нужно соединить два устройства посредством роутера. Затем запустить утилиту и, выбрав из списка лэптоп, нажать на «Соединить». Теперь на экране ноутбука будет отображаться рабочий стол персонального компьютера.
Кабели для подключения второго монитора к материнской плате компьютера или ноутбука
Чтобы подсоединить монитор к компьютеру, у них должны быть сочетаемые входной и выходной разъёмы соответственно. Чтобы подключить два монитора, разумеется, нужен двойной комплект совместимых разъемов. На настоящий момент более-менее широко распространены следующие видео интерфейсы:
- VGA – аналоговый разъём, появившийся ещё в 1987-м году. Хотя этот стандарт морально устарел, его по-прежнему можно встретить. Если нужно подключить старый компьютер с VGA выходом к современному дисплею или наоборот, используются переходники
- DVI – наиболее распространённый интерфейс, поддерживает как аналоговый, так и цифровой сигнал (в зависимости от подтипа разъёма)
- HDMI – интерфейс для передачи цифрового сигнала высокой чёткости. Изначально использовался для подключения плазменных панелей, сейчас встречается повсеместно, вытесняя и VGA, и DVI
- DisplayPort и mini DisplayPort – разные форматы одного интерфейса. Обладает рядом технологических преимуществ по сравнению с DVI и HDMI – в частности, пропускная способность кабеля позволяет подключить несколько дисплеев с более высоким разрешением, чем при использовании HDMI
- Thunderbolt – логическое развитие DisplayPort. Имеет рекордную пропускную способность – до 10 Гб/с; это позволяет подключать одновременно до семи дисплеев без потери качества и дополнительных усилителей. Полностью совместим с разъёмом mini DisplayPort. Распространён довольно слабо из-за того, что был разработан всего несколько лет назад и первое время не имел переходников, обеспечивающих совместимость с другими стандартами;
- USB – вездесущий и непобедимый интерфейс не слишком хорошо подходит для передачи видео в режиме реального времени, да и встречаются мониторы со встроенным USB-контроллером сравнительно редко. Зато такие дисплеи полностью снимают проблему с совместимостью разъёмов – их можно подключать даже к нетбуку, если, разумеется, его процессор выдержит такую нагрузку.
Подключить неподходящий кабель в большинстве случаев физически невозможно, поскольку штекеры имеют разные размеры и число контактов. Если монитор и компьютер или ноутбук не имеют совместимых разъёмов, используются переходники. Более подробно об аппаратных особенностях подключения я уже рассказывал в статье про подключение телевизора к компьютеру. Если же оба монитора и компьютер имеют идентичные разъемы, то очень удобно подключить к компьютеру специальный тройник-разветвитель, а к нему уже — кабели от двух мониторов.
Подключить к ноутбуку второй монитор также не представляет никакой трудности, если он оснащен дополнительным HDMI выходом или каким-то другим из тех, по которому можно передать видео-картинку. В этом случае даже никаких разветвителей не понадобится, так как один монитор у него уже есть по умолчанию.
Также удобный способ — подключить монитор через wifi. Это избавит от необходимости прокладки дополнительных проводов.
Как подсоединить ноутбук вместо монитора через вай фай
- Если вы обладатель персонального компьютера, база которого является видовс 7 или других подобных, но поздних операционных систем, то вашего устройства существует специальная программа под наименованием «air display». Для активации потребуется непосредственно установление не только на ПК, но и на вспомогательном агрегате. Следовательно, после этого вам будет доступна инструкция, выполнение пунктов которой позволит вам добиться нужного результата. Главное, относиться к этом делу серьезно.
- Кроме этого, у каждого пользователя есть возможность обратиться к утилите maxivista. Именно она предполагает с собой наличие двух версий. Первая из них специально предназначена для воспроизводства дополнительной конструкции. Что касается второй, так это, следовательно, те же манипуляции, только на основной объект. После запуска приложения, произойдет автоматическое обнаружение вашего ноутбука. Вам надо будет к нему подключиться, а далее всё по пошаговому плану, который будет предоставлен.
Подключение для DVI, HDMI, DisplayPort
В решении вопроса, как подключается монитор к ноутбуку с использованием данных интерфейсов, нет отличий от VGA. На ноутбуке и мониторе достаточно соединить два одинаковых порта, использовать подходящий для них кабель. Изделие после этого определит дополнительный дисплей и воспроизведет изображение. Если не произойдет изменений, то следует перезагрузить устройство.
Можно ли к ноутбуку подключить монитор, если на устройствах нет одинаковых разъемов? Например, если на мониторе отсутствует порт HDMI, а на панели лэптопа есть данный интерфейс, то можно использовать переходник. Даже в небольших компьютерных магазинах продаются переходники для любых интерфейсов: HDMI-VGA, DVI-VGA, DisplayPort-DVI и другие.
Как вывести изображение с ПК на ноутбук
Теперь разберём, как выводить изображение.
Для работы с программой SpaceDask
Для начала подготовим основной компьютер, с которого и будет выводиться изображение.
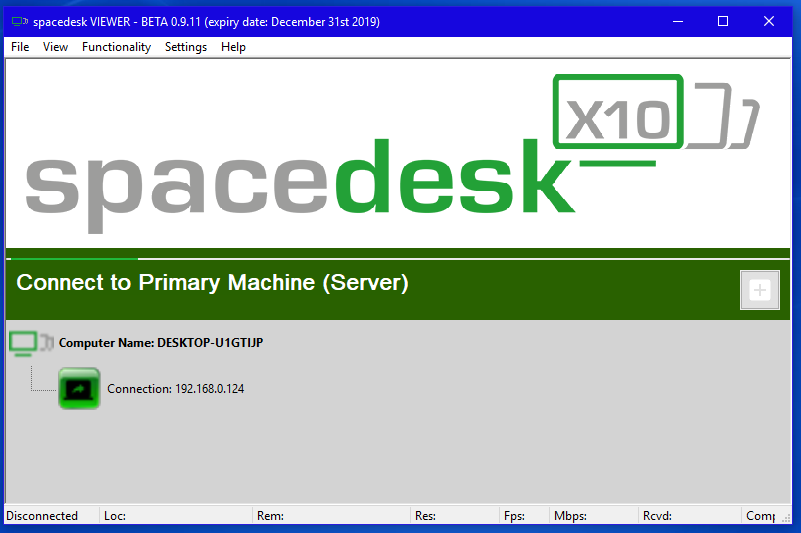
- Скачиваем на главный ПК драйвера с официального сайта SpaceDesk. Необходимо скачать драйвера, именно для основного ПК, на сайте они отмечены строчкой PRIMARY PC (server).
- Закончив установку, необходимо перезагрузить компьютер.
- После перезагрузки запустить SpaceDesk. После чего в правом нижнем углу появится иконка.
Нажимаем на неё правой кнопкой мыши. Выбираем пункт Advansed, затем пункт SpaceDesk Display driver ON. - После чего вновь перезагружаем ПК.
Подготовка ноутбука
- С официального сайта также качаем программу, но уже для ноутбука. На сайте они отмечены строчкой SECONDARY Machine (client). Либо можно запустить приложение, которое работает через браузер.
- После установки и запуска приложения появится окошко, в котором вам надо будет ввести IP вашего основного ПК. Узнать его можно введя команду ip config в командной строке.
- После чего на основном ПК лэптоп определится как дополнительный монитор. Им можно будет спокойно пользоваться.
Существуют и другие программы, но в большинстве случаев они работают через удалённый сервер. Это влечёт за собой значительные задержки в передаче изображения.
Частные случаи
К компьютеру и ноутбуку можно подключать и другие устройства вывода информации, в том числе Android-смартфон, телевизор.
Подключить телефон к ноутбуку как монитор
При помощи сторонних приложений (Splashtop Wired XDisplay, SpaceDesk) можно подключить телефон или планшет к ноутбуку по Wi-Fi и использовать его как второй монитор.
Как подключить к ноутбуку телевизор вместо монитора
Телевизор, как и монитор, подключается к ПК посредством описанных выше кабелей, а также через интерфейс SCART, по Wi-Fi или тюльпан с применением специального адаптера. Последний нужен для конвертирования сигнала в соответствующую форму.
Как подключить монитор к ноутбуку, если на нём разбит экран
Если при подключении дополнительного монитора к ноутбуку с разбитым экраном изображение автоматически не дублируется на нем, то настроить вывод будет несколько сложнее. Можно дождаться полной загрузки операционной системы, интуитивно ввести пароль, если он установлен, зажать Win + P и также интуитивно кликнуть по любому варианту, кроме первого. Подведите курсор в правый верхний угол экрана, затем сдвиньте его немножко влево и опускайте вниз ориентировочно до кнопки «Расширить» или «Только второй экран». Именно последний режим нам нужен в итоге. После нескольких попыток должно получиться.
Другой вариант — отключить матрицу дисплея, разобрав корпус ноутбука, а потом сбросить настройки BIOS. В итоге устройство обнаружит дисплей и выведет картинку на него. На некоторых моделях после физического подключения через VGA BIOS будет виден на всех дисплеях при открытой крышке, на других придётся вытаскивать батарейку CMOS.
Итак, существует несколько способов подключить второе устройство вывода графической информации к ноутбуку. Почти все они реализуются без значительных затрат, если не считать приобретение кабелей и переходников.
Настройка монитора (второго экрана) на ноутбуке с Windows 10
Чтобы быстро сменить способ вывода изображения, достаточно нажать сочетание клавиш Win + P на клавиатуре ноутбука. Или использовать специальную функциональную клавишу. Чаще всего в паре с клавишей Fn.
На экране должно отобразится меню, в котором уже можно выбрать нужный режим.
Если вам этих настроек недостаточно, то можете открыть
«Параметры экрана». Нажав правой кнопкой мыши на пустую область рабочего стола.
Там должно отображаться два дисплея.
Их можно выбирать и менять параметры для каждого отдельно. В том числе можно
сменить разрешение экрана. Там же можно выбрать один из четырех вариантов работы с двумя дисплеями.
Там вроде все просто и понятно. Думаю, нет необходимости описывать каждый пункт настроек.
HDMI — что это такое?
HDMI — это стандарт интерфейса, элемент взаимодействия человека и электронного устройства, в данном случае через передачу изображения. Аббревиатура HDMI расшифровывается как High-Definition Multimedia Interface. Ключевое слово здесь это «мультимедиа», что подразумевает передачу не только качественной картинки, но не менее превосходного звука. Поэтому данный стандарт, в основном, был предназначен для подключения ПК к телевизору. Но к монитору его тоже можно подключать, качество страдать не будет.
Обратившись к истории надо вспомнить и о предшественнике и альтернативе проекта:
- VGA
- DVI
Для наглядности посмотрите на их основные типы разъемов:
Почему основные? Потому что у портов и кабелей DVI и HDM имеются подвиды. У DVI их пять, но это не наша тема. У HDMI тоже пять. Классифицируются они по типам от Type-A (на картинке) до Type-B.
Остальные подвиды Type-C и Type-D предназначены для малых электронных устройств (смартфоны, планшеты, микрокомпьютеры). Это необходимо знать и учитывать.
Рассмотрим каждый тип подробнее:
- VGA — начиналось всё с него, сейчас он морально и технически устарел. Широко известен и сейчас может встраиваться даже в материнские платы, без видеокарты. Настолько он распространен. Правда, чтобы подключить, понадобиться и кабель старой модели.
- DVI — интерфейс, заточенный только на передачу изображения, звука здесь нет. Он широко представлен на современных видеокартах.
- HDMI — как уже говорилось — комбинированный вариант с передачей звука. Есть модели мониторов со встроенными динамиками, для них нужен будет именно этот стандарт.
Какие интерфейсы используются для подключения монитора к ноутбуку?
Перед тем, как бежать в магазин за кабелями и переходниками, для подключения монитора, определим, какие выходы имеются на ноутбуке и мониторе. Существуют три типа интерфейсов использующихся в компьютерах для передачи видео:
-
VGA
– самый простой и низкокачественный интерфейс. Используется практически на всех ноутбуках, нетбуках, и мониторах. VGA
передает аналоговый сигнал, по этому в нем больше всего шумов, и более низкое разрешение изображения в отличии от остальных. -
DVI
– редко используется на ноутбуках, но все чаще на стационарных ПК, и мониторах, характерезуется цифровым изображением более высокого качества. -
HDMI
– на данный момент самый популярный интерфейс, из-за больших возможностей, помимо видео, так же способен передавать и звук 5:1, что делает его очень удобным для подключения к телевизору и другим устройствам такого типа.
Рассмотрим возможные комбинации
VGA – VGA
Это самая стандартная ситуация, ноутбук и монитор оснащены VGA
разъемом. Такие кабели самые дешевые, и продаются во всех компьютерных магазинах.
VGA – DVI
При подключении VGA
к DVI
требуется преобразования цифрового сигнала в аналоговый, что несет за собой потерю качества. Если вам подходит только этот вариант, переходники VGA-DVI
, весьма распространены.
VGA – HDMI
Одна из самых сложных ситуаций, когда на одном устройстве только HDMI
, на другом, только VGA
. Задача не простая, но вполне решаемая покупкой переходника. Такой переходник стоит гораздо больше чем во всех остальных ситуациях, и мало где он продается. Следственно способ не действенный, так как качество изображения будет низкой из-за использования VGA
, и переходники стоят дорого.
HDMI-DVI
Ситуация HDMI-DVI
, хорошая ситуация, так как оба этих интерфейса используют цифровой сигнал, и прекрасно совместимы друг с другом. Качество изображения гораздо лучше (по сравнению с VGA
) и без шумов. Недостатком является лишь то что DVI
не поддерживает передачу звука, но при подключении монитора к ноутбуку, этим можно пренебречь.
HDMI-HDMI
Если на ноутбуке и на мониторе используется интерфейс HDMI
, можно смело хлопать в ладоши! Это на данный момент лучший из способов, так как картинка будет лучшей из возможных.
Что нужно приготовить для подключения?
Для начала надо определиться с тем, что у нас есть уже в наличии. Для этого поворачиваем системный блок компьютера или ноутбук и изучаем наличие портов. Один из трех типов точно найдется, а возможно все сразу. Если нашелся порт HDMI, то задача существенно упрощается.
То, поздравляем, у вас всё необходимое уже есть. Если нет, то расстраиваться ещё рано, наверняка при осмотре монитора найдётся и порт HDMI. Практически все производители мониторов предусматривают разнообразие подключения. В этом случае надо будет идти в ближайший компьютерный сервис, и приобрести кабель с двойными вилками — как на картинке. После чего просто соединяем кабелем монитор с компьютером.
Если у вас мобильное устройство с микроразъёмами Type-C или Type-D, надо будет подыскать кабель с переходом с одного из этих типов на Type-A. Они могут идти в комплектации таких устройств, поищите коробку от них. Если нет, тогда только специальная покупка.
Самые плохие варианты будут следующими:
- На тыльной стороне системного блока, ноутбука нет порта HDMI.
- Нет соответствующего порта и встроенного кабеля HDMI на мониторе.
В этом случае остаются варианты с переходниками или кабелями с вилками разных типов. Это самый бюджетный вариант, но и найти его будет непросто. Скорее всего, придется искать и заказывать в сети. В качестве более дорогой, но простой альтернативы можно купить видеокарту, где такой разъём точно будет.
Действующее исключение из правил! Иногда, при наличии соответствующей возможности монитора всё отлично подключается через кабель USB.
Настройка оборудования
Менять способ вывода изображения можно не только при первом включении, но и в процессе эксплуатации. Для смены режима отображения на лэптопах предусмотрена кнопка с соответствующими иконками — монитором и ноутбуком. Чаще всего это F10.
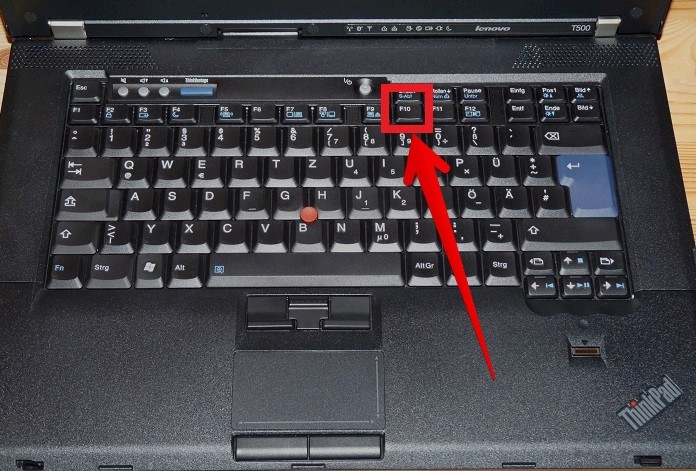
По умолчанию при подключении монитора используется режим дублирования или «Повторяющийся»: на дисплее выводится то же изображение, что и на лэптопе. Для расширения рабочего пространства или вывода общего изображения на ноутбуке и мониторе достаточно нажать одновременно клавишу F10 (или Windows + P), а затем в меню справа выбрать опцию «Расширить».
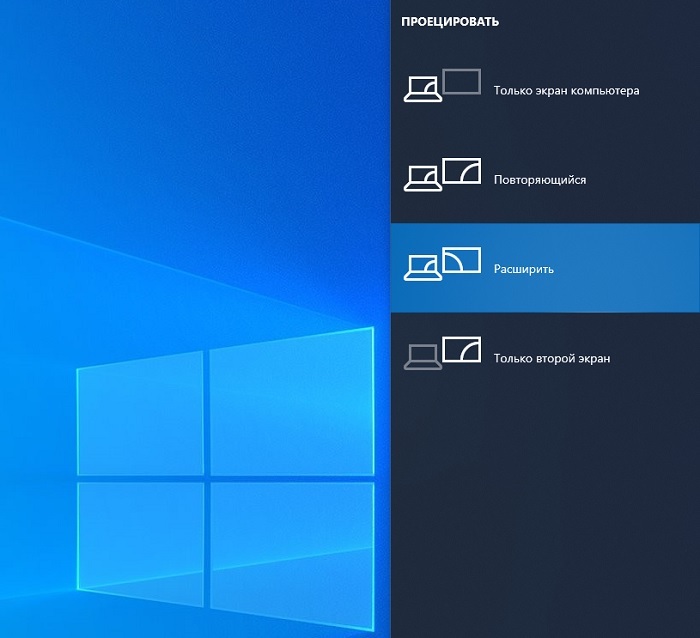
Осуществить более детальную настройку можно в «Параметрах экрана».
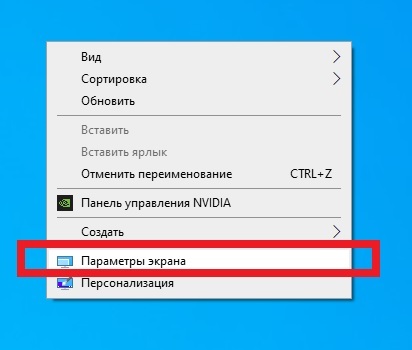
Для доступа к разделу необходимо кликнуть правой кнопкой мышки по пустому пространству на рабочем столе. Настройки параметров экрана позволяют:
- изменить актуальные настройки яркости;
- уменьшить или увеличить масштаб;
- подобрать оптимальные параметры отображения текста;
- поменять ориентацию картинки.
Кроме того, можно задавать определенные параметры для отдельных программ в подразделе «Настройка графики».
Программы для управления монитором
Современные модели ноутбуков позволяют подключить несколько мониторов одновременно посредством интерфейсов HDMI, DisplayPort, DVI и VGA. В этом случае для изменения разрешения экранов пользователю пригодится утилита MurGeeMon. Кроме того, она предоставляет доступ к настройкам мониторов, а также позволяет отключать устройства и устанавливать обои рабочего стола для основного (ноутбук) и дополнительных дисплеев.
Еще одной полезной программой для персонализации экранов считается DisplayFusion. Она включает функцию поиска и загрузки обоев с Flickr и других ресурсов, а также предлагает общую панель задач для всех дисплеев.
Разрешение
В ОС Виндовс в большинстве случаев на обоих дисплеях разрешение подтягивается автоматически. Вручную это делается, если системой данный момент по какой-то причине был упущен. Выбрать настройки экрана не трудно:
- Кликаем по рабочему столу правой кнопкой.
- Выбираем «Разрешение экрана».
- Смотрим настройки в «Разрешение» и вводим необходимые параметры. Там можно выбрать экран и поменять ориентацию. Про то, что разрешение будет для этого дисплея оптимальным, появится пометка «Рекомендуется».
На этом все настройки заканчиваются. Теперь у вас есть инструкции для подключения к ноутбуку монитора.
Подключение через VGA
Если рассматривать VGA, то порядок подключения монитора к ноутбуку имеет такую инструкцию:
- Отключаем ноутбук и монитор от электросети.
- Подсоединяем свой ноутбук к монитору при помощи необходимого кабеля.
- Включаем оба устройства в сеть.
- Нажимаем на мониторе кнопку «Power», затем запускам систему на лэптопе.
После выполнения данных шагов, окно рабочего стола с настройками способов подключения появится на экране. Системой будет предложено дублировать изображение, расширить, показать только компьютер или только проектор.
Если после того, как подключили второй монитор к ноутбуку, вы выберите вариант расширить, то картинка будет выведена на оба экрана, при этом расширяясь. Другими словами, на правой стороне окажется продолжение рабочего стола. Этот способ очень удобный, так как на монитор можно будет перетянуть видеопроигрыватель, а на другом экране выполнять рутинную работу (программировать, набирать текст или искать что-то в интернете). При выборе дубляжа будет повторяться изображение на дисплеях двух устройств. Остальные 2-а вида подразумевают просмотр на 1-м приборе (или ноутбук, или монитор).
Если после того, как подключен внешний монитор к ноутбуку и выбран режим, ничего не поменялось, следует настроить вручную режим передачи. Для выполнения этого нужно на клавиатуре выбрать одну из клавиш F* (F1-F12), на которой нанесена пиктограмма с монитором. При нажатии на нее можно без труда переключать режимы.
Есть ли возможность задействовать ноут в качестве монитора?
Да, такая возможность действительно существует. А необходимость в наличии второго монитора нередко возникает, например, у офисных работников. Наиболее распространенные способы, которые позволяют использовать ноутбук, как дополнительный дисплей, таковы:
- посредством кабеля;
- с помощью Wi-Fi.
В первом случае для подключения стандартно используют кабели VGA, DVI или HDMI (последний используется для ноутбуков Mac).
Также можно пользоваться дополнительными программами синхронизации. К примеру, Air Display, TeamWiewer и так далее.
Это самые основные способы, и далее о них будет рассказано более подробно.
Настройки
В Windows предусмотрено несколько вариантов вывода изображения на многомониторную систему. Варианты настроек: повторение, расширить, только 1 экран.
Рассмотрим, как настроить изображение на мониторе, подключенному к ноутбуку. Для этого воспользуемся панелью с дополнительными опциями дисплея.
На клавиатуре некоторых моделей ноутбуков есть специальная функциональная клавиша для вызова меню настроек внешнего монитора. Это может быть сочетание клавш Fn + F7, F8 или другое. Если таких клавиш на клавиатуре вашего ноутбука нет — воспользуйтесь средствами ОС Windows.
Windows 10
В Windows 10 панель настроек вызывается сочетанием клавиш Win + P, появляется в виде всплывающей справа панели.
Варианты:
- Только экран компьютера – на второй дисплей картинка не выводится.
- Повторяющийся – изображение ноутбука дублируется на мониторе.
- Расширить – монитор – продолжение экрана ноута, актуально при одинаковом размере дисплеев.
- Только второй экран – дисплей ноутбука отключается, картинка выводится на внешнее устройство.
Windows 7
В Windows 7 процесс ничем не отличается, за исключением интерфейса панели управления – это появляющееся в центре дисплея окно с теми же вариантами.
Подключить монитор к ноутбуку и закрыть ноутбук
Если хотите использовать ноутбук в качестве системного блока:
- подключите к нему внешнюю клавиатуру с мышью (или геймпадом);
- подсоедините монитор или телевизор;
- зажмите клавиши Win + P и выберите «Только второй экран»;
- отключите переход в режим энергосбережения (см. ниже);
- закройте крышку ноутбука.
Отключение перевода ноутбука в спящий режим:
- Зажмите Win + R, введите и выполните команду .
- Слева кликните «Действие при закрытии крышки».
- В последнем выпадающем списке «При закрытии крышки» выберите вариант «Действие не требуется» при работе от сети.
- Сохраните изменения.
Как настроить разрешение монитора, подключенного к ноутбуку
Для изменения разрешения картинки на втором экране:
- Кликните правой клавишей на Рабочем столе и выберите «Параметры экрана».
- Укажите целевое устройство – щёлкните по цифре 1 или 2 соответственно. Опция «Определить» поможет выбрать нужный дисплей.
- Укажите разрешение.
Также управлять разрешением позволяют программы, поставляемые с графическими ускорителями.